ad blue VOLVO S60 2020 Sensus Navigation Manual
[x] Cancel search | Manufacturer: VOLVO, Model Year: 2020, Model line: S60, Model: VOLVO S60 2020Pages: 47, PDF Size: 0.69 MB
Page 6 of 47
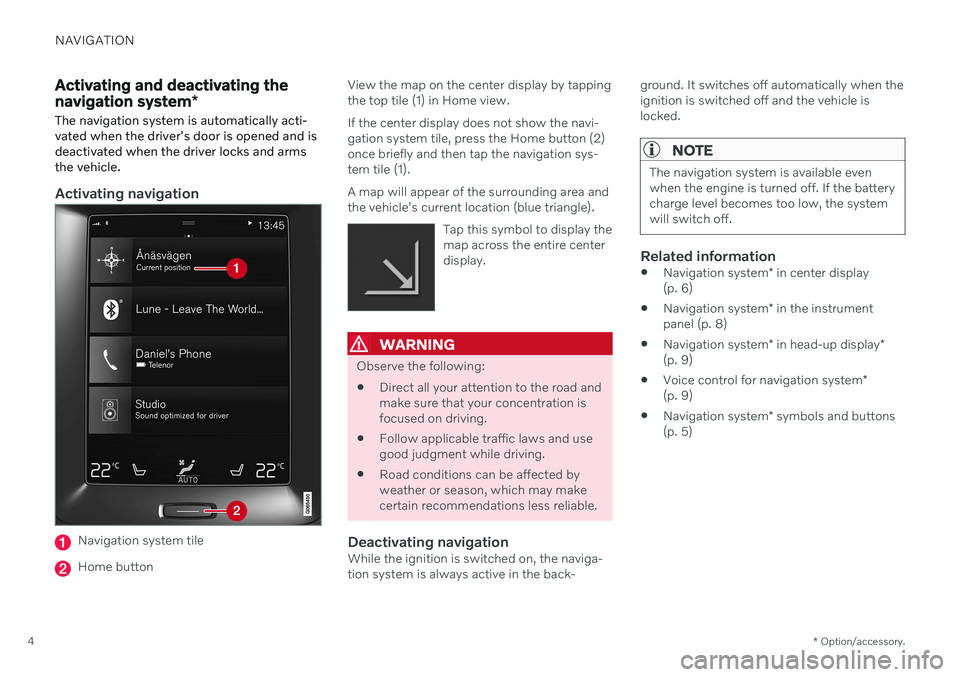
NAVIGATION
* Option/accessory.
4
Activating and deactivating the navigation system *
The navigation system is automatically acti- vated when the driver's door is opened and isdeactivated when the driver locks and armsthe vehicle.
Activating navigation
Navigation system tile
Home button View the map on the center display by tapping the top tile (1) in Home view. If the center display does not show the navi- gation system tile, press the Home button (2)once briefly and then tap the navigation sys-tem tile (1). A map will appear of the surrounding area and the vehicle's current location (blue triangle).
Tap this symbol to display themap across the entire centerdisplay.
WARNING
Observe the following:
Direct all your attention to the road and make sure that your concentration isfocused on driving.
Follow applicable traffic laws and usegood judgment while driving.
Road conditions can be affected byweather or season, which may makecertain recommendations less reliable.
Deactivating navigationWhile the ignition is switched on, the naviga-tion system is always active in the back- ground. It switches off automatically when theignition is switched off and the vehicle islocked.
NOTE
The navigation system is available even when the engine is turned off. If the batterycharge level becomes too low, the systemwill switch off.
Related information
Navigation system
* in center display
(p. 6)
Navigation system
* in the instrument
panel (p. 8)
Navigation system
* in head-up display
*
(p. 9)
Voice control for navigation system
*
(p. 9)
Navigation system
* symbols and buttons
(p. 5)
Page 9 of 47
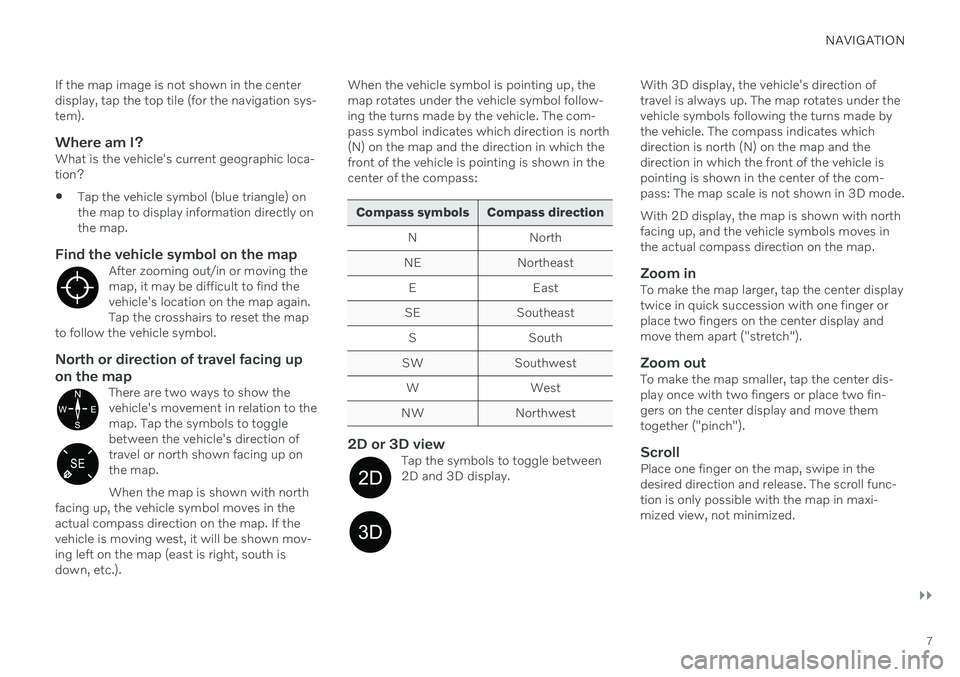
NAVIGATION
}}
7
If the map image is not shown in the center display, tap the top tile (for the navigation sys-tem).
Where am I?What is the vehicle's current geographic loca-tion?
Tap the vehicle symbol (blue triangle) onthe map to display information directly onthe map.
Find the vehicle symbol on the mapAfter zooming out/in or moving themap, it may be difficult to find thevehicle's location on the map again.Tap the crosshairs to reset the map
to follow the vehicle symbol.
North or direction of travel facing up on the map
There are two ways to show the vehicle's movement in relation to themap. Tap the symbols to togglebetween the vehicle's direction oftravel or north shown facing up onthe map. When the map is shown with north
facing up, the vehicle symbol moves in the actual compass direction on the map. If thevehicle is moving west, it will be shown mov-ing left on the map (east is right, south isdown, etc.).
When the vehicle symbol is pointing up, the map rotates under the vehicle symbol follow-ing the turns made by the vehicle. The com-pass symbol indicates which direction is north(N) on the map and the direction in which thefront of the vehicle is pointing is shown in thecenter of the compass:
Compass symbols Compass direction
N North
NE Northeast E East
SE Southeast S South
SW Southwest W West
NW Northwest
2D or 3D viewTap the symbols to toggle between 2D and 3D display.
With 3D display, the vehicle's direction of travel is always up. The map rotates under thevehicle symbols following the turns made bythe vehicle. The compass indicates whichdirection is north (N) on the map and thedirection in which the front of the vehicle ispointing is shown in the center of the com-pass: The map scale is not shown in 3D mode. With 2D display, the map is shown with north facing up, and the vehicle symbols moves inthe actual compass direction on the map.
Zoom inTo make the map larger, tap the center displaytwice in quick succession with one finger orplace two fingers on the center display andmove them apart ("stretch").
Zoom outTo make the map smaller, tap the center dis-play once with two fingers or place two fin-gers on the center display and move themtogether ("pinch").
ScrollPlace one finger on the map, swipe in thedesired direction and release. The scroll func-tion is only possible with the map in maxi-mized view, not minimized.
Page 19 of 47
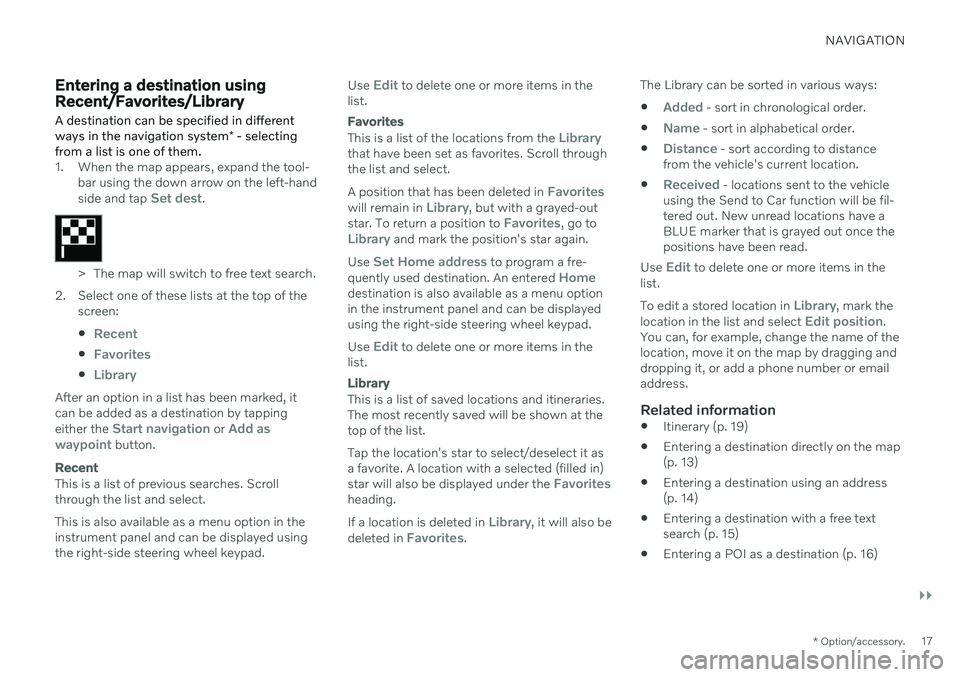
NAVIGATION
}}
* Option/accessory.17
Entering a destination using Recent/Favorites/Library
A destination can be specified in different ways in the navigation system * - selecting
from a list is one of them.
1. When the map appears, expand the tool- bar using the down arrow on the left-hand side and tap
Set dest.
> The map will switch to free text search.
2. Select one of these lists at the top of the screen:
Recent
Favorites
Library
After an option in a list has been marked, it can be added as a destination by tapping either the
Start navigation or Add as
waypoint button.
Recent
This is a list of previous searches. Scroll through the list and select. This is also available as a menu option in the instrument panel and can be displayed usingthe right-side steering wheel keypad. Use
Edit to delete one or more items in the
list.
Favorites
This is a list of the locations from the Librarythat have been set as favorites. Scroll through the list and select. A position that has been deleted in
Favoriteswill remain in Library, but with a grayed-out
star. To return a position to Favorites, go toLibrary and mark the position's star again.
Use
Set Home address to program a fre-
quently used destination. An entered Homedestination is also available as a menu option in the instrument panel and can be displayedusing the right-side steering wheel keypad. Use
Edit to delete one or more items in the
list.
Library
This is a list of saved locations and itineraries. The most recently saved will be shown at thetop of the list. Tap the location's star to select/deselect it as a favorite. A location with a selected (filled in) star will also be displayed under the
Favoritesheading. If a location is deleted in
Library, it will also be
deleted in Favorites. The Library can be sorted in various ways:
Added - sort in chronological order.
Name - sort in alphabetical order.
Distance - sort according to distance
from the vehicle's current location.
Received - locations sent to the vehicle
using the Send to Car function will be fil- tered out. New unread locations have aBLUE marker that is grayed out once thepositions have been read.
Use
Edit to delete one or more items in the
list. To edit a stored location in
Library, mark the
location in the list and select Edit position.
You can, for example, change the name of the location, move it on the map by dragging anddropping it, or add a phone number or emailaddress.
Related information
Itinerary (p. 19)
Entering a destination directly on the map(p. 13)
Entering a destination using an address(p. 14)
Entering a destination with a free textsearch (p. 15)
Entering a POI as a destination (p. 16)