display VOLVO S60 RECHARGE 2021 Quick Guide
[x] Cancel search | Manufacturer: VOLVO, Model Year: 2021, Model line: S60 RECHARGE, Model: VOLVO S60 RECHARGE 2021Pages: 48, PDF Size: 8.61 MB
Page 22 of 48
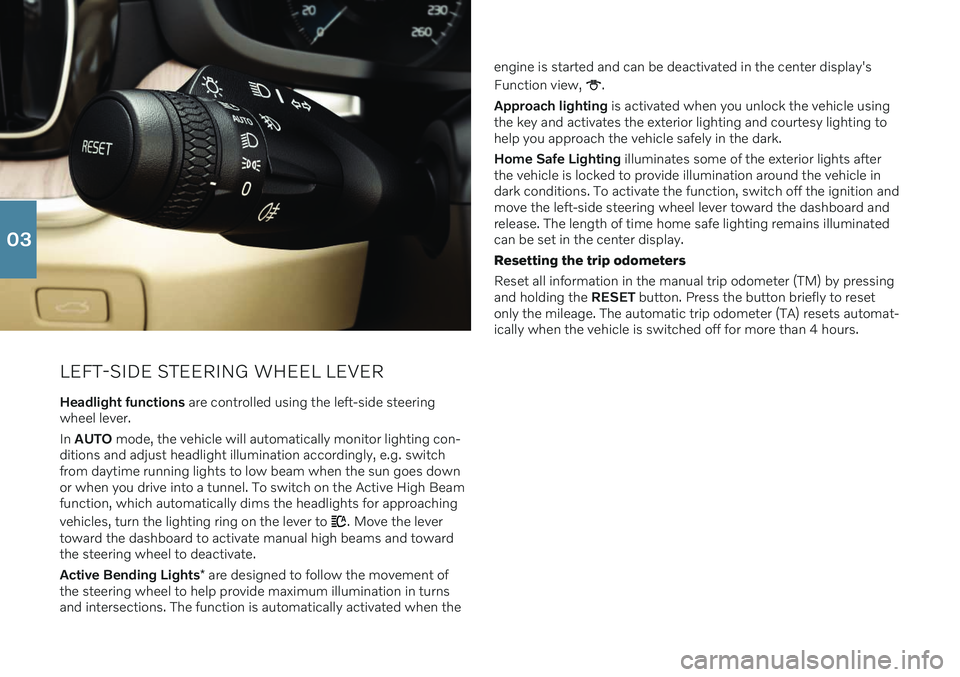
LEFT-SIDE STEERING WHEEL LEVER
Headlight functions are controlled using the left-side steering
wheel lever. In AUTO mode, the vehicle will automatically monitor lighting con-
ditions and adjust headlight illumination accordingly, e.g. switch from daytime running lights to low beam when the sun goes downor when you drive into a tunnel. To switch on the Active High Beamfunction, which automatically dims the headlights for approaching vehicles, turn the lighting ring on the lever to
. Move the lever
toward the dashboard to activate manual high beams and toward the steering wheel to deactivate. Active Bending Lights * are designed to follow the movement of
the steering wheel to help provide maximum illumination in turns and intersections. The function is automatically activated when the engine is started and can be deactivated in the center display's Function view,
.
Approach lighting is activated when you unlock the vehicle using
the key and activates the exterior lighting and courtesy lighting to help you approach the vehicle safely in the dark. Home Safe Lighting illuminates some of the exterior lights after
the vehicle is locked to provide illumination around the vehicle in dark conditions. To activate the function, switch off the ignition andmove the left-side steering wheel lever toward the dashboard andrelease. The length of time home safe lighting remains illuminatedcan be set in the center display. Resetting the trip odometers Reset all information in the manual trip odometer (TM) by pressing and holding the RESET button. Press the button briefly to reset
only the mileage. The automatic trip odometer (TA) resets automat-ically when the vehicle is switched off for more than 4 hours.
03
Page 23 of 48
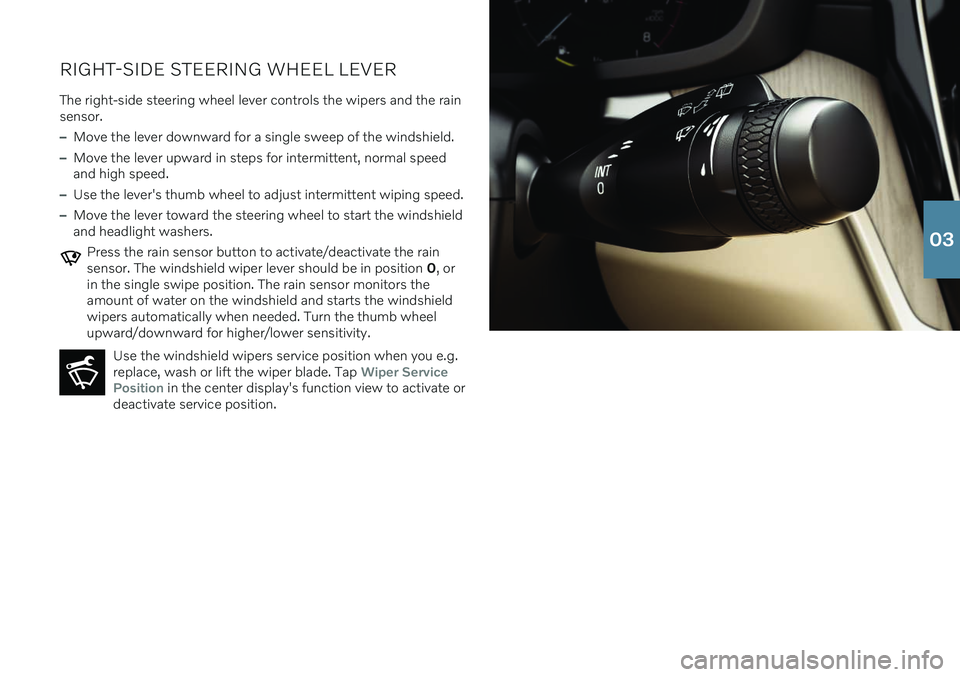
RIGHT-SIDE STEERING WHEEL LEVERThe right-side steering wheel lever controls the wipers and the rain sensor.
–Move the lever downward for a single sweep of the windshield.
–Move the lever upward in steps for intermittent, normal speed and high speed.
–Use the lever's thumb wheel to adjust intermittent wiping speed.
–Move the lever toward the steering wheel to start the windshield and headlight washers.
Press the rain sensor button to activate/deactivate the rain sensor. The windshield wiper lever should be in position 0, or
in the single swipe position. The rain sensor monitors theamount of water on the windshield and starts the windshieldwipers automatically when needed. Turn the thumb wheelupward/downward for higher/lower sensitivity.
Use the windshield wipers service position when you e.g.replace, wash or lift the wiper blade. Tap
Wiper Service
Position in the center display's function view to activate or
deactivate service position.
03
Page 25 of 48
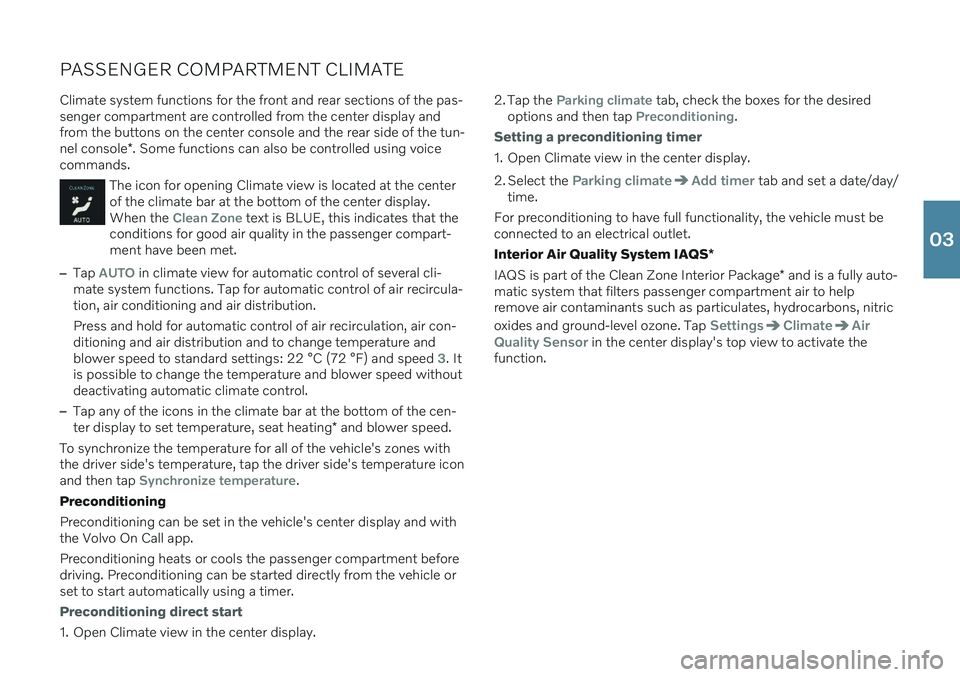
PASSENGER COMPARTMENT CLIMATEClimate system functions for the front and rear sections of the pas- senger compartment are controlled from the center display andfrom the buttons on the center console and the rear side of the tun- nel console *. Some functions can also be controlled using voice
commands.
The icon for opening Climate view is located at the center of the climate bar at the bottom of the center display.When the
Clean Zone text is BLUE, this indicates that the
conditions for good air quality in the passenger compart- ment have been met.
–Tap AUTO in climate view for automatic control of several cli-
mate system functions. Tap for automatic control of air recircula- tion, air conditioning and air distribution. Press and hold for automatic control of air recirculation, air con- ditioning and air distribution and to change temperature andblower speed to standard settings: 22 °C (72 °F) and speed
3. It
is possible to change the temperature and blower speed without deactivating automatic climate control.
–Tap any of the icons in the climate bar at the bottom of the cen- ter display to set temperature, seat heating * and blower speed.
To synchronize the temperature for all of the vehicle's zones with the driver side's temperature, tap the driver side's temperature iconand then tap
Synchronize temperature.
Preconditioning Preconditioning can be set in the vehicle's center display and with the Volvo On Call app. Preconditioning heats or cools the passenger compartment before driving. Preconditioning can be started directly from the vehicle orset to start automatically using a timer.
Preconditioning direct start
1. Open Climate view in the center display. 2. Tap the
Parking climate tab, check the boxes for the desired
options and then tap Preconditioning.
Setting a preconditioning timer
1. Open Climate view in the center display.
2. Select the
Parking climateAdd timer tab and set a date/day/
time.
For preconditioning to have full functionality, the vehicle must be connected to an electrical outlet. Interior Air Quality System IAQS *
IAQS is part of the Clean Zone Interior Package * and is a fully auto-
matic system that filters passenger compartment air to help remove air contaminants such as particulates, hydrocarbons, nitric oxides and ground-level ozone. Tap
SettingsClimateAir
Quality Sensor
in the center display's top view to activate the
function.
03
Page 27 of 48
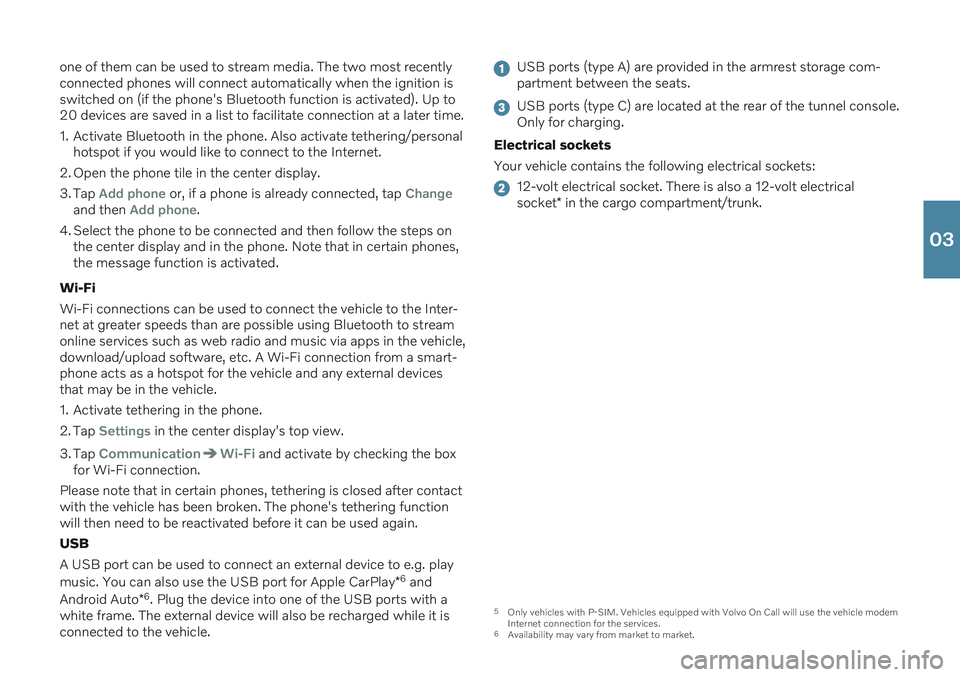
one of them can be used to stream media. The two most recently connected phones will connect automatically when the ignition isswitched on (if the phone's Bluetooth function is activated). Up to20 devices are saved in a list to facilitate connection at a later time.
1. Activate Bluetooth in the phone. Also activate tethering/personalhotspot if you would like to connect to the Internet.
2. Open the phone tile in the center display.
3. Tap
Add phone or, if a phone is already connected, tap Changeand then Add phone.
4. Select the phone to be connected and then follow the steps on the center display and in the phone. Note that in certain phones, the message function is activated.
Wi-Fi Wi-Fi connections can be used to connect the vehicle to the Inter- net at greater speeds than are possible using Bluetooth to streamonline services such as web radio and music via apps in the vehicle,download/upload software, etc. A Wi-Fi connection from a smart-phone acts as a hotspot for the vehicle and any external devicesthat may be in the vehicle.
1. Activate tethering in the phone.
2. Tap
Settings in the center display's top view.
3. Tap
CommunicationWi-Fi and activate by checking the box
for Wi-Fi connection.
Please note that in certain phones, tethering is closed after contact with the vehicle has been broken. The phone's tethering functionwill then need to be reactivated before it can be used again. USB A USB port can be used to connect an external device to e.g. play music. You can also use the USB port for Apple CarPlay *6
and
Android Auto *6
. Plug the device into one of the USB ports with a
white frame. The external device will also be recharged while it is connected to the vehicle.
USB ports (type A) are provided in the armrest storage com- partment between the seats.
USB ports (type C) are located at the rear of the tunnel console. Only for charging.
Electrical sockets Your vehicle contains the following electrical sockets:
12-volt electrical socket. There is also a 12-volt electrical socket * in the cargo compartment/trunk.
5
Only vehicles with P-SIM. Vehicles equipped with Volvo On Call will use the vehicle modem Internet connection for the services.
6 Availability may vary from market to market.
03
Page 28 of 48
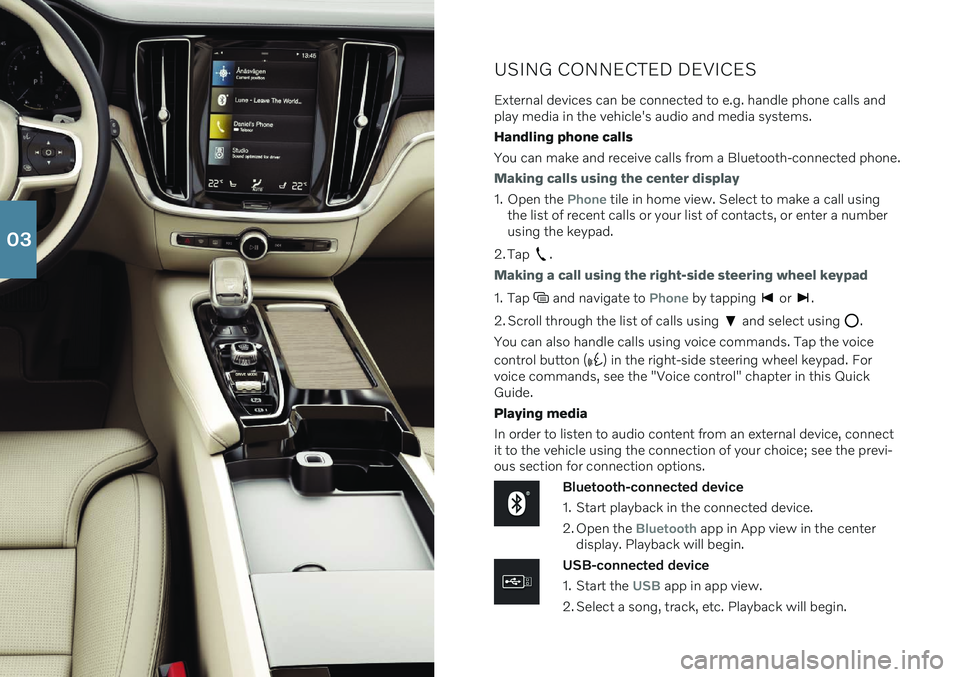
USING CONNECTED DEVICES
External devices can be connected to e.g. handle phone calls and play media in the vehicle's audio and media systems. Handling phone callsYou can make and receive calls from a Bluetooth-connected phone.
Making calls using the center display
1. Open the Phone tile in home view. Select to make a call using
the list of recent calls or your list of contacts, or enter a number using the keypad.
2. Tap
.
Making a call using the right-side steering wheel keypad
1. Tap and navigate to Phone by tapping or .
2. Scroll through the list of calls using
and select using .
You can also handle calls using voice commands. Tap the voice control button (
) in the right-side steering wheel keypad. For
voice commands, see the "Voice control" chapter in this Quick Guide. Playing media In order to listen to audio content from an external device, connect it to the vehicle using the connection of your choice; see the previ-ous section for connection options.
Bluetooth-connected device
1. Start playback in the connected device.
2. Open the
Bluetooth app in App view in the center
display. Playback will begin.
USB-connected device
1. Start the
USB app in app view.
2. Select a song, track, etc. Playback will begin.
03
Page 29 of 48
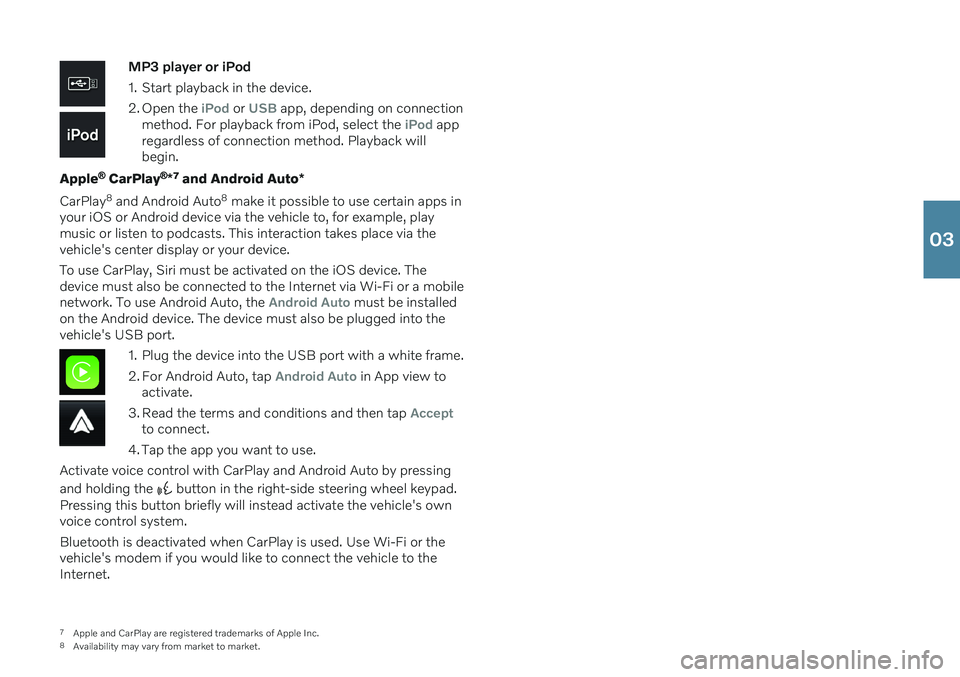
MP3 player or iPod
1. Start playback in the device.
2. Open the
iPod or USB app, depending on connection
method. For playback from iPod, select the iPod app
regardless of connection method. Playback will begin.
Apple
® CarPlay ®
*7
and Android Auto *
CarPlay 8
and Android Auto 8
make it possible to use certain apps in
your iOS or Android device via the vehicle to, for example, play music or listen to podcasts. This interaction takes place via thevehicle's center display or your device. To use CarPlay, Siri must be activated on the iOS device. The device must also be connected to the Internet via Wi-Fi or a mobilenetwork. To use Android Auto, the
Android Auto must be installed
on the Android device. The device must also be plugged into the vehicle's USB port.
1. Plug the device into the USB port with a white frame.
2. For Android Auto, tap
Android Auto in App view to
activate.
3. Read the terms and conditions and then tap
Acceptto connect.
4. Tap the app you want to use.
Activate voice control with CarPlay and Android Auto by pressing and holding the
button in the right-side steering wheel keypad.
Pressing this button briefly will instead activate the vehicle's own voice control system. Bluetooth is deactivated when CarPlay is used. Use Wi-Fi or the vehicle's modem if you would like to connect the vehicle to theInternet.
7 Apple and CarPlay are registered trademarks of Apple Inc.
8 Availability may vary from market to market.
03
Page 31 of 48
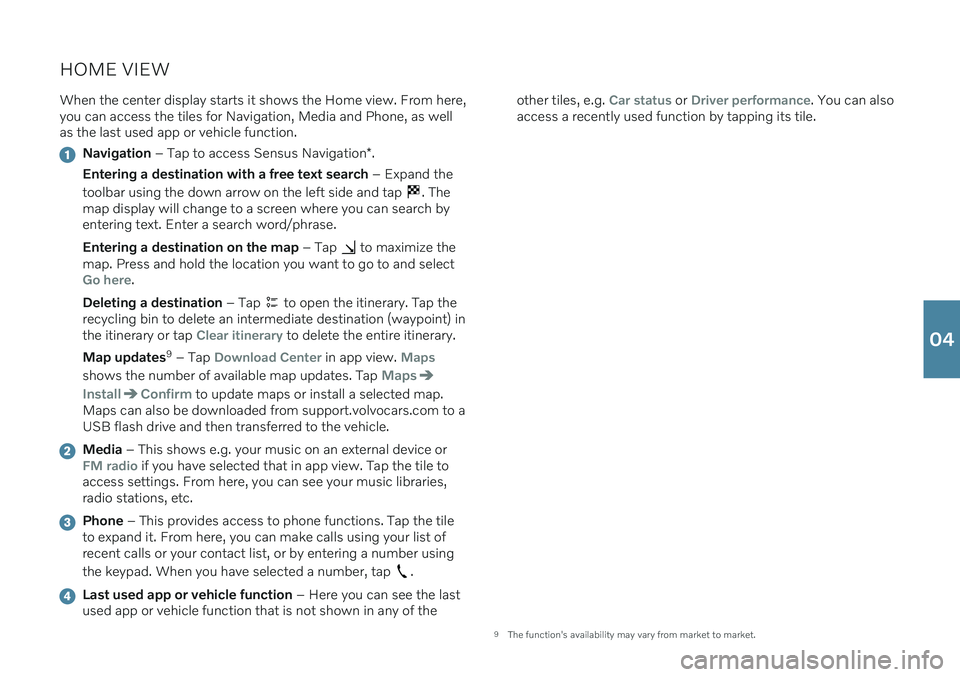
HOME VIEWWhen the center display starts it shows the Home view. From here, you can access the tiles for Navigation, Media and Phone, as wellas the last used app or vehicle function.
Navigation – Tap to access Sensus Navigation *.
Entering a destination with a free text search – Expand the
toolbar using the down arrow on the left side and tap
. The
map display will change to a screen where you can search by entering text. Enter a search word/phrase. Entering a destination on the map – Tap
to maximize the
map. Press and hold the location you want to go to and select
Go here.
Deleting a destination – Tap
to open the itinerary. Tap the
recycling bin to delete an intermediate destination (waypoint) in the itinerary or tap
Clear itinerary to delete the entire itinerary.
Map updates 9
– Tap
Download Center in app view. Maps
shows the number of available map updates. Tap Maps
InstallConfirm to update maps or install a selected map.
Maps can also be downloaded from support.volvocars.com to a USB flash drive and then transferred to the vehicle.
Media – This shows e.g. your music on an external device orFM radio if you have selected that in app view. Tap the tile to
access settings. From here, you can see your music libraries, radio stations, etc.
Phone – This provides access to phone functions. Tap the tile
to expand it. From here, you can make calls using your list of recent calls or your contact list, or by entering a number using the keypad. When you have selected a number, tap
.
Last used app or vehicle function – Here you can see the last
used app or vehicle function that is not shown in any of the other tiles, e.g.
Car status or Driver performance. You can also
access a recently used function by tapping its tile.
9 The function's availability may vary from market to market.
04
Page 33 of 48
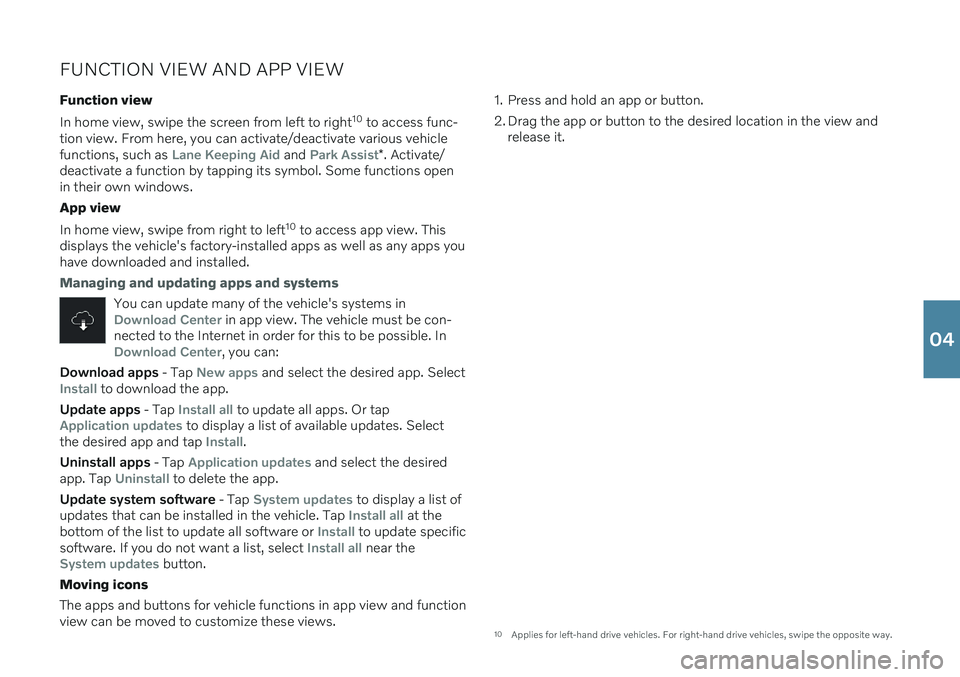
FUNCTION VIEW AND APP VIEW
Function view In home view, swipe the screen from left to right 10
to access func-
tion view. From here, you can activate/deactivate various vehicle functions, such as
Lane Keeping Aid and Park Assist* . Activate/
deactivate a function by tapping its symbol. Some functions open in their own windows. App view In home view, swipe from right to left 10
to access app view. This
displays the vehicle's factory-installed apps as well as any apps you have downloaded and installed.
Managing and updating apps and systems
You can update many of the vehicle's systems inDownload Center in app view. The vehicle must be con-
nected to the Internet in order for this to be possible. In
Download Center, you can:
Download apps - Tap New apps and select the desired app. SelectInstall to download the app.
Update apps - Tap
Install all to update all apps. Or tapApplication updates to display a list of available updates. Select
the desired app and tap Install.
Uninstall apps - Tap
Application updates and select the desired
app. Tap
Uninstall to delete the app.
Update system software - Tap
System updates to display a list of
updates that can be installed in the vehicle. Tap Install all at the
bottom of the list to update all software or Install to update specific
software. If you do not want a list, select Install all near theSystem updates button.
Moving icons The apps and buttons for vehicle functions in app view and function view can be moved to customize these views. 1. Press and hold an app or button.
2. Drag the app or button to the desired location in the view and
release it.
10 Applies for left-hand drive vehicles. For right-hand drive vehicles, swipe the opposite way.
04
Page 35 of 48
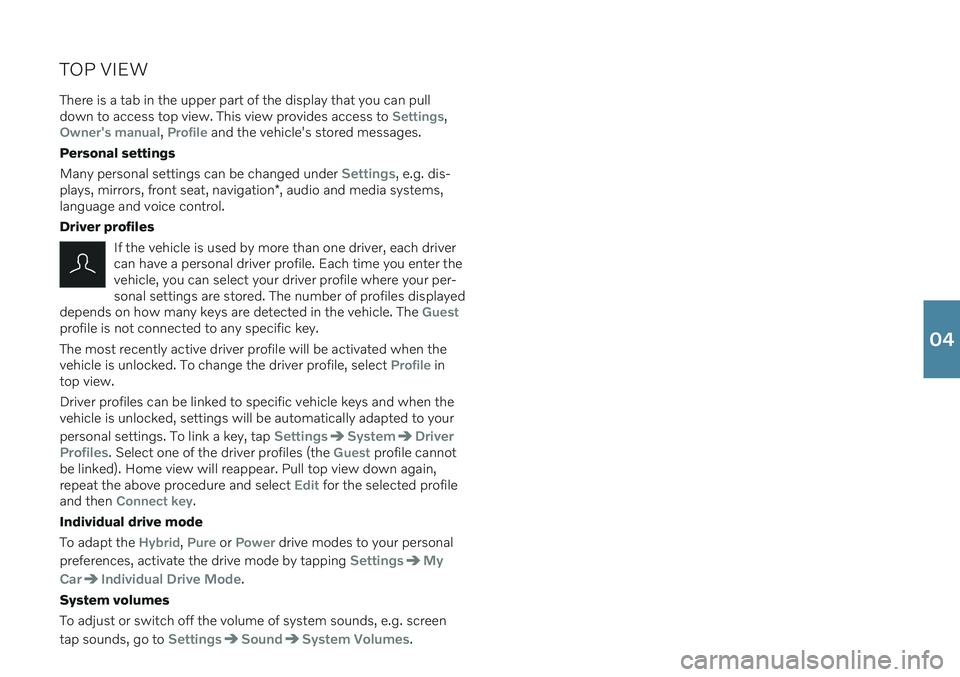
TOP VIEWThere is a tab in the upper part of the display that you can pull down to access top view. This view provides access to
Settings,Owner's manual, Profile and the vehicle's stored messages.
Personal settings Many personal settings can be changed under
Settings, e.g. dis-
plays, mirrors, front seat, navigation *, audio and media systems,
language and voice control. Driver profiles
If the vehicle is used by more than one driver, each driver can have a personal driver profile. Each time you enter thevehicle, you can select your driver profile where your per-sonal settings are stored. The number of profiles displayed
depends on how many keys are detected in the vehicle. The
Guestprofile is not connected to any specific key. The most recently active driver profile will be activated when the vehicle is unlocked. To change the driver profile, select
Profile in
top view. Driver profiles can be linked to specific vehicle keys and when the vehicle is unlocked, settings will be automatically adapted to your personal settings. To link a key, tap
SettingsSystemDriver
Profiles
. Select one of the driver profiles (the Guest profile cannot
be linked). Home view will reappear. Pull top view down again, repeat the above procedure and select
Edit for the selected profile
and then Connect key.
Individual drive mode To adapt the
Hybrid, Pure or Power drive modes to your personal
preferences, activate the drive mode by tapping
SettingsMy
Car
Individual Drive Mode.
System volumes To adjust or switch off the volume of system sounds, e.g. screen tap sounds, go to
SettingsSoundSystem Volumes.
04
Page 37 of 48
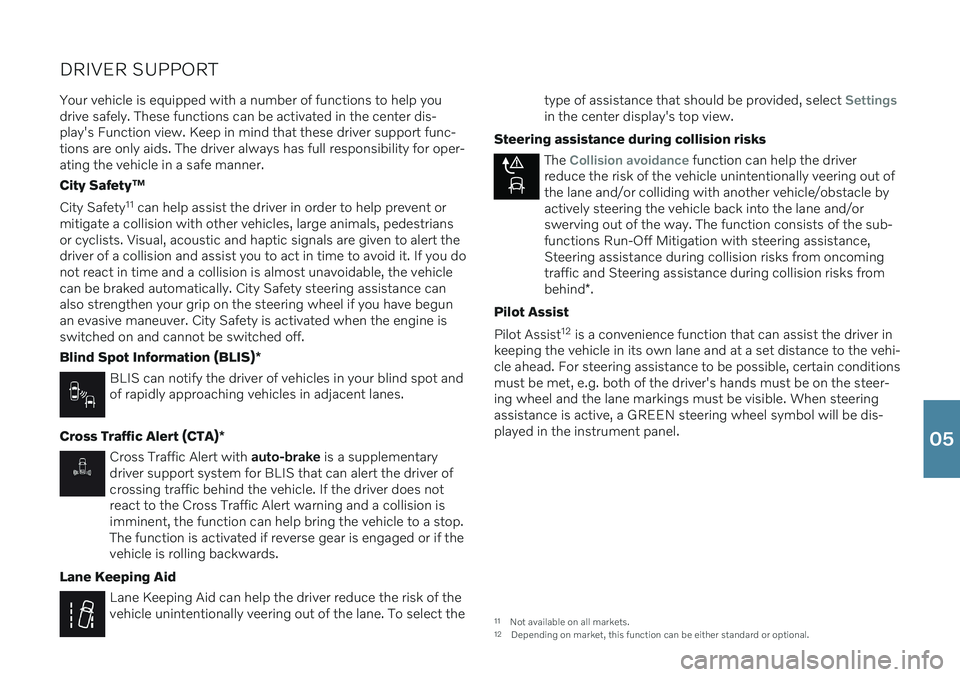
DRIVER SUPPORTYour vehicle is equipped with a number of functions to help you drive safely. These functions can be activated in the center dis-play's Function view. Keep in mind that these driver support func-tions are only aids. The driver always has full responsibility for oper-ating the vehicle in a safe manner. City Safety ™
City Safety 11
can help assist the driver in order to help prevent or
mitigate a collision with other vehicles, large animals, pedestrians or cyclists. Visual, acoustic and haptic signals are given to alert thedriver of a collision and assist you to act in time to avoid it. If you donot react in time and a collision is almost unavoidable, the vehiclecan be braked automatically. City Safety steering assistance canalso strengthen your grip on the steering wheel if you have begunan evasive maneuver. City Safety is activated when the engine isswitched on and cannot be switched off. Blind Spot Information (BLIS) *
BLIS can notify the driver of vehicles in your blind spot and of rapidly approaching vehicles in adjacent lanes.
Cross Traffic Alert (CTA) *
Cross Traffic Alert with auto-brake is a supplementary
driver support system for BLIS that can alert the driver of crossing traffic behind the vehicle. If the driver does notreact to the Cross Traffic Alert warning and a collision isimminent, the function can help bring the vehicle to a stop.The function is activated if reverse gear is engaged or if thevehicle is rolling backwards.
Lane Keeping Aid
Lane Keeping Aid can help the driver reduce the risk of the vehicle unintentionally veering out of the lane. To select the type of assistance that should be provided, select
Settingsin the center display's top view.
Steering assistance during collision risks
The Collision avoidance function can help the driver
reduce the risk of the vehicle unintentionally veering out of the lane and/or colliding with another vehicle/obstacle byactively steering the vehicle back into the lane and/orswerving out of the way. The function consists of the sub-functions Run-Off Mitigation with steering assistance,Steering assistance during collision risks from oncomingtraffic and Steering assistance during collision risks from behind *.
Pilot Assist Pilot Assist 12
is a convenience function that can assist the driver in
keeping the vehicle in its own lane and at a set distance to the vehi- cle ahead. For steering assistance to be possible, certain conditionsmust be met, e.g. both of the driver's hands must be on the steer-ing wheel and the lane markings must be visible. When steeringassistance is active, a GREEN steering wheel symbol will be dis-played in the instrument panel.
11 Not available on all markets.
12 Depending on market, this function can be either standard or optional.
05