navigation system VOLVO S60 RECHARGE 2022 Sensus Digital Guide
[x] Cancel search | Manufacturer: VOLVO, Model Year: 2022, Model line: S60 RECHARGE, Model: VOLVO S60 RECHARGE 2022Pages: 17, PDF Size: 2.25 MB
Page 6 of 17
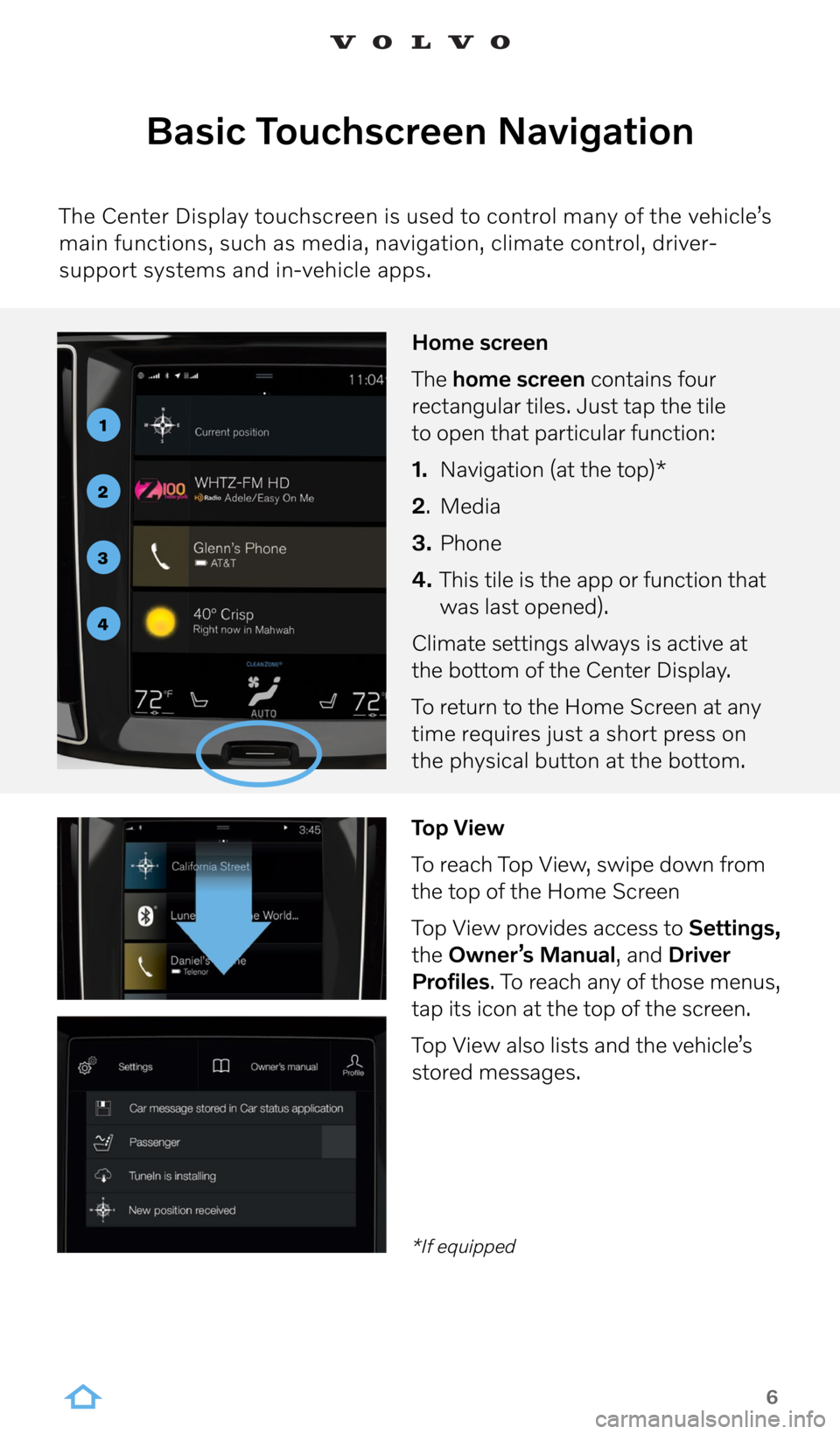
6
Basic Touchscreen Navigation
The Center Display touchscreen is used to control many of the vehicle’s
main functions, such as media, navigation, climate control, driver-
support systems and in-vehicle apps.
Home screen
The home screen contains four
rectangular tiles. Just tap the tile
to open that particular function:
1. Navigation (at the top)*
2 . Media
3. Phone
4. This tile is the app or function that
was last opened).
Climate settings always is active at
the bottom of the Center Display.
To return to the Home Screen at any
time requires just a short press on
the physical button at the bottom.
1
2
3
4
Top View
To reach Top View, swipe down from
the top of the Home Screen
Top View provides access to Settings,
the Owner’s Manual, and Driver
Profiles. To reach any of those menus,
tap its icon at the top of the screen.
Top View also lists and the vehicle’s
stored messages.
*If equipped
Page 7 of 17
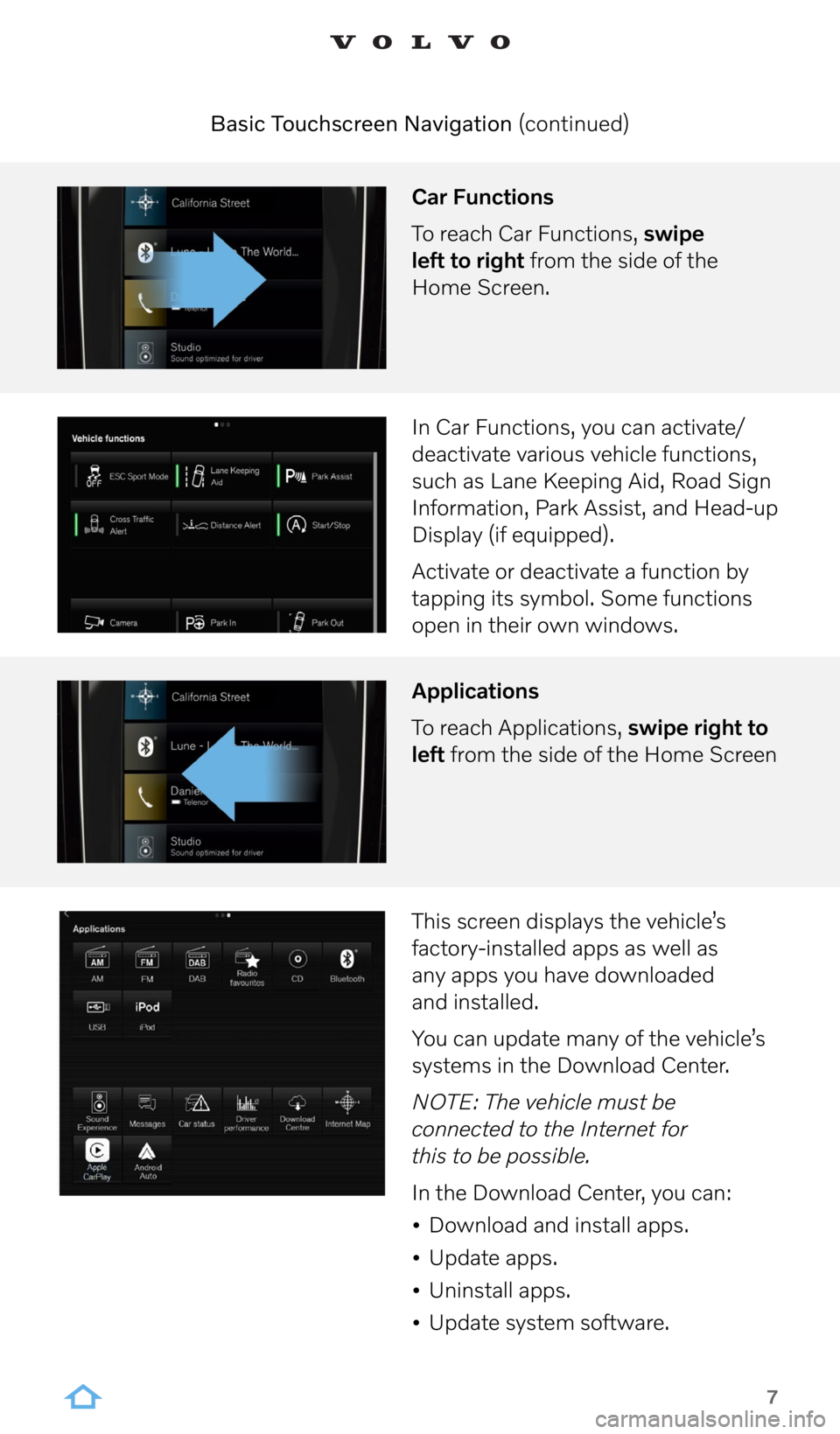
7
Car Functions
To reach Car Functions, swipe
left to right from the side of the
Home Screen.
Basic Touchscreen Navigation (continued)
In Car Functions, you can activate/
deactivate various vehicle functions,
such as Lane Keeping Aid, Road Sign
Information, Park Assist, and Head-up
Display (if equipped).
Activate or deactivate a function by
tapping its symbol. Some functions
open in their own windows.
Applications
To reach Applications, swipe right to
left from the side of the Home Screen
This screen displays the vehicle’s
factory-installed apps as well as
any apps you have downloaded
and installed.
You can update many of the vehicle’s
systems in the Download Center.
NOTE: The vehicle must be
connected to the Internet for
this to be possible.
In the Download Center, you can:
• Download and install apps.
• Update apps.
• Uninstall apps.
• Update system software.
Page 8 of 17
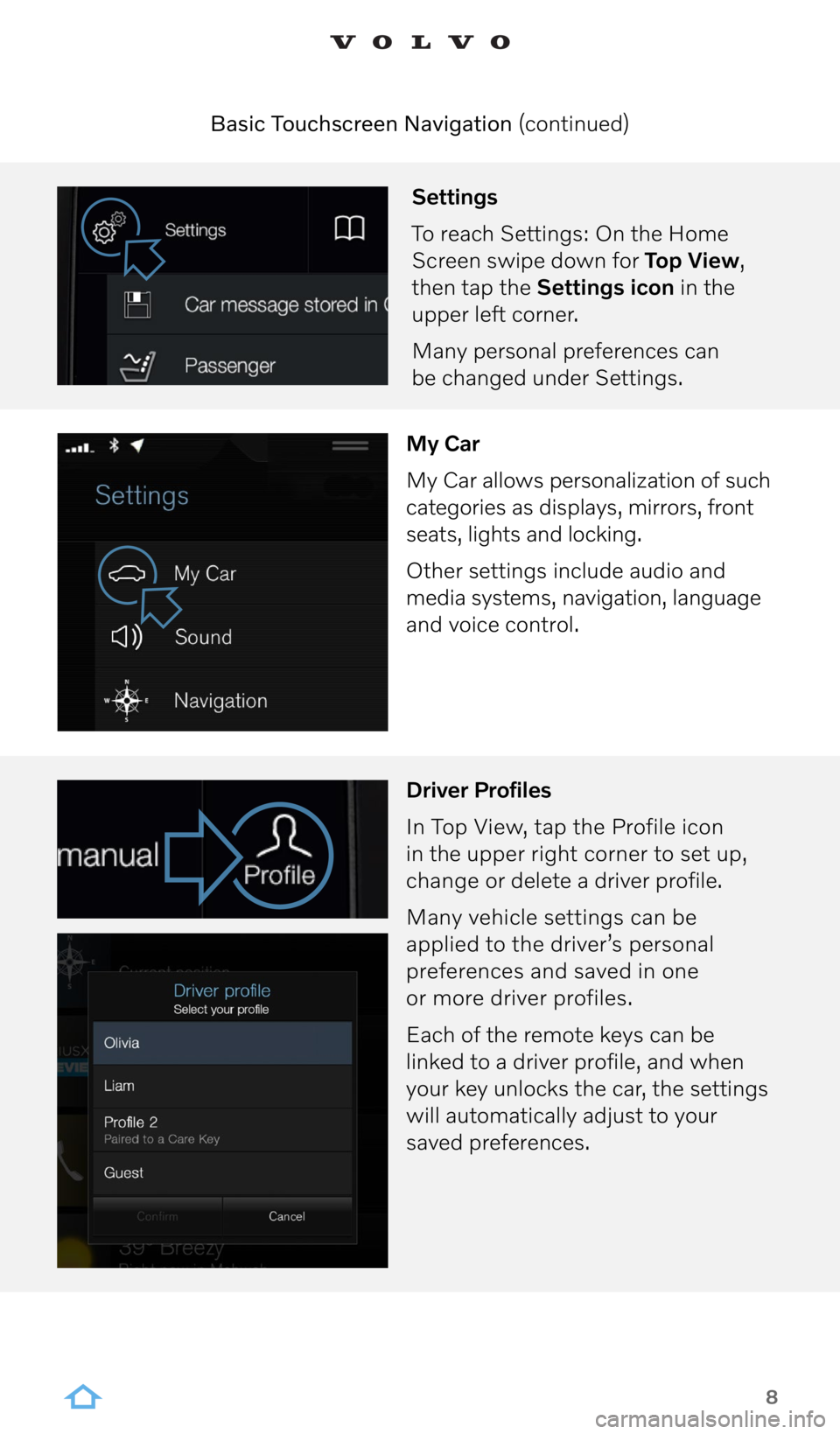
8
Settings
To reach Settings: On the Home
Screen swipe down for Top View,
then tap the Settings icon in the
upper left corner.
Many personal preferences can
be changed under Settings.
My Car
My Car allows personalization of such
categories as displays, mirrors, front
seats, lights and locking.
Other settings include audio and
media systems, navigation, language
and voice control.
Driver Profiles
In Top View, tap the Profile icon
in the upper right corner to set up,
change or delete a driver profile.
Many vehicle settings can be
applied to the driver’s personal
preferences and saved in one
or more driver profiles.
Each of the remote keys can be
linked to a driver profile, and when
your key unlocks the car, the settings
will automatically adjust to your
saved preferences.
Basic Touchscreen Navigation (continued)
Page 9 of 17
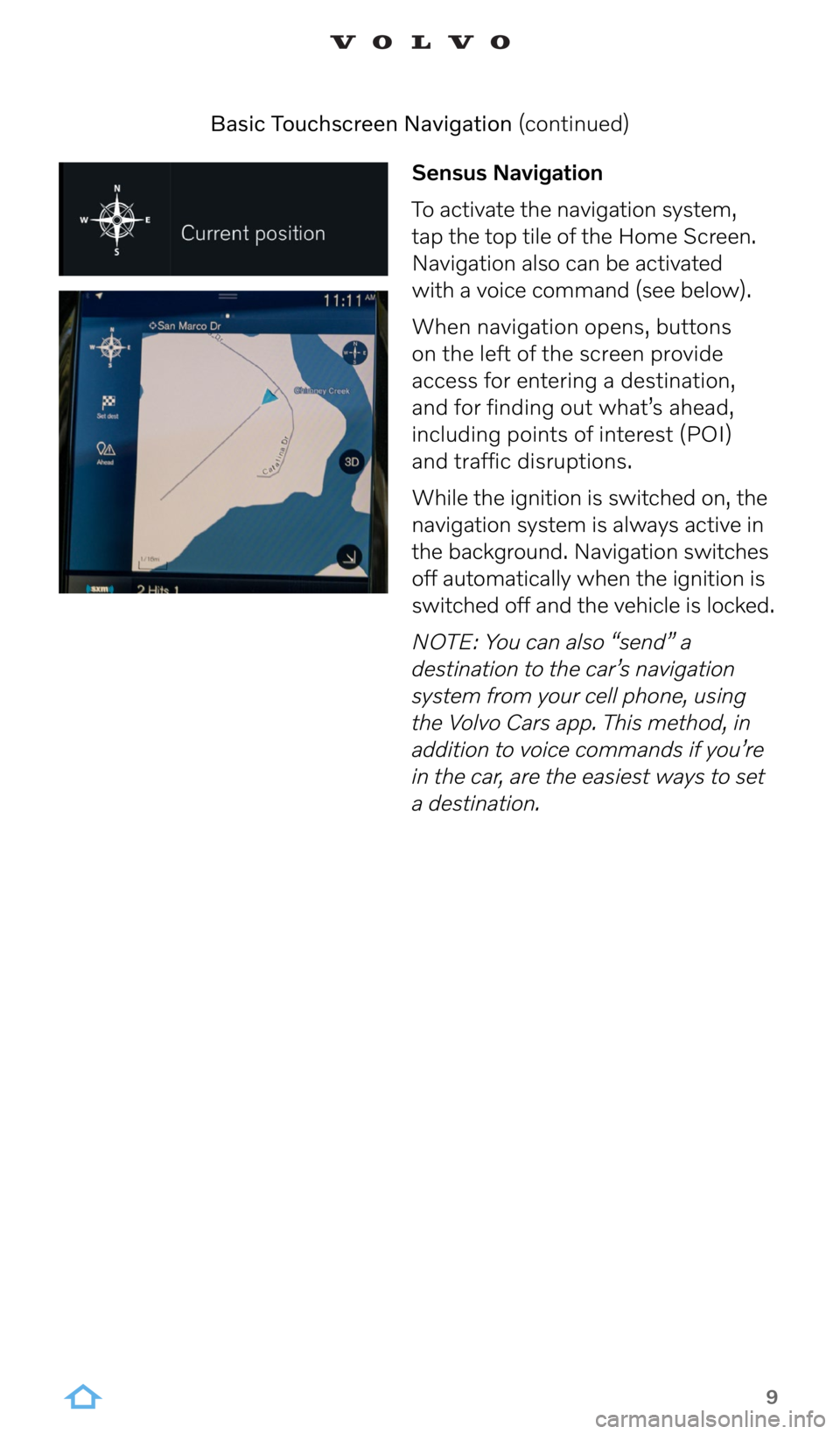
9
Sensus Navigation
To activate the navigation system,
tap the top tile of the Home Screen.
Navigation also can be activated
with a voice command (see below).
When navigation opens, buttons
on the left of the screen provide
access for entering a destination,
and for finding out what’s ahead,
including points of interest (POI)
and traffic disruptions.
While the ignition is switched on, the
navigation system is always active in
the background. Navigation switches
off automatically when the ignition is
switched off and the vehicle is locked.
NOTE: You can also “send” a
destination to the car’s navigation
system from your cell phone, using
the Volvo Cars app. This method, in
addition to voice commands if you’re
in the car, are the easiest ways to set
a destination.
Basic Touchscreen Navigation (continued)
Page 10 of 17
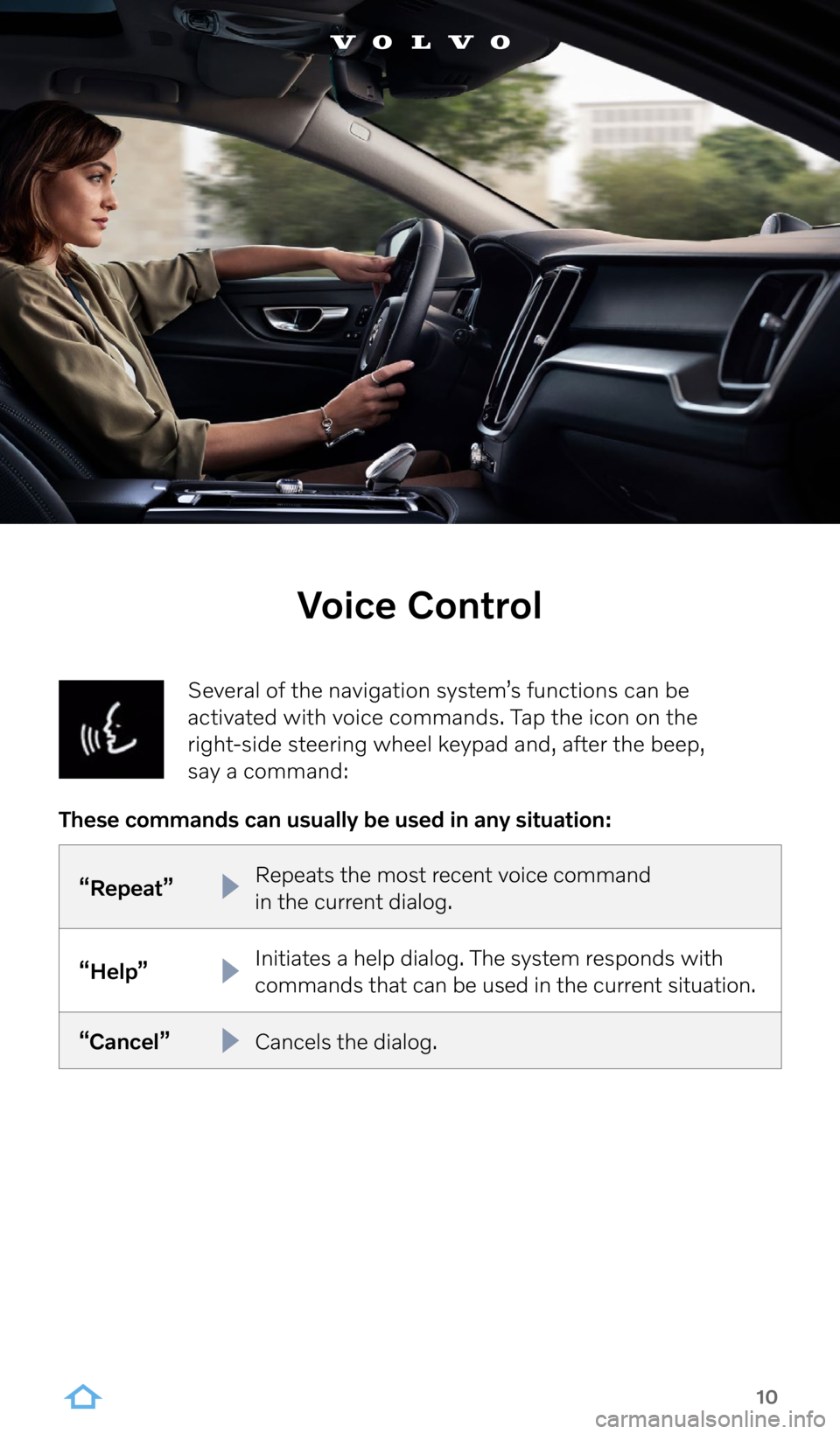
10
Several of the navigation system’s functions can be
activated with voice commands. Tap the icon on the
right-side steering wheel keypad and, after the beep,
say a command:
Voice Control
“Repeat” Repeats the most recent voice command
in the current dialog.
“Help” Initiates a help dialog. The system responds with
commands that can be used in the current situation.
“Cancel” Cancels the dialog.
These commands can usually be used in any situation:
Page 11 of 17
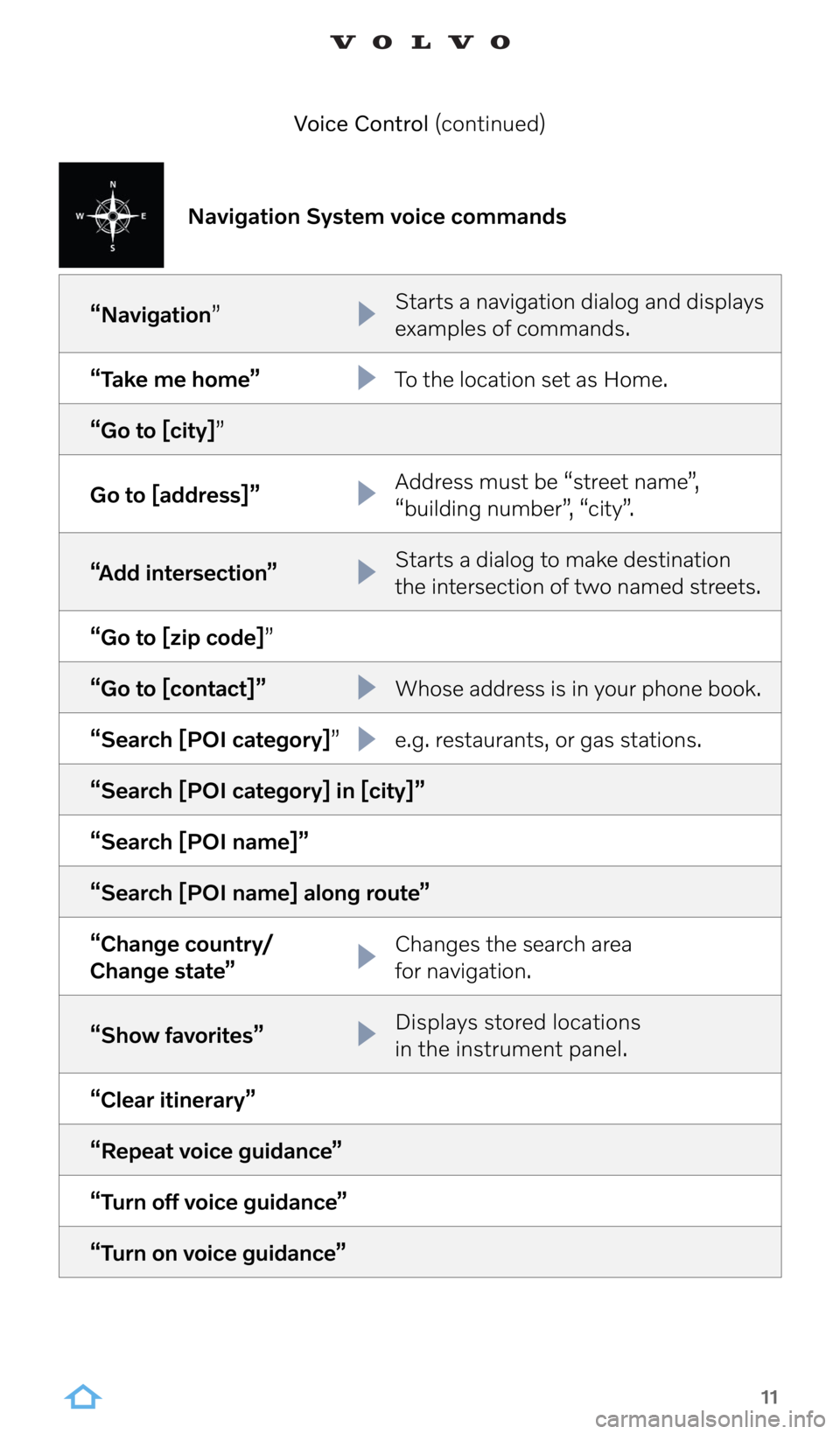
11
Voice Control (continued)
Navigation System voice commands
“Navigation” Starts a navigation dialog and displays
examples of commands.
“Take me home” To the location set as Home.
“Go to [city]”
Go to [address]” Address must be “street name”,
“building number”, “city”.
“Add intersection” Starts a dialog to make destination
the intersection of two named streets.
“Go to [zip code]”
“Go to [contact]” Whose address is in your phone book.
“Search [POI category]” e.g. restaurants, or gas stations.
“Search [POI category] in [city]”
“Search [POI name]”
“Search [POI name] along route”
“Change country/
Change state” Changes the search area
for navigation.
“Show favorites” Displays stored locations
in the instrument panel.
“Clear itinerary”
“Repeat voice guidance”
“Turn off voice guidance”
“Turn on voice guidance”