VOLVO S60T8 2019 Quick Guide
Manufacturer: VOLVO, Model Year: 2019, Model line: S60T8, Model: VOLVO S60T8 2019Pages: 47, PDF Size: 2.05 MB
Page 31 of 47
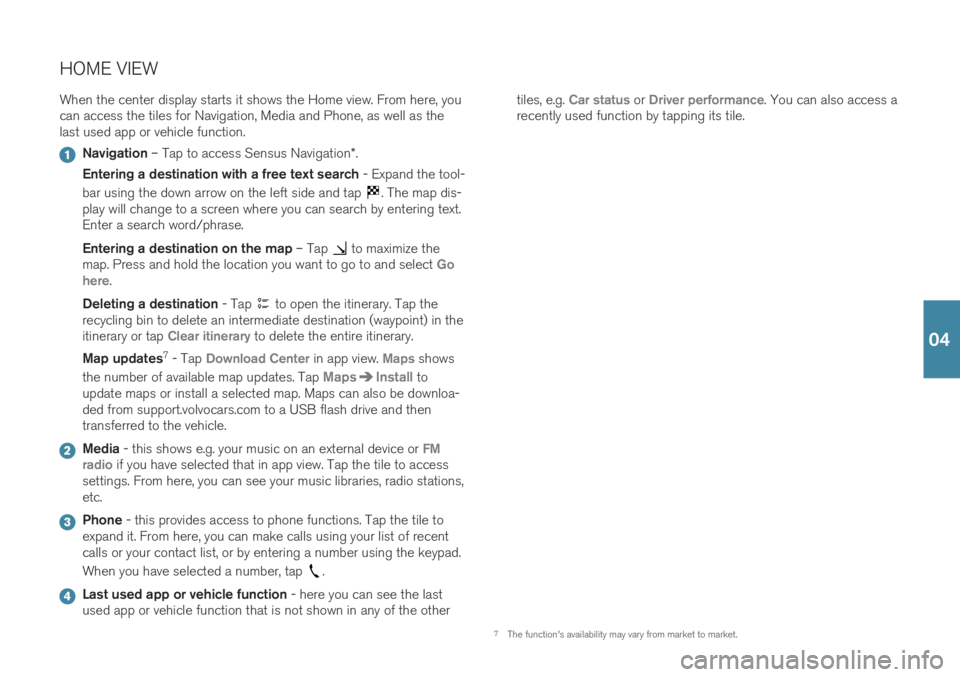
HOME VIEWWhen the center display starts it shows the Home view. From here, you can access the tiles for Navigation, Media and Phone, as well as thelast used app or vehicle function.
Navigation – Tap to access Sensus Navigation *.
Entering a destination with a free text search - Expand the tool-
bar using the down arrow on the left side and tap
. The map dis-
play will change to a screen where you can search by entering text. Enter a search word/phrase. Entering a destination on the map – Tap
to maximize the
map. Press and hold the location you want to go to and select Go
here.
Deleting a destination - Tap
to open the itinerary. Tap the
recycling bin to delete an intermediate destination (waypoint) in the itinerary or tap
Clear itinerary to delete the entire itinerary.
Map updates 7
- Tap
Download Center in app view. Maps shows
the number of available map updates. Tap
MapsInstall to
update maps or install a selected map. Maps can also be downloa- ded from support.volvocars.com to a USB flash drive and thentransferred to the vehicle.
Media - this shows e.g. your music on an external device or FM
radio if you have selected that in app view. Tap the tile to access
settings. From here, you can see your music libraries, radio stations, etc.
Phone - this provides access to phone functions. Tap the tile to
expand it. From here, you can make calls using your list of recent calls or your contact list, or by entering a number using the keypad. When you have selected a number, tap
.
Last used app or vehicle function - here you can see the last
used app or vehicle function that is not shown in any of the other tiles, e.g.
Car status or Driver performance. You can also access a
recently used function by tapping its tile.
7 The function's availability may vary from market to market.
04
Page 32 of 47
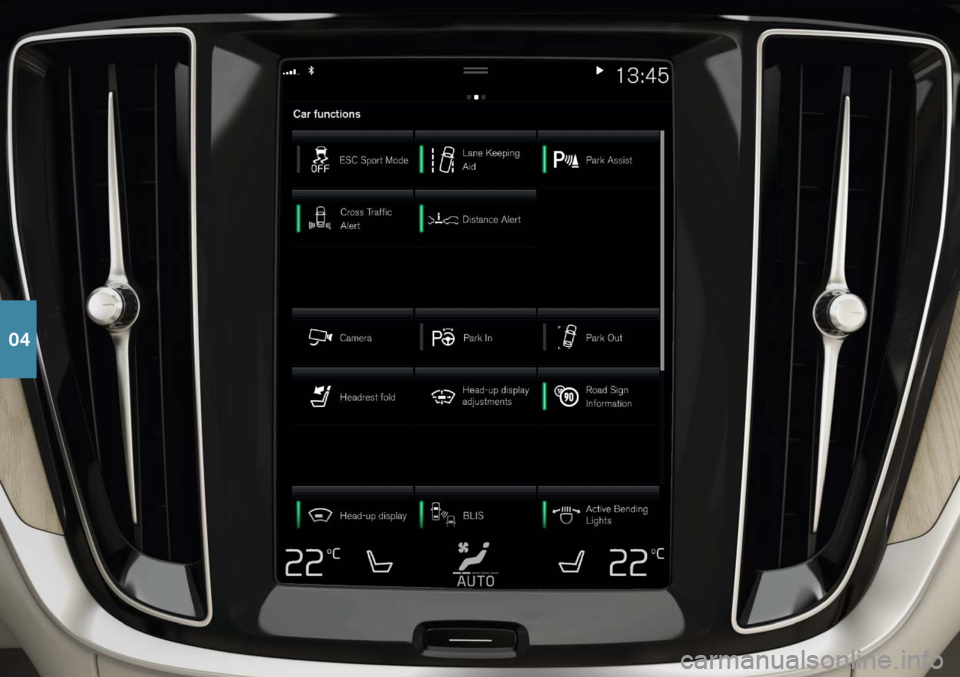
04
Page 33 of 47
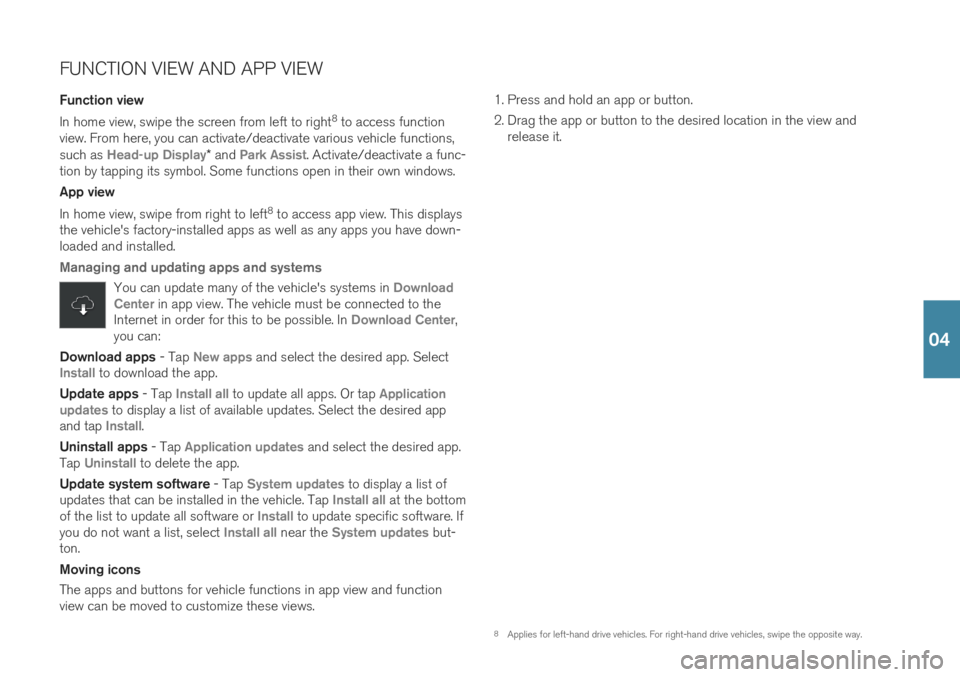
FUNCTION VIEW AND APP VIEW Function view In home view, swipe the screen from left to right8
to access function
view. From here, you can activate/deactivate various vehicle functions, such as
Head-up Display* and Park Assist. Activate/deactivate a func-
tion by tapping its symbol. Some functions open in their own windows. App view In home view, swipe from right to left 8
to access app view. This displays
the vehicle's factory-installed apps as well as any apps you have down- loaded and installed.
Managing and updating apps and systems
You can update many of the vehicle's systems in Download
Center in app view. The vehicle must be connected to the
Internet in order for this to be possible. In Download Center,
you can:
Download apps - Tap New apps and select the desired app. SelectInstall to download the app.
Update apps - Tap
Install all to update all apps. Or tap Application
updates to display a list of available updates. Select the desired app
and tap Install.
Uninstall apps - Tap
Application updates and select the desired app.
Tap Uninstall to delete the app.
Update system software - Tap
System updates to display a list of
updates that can be installed in the vehicle. Tap Install all at the bottom
of the list to update all software or Install to update specific software. If
you do not want a list, select Install all near the System updates but-
ton. Moving icons The apps and buttons for vehicle functions in app view and function view can be moved to customize these views. 1. Press and hold an app or button.
2. Drag the app or button to the desired location in the view and
release it.
8Applies for left-hand drive vehicles. For right-hand drive vehicles, swipe the opposite way.
04
Page 34 of 47
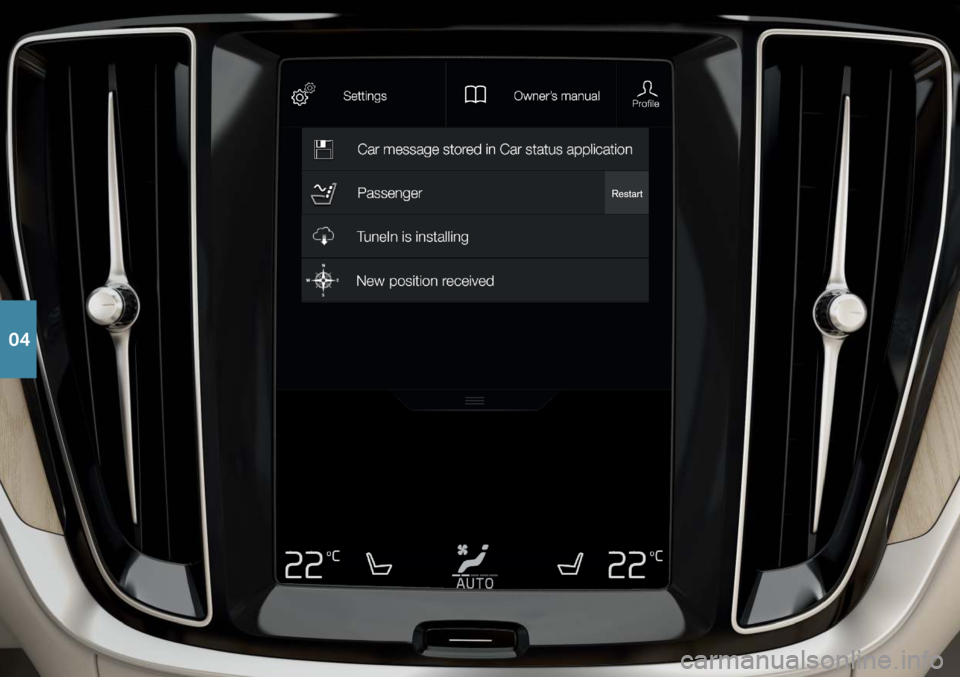
04
Page 35 of 47
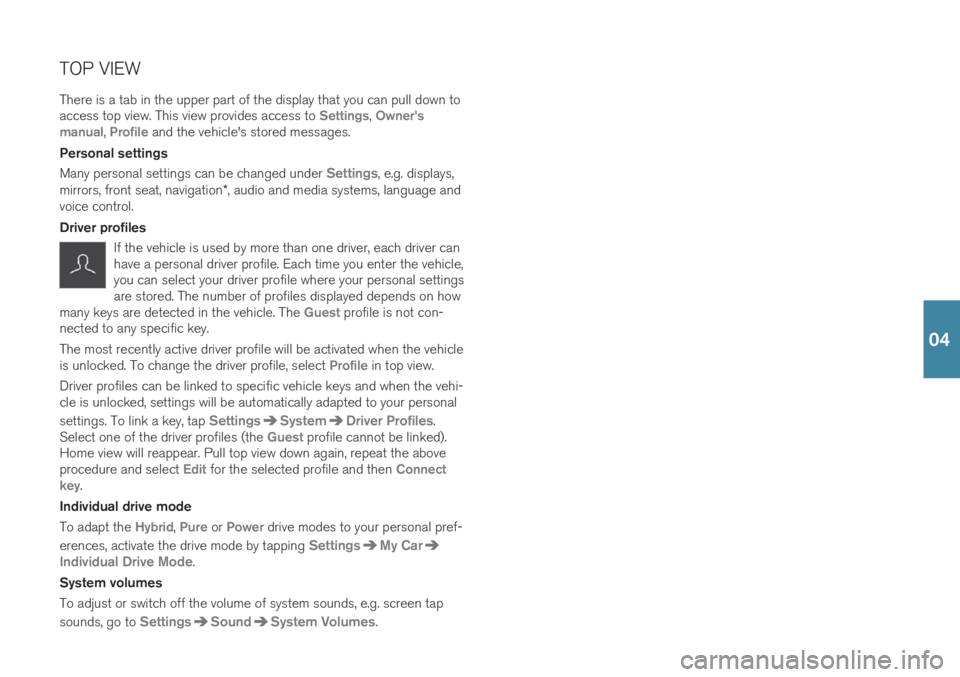
TOP VIEW There is a tab in the upper part of the display that you can pull down to access top view. This view provides access to
Settings, Owner's
manual, Profile and the vehicle's stored messages.
Personal settings Many personal settings can be changed under
Settings, e.g. displays,
mirrors, front seat, navigation *, audio and media systems, language and
voice control. Driver profiles
If the vehicle is used by more than one driver, each driver can have a personal driver profile. Each time you enter the vehicle,you can select your driver profile where your personal settingsare stored. The number of profiles displayed depends on how
many keys are detected in the vehicle. The
Guest profile is not con-
nected to any specific key. The most recently active driver profile will be activated when the vehicle is unlocked. To change the driver profile, select
Profile in top view.
Driver profiles can be linked to specific vehicle keys and when the vehi- cle is unlocked, settings will be automatically adapted to your personal settings. To link a key, tap
SettingsSystemDriver Profiles.
Select one of the driver profiles (the Guest profile cannot be linked).
Home view will reappear. Pull top view down again, repeat the above procedure and select
Edit for the selected profile and then Connect
key.
Individual drive mode To adapt the
Hybrid, Pure or Power drive modes to your personal pref-
erences, activate the drive mode by tapping
SettingsMy Car
Individual Drive Mode.
System volumes To adjust or switch off the volume of system sounds, e.g. screen tap sounds, go to
SettingsSoundSystem Volumes.
04
Page 36 of 47

05
Page 37 of 47
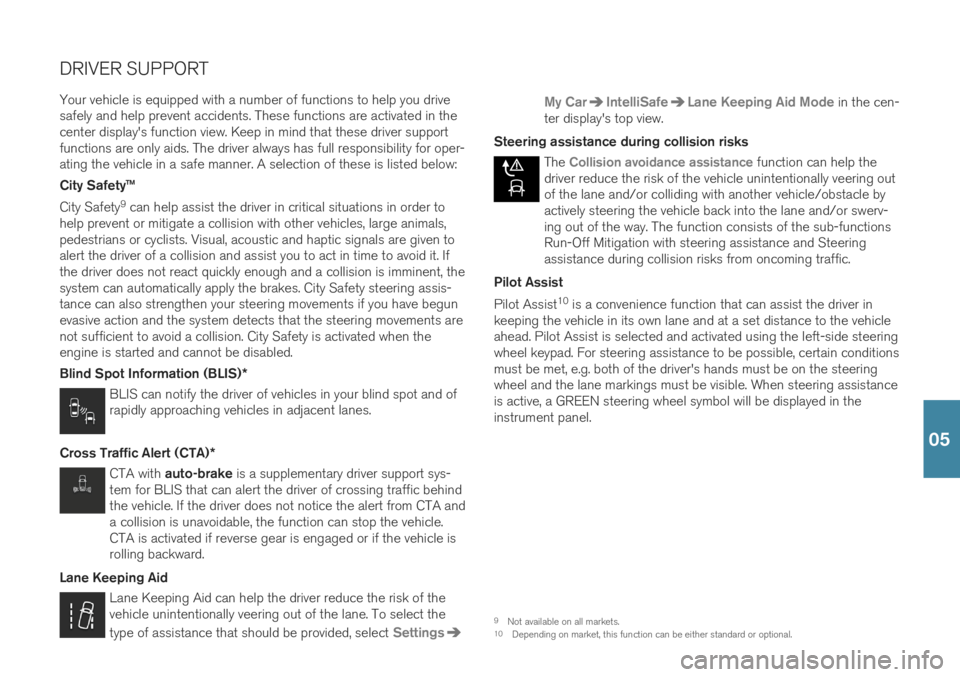
DRIVER SUPPORT
Your vehicle is equipped with a number of functions to help you drive safely and help prevent accidents. These functions are activated in thecenter display's function view. Keep in mind that these driver supportfunctions are only aids. The driver always has full responsibility for oper-ating the vehicle in a safe manner. A selection of these is listed below: City Safety™ City Safety 9
can help assist the driver in critical situations in order to
help prevent or mitigate a collision with other vehicles, large animals, pedestrians or cyclists. Visual, acoustic and haptic signals are given toalert the driver of a collision and assist you to act in time to avoid it. Ifthe driver does not react quickly enough and a collision is imminent, thesystem can automatically apply the brakes. City Safety steering assis-tance can also strengthen your steering movements if you have begunevasive action and the system detects that the steering movements arenot sufficient to avoid a collision. City Safety is activated when theengine is started and cannot be disabled. Blind Spot Information (BLIS) *
BLIS can notify the driver of vehicles in your blind spot and of rapidly approaching vehicles in adjacent lanes.
Cross Traffic Alert (CTA) *
CTA with auto-brake is a supplementary driver support sys-
tem for BLIS that can alert the driver of crossing traffic behind the vehicle. If the driver does not notice the alert from CTA anda collision is unavoidable, the function can stop the vehicle.CTA is activated if reverse gear is engaged or if the vehicle isrolling backward.
Lane Keeping Aid
Lane Keeping Aid can help the driver reduce the risk of the vehicle unintentionally veering out of the lane. To select the type of assistance that should be provided, select
Settings
My CarIntelliSafeLane Keeping Aid Mode in the cen-
ter display's top view.
Steering assistance during collision risks
The Collision avoidance assistance function can help the
driver reduce the risk of the vehicle unintentionally veering out of the lane and/or colliding with another vehicle/obstacle byactively steering the vehicle back into the lane and/or swerv-ing out of the way. The function consists of the sub-functionsRun-Off Mitigation with steering assistance and Steeringassistance during collision risks from oncoming traffic.
Pilot Assist Pilot Assist 10
is a convenience function that can assist the driver in
keeping the vehicle in its own lane and at a set distance to the vehicle ahead. Pilot Assist is selected and activated using the left-side steeringwheel keypad. For steering assistance to be possible, certain conditionsmust be met, e.g. both of the driver's hands must be on the steeringwheel and the lane markings must be visible. When steering assistanceis active, a GREEN steering wheel symbol will be displayed in theinstrument panel.
9 Not available on all markets.
10 Depending on market, this function can be either standard or optional.
05
Page 38 of 47

05
Page 39 of 47
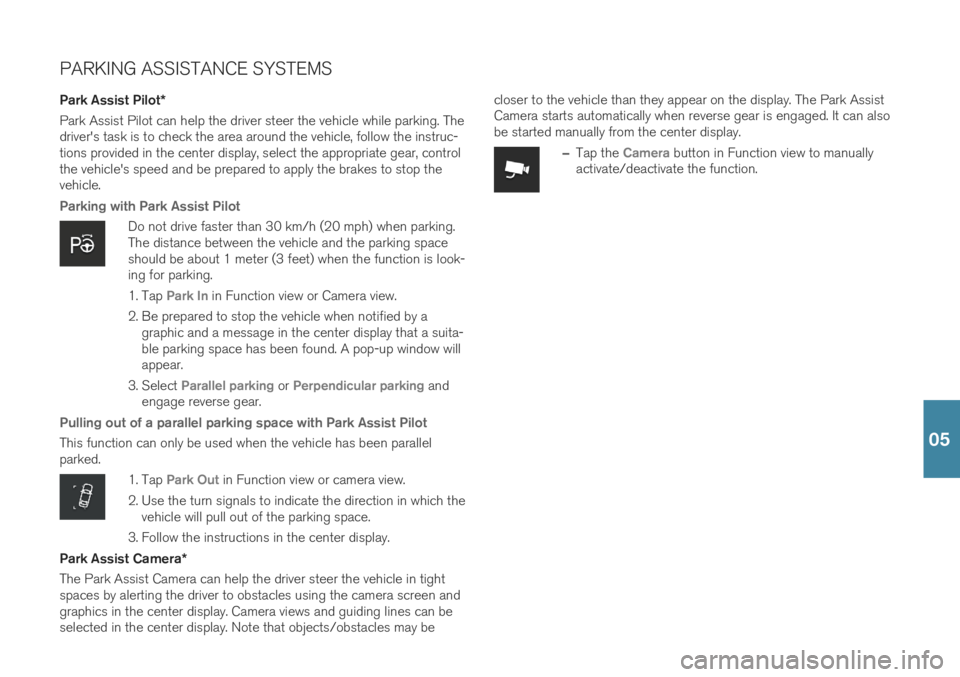
PARKING ASSISTANCE SYSTEMS
Park Assist Pilot *
Park Assist Pilot can help the driver steer the vehicle while parking. The driver's task is to check the area around the vehicle, follow the instruc-tions provided in the center display, select the appropriate gear, controlthe vehicle's speed and be prepared to apply the brakes to stop thevehicle.
Parking with Park Assist Pilot
Do not drive faster than 30 km/h (20 mph) when parking. The distance between the vehicle and the parking spaceshould be about 1 meter (3 feet) when the function is look-ing for parking.
1. Tap
Park In in Function view or Camera view.
2. Be prepared to stop the vehicle when notified by a graphic and a message in the center display that a suita- ble parking space has been found. A pop-up window willappear.
3. Select
Parallel parking or Perpendicular parking and
engage reverse gear.
Pulling out of a parallel parking space with Park Assist Pilot
This function can only be used when the vehicle has been parallel parked.
1. Tap Park Out in Function view or camera view.
2. Use the turn signals to indicate the direction in which the vehicle will pull out of the parking space.
3. Follow the instructions in the center display.
Park Assist Camera *
The Park Assist Camera can help the driver steer the vehicle in tight spaces by alerting the driver to obstacles using the camera screen andgraphics in the center display. Camera views and guiding lines can beselected in the center display. Note that objects/obstacles may be closer to the vehicle than they appear on the display. The Park AssistCamera starts automatically when reverse gear is engaged. It can alsobe started manually from the center display.
–Tap the Camera button in Function view to manually
activate/deactivate the function.
05
Page 40 of 47

05