key VOLVO S90 2020 Quick Guide
[x] Cancel search | Manufacturer: VOLVO, Model Year: 2020, Model line: S90, Model: VOLVO S90 2020Pages: 643, PDF Size: 13.68 MB
Page 440 of 643
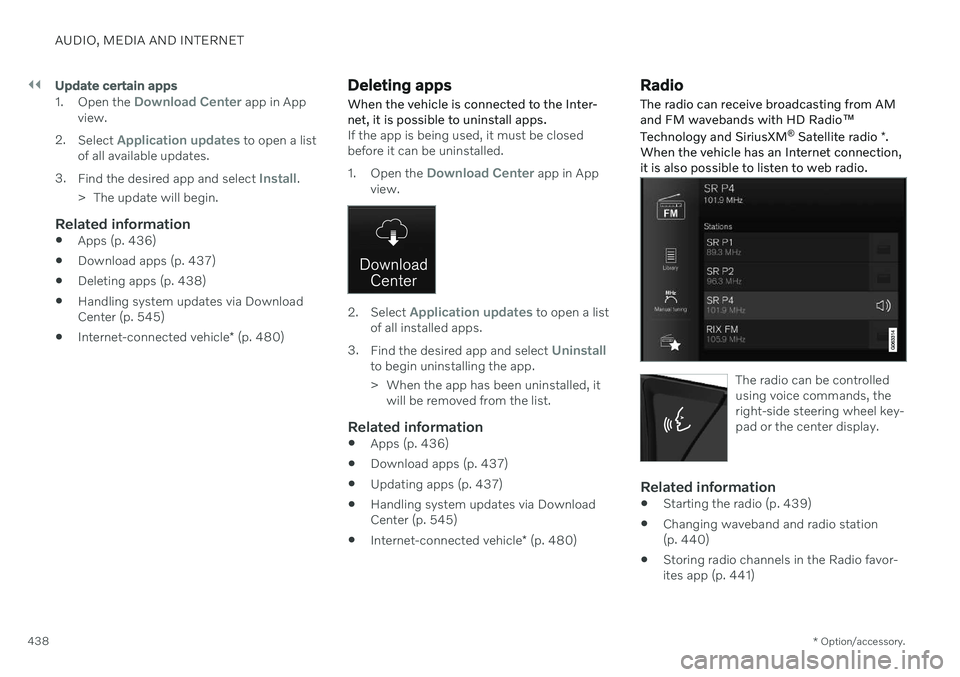
||
AUDIO, MEDIA AND INTERNET
* Option/accessory.
438
Update certain apps
1.
Open the Download Center app in App
view.
2. Select
Application updates to open a list
of all available updates.
3. Find the desired app and select
Install.
> The update will begin.
Related information
Apps (p. 436)
Download apps (p. 437)
Deleting apps (p. 438)
Handling system updates via Download Center (p. 545)
Internet-connected vehicle
* (p. 480)
Deleting apps
When the vehicle is connected to the Inter- net, it is possible to uninstall apps.
If the app is being used, it must be closed before it can be uninstalled. 1. Open the
Download Center app in App
view.
2. Select Application updates to open a list
of all installed apps.
3. Find the desired app and select
Uninstallto begin uninstalling the app.
> When the app has been uninstalled, it
will be removed from the list.
Related information
Apps (p. 436)
Download apps (p. 437)
Updating apps (p. 437)
Handling system updates via Download Center (p. 545)
Internet-connected vehicle
* (p. 480)
Radio
The radio can receive broadcasting from AM and FM wavebands with HD Radio ™
Technology and SiriusXM ®
Satellite radio *.
When the vehicle has an Internet connection,it is also possible to listen to web radio.
The radio can be controlled using voice commands, theright-side steering wheel key-pad or the center display.
Related information
Starting the radio (p. 439)
Changing waveband and radio station (p. 440)
Storing radio channels in the Radio favor-ites app (p. 441)
Page 442 of 643
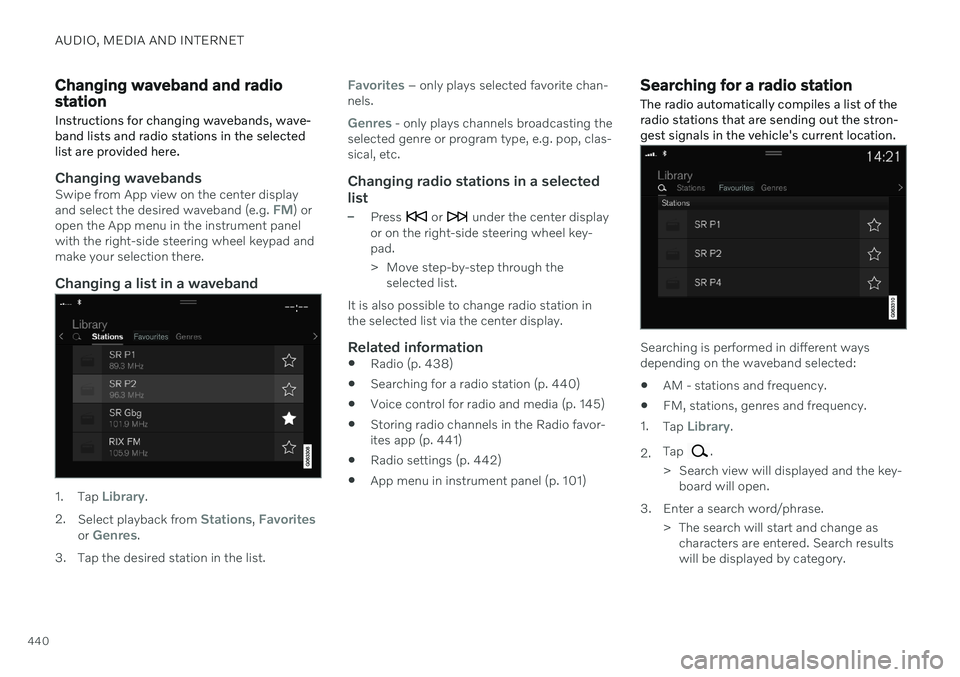
AUDIO, MEDIA AND INTERNET
440
Changing waveband and radio station
Instructions for changing wavebands, wave- band lists and radio stations in the selectedlist are provided here.
Changing wavebandsSwipe from App view on the center display and select the desired waveband (e.g. FM) or
open the App menu in the instrument panel with the right-side steering wheel keypad andmake your selection there.
Changing a list in a waveband
1. Tap Library.
2. Select playback from
Stations, Favoritesor Genres.
3. Tap the desired station in the list.
Favorites – only plays selected favorite chan-
nels.
Genres - only plays channels broadcasting the
selected genre or program type, e.g. pop, clas- sical, etc.
Changing radio stations in a selected
list
–Press or under the center display
or on the right-side steering wheel key- pad.
> Move step-by-step through the selected list.
It is also possible to change radio station in the selected list via the center display.
Related information
Radio (p. 438)
Searching for a radio station (p. 440)
Voice control for radio and media (p. 145)
Storing radio channels in the Radio favor-ites app (p. 441)
Radio settings (p. 442)
App menu in instrument panel (p. 101)
Searching for a radio station
The radio automatically compiles a list of the radio stations that are sending out the stron-gest signals in the vehicle's current location.
Searching is performed in different ways depending on the waveband selected:
AM - stations and frequency.
FM, stations, genres and frequency.
1. Tap
Library.
2. Tap
.
> Search view will displayed and the key- board will open.
3. Enter a search word/phrase. > The search will start and change ascharacters are entered. Search results will be displayed by category.
Page 443 of 643
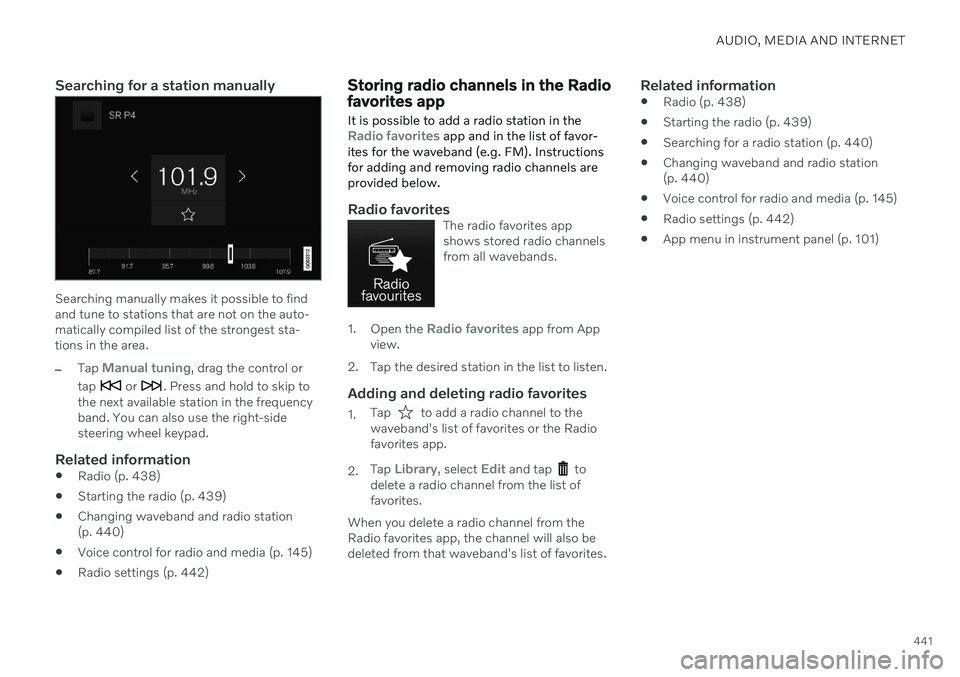
AUDIO, MEDIA AND INTERNET
441
Searching for a station manually
Searching manually makes it possible to find and tune to stations that are not on the auto-matically compiled list of the strongest sta-tions in the area.
–Tap Manual tuning, drag the control or
tap
or . Press and hold to skip to
the next available station in the frequency band. You can also use the right-sidesteering wheel keypad.
Related information
Radio (p. 438)
Starting the radio (p. 439)
Changing waveband and radio station(p. 440)
Voice control for radio and media (p. 145)
Radio settings (p. 442)
Storing radio channels in the Radio favorites app
It is possible to add a radio station in the
Radio favorites app and in the list of favor-
ites for the waveband (e.g. FM). Instructions for adding and removing radio channels areprovided below.
Radio favoritesThe radio favorites app shows stored radio channelsfrom all wavebands.
1. Open the Radio favorites app from App
view.
2. Tap the desired station in the list to listen.
Adding and deleting radio favorites
1. Tap to add a radio channel to the
waveband's list of favorites or the Radio favorites app.
2. Tap
Library, select Edit and tap to
delete a radio channel from the list of favorites.
When you delete a radio channel from theRadio favorites app, the channel will also bedeleted from that waveband's list of favorites.
Related information
Radio (p. 438)
Starting the radio (p. 439)
Searching for a radio station (p. 440)
Changing waveband and radio station(p. 440)
Voice control for radio and media (p. 145)
Radio settings (p. 442)
App menu in instrument panel (p. 101)
Page 444 of 643
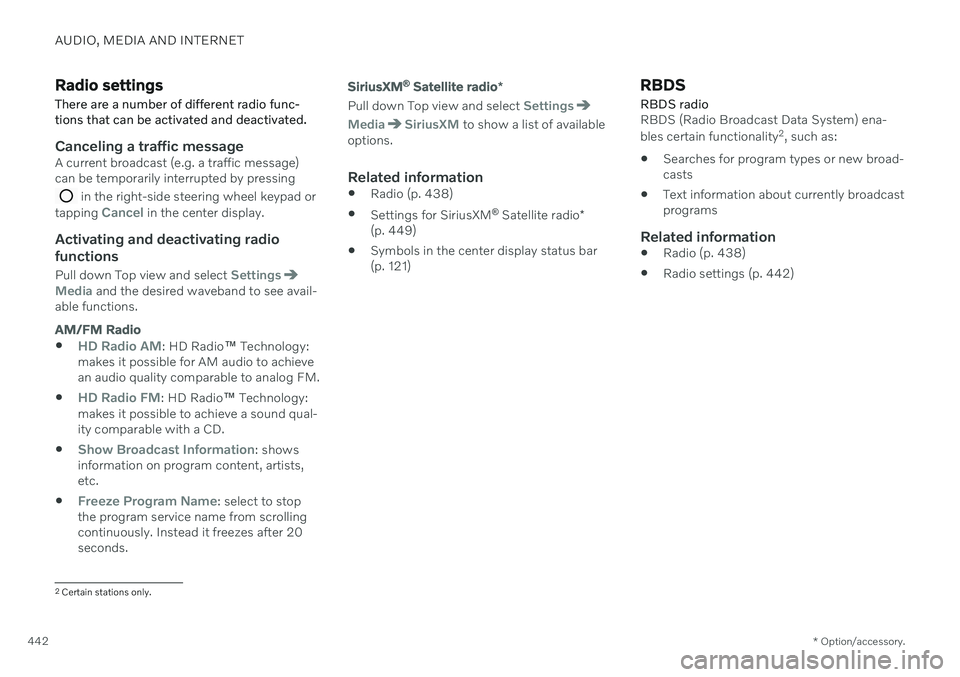
AUDIO, MEDIA AND INTERNET
* Option/accessory.
442
Radio settings
There are a number of different radio func- tions that can be activated and deactivated.
Canceling a traffic messageA current broadcast (e.g. a traffic message) can be temporarily interrupted by pressing
in the right-side steering wheel keypad or
tapping Cancel in the center display.
Activating and deactivating radio
functions
Pull down Top view and select SettingsMedia and the desired waveband to see avail-
able functions.
AM/FM Radio
HD Radio AM: HD Radio ™
Technology:
makes it possible for AM audio to achieve an audio quality comparable to analog FM.
HD Radio FM: HD Radio ™
Technology:
makes it possible to achieve a sound qual- ity comparable with a CD.
Show Broadcast Information: shows
information on program content, artists, etc.
Freeze Program Name: select to stop
the program service name from scrolling continuously. Instead it freezes after 20seconds.
SiriusXM ®
Satellite radio *
Pull down Top view and select Settings
MediaSiriusXM to show a list of available
options.
Related information
Radio (p. 438)
Settings for SiriusXM ®
Satellite radio *
(p. 449)
Symbols in the center display status bar (p. 121)
RBDS
RBDS radio
RBDS (Radio Broadcast Data System) ena- bles certain functionality 2
, such as:
Searches for program types or new broad- casts
Text information about currently broadcastprograms
Related information
Radio (p. 438)
Radio settings (p. 442)
2
Certain stations only.
Page 446 of 643
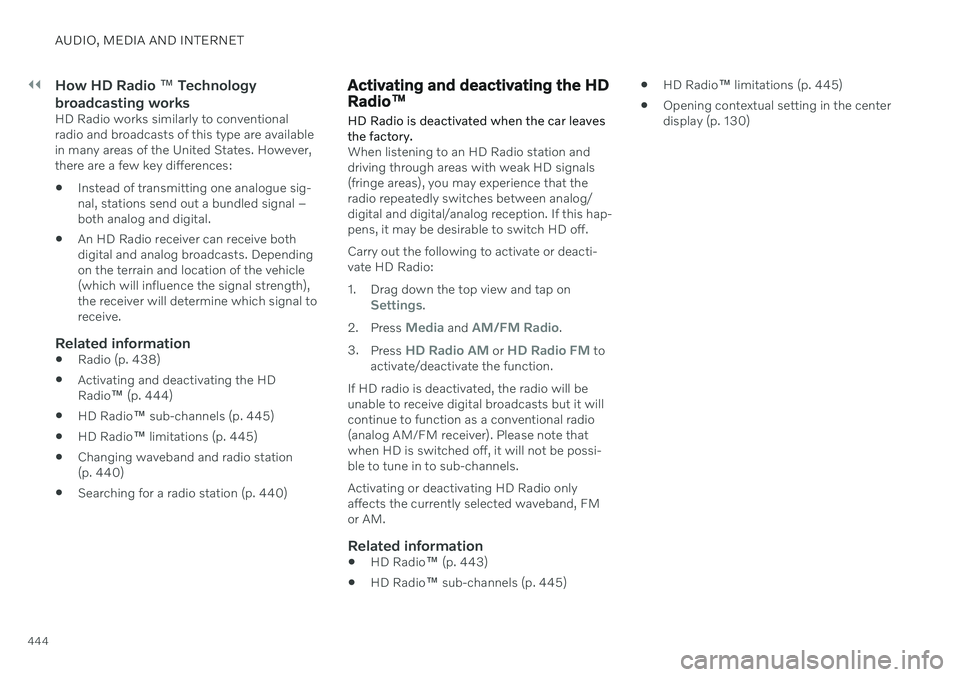
||
AUDIO, MEDIA AND INTERNET
444
How HD Radio ™ Technology
broadcasting works
HD Radio works similarly to conventional radio and broadcasts of this type are availablein many areas of the United States. However,there are a few key differences:
Instead of transmitting one analogue sig-nal, stations send out a bundled signal –both analog and digital.
An HD Radio receiver can receive bothdigital and analog broadcasts. Dependingon the terrain and location of the vehicle(which will influence the signal strength),the receiver will determine which signal toreceive.
Related information
Radio (p. 438)
Activating and deactivating the HDRadio
™ (p. 444)
HD Radio
™ sub-channels (p. 445)
HD Radio
™ limitations (p. 445)
Changing waveband and radio station(p. 440)
Searching for a radio station (p. 440)
Activating and deactivating the HD Radio
™
HD Radio is deactivated when the car leaves the factory.
When listening to an HD Radio station and driving through areas with weak HD signals(fringe areas), you may experience that theradio repeatedly switches between analog/digital and digital/analog reception. If this hap-pens, it may be desirable to switch HD off. Carry out the following to activate or deacti- vate HD Radio:
1. Drag down the top view and tap on
Settings.
2. Press
Media and AM/FM Radio.
3. Press
HD Radio AM or HD Radio FM to
activate/deactivate the function.
If HD radio is deactivated, the radio will be unable to receive digital broadcasts but it willcontinue to function as a conventional radio(analog AM/FM receiver). Please note thatwhen HD is switched off, it will not be possi-ble to tune in to sub-channels. Activating or deactivating HD Radio only affects the currently selected waveband, FMor AM.
Related information
HD Radio
™ (p. 443)
HD Radio
™
sub-channels (p. 445)
HD Radio
™ limitations (p. 445)
Opening contextual setting in the centerdisplay (p. 130)
Page 447 of 643
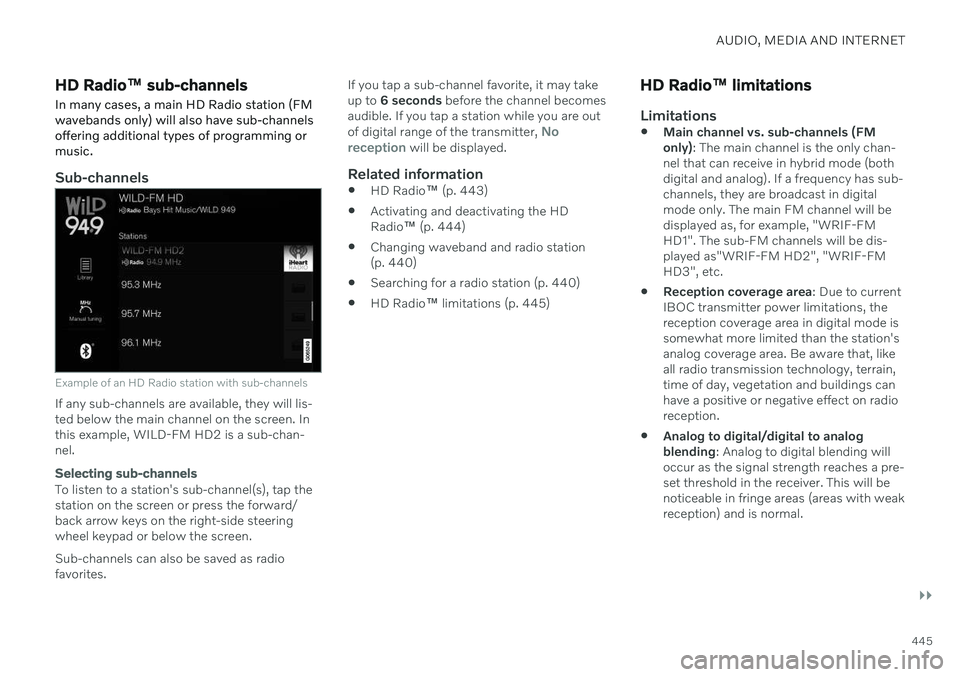
AUDIO, MEDIA AND INTERNET
}}
445
HD Radio™ sub-channels
In many cases, a main HD Radio station (FM wavebands only) will also have sub-channelsoffering additional types of programming ormusic.
Sub-channels
Example of an HD Radio station with sub-channels
If any sub-channels are available, they will lis- ted below the main channel on the screen. Inthis example, WILD-FM HD2 is a sub-chan-nel.
Selecting sub-channels
To listen to a station's sub-channel(s), tap the station on the screen or press the forward/back arrow keys on the right-side steering wheel keypad or below the screen. Sub-channels can also be saved as radio favorites. If you tap a sub-channel favorite, it may takeup to
6 seconds before the channel becomes
audible. If you tap a station while you are out of digital range of the transmitter,
No
reception will be displayed.
Related information
HD Radio
™ (p. 443)
Activating and deactivating the HD Radio
™ (p. 444)
Changing waveband and radio station(p. 440)
Searching for a radio station (p. 440)
HD Radio
™
limitations (p. 445)
HD Radio ™ limitations
Limitations
Main channel vs. sub-channels (FM only)
: The main channel is the only chan-
nel that can receive in hybrid mode (bothdigital and analog). If a frequency has sub-channels, they are broadcast in digitalmode only. The main FM channel will bedisplayed as, for example, "WRIF-FMHD1". The sub-FM channels will be dis-played as"WRIF-FM HD2", "WRIF-FMHD3", etc.
Reception coverage area
: Due to current
IBOC transmitter power limitations, thereception coverage area in digital mode issomewhat more limited than the station'sanalog coverage area. Be aware that, likeall radio transmission technology, terrain,time of day, vegetation and buildings canhave a positive or negative effect on radioreception.
Analog to digital/digital to analogblending
: Analog to digital blending will
occur as the signal strength reaches a pre-set threshold in the receiver. This will benoticeable in fringe areas (areas with weakreception) and is normal.
Page 449 of 643
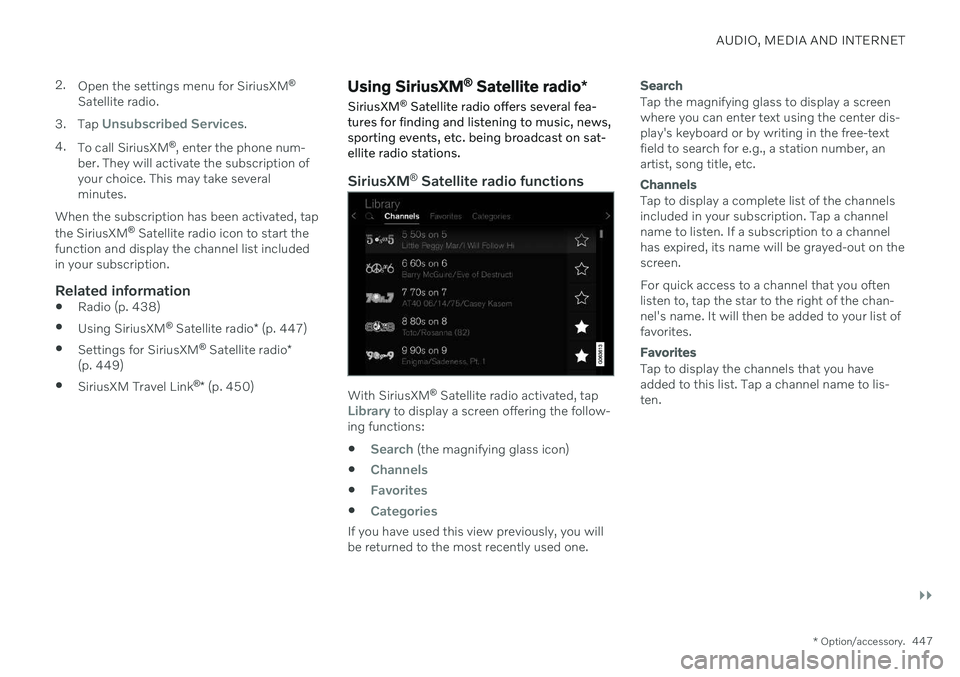
AUDIO, MEDIA AND INTERNET
}}
* Option/accessory.447
2.
Open the settings menu for SiriusXM ®
Satellite radio.
3. Tap
Unsubscribed Services.
4. To call SiriusXM ®
, enter the phone num-
ber. They will activate the subscription of your choice. This may take severalminutes.
When the subscription has been activated, tap the SiriusXM ®
Satellite radio icon to start the
function and display the channel list included in your subscription.
Related information
Radio (p. 438)
Using SiriusXM ®
Satellite radio * (p. 447)
Settings for SiriusXM ®
Satellite radio *
(p. 449)
SiriusXM Travel Link ®
* (p. 450)
Using SiriusXM ®
Satellite radio *
SiriusXM ®
Satellite radio offers several fea-
tures for finding and listening to music, news, sporting events, etc. being broadcast on sat-ellite radio stations.
SiriusXM ®
Satellite radio functions
With SiriusXM ®
Satellite radio activated, tapLibrary to display a screen offering the follow-
ing functions:
Search (the magnifying glass icon)
Channels
Favorites
Categories
If you have used this view previously, you will be returned to the most recently used one.
Search
Tap the magnifying glass to display a screen where you can enter text using the center dis-play's keyboard or by writing in the free-textfield to search for e.g., a station number, anartist, song title, etc.
Channels
Tap to display a complete list of the channels included in your subscription. Tap a channelname to listen. If a subscription to a channelhas expired, its name will be grayed-out on thescreen. For quick access to a channel that you often listen to, tap the star to the right of the chan-nel's name. It will then be added to your list offavorites.
Favorites
Tap to display the channels that you have added to this list. Tap a channel name to lis-ten.
Page 453 of 643
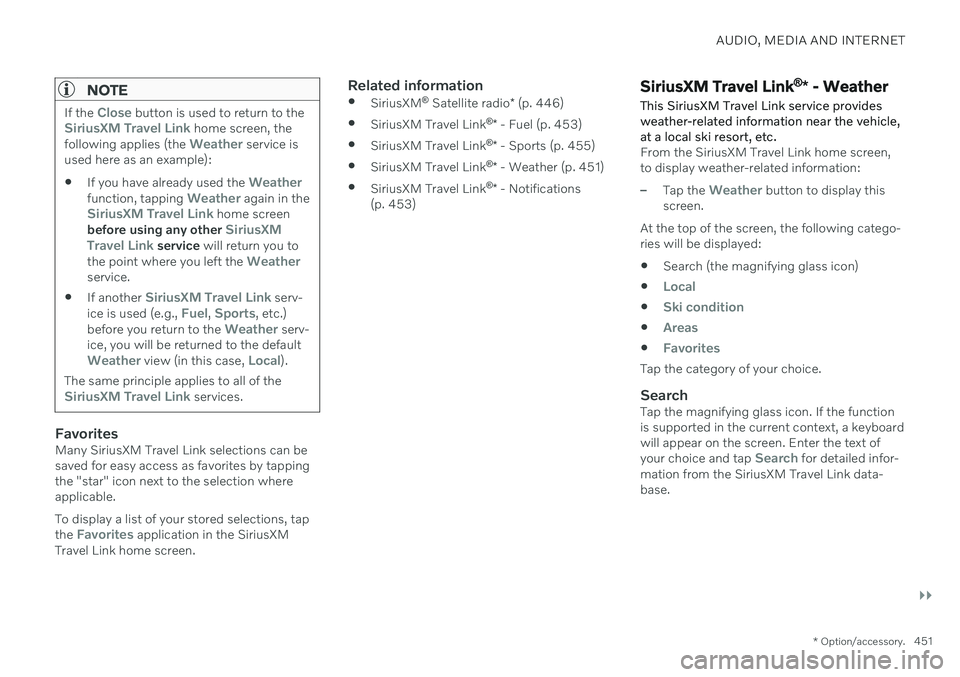
AUDIO, MEDIA AND INTERNET
}}
* Option/accessory.451
NOTE
If the Close button is used to return to theSiriusXM Travel Link home screen, the
following applies (the Weather service is
used here as an example):
If you have already used the
Weatherfunction, tapping Weather again in theSiriusXM Travel Link home screen
before using any other SiriusXM
Travel Link service will return you to
the point where you left the Weatherservice.
If another
SiriusXM Travel Link serv-
ice is used (e.g., Fuel, Sports, etc.)
before you return to the Weather serv-
ice, you will be returned to the default
Weather view (in this case, Local).
The same principle applies to all of the
SiriusXM Travel Link services.
FavoritesMany SiriusXM Travel Link selections can be saved for easy access as favorites by tappingthe "star" icon next to the selection whereapplicable. To display a list of your stored selections, tap the
Favorites application in the SiriusXM
Travel Link home screen.
Related information
SiriusXM ®
Satellite radio * (p. 446)
SiriusXM Travel Link ®
* - Fuel (p. 453)
SiriusXM Travel Link ®
* - Sports (p. 455)
SiriusXM Travel Link ®
* - Weather (p. 451)
SiriusXM Travel Link ®
* - Notifications
(p. 453)SiriusXM Travel Link ®
* - Weather
This SiriusXM Travel Link service provides weather-related information near the vehicle,at a local ski resort, etc.
From the SiriusXM Travel Link home screen, to display weather-related information:
–Tap the Weather button to display this
screen.
At the top of the screen, the following catego- ries will be displayed:
Search (the magnifying glass icon)
Local
Ski condition
Areas
Favorites
Tap the category of your choice.
SearchTap the magnifying glass icon. If the function is supported in the current context, a keyboardwill appear on the screen. Enter the text of your choice and tap
Search for detailed infor-
mation from the SiriusXM Travel Link data- base.
Page 456 of 643
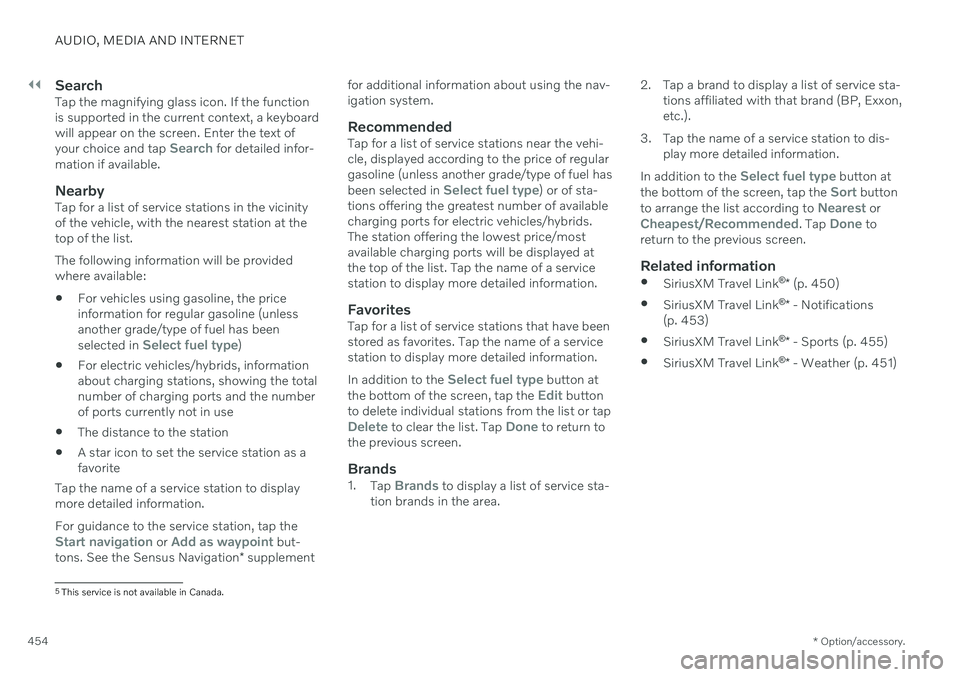
||
AUDIO, MEDIA AND INTERNET
* Option/accessory.
454
SearchTap the magnifying glass icon. If the function is supported in the current context, a keyboardwill appear on the screen. Enter the text of your choice and tap
Search for detailed infor-
mation if available.
NearbyTap for a list of service stations in the vicinity of the vehicle, with the nearest station at thetop of the list. The following information will be provided where available:
For vehicles using gasoline, the priceinformation for regular gasoline (unlessanother grade/type of fuel has been selected in
Select fuel type)
For electric vehicles/hybrids, information about charging stations, showing the totalnumber of charging ports and the numberof ports currently not in use
The distance to the station
A star icon to set the service station as afavorite
Tap the name of a service station to displaymore detailed information. For guidance to the service station, tap the
Start navigation or Add as waypoint but-
tons. See the Sensus Navigation * supplement for additional information about using the nav- igation system.
RecommendedTap for a list of service stations near the vehi-cle, displayed according to the price of regulargasoline (unless another grade/type of fuel has been selected in
Select fuel type) or of sta-
tions offering the greatest number of available charging ports for electric vehicles/hybrids.The station offering the lowest price/mostavailable charging ports will be displayed atthe top of the list. Tap the name of a servicestation to display more detailed information.
FavoritesTap for a list of service stations that have beenstored as favorites. Tap the name of a servicestation to display more detailed information. In addition to the
Select fuel type button at
the bottom of the screen, tap the Edit button
to delete individual stations from the list or tap
Delete to clear the list. Tap Done to return to
the previous screen.
Brands1. Tap Brands to display a list of service sta-
tion brands in the area. 2. Tap a brand to display a list of service sta-
tions affiliated with that brand (BP, Exxon, etc.).
3. Tap the name of a service station to dis- play more detailed information.
In addition to the
Select fuel type button at
the bottom of the screen, tap the Sort button
to arrange the list according to Nearest orCheapest/Recommended. Tap Done to
return to the previous screen.
Related information
SiriusXM Travel Link ®
* (p. 450)
SiriusXM Travel Link ®
* - Notifications
(p. 453)
SiriusXM Travel Link ®
* - Sports (p. 455)
SiriusXM Travel Link ®
* - Weather (p. 451)
5
This service is not available in Canada.
Page 457 of 643
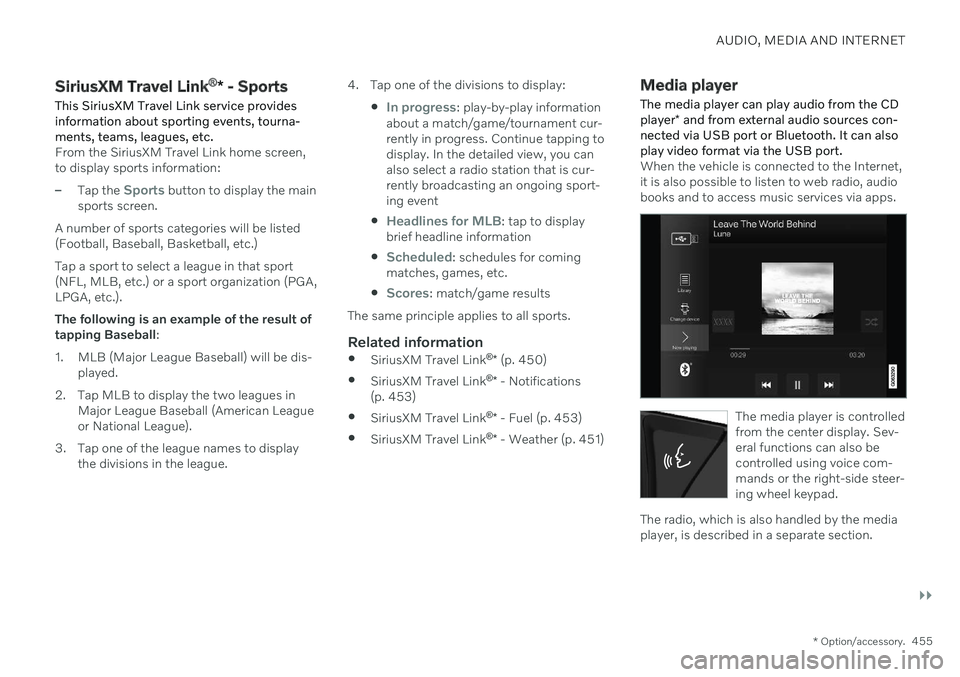
AUDIO, MEDIA AND INTERNET
}}
* Option/accessory.455
SiriusXM Travel Link ®
* - Sports
This SiriusXM Travel Link service provides information about sporting events, tourna-ments, teams, leagues, etc.
From the SiriusXM Travel Link home screen, to display sports information:
–Tap the Sports button to display the main
sports screen.
A number of sports categories will be listed (Football, Baseball, Basketball, etc.) Tap a sport to select a league in that sport (NFL, MLB, etc.) or a sport organization (PGA,LPGA, etc.). The following is an example of the result of tapping Baseball :
1. MLB (Major League Baseball) will be dis- played.
2. Tap MLB to display the two leagues in Major League Baseball (American Leagueor National League).
3. Tap one of the league names to display the divisions in the league. 4. Tap one of the divisions to display:
In progress: play-by-play information
about a match/game/tournament cur- rently in progress. Continue tapping todisplay. In the detailed view, you canalso select a radio station that is cur-rently broadcasting an ongoing sport-ing event
Headlines for MLB: tap to display
brief headline information
Scheduled: schedules for coming
matches, games, etc.
Scores: match/game results
The same principle applies to all sports.
Related information
SiriusXM Travel Link ®
* (p. 450)
SiriusXM Travel Link ®
* - Notifications
(p. 453)
SiriusXM Travel Link ®
* - Fuel (p. 453)
SiriusXM Travel Link ®
* - Weather (p. 451)
Media player
The media player can play audio from the CD player * and from external audio sources con-
nected via USB port or Bluetooth. It can also play video format via the USB port.
When the vehicle is connected to the Internet, it is also possible to listen to web radio, audiobooks and to access music services via apps.
The media player is controlled from the center display. Sev-eral functions can also becontrolled using voice com-mands or the right-side steer-ing wheel keypad.
The radio, which is also handled by the media player, is described in a separate section.