lock VOLVO S90 2022 Google Digital Guide
[x] Cancel search | Manufacturer: VOLVO, Model Year: 2022, Model line: S90, Model: VOLVO S90 2022Pages: 21, PDF Size: 1.58 MB
Page 2 of 21
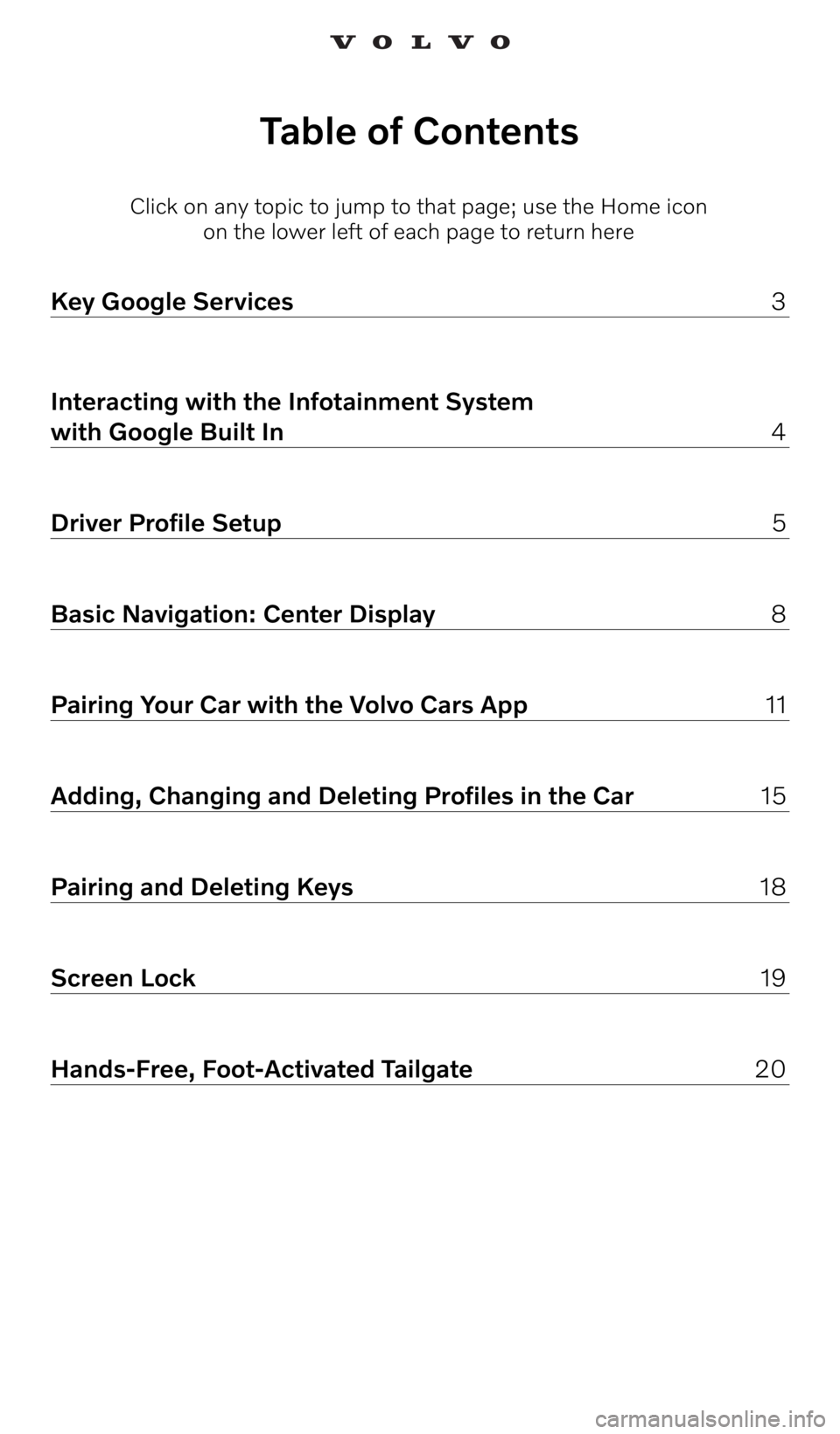
Click on any topic to jump to that page; use the Home icon on the lower left of each page to return here
Table of Contents
Key Google Services 3
Interacting with the Infotainment System
with Google Built In 4
Driver Profile Setup 5
Basic Navigation: Center Display 8
Pairing Your Car with the Volvo Cars App 11
Adding, Changing and Deleting Profiles in the Car 15
Pairing and Deleting Keys 18
Screen Lock 19
Hands-Free, Foot-Activated Tailgate 20
Page 8 of 21
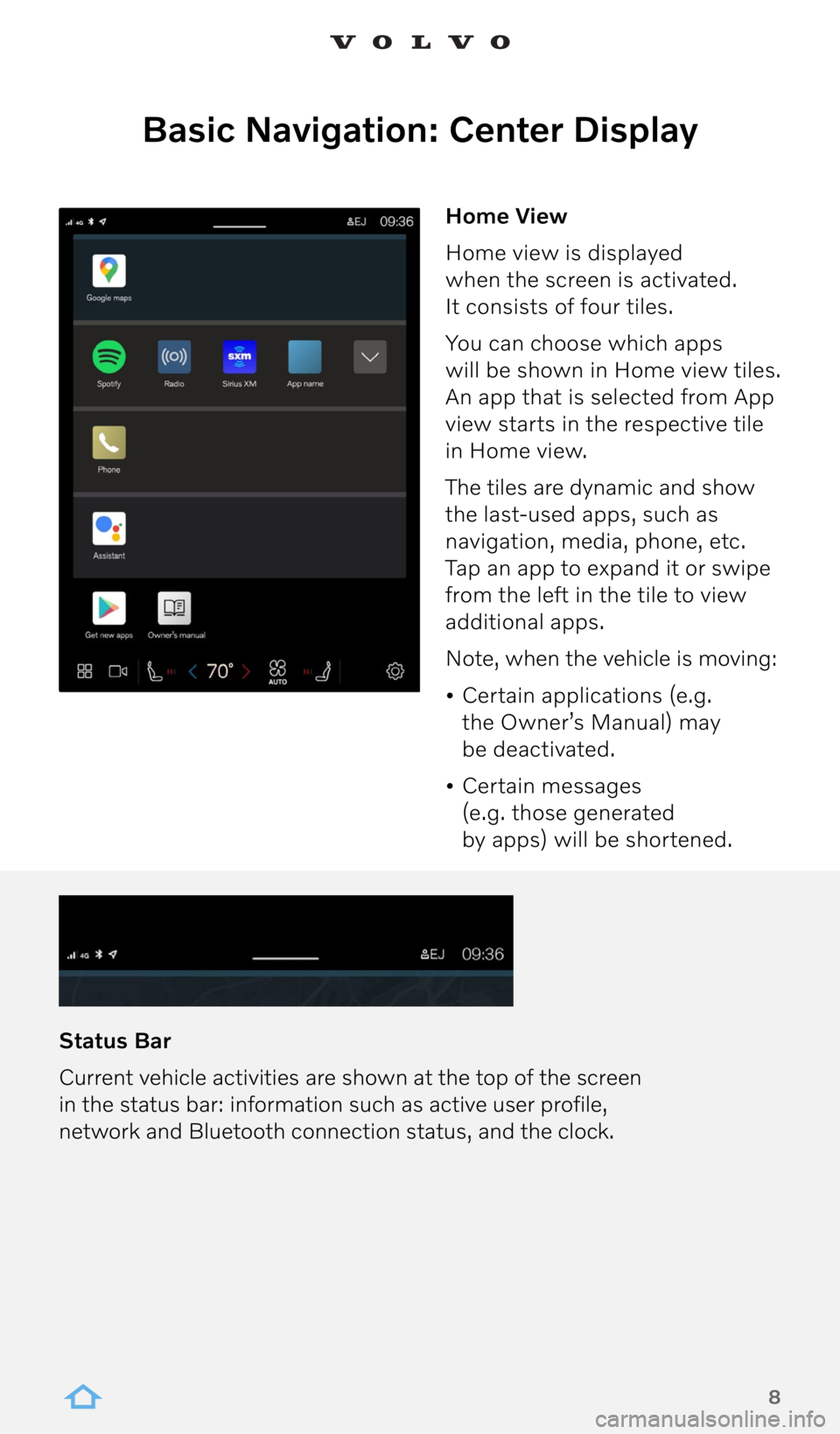
8
Basic Navigation: Center Display
Home View
Home view is displayed
when the screen is activated.
It consists of four tiles.
You can choose which apps
will be shown in Home view tiles.
An app that is selected from App
view starts in the respective tile
in Home view.
The tiles are dynamic and show
the last-used apps, such as
navigation, media, phone, etc.
Tap an app to expand it or swipe
from the left in the tile to view
additional apps.
Note, when the vehicle is moving:
• Certain applications (e.g.
the Owner’s Manual) may
be deactivated.
• Certain messages
(e.g. those generated
by apps) will be shortened.
Status Bar
Current vehicle activities are shown at the top of the screen
in the status bar: information such as active user profile,
network and Bluetooth connection status, and the clock.
Page 10 of 21
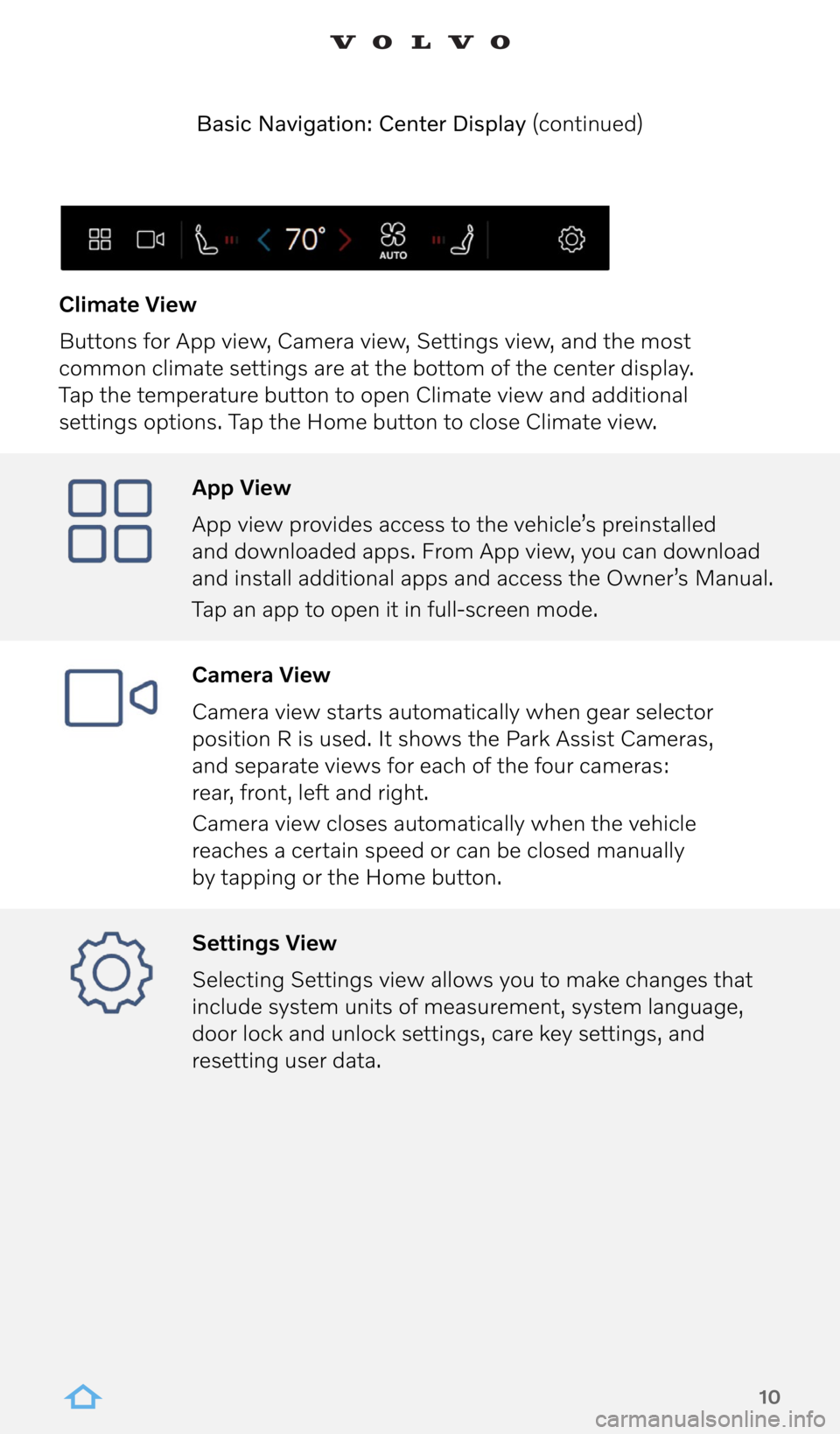
10
App View
App view provides access to the vehicle’s preinstalled
and downloaded apps. From App view, you can download
and install additional apps and access the Owner’s Manual.
Tap an app to open it in full-screen mode.
Camera View
Camera view starts automatically when gear selector
position R is used. It shows the Park Assist Cameras,
and separate views for each of the four cameras:
rear, front, left and right.
Camera view closes automatically when the vehicle
reaches a certain speed or can be closed manually
by tapping or the Home button.
Settings View
Selecting Settings view allows you to make changes that
include system units of measurement, system language,
door lock and unlock settings, care key settings, and
resetting user data.
Climate View
Buttons for App view, Camera view, Settings view, and the most
common climate settings are at the bottom of the center display.
Tap the temperature button to open Climate view and additional
settings options. Tap the Home button to close Climate view.
Basic Navigation: Center Display (continued)
Page 19 of 21
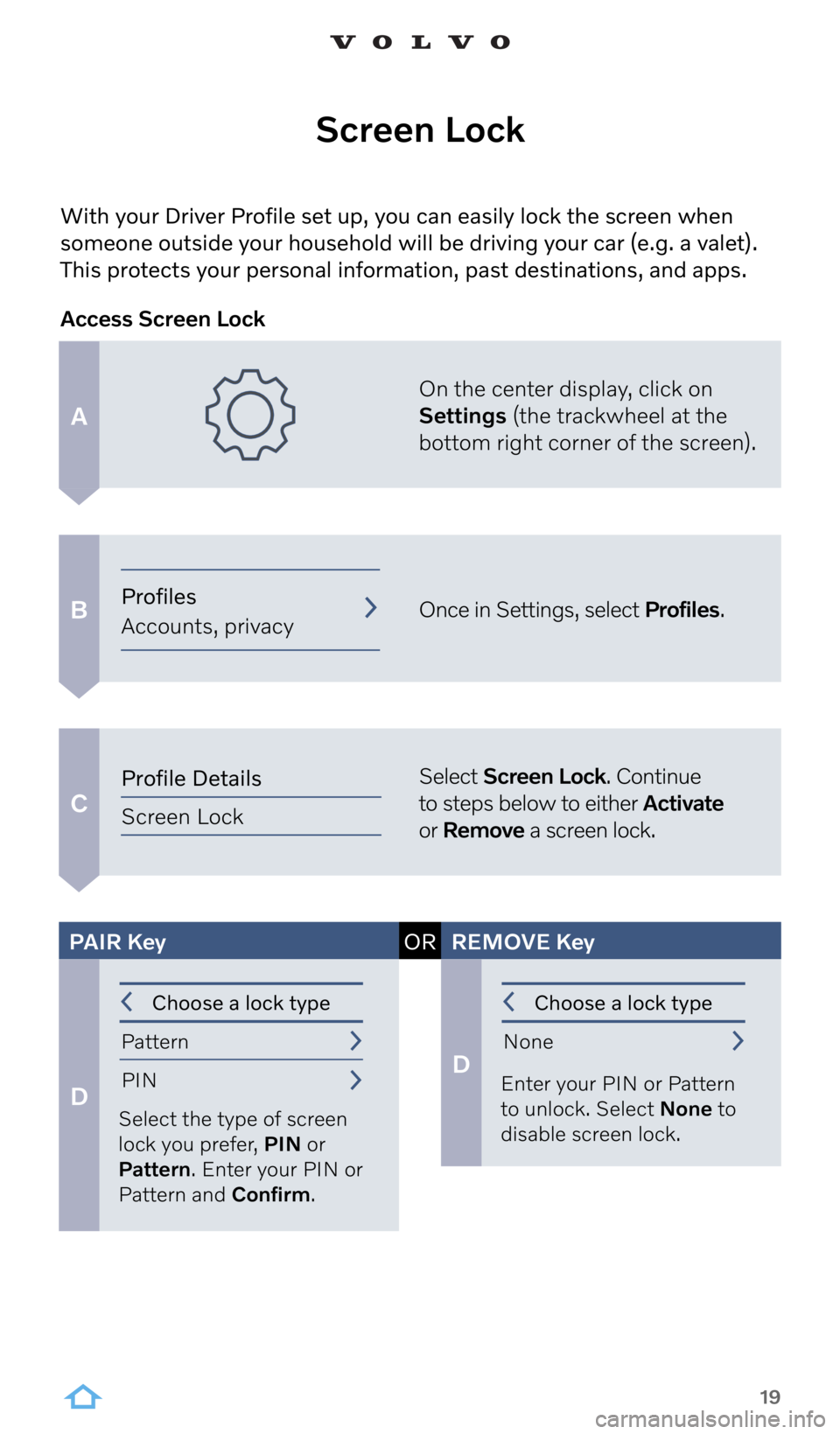
19
A
B
C
With your Driver Profile set up, you can easily lock the screen when
someone outside your household will be driving your car (e.g. a valet).
This protects your personal information, past destinations, and apps.
Screen Lock
On the center display, click on
Settings (the trackwheel at the
bottom right corner of the screen).
Once in Settings, select Profiles.
Select Screen Lock. Continue
to steps below to either Activate
or Remove a screen lock.
Access Screen Lock
D
D
Select the type of screen
lock you prefer, PIN or
Pattern. Enter your PIN or
Pattern and Confirm. Enter your PIN or Pattern
to unlock. Select None to
disable screen lock.
PAIR Key ORREMOVE Key
Choose a lock type
Pattern PIN Choose a lock type
None
Profiles
Accounts, privacy
Profile Details
Screen Lock