change language VOLVO S90 TWIN ENGINE 2019 Owners Manual
[x] Cancel search | Manufacturer: VOLVO, Model Year: 2019, Model line: S90 TWIN ENGINE, Model: VOLVO S90 TWIN ENGINE 2019Pages: 669, PDF Size: 14.33 MB
Page 19 of 669
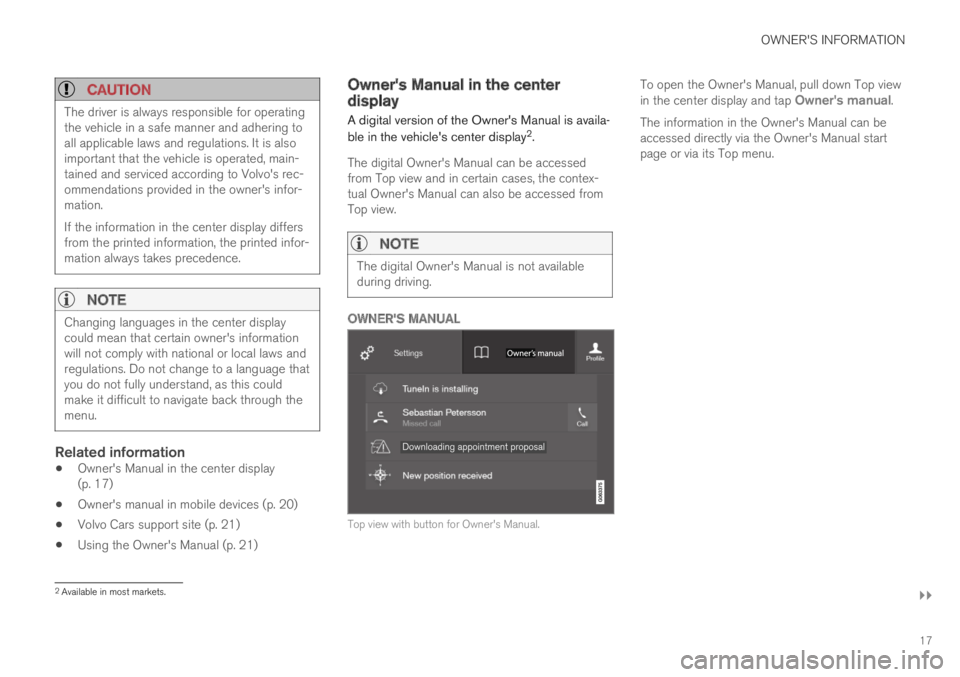
OWNER'S INFORMATION
}}
17
CAUTION
The driver is always responsible for operatingthe vehicle in a safe manner and adhering toall applicable laws and regulations. It is alsoimportant that the vehicle is operated, main-tained and serviced according to Volvo's rec-ommendations provided in the owner's infor-mation.
If the information in the center display differsfrom the printed information, the printed infor-mation always takes precedence.
NOTE
Changing languages in the center displaycould mean that certain owner's informationwill not comply with national or local laws andregulations. Do not change to a language thatyou do not fully understand, as this couldmake it difficult to navigate back through themenu.
Related information
Owner's Manual in the center display(p. 17)
Owner's manual in mobile devices (p. 20)
Volvo Cars support site (p. 21)
Using the Owner's Manual (p. 21)
Owner's Manual in the centerdisplay
A digital version of the Owner's Manual is availa-
ble in the vehicle's center display2.
The digital Owner's Manual can be accessedfrom Top view and in certain cases, the contex-tual Owner's Manual can also be accessed fromTop view.
NOTE
The digital Owner's Manual is not availableduring driving.
OWNER'S MANUAL
Top view with button for Owner's Manual.
To open the Owner's Manual, pull down Top viewin the center display and tap Owner's manual.
The information in the Owner's Manual can beaccessed directly via the Owner's Manual startpage or via its Top menu.
2Available in most markets.
Page 84 of 669
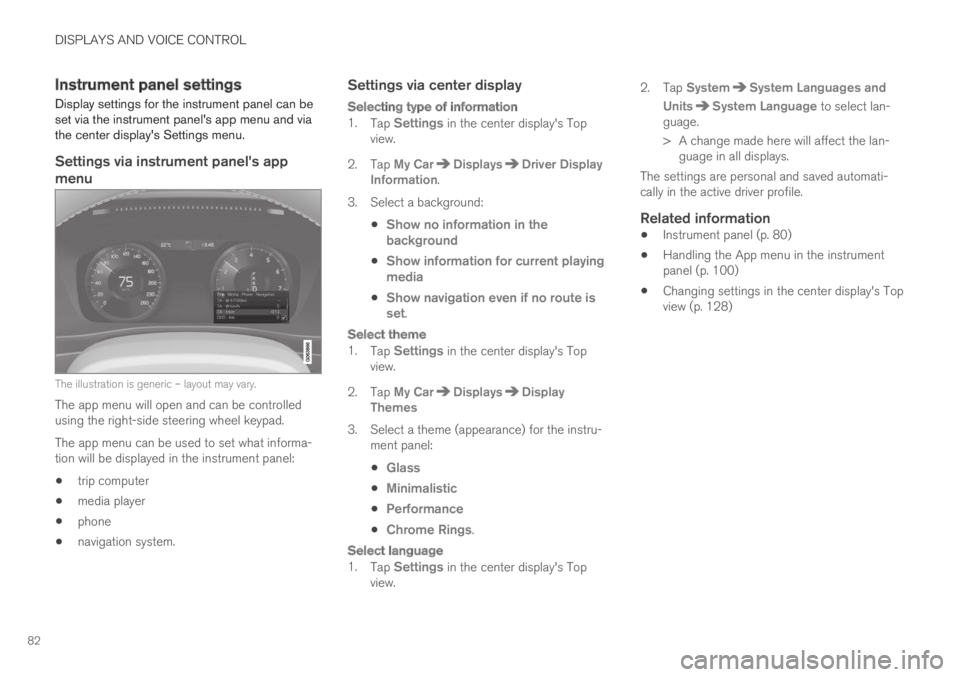
DISPLAYS AND VOICE CONTROL
82
Instrument panel settings
Display settings for the instrument panel can beset via the instrument panel's app menu and viathe center display's Settings menu.
Settings via instrument panel's app
menu
The illustration is generic – layout may vary.
The app menu will open and can be controlledusing the right-side steering wheel keypad.
The app menu can be used to set what informa-tion will be displayed in the instrument panel:
trip computer
media player
phone
navigation system.
Settings via center display
Selecting type of information
1.Tap Settings in the center display's Topview.
2. Tap My CarDisplaysDriver DisplayInformation.
3. Select a background:
Show no information in thebackground
Show information for current playingmedia
Show navigation even if no route isset.
Select theme
1.Tap Settings in the center display's Topview.
2. Tap My CarDisplaysDisplayThemes
3. Select a theme (appearance) for the instru-ment panel:
Glass
Minimalistic
Performance
Chrome Rings.
Select language
1.Tap Settings in the center display's Topview.
2. Tap SystemSystem Languages and
UnitsSystem Language to select lan-guage.
> A change made here will affect the lan-guage in all displays.
The settings are personal and saved automati-cally in the active driver profile.
Related information
Instrument panel (p. 80)
Handling the App menu in the instrumentpanel (p. 100)
Changing settings in the center display's Topview (p. 128)
Page 126 of 669
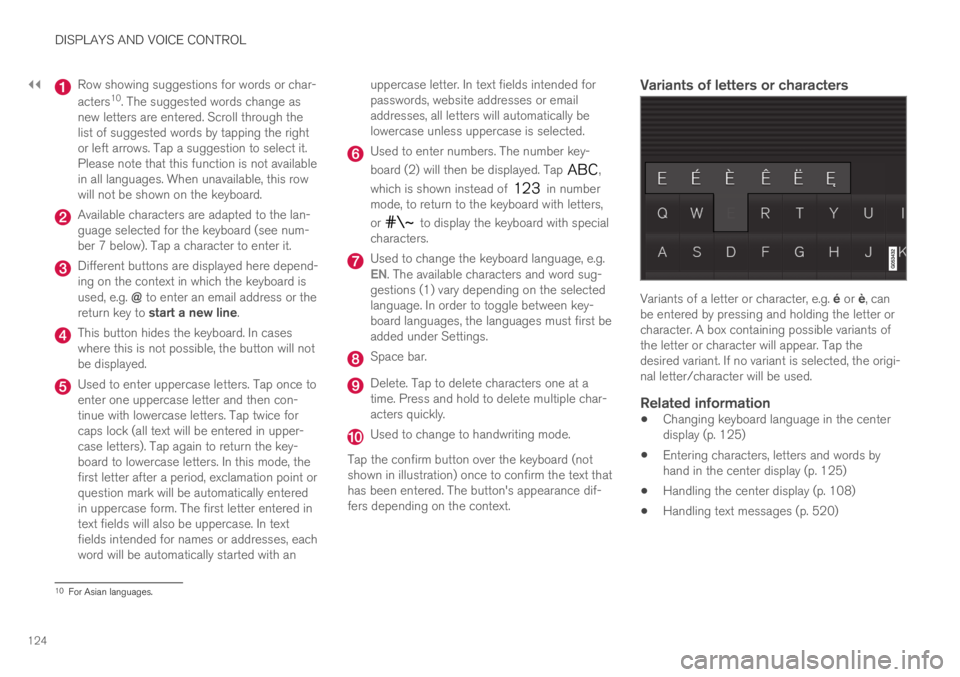
||
DISPLAYS AND VOICE CONTROL
124
Row showing suggestions for words or char-
acters10. The suggested words change asnew letters are entered. Scroll through thelist of suggested words by tapping the rightor left arrows. Tap a suggestion to select it.Please note that this function is not availablein all languages. When unavailable, this rowwill not be shown on the keyboard.
Available characters are adapted to the lan-guage selected for the keyboard (see num-ber 7 below). Tap a character to enter it.
Different buttons are displayed here depend-ing on the context in which the keyboard isused, e.g. @ to enter an email address or thereturn key to start a new line.
This button hides the keyboard. In caseswhere this is not possible, the button will notbe displayed.
Used to enter uppercase letters. Tap once toenter one uppercase letter and then con-tinue with lowercase letters. Tap twice forcaps lock (all text will be entered in upper-case letters). Tap again to return the key-board to lowercase letters. In this mode, thefirst letter after a period, exclamation point orquestion mark will be automatically enteredin uppercase form. The first letter entered intext fields will also be uppercase. In textfields intended for names or addresses, eachword will be automatically started with an
uppercase letter. In text fields intended forpasswords, website addresses or emailaddresses, all letters will automatically belowercase unless uppercase is selected.
Used to enter numbers. The number key-
board (2) will then be displayed. Tap ,
which is shown instead of in numbermode, to return to the keyboard with letters,
or to display the keyboard with specialcharacters.
Used to change the keyboard language, e.g.EN. The available characters and word sug-gestions (1) vary depending on the selectedlanguage. In order to toggle between key-board languages, the languages must first beadded under Settings.
Space bar.
Delete. Tap to delete characters one at atime. Press and hold to delete multiple char-acters quickly.
Used to change to handwriting mode.
Tap the confirm button over the keyboard (notshown in illustration) once to confirm the text thathas been entered. The button's appearance dif-fers depending on the context.
Variants of letters or characters
Variants of a letter or character, e.g. é or è, canbe entered by pressing and holding the letter orcharacter. A box containing possible variants ofthe letter or character will appear. Tap thedesired variant. If no variant is selected, the origi-nal letter/character will be used.
Related information
Changing keyboard language in the centerdisplay (p. 125)
Entering characters, letters and words byhand in the center display (p. 125)
Handling the center display (p. 108)
Handling text messages (p. 520)
10For Asian languages.
Page 127 of 669
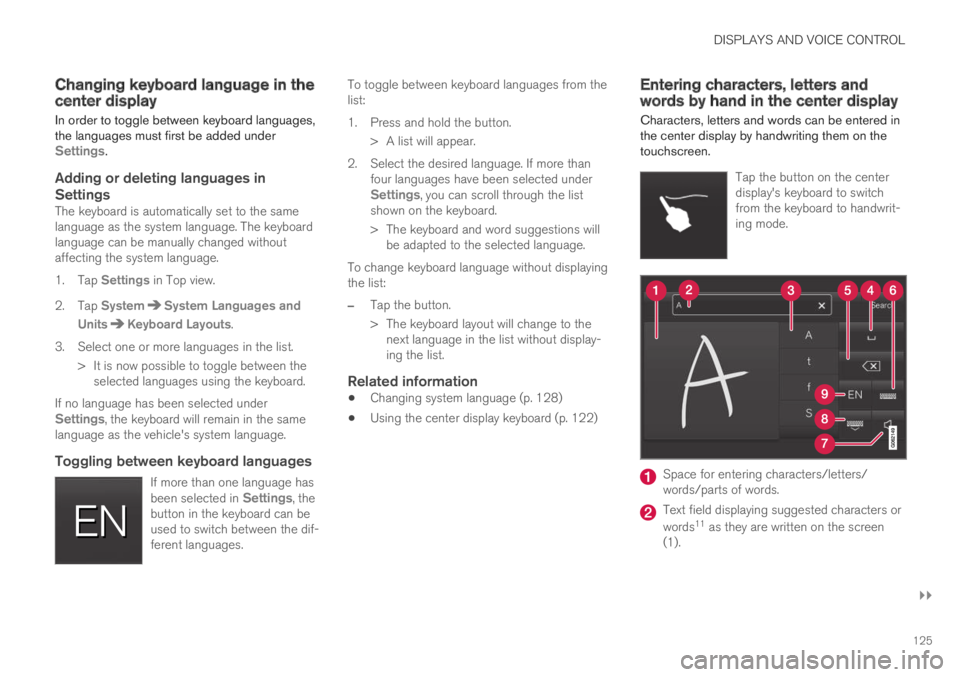
DISPLAYS AND VOICE CONTROL
}}
125
Changing keyboard language in thecenter display
In order to toggle between keyboard languages,the languages must first be added underSettings.
Adding or deleting languages in
Settings
The keyboard is automatically set to the samelanguage as the system language. The keyboardlanguage can be manually changed withoutaffecting the system language.
1.Tap Settings in Top view.
2. Tap SystemSystem Languages and
UnitsKeyboard Layouts.
3. Select one or more languages in the list.
>It is now possible to toggle between theselected languages using the keyboard.
If no language has been selected underSettings, the keyboard will remain in the samelanguage as the vehicle's system language.
Toggling between keyboard languages
If more than one language hasbeen selected in Settings, thebutton in the keyboard can beused to switch between the dif-ferent languages.
To toggle between keyboard languages from thelist:
1. Press and hold the button.
>A list will appear.
2. Select the desired language. If more thanfour languages have been selected underSettings, you can scroll through the listshown on the keyboard.
> The keyboard and word suggestions willbe adapted to the selected language.
To change keyboard language without displayingthe list:
–Tap the button.
> The keyboard layout will change to thenext language in the list without display-ing the list.
Related information
Changing system language (p. 128)
Using the center display keyboard (p. 122)
Entering characters, letters andwords by hand in the center display
Characters, letters and words can be entered inthe center display by handwriting them on thetouchscreen.
Tap the button on the centerdisplay's keyboard to switchfrom the keyboard to handwrit-ing mode.
Space for entering characters/letters/words/parts of words.
Text field displaying suggested characters or
words11 as they are written on the screen(1).
Page 128 of 669
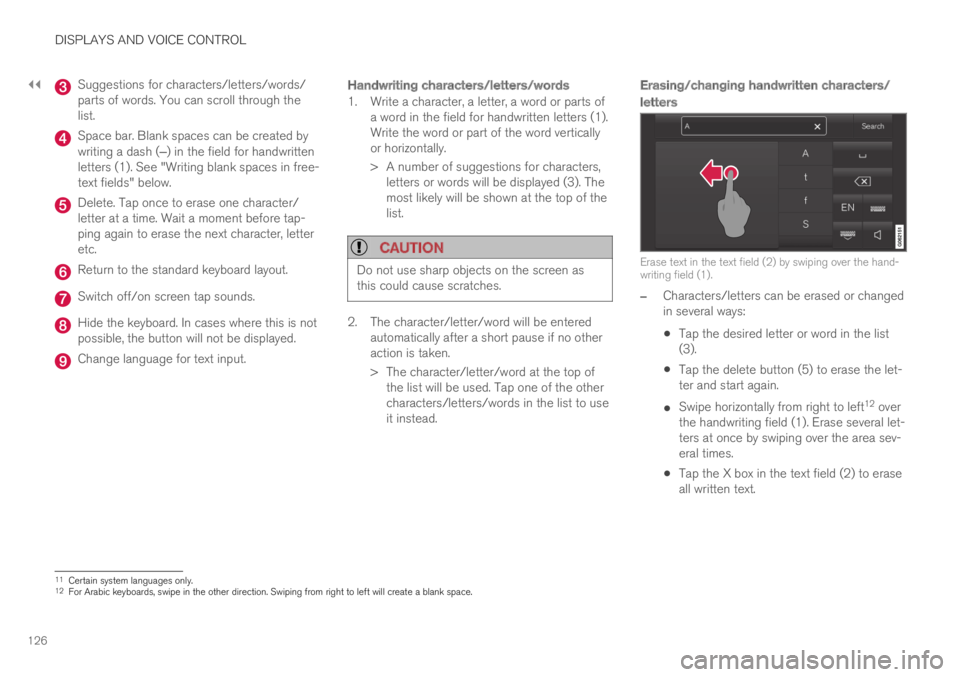
||
DISPLAYS AND VOICE CONTROL
126
Suggestions for characters/letters/words/parts of words. You can scroll through thelist.
Space bar. Blank spaces can be created bywriting a dash (‒) in the field for handwrittenletters (1). See "Writing blank spaces in free-text fields" below.
Delete. Tap once to erase one character/letter at a time. Wait a moment before tap-ping again to erase the next character, letteretc.
Return to the standard keyboard layout.
Switch off/on screen tap sounds.
Hide the keyboard. In cases where this is notpossible, the button will not be displayed.
Change language for text input.
Handwriting characters/letters/words
1. Write a character, a letter, a word or parts ofa word in the field for handwritten letters (1).Write the word or part of the word verticallyor horizontally.
> A number of suggestions for characters,letters or words will be displayed (3). Themost likely will be shown at the top of thelist.
CAUTION
Do not use sharp objects on the screen asthis could cause scratches.
2. The character/letter/word will be enteredautomatically after a short pause if no otheraction is taken.
> The character/letter/word at the top ofthe list will be used. Tap one of the othercharacters/letters/words in the list to useit instead.
Erasing/changing handwritten characters/
letters
Erase text in the text field (2) by swiping over the hand-writing field (1).
–Characters/letters can be erased or changedin several ways:
Tap the desired letter or word in the list(3).
Tap the delete button (5) to erase the let-ter and start again.
Swipe horizontally from right to left12 overthe handwriting field (1). Erase several let-ters at once by swiping over the area sev-eral times.
Tap the X box in the text field (2) to eraseall written text.
11Certain system languages only.12For Arabic keyboards, swipe in the other direction. Swiping from right to left will create a blank space.
Page 130 of 669
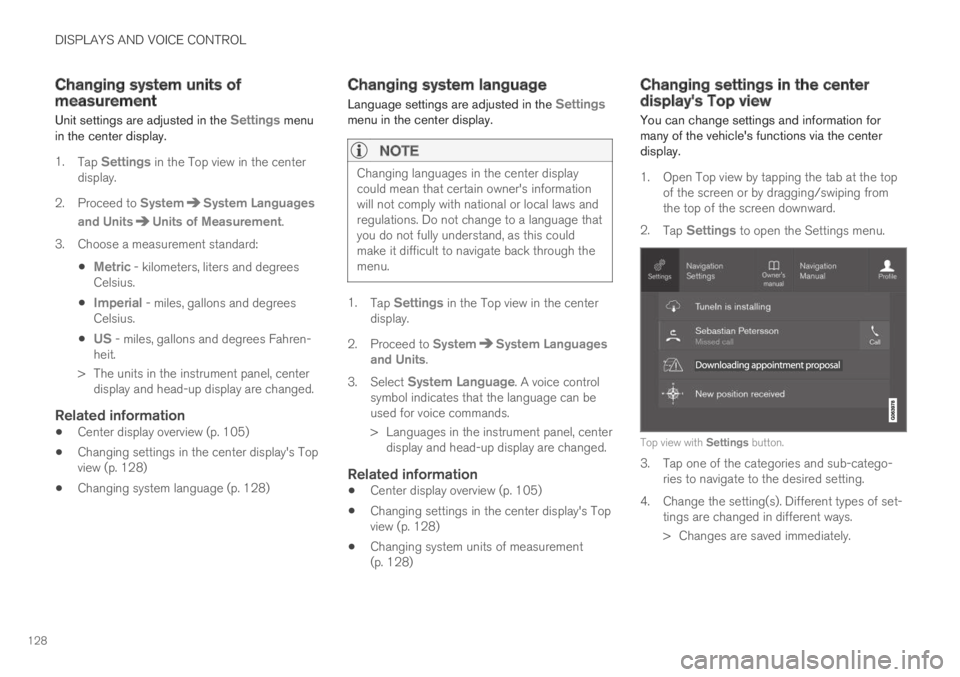
DISPLAYS AND VOICE CONTROL
128
Changing system units ofmeasurement
Unit settings are adjusted in the Settings menuin the center display.
1.Tap Settings in the Top view in the centerdisplay.
2. Proceed to SystemSystem Languages
and UnitsUnits of Measurement.
3. Choose a measurement standard:
Metric - kilometers, liters and degreesCelsius.
Imperial - miles, gallons and degreesCelsius.
US - miles, gallons and degrees Fahren-heit.
> The units in the instrument panel, centerdisplay and head-up display are changed.
Related information
Center display overview (p. 105)
Changing settings in the center display's Topview (p. 128)
Changing system language (p. 128)
Changing system language
Language settings are adjusted in the Settingsmenu in the center display.
NOTE
Changing languages in the center displaycould mean that certain owner's informationwill not comply with national or local laws andregulations. Do not change to a language thatyou do not fully understand, as this couldmake it difficult to navigate back through themenu.
1.Tap Settings in the Top view in the centerdisplay.
2. Proceed to SystemSystem Languagesand Units.
3.Select System Language. A voice controlsymbol indicates that the language can beused for voice commands.
> Languages in the instrument panel, centerdisplay and head-up display are changed.
Related information
Center display overview (p. 105)
Changing settings in the center display's Topview (p. 128)
Changing system units of measurement(p. 128)
Changing settings in the centerdisplay's Top view
You can change settings and information formany of the vehicle's functions via the centerdisplay.
1. Open Top view by tapping the tab at the topof the screen or by dragging/swiping fromthe top of the screen downward.
2.Tap Settings to open the Settings menu.
Top view with Settings button.
3. Tap one of the categories and sub-catego-ries to navigate to the desired setting.
4. Change the setting(s). Different types of set-tings are changed in different ways.
>Changes are saved immediately.
Page 134 of 669
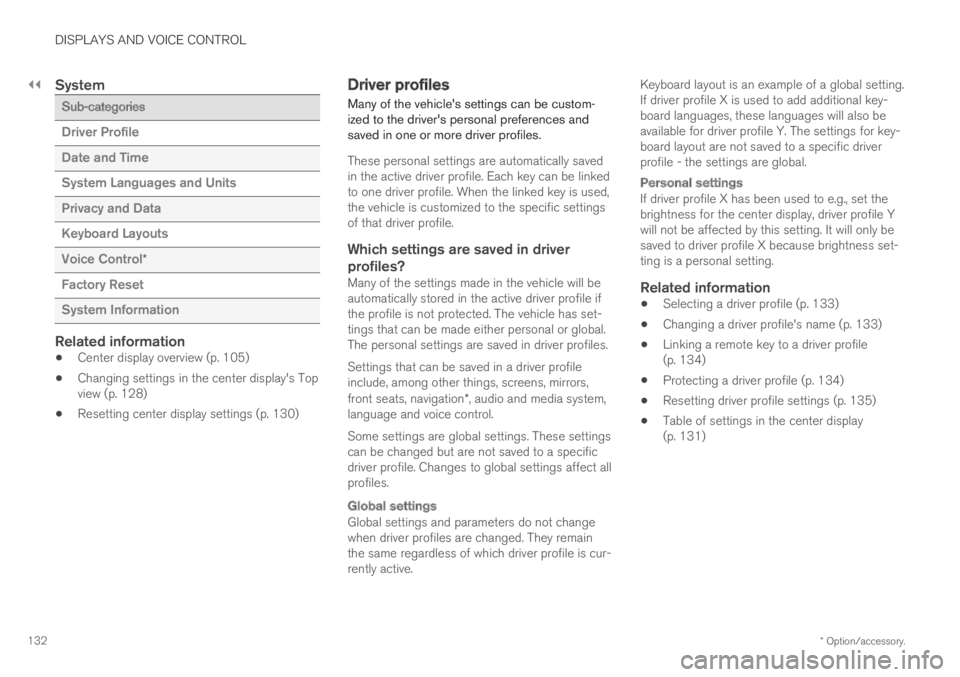
||
DISPLAYS AND VOICE CONTROL
* Option/accessory.132
System
Sub-categories
Driver Profile
Date and Time
System Languages and Units
Privacy and Data
Keyboard Layouts
Voice Control*
Factory Reset
System Information
Related information
Center display overview (p. 105)
Changing settings in the center display's Topview (p. 128)
Resetting center display settings (p. 130)
Driver profiles
Many of the vehicle's settings can be custom-ized to the driver's personal preferences andsaved in one or more driver profiles.
These personal settings are automatically savedin the active driver profile. Each key can be linkedto one driver profile. When the linked key is used,the vehicle is customized to the specific settingsof that driver profile.
Which settings are saved in driver
profiles?
Many of the settings made in the vehicle will beautomatically stored in the active driver profile ifthe profile is not protected. The vehicle has set-tings that can be made either personal or global.The personal settings are saved in driver profiles.
Settings that can be saved in a driver profileinclude, among other things, screens, mirrors,front seats, navigation*, audio and media system,language and voice control.
Some settings are global settings. These settingscan be changed but are not saved to a specificdriver profile. Changes to global settings affect allprofiles.
Global settings
Global settings and parameters do not changewhen driver profiles are changed. They remainthe same regardless of which driver profile is cur-rently active.
Keyboard layout is an example of a global setting.If driver profile X is used to add additional key-board languages, these languages will also beavailable for driver profile Y. The settings for key-board layout are not saved to a specific driverprofile - the settings are global.
Personal settings
If driver profile X has been used to e.g., set thebrightness for the center display, driver profile Ywill not be affected by this setting. It will only besaved to driver profile X because brightness set-ting is a personal setting.
Related information
Selecting a driver profile (p. 133)
Changing a driver profile's name (p. 133)
Linking a remote key to a driver profile(p. 134)
Protecting a driver profile (p. 134)
Resetting driver profile settings (p. 135)
Table of settings in the center display(p. 131)
Page 146 of 669
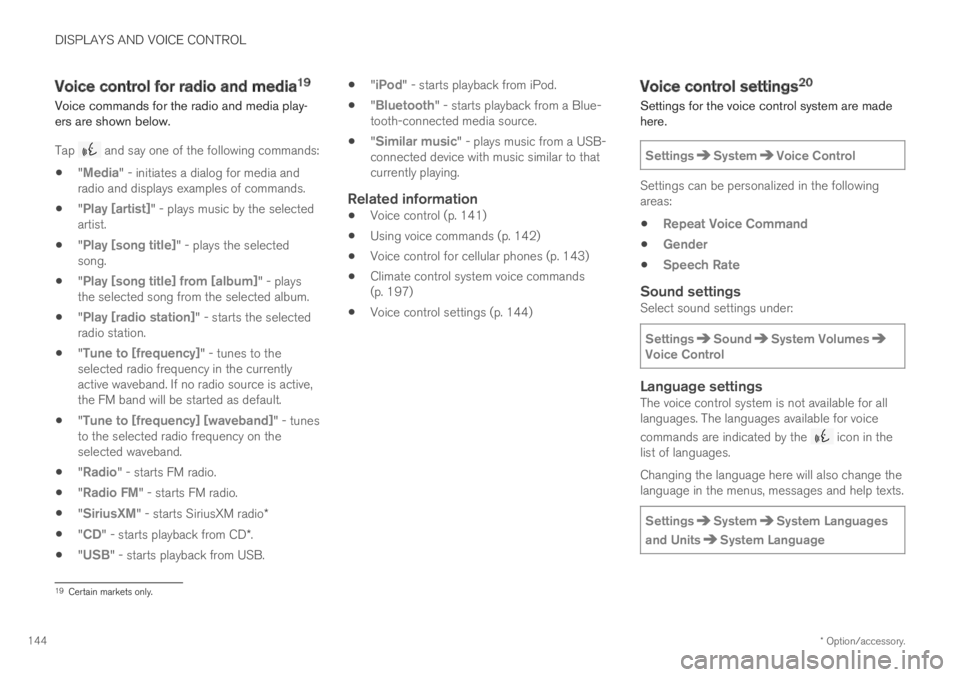
DISPLAYS AND VOICE CONTROL
* Option/accessory.144
Voice control for radio and media19
Voice commands for the radio and media play-ers are shown below.
Tap and say one of the following commands:
"Media" - initiates a dialog for media andradio and displays examples of commands.
"Play [artist]" - plays music by the selectedartist.
"Play [song title]" - plays the selectedsong.
"Play [song title] from [album]" - playsthe selected song from the selected album.
"Play [radio station]" - starts the selectedradio station.
"Tune to [frequency]" - tunes to theselected radio frequency in the currentlyactive waveband. If no radio source is active,the FM band will be started as default.
"Tune to [frequency] [waveband]" - tunesto the selected radio frequency on theselected waveband.
"Radio" - starts FM radio.
"Radio FM" - starts FM radio.
"SiriusXM" - starts SiriusXM radio*
"CD" - starts playback from CD*.
"USB" - starts playback from USB.
"iPod" - starts playback from iPod.
"Bluetooth" - starts playback from a Blue-tooth-connected media source.
"Similar music" - plays music from a USB-connected device with music similar to thatcurrently playing.
Related information
Voice control (p. 141)
Using voice commands (p. 142)
Voice control for cellular phones (p. 143)
Climate control system voice commands(p. 197)
Voice control settings (p. 144)
Voice control settings20
Settings for the voice control system are madehere.
SettingsSystemVoice Control
Settings can be personalized in the followingareas:
Repeat Voice Command
Gender
Speech Rate
Sound settings
Select sound settings under:
SettingsSoundSystem VolumesVoice Control
Language settings
The voice control system is not available for alllanguages. The languages available for voice
commands are indicated by the icon in thelist of languages.
Changing the language here will also change thelanguage in the menus, messages and help texts.
SettingsSystemSystem Languages
and UnitsSystem Language
19Certain markets only.
Page 659 of 669
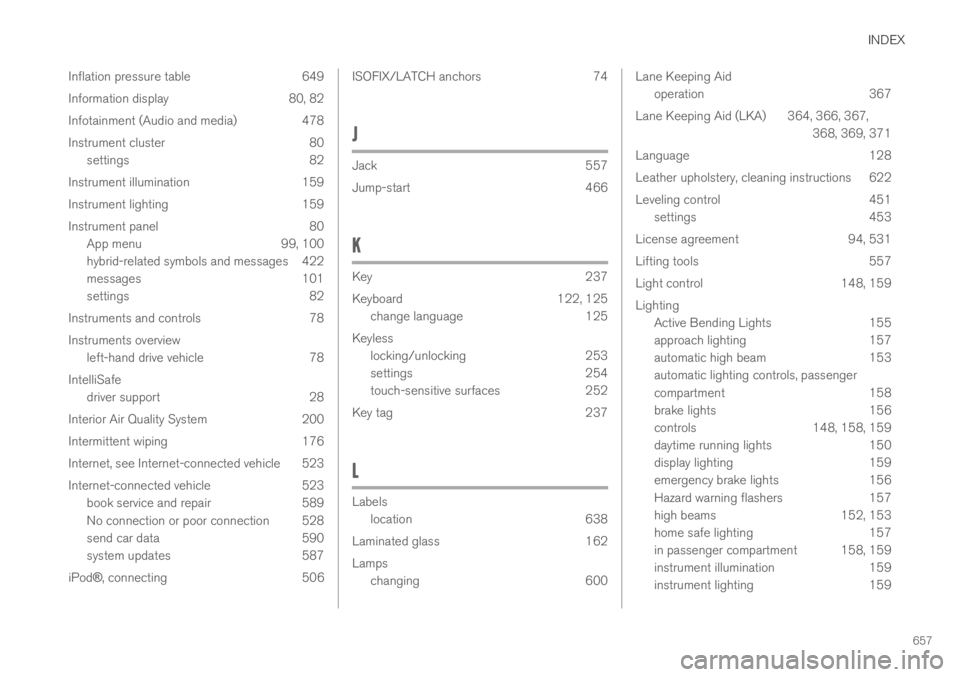
INDEX
657
Inflation pressure table 649
Information display 80, 82
Infotainment (Audio and media) 478
Instrument cluster 80
settings 82
Instrument illumination 159
Instrument lighting 159
Instrument panel 80
App menu 99, 100
hybrid-related symbols and messages 422
messages 101
settings 82
Instruments and controls 78
Instruments overview
left-hand drive vehicle 78
IntelliSafe
driver support 28
Interior Air Quality System 200
Intermittent wiping 176
Internet, see Internet-connected vehicle 523
Internet-connected vehicle 523
book service and repair 589
No connection or poor connection 528
send car data 590
system updates 587
iPod®, connecting506
ISOFIX/LATCH anchors74
J
Jack557
Jump-start466
K
Key237
Keyboard122, 125
change language125
Keyless
locking/unlocking253
settings254
touch-sensitive surfaces252
Key tag237
L
Labels
location638
Laminated glass162
Lamps
changing 600
Lane Keeping Aid
operation367
Lane Keeping Aid (LKA)364, 366, 367,
368, 369, 371
Language128
Leather upholstery, cleaning instructions 622
Leveling control451
settings453
License agreement94, 531
Lifting tools557
Light control148, 159
Lighting
Active Bending Lights155
approach lighting157
automatic high beam153
automatic lighting controls, passenger
compartment158
brake lights156
controls148, 158, 159
daytime running lights150
display lighting159
emergency brake lights156
Hazard warning flashers157
high beams152, 153
home safe lighting157
in passenger compartment 158, 159
instrument illumination159
instrument lighting159