display VOLVO V90 CROSS COUNTRY 2017 Quick Guide
[x] Cancel search | Manufacturer: VOLVO, Model Year: 2017, Model line: V90 CROSS COUNTRY, Model: VOLVO V90 CROSS COUNTRY 2017Pages: 184, PDF Size: 5.75 MB
Page 4 of 184
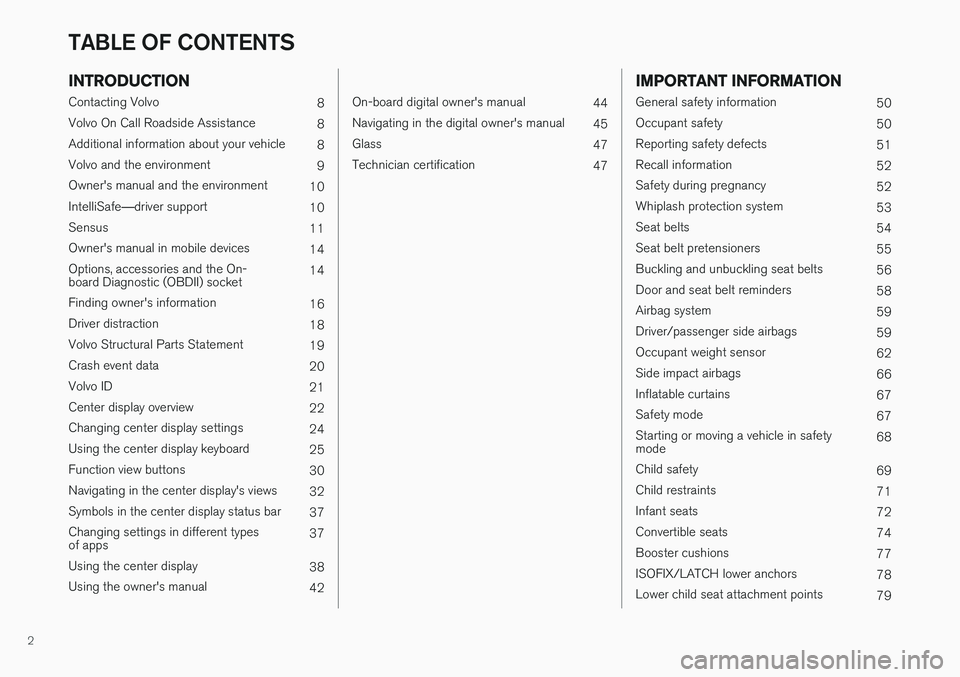
2
INTRODUCTION
Contacting Volvo8
Volvo On Call Roadside Assistance 8
Additional information about your vehicle 8
Volvo and the environment 9
Owner's manual and the environment 10
IntelliSafe —driver support
10
Sensus 11
Owner's manual in mobile devices 14
Options, accessories and the On- board Diagnostic (OBDII) socket 14
Finding owner's information 16
Driver distraction 18
Volvo Structural Parts Statement 19
Crash event data 20
Volvo ID 21
Center display overview 22
Changing center display settings 24
Using the center display keyboard 25
Function view buttons 30
Navigating in the center display's views 32
Symbols in the center display status bar 37
Changing settings in different typesof apps 37
Using the center display 38
Using the owner's manual 42
On-board digital owner's manual44
Navigating in the digital owner's manual 45
Glass 47
Technician certification 47
IMPORTANT INFORMATION
General safety information50
Occupant safety 50
Reporting safety defects 51
Recall information 52
Safety during pregnancy 52
Whiplash protection system 53
Seat belts 54
Seat belt pretensioners 55
Buckling and unbuckling seat belts 56
Door and seat belt reminders 58
Airbag system 59
Driver/passenger side airbags 59
Occupant weight sensor 62
Side impact airbags 66
Inflatable curtains 67
Safety mode 67
Starting or moving a vehicle in safety mode 68
Child safety 69
Child restraints 71
Infant seats 72
Convertible seats 74
Booster cushions 77
ISOFIX/LATCH lower anchors 78
Lower child seat attachment points 79
TABLE OF CONTENTS
Page 14 of 184
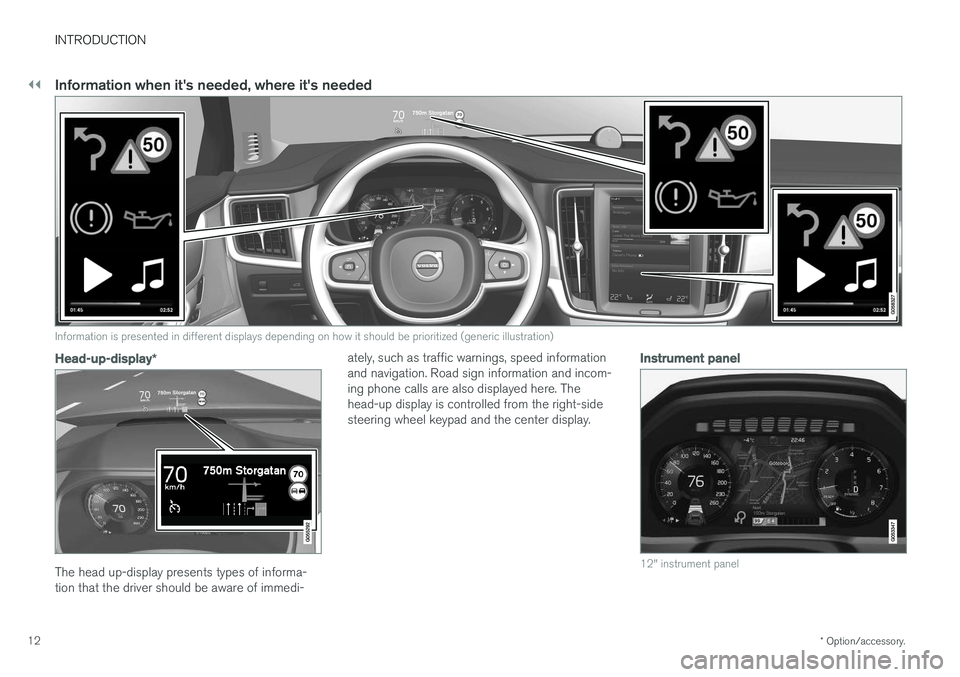
||
INTRODUCTION
* Option/accessory.
12
Information when it's needed, where it's needed
G000000
Information is presented in different displays depending on how it should be prioritized (generic illustration)
Head-up-display *
The head up-display presents types of informa- tion that the driver should be aware of immedi- ately, such as traffic warnings, speed informationand navigation. Road sign information and incom-ing phone calls are also displayed here. Thehead-up display is controlled from the right-sidesteering wheel keypad and the center display.
Instrument panel
12" instrument panel
Page 15 of 184

INTRODUCTION
* Option/accessory.13
8" instrument panel
The instrument panel displays information such as speed, an incoming phone call or the trackthat is currently playing. It is controlled using bothsteering wheel keypads.
Center display
Many of the vehicle's main functions are con- trolled from the center display, a touchscreen thatreacts to taps or other gestures. The number ofphysical buttons is thereby minimized. The screencan be operated with or without gloves. The center display is used to control e.g., the cli- mate and infotainment systems and to adjust the power seats*. The information shown here can be
dealt with by the driver or the front seat passen- ger.
Voice control system
The voice control system ena- bles the driver to operate cer-tain vehicle functions withoutremoving his/her hands fromthe steering wheel and itunderstands natural speech.Use voice commands to e.g.,
play a track on the infotainment system, make aphone call, raise the passenger compartmenttemperature or to read a text message.
For additional information about all of the func- tions/system, see the respective articles in theon-board owner's manual or the printed supple-ment.
Related information
• Using the center display (p. 38)
• Center display overview (p. 22)
• Navigating in the center display's views(p. 32)
Page 18 of 184
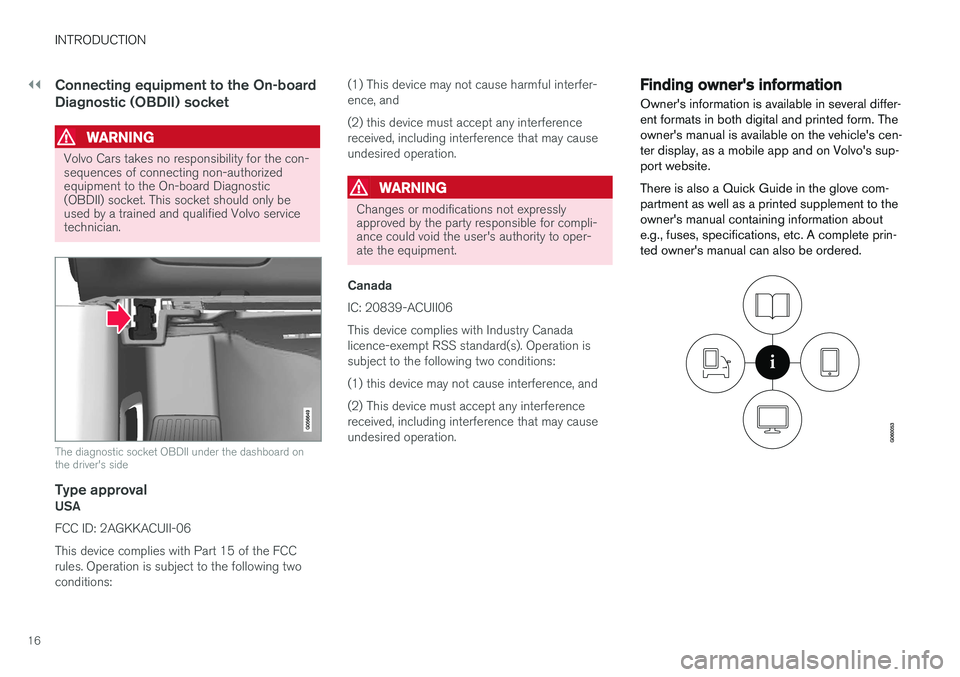
||
INTRODUCTION
16
Connecting equipment to the On-board Diagnostic (OBDII) socket
WARNING
Volvo Cars takes no responsibility for the con- sequences of connecting non-authorizedequipment to the On-board Diagnostic(OBDII) socket. This socket should only beused by a trained and qualified Volvo servicetechnician.
The diagnostic socket OBDII under the dashboard on the driver's side
Type approvalUSA FCC ID: 2AGKKACUII-06 This device complies with Part 15 of the FCC rules. Operation is subject to the following twoconditions:(1) This device may not cause harmful interfer-ence, and (2) this device must accept any interference received, including interference that may causeundesired operation.
WARNING
Changes or modifications not expressly approved by the party responsible for compli-ance could void the user's authority to oper-ate the equipment.
Canada IC: 20839-ACUII06 This device complies with Industry Canada licence-exempt RSS standard(s). Operation issubject to the following two conditions: (1) this device may not cause interference, and(2) This device must accept any interference received, including interference that may causeundesired operation.
Finding owner's information Owner's information is available in several differ- ent formats in both digital and printed form. Theowner's manual is available on the vehicle's cen-ter display, as a mobile app and on Volvo's sup-port website. There is also a Quick Guide in the glove com- partment as well as a printed supplement to theowner's manual containing information aboute.g., fuses, specifications, etc. A complete prin-ted owner's manual can also be ordered.
Page 19 of 184
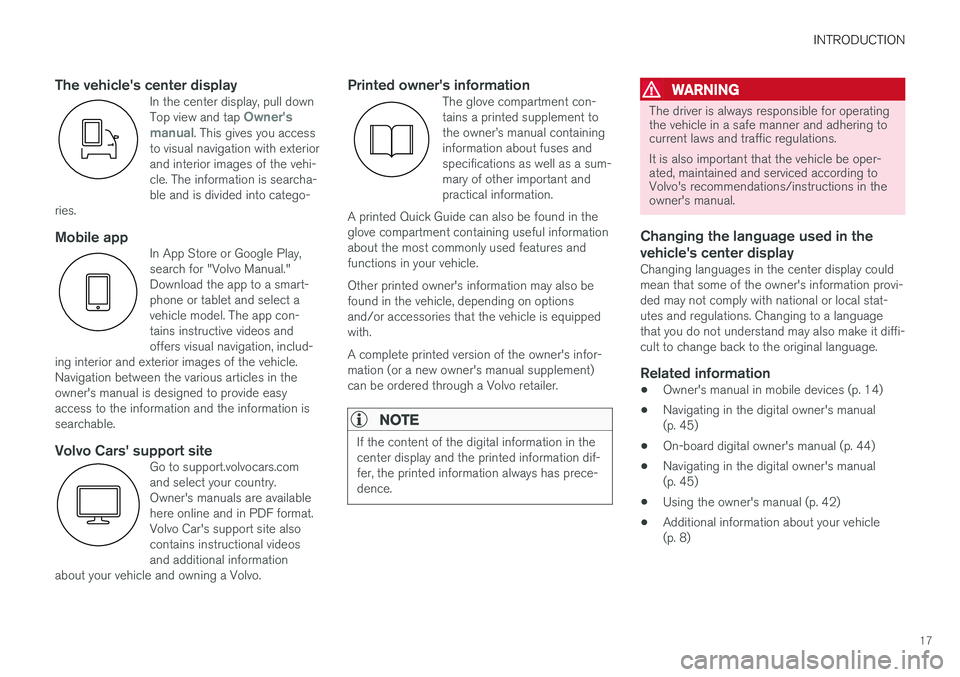
INTRODUCTION
17
The vehicle's center displayIn the center display, pull down Top view and tap Owner's
manual. This gives you access
to visual navigation with exterior and interior images of the vehi-cle. The information is searcha-ble and is divided into catego-
ries.
Mobile appIn App Store or Google Play, search for "Volvo Manual."Download the app to a smart-phone or tablet and select avehicle model. The app con-tains instructive videos andoffers visual navigation, includ-
ing interior and exterior images of the vehicle.Navigation between the various articles in theowner's manual is designed to provide easyaccess to the information and the information issearchable.
Volvo Cars' support siteGo to support.volvocars.com and select your country.Owner's manuals are availablehere online and in PDF format.Volvo Car's support site alsocontains instructional videosand additional information
about your vehicle and owning a Volvo.
Printed owner's informationThe glove compartment con- tains a printed supplement tothe owner
Page 23 of 184
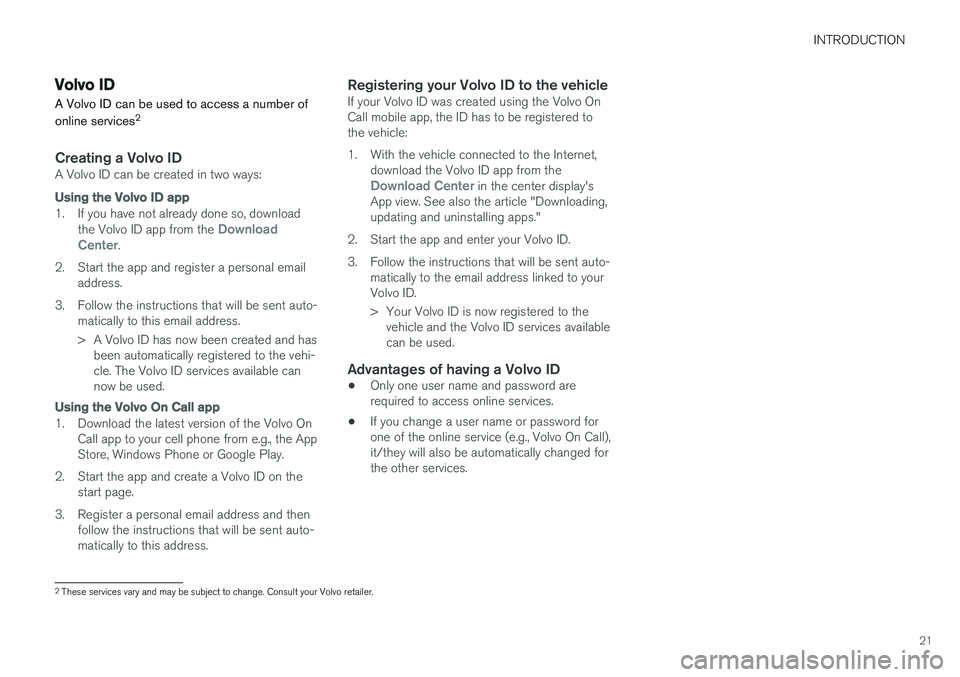
INTRODUCTION
21
Volvo ID
A Volvo ID can be used to access a number of online services 2
Creating a Volvo IDA Volvo ID can be created in two ways:
Using the
Volvo ID app
1. If you have not already done so, download
the Volvo ID app from the Download
Center.
2. Start the app and register a personal email address.
3. Follow the instructions that will be sent auto- matically to this email address.
> A Volvo ID has now been created and hasbeen automatically registered to the vehi- cle. The Volvo ID services available cannow be used.
Using the Volvo On Call app
1. Download the latest version of the Volvo On
Call app to your cell phone from e.g., the App Store, Windows Phone or Google Play.
2. Start the app and create a Volvo ID on the start page.
3. Register a personal email address and then follow the instructions that will be sent auto-matically to this address.
Registering your Volvo ID to the vehicleIf your Volvo ID was created using the Volvo OnCall mobile app, the ID has to be registered tothe vehicle:
1. With the vehicle connected to the Internet,download the Volvo ID app from the
Download Center in the center display's
App view. See also the article "Downloading, updating and uninstalling apps."
2. Start the app and enter your Volvo ID.
3. Follow the instructions that will be sent auto- matically to the email address linked to your Volvo ID.
> Your Volvo ID is now registered to thevehicle and the Volvo ID services available can be used.
Advantages of having a Volvo ID
• Only one user name and password arerequired to access online services.
• If you change a user name or password forone of the online service (e.g., Volvo On Call),it/they will also be automatically changed forthe other services.
2
These services vary and may be subject to change. Consult your Volvo retailer.
Page 24 of 184
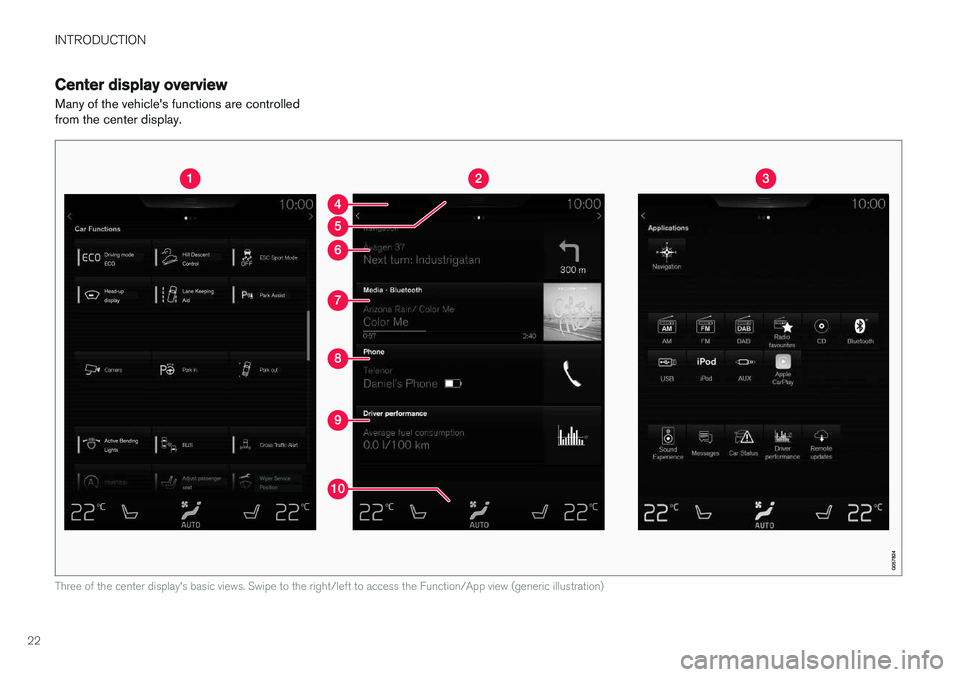
INTRODUCTION
22
Center display overview
Many of the vehicle's functions are controlled from the center display.
Three of the center display's basic views. Swipe to the right/left to access the Function/App view (generic illustration)
Page 25 of 184
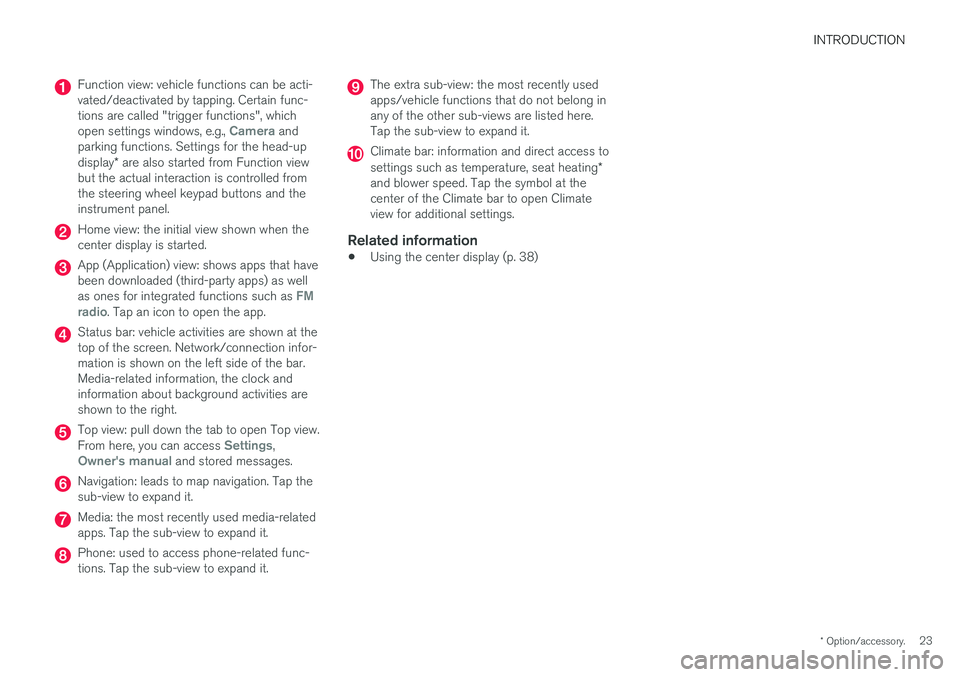
INTRODUCTION
* Option/accessory.23
Function view: vehicle functions can be acti- vated/deactivated by tapping. Certain func-tions are called "trigger functions", which open settings windows, e.g.,
Camera and
parking functions. Settings for the head-up display * are also started from Function view
but the actual interaction is controlled from the steering wheel keypad buttons and theinstrument panel.
Home view: the initial view shown when the center display is started.
App (Application) view: shows apps that have been downloaded (third-party apps) as well as ones for integrated functions such as
FM
radio. Tap an icon to open the app.
Status bar: vehicle activities are shown at the top of the screen. Network/connection infor-mation is shown on the left side of the bar.Media-related information, the clock andinformation about background activities areshown to the right.
Top view: pull down the tab to open Top view. From here, you can access Settings,Owner's manual and stored messages.
Navigation: leads to map navigation. Tap the sub-view to expand it.
Media: the most recently used media-related apps. Tap the sub-view to expand it.
Phone: used to access phone-related func- tions. Tap the sub-view to expand it.
The extra sub-view: the most recently used apps/vehicle functions that do not belong inany of the other sub-views are listed here.Tap the sub-view to expand it.
Climate bar: information and direct access to settings such as temperature, seat heating *
and blower speed. Tap the symbol at the center of the Climate bar to open Climateview for additional settings.
Related information
• Using the center display (p. 38)
Page 26 of 184
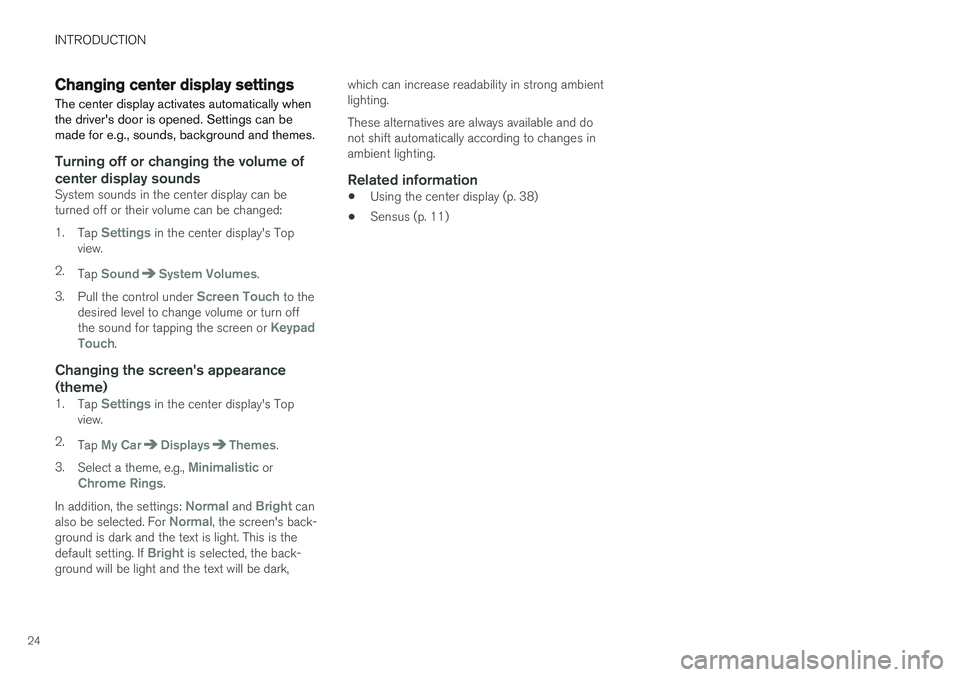
INTRODUCTION
24
Changing center display settingsThe center display activates automatically when the driver's door is opened. Settings can bemade for e.g., sounds, background and themes.
Turning off or changing the volume of
center display sounds
System sounds in the center display can be turned off or their volume can be changed: 1. Tap
Settings in the center display's Top
view.
2. Tap
SoundSystem Volumes.
3. Pull the control under
Screen Touch to the
desired level to change volume or turn off the sound for tapping the screen or
Keypad
Touch.
Changing the screen's appearance (theme)
1. Tap Settings in the center display's Top
view.
2. Tap
My CarDisplaysThemes.
3. Select a theme, e.g.,
Minimalistic orChrome Rings.
In addition, the settings:
Normal and Bright can
also be selected. For Normal, the screen's back-
ground is dark and the text is light. This is the default setting. If
Bright is selected, the back-
ground will be light and the text will be dark, which can increase readability in strong ambient lighting. These alternatives are always available and do not shift automatically according to changes inambient lighting.
Related information
•
Using the center display (p. 38)
• Sensus (p. 11)
Page 27 of 184
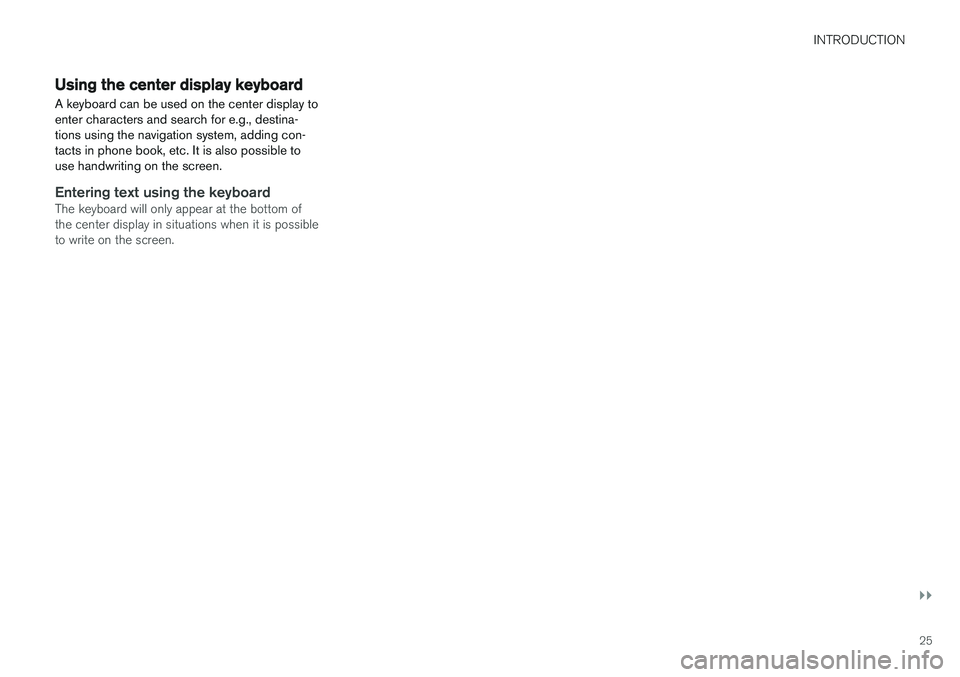
INTRODUCTION
}}
25
Using the center display keyboard A keyboard can be used on the center display to enter characters and search for e.g., destina-tions using the navigation system, adding con-tacts in phone book, etc. It is also possible touse handwriting on the screen.
Entering text using the keyboardThe keyboard will only appear at the bottom of the center display in situations when it is possibleto write on the screen.