radio VOLVO V90 CROSS COUNTRY 2018 Owner´s Manual
[x] Cancel search | Manufacturer: VOLVO, Model Year: 2018, Model line: V90 CROSS COUNTRY, Model: VOLVO V90 CROSS COUNTRY 2018Pages: 662, PDF Size: 11.93 MB
Page 6 of 662
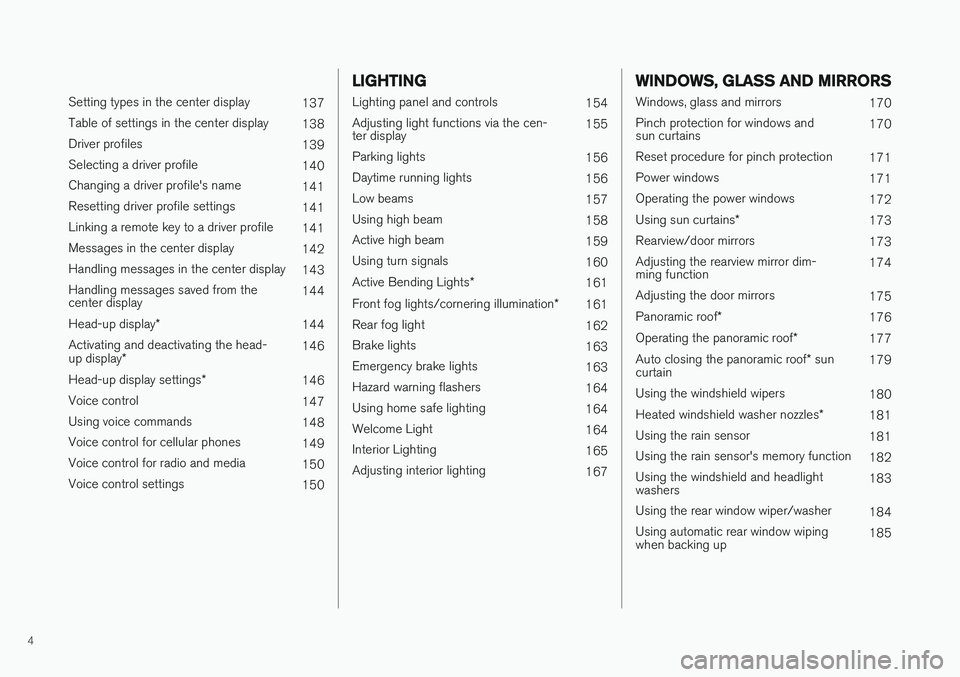
4
Setting types in the center display137
Table of settings in the center display 138
Driver profiles 139
Selecting a driver profile 140
Changing a driver profile's name 141
Resetting driver profile settings 141
Linking a remote key to a driver profile 141
Messages in the center display 142
Handling messages in the center display 143
Handling messages saved from the center display 144
Head-up display *
144
Activating and deactivating the head- up display * 146
Head-up display settings *
146
Voice control 147
Using voice commands 148
Voice control for cellular phones 149
Voice control for radio and media 150
Voice control settings 150
LIGHTING
Lighting panel and controls154
Adjusting light functions via the cen- ter display 155
Parking lights 156
Daytime running lights 156
Low beams 157
Using high beam 158
Active high beam 159
Using turn signals 160
Active Bending Lights *
161
Front fog lights/cornering illumination *
161
Rear fog light 162
Brake lights 163
Emergency brake lights 163
Hazard warning flashers 164
Using home safe lighting 164
Welcome Light 164
Interior Lighting 165
Adjusting interior lighting 167
WINDOWS, GLASS AND MIRRORS
Windows, glass and mirrors170
Pinch protection for windows and sun curtains 170
Reset procedure for pinch protection 171
Power windows 171
Operating the power windows 172
Using sun curtains *
173
Rearview/door mirrors 173
Adjusting the rearview mirror dim-ming function 174
Adjusting the door mirrors 175
Panoramic roof *
176
Operating the panoramic roof *
177
Auto closing the panoramic roof * sun
curtain 179
Using the windshield wipers 180
Heated windshield washer nozzles *
181
Using the rain sensor 181
Using the rain sensor's memory function 182
Using the windshield and headlightwashers 183
Using the rear window wiper/washer 184
Using automatic rear window wipingwhen backing up 185
Page 12 of 662
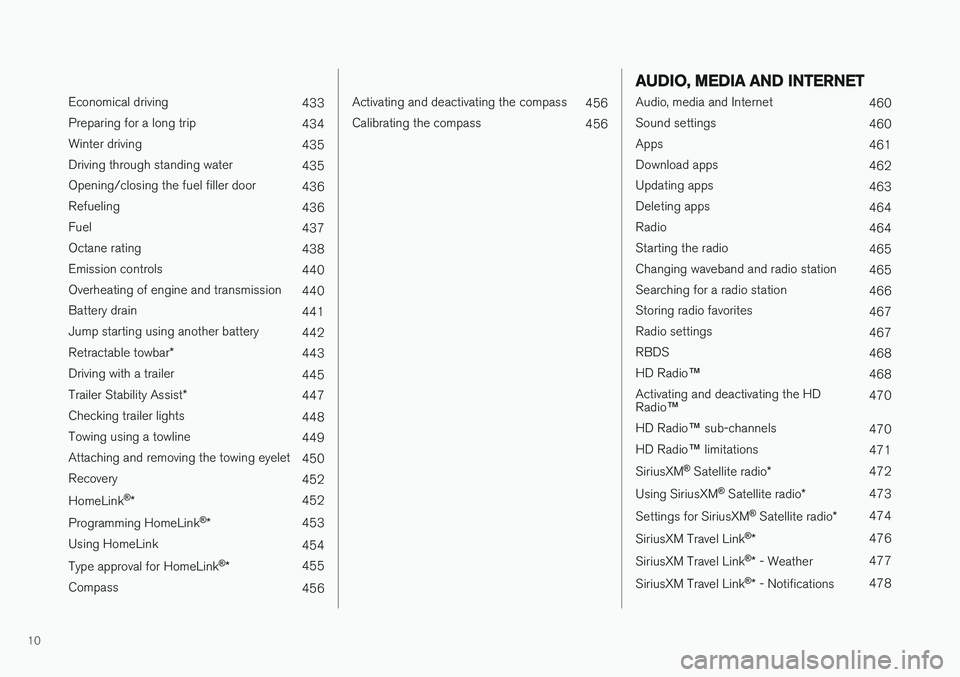
10
Economical driving433
Preparing for a long trip 434
Winter driving 435
Driving through standing water 435
Opening/closing the fuel filler door 436
Refueling 436
Fuel 437
Octane rating 438
Emission controls 440
Overheating of engine and transmission 440
Battery drain 441
Jump starting using another battery 442
Retractable towbar *
443
Driving with a trailer 445
Trailer Stability Assist *
447
Checking trailer lights 448
Towing using a towline 449
Attaching and removing the towing eyelet 450
Recovery 452
HomeLink ®
* 452
Programming HomeLink ®
* 453
Using HomeLink 454
Type approval for HomeLink ®
* 455
Compass 456
Activating and deactivating the compass456
Calibrating the compass 456
AUDIO, MEDIA AND INTERNET
Audio, media and Internet460
Sound settings 460
Apps 461
Download apps 462
Updating apps 463
Deleting apps 464
Radio 464
Starting the radio 465
Changing waveband and radio station 465
Searching for a radio station 466
Storing radio favorites 467
Radio settings 467
RBDS 468
HD Radio ™
468
Activating and deactivating the HD Radio ™ 470
HD Radio ™ sub-channels
470
HD Radio ™ limitations
471
SiriusXM ®
Satellite radio * 472
Using SiriusXM ®
Satellite radio *473
Settings for SiriusXM ®
Satellite radio *474
SiriusXM Travel Link ®
* 476
SiriusXM Travel Link ®
* - Weather 477
SiriusXM Travel Link ®
* - Notifications 478
Page 41 of 662
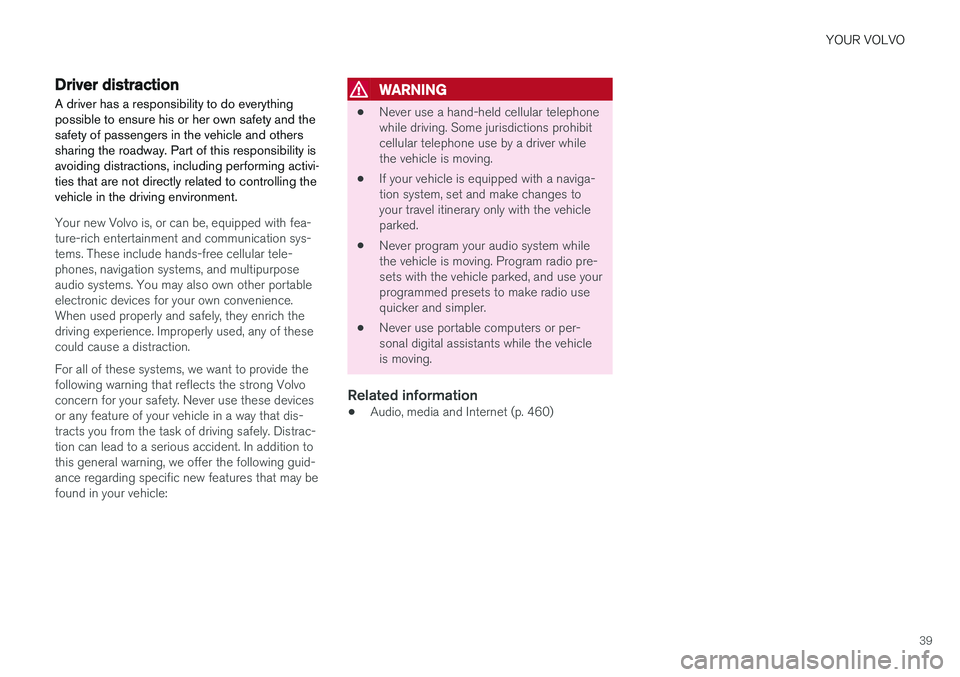
YOUR VOLVO
39
Driver distraction
A driver has a responsibility to do everything possible to ensure his or her own safety and thesafety of passengers in the vehicle and otherssharing the roadway. Part of this responsibility isavoiding distractions, including performing activi-ties that are not directly related to controlling thevehicle in the driving environment.
Your new Volvo is, or can be, equipped with fea- ture-rich entertainment and communication sys-tems. These include hands-free cellular tele-phones, navigation systems, and multipurposeaudio systems. You may also own other portableelectronic devices for your own convenience.When used properly and safely, they enrich thedriving experience. Improperly used, any of thesecould cause a distraction. For all of these systems, we want to provide the following warning that reflects the strong Volvoconcern for your safety. Never use these devicesor any feature of your vehicle in a way that dis-tracts you from the task of driving safely. Distrac-tion can lead to a serious accident. In addition tothis general warning, we offer the following guid-ance regarding specific new features that may befound in your vehicle:
WARNING
• Never use a hand-held cellular telephone while driving. Some jurisdictions prohibitcellular telephone use by a driver whilethe vehicle is moving.
• If your vehicle is equipped with a naviga-tion system, set and make changes toyour travel itinerary only with the vehicleparked.
• Never program your audio system whilethe vehicle is moving. Program radio pre-sets with the vehicle parked, and use yourprogrammed presets to make radio usequicker and simpler.
• Never use portable computers or per-sonal digital assistants while the vehicleis moving.
Related information
•Audio, media and Internet (p. 460)
Page 115 of 662
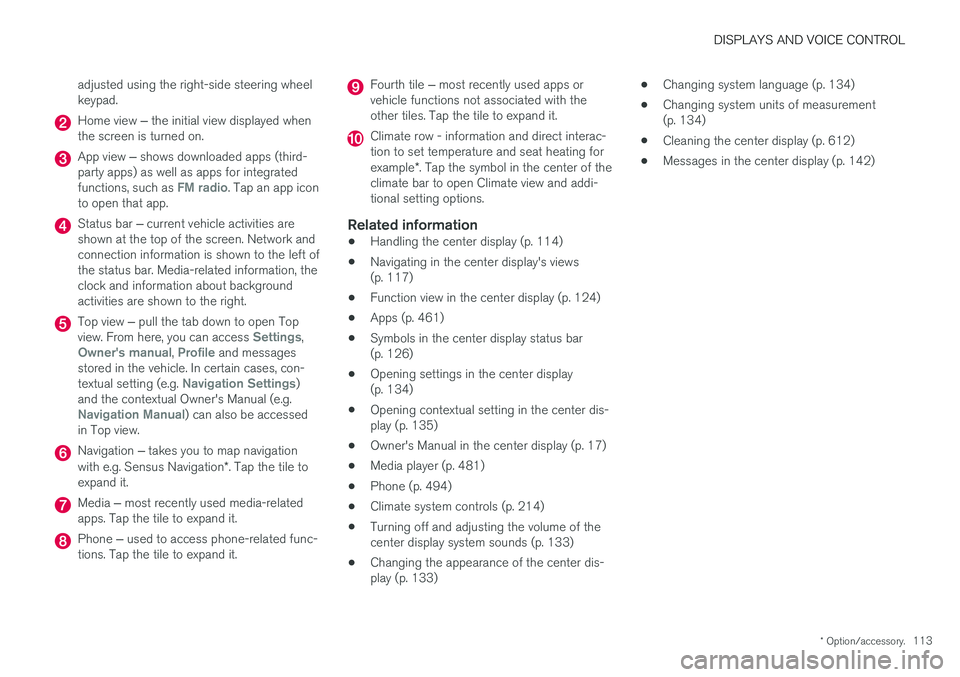
DISPLAYS AND VOICE CONTROL
* Option/accessory.113
adjusted using the right-side steering wheel keypad.
Home view
‒ the initial view displayed when
the screen is turned on.
App view ‒ shows downloaded apps (third-
party apps) as well as apps for integrated functions, such as
FM radio. Tap an app icon
to open that app.
Status bar ‒ current vehicle activities are
shown at the top of the screen. Network and connection information is shown to the left ofthe status bar. Media-related information, theclock and information about backgroundactivities are shown to the right.
Top view ‒ pull the tab down to open Top
view. From here, you can access Settings,Owner's manual, Profile and messages
stored in the vehicle. In certain cases, con- textual setting (e.g.
Navigation Settings)
and the contextual Owner's Manual (e.g.
Navigation Manual) can also be accessed
in Top view.
Navigation ‒ takes you to map navigation
with e.g. Sensus Navigation *. Tap the tile to
expand it.
Media ‒ most recently used media-related
apps. Tap the tile to expand it.
Phone ‒ used to access phone-related func-
tions. Tap the tile to expand it.
Fourth tile ‒ most recently used apps or
vehicle functions not associated with the other tiles. Tap the tile to expand it.
Climate row - information and direct interac- tion to set temperature and seat heating for example *. Tap the symbol in the center of the
climate bar to open Climate view and addi- tional setting options.
Related information
• Handling the center display (p. 114)
• Navigating in the center display's views(p. 117)
• Function view in the center display (p. 124)
• Apps (p. 461)
• Symbols in the center display status bar(p. 126)
• Opening settings in the center display(p. 134)
• Opening contextual setting in the center dis-play (p. 135)
• Owner's Manual in the center display (p. 17)
• Media player (p. 481)
• Phone (p. 494)
• Climate system controls (p. 214)
• Turning off and adjusting the volume of thecenter display system sounds (p. 133)
• Changing the appearance of the center dis-play (p. 133) •
Changing system language (p. 134)
• Changing system units of measurement(p. 134)
• Cleaning the center display (p. 612)
• Messages in the center display (p. 142)
Page 119 of 662
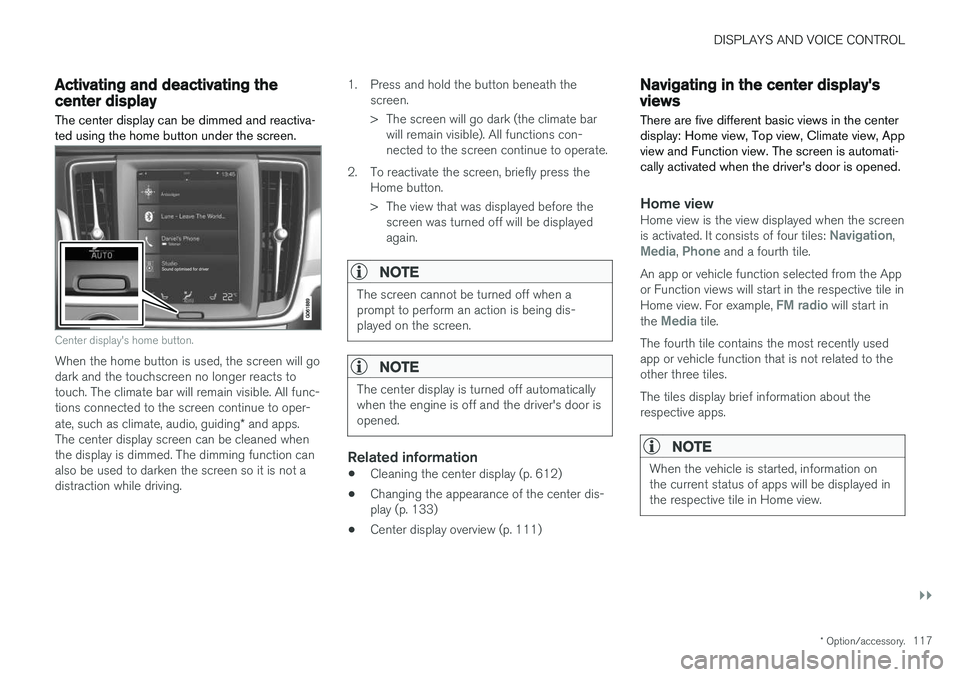
DISPLAYS AND VOICE CONTROL
}}
* Option/accessory.117
Activating and deactivating thecenter display
The center display can be dimmed and reactiva- ted using the home button under the screen.
Center display's home button.
When the home button is used, the screen will go dark and the touchscreen no longer reacts totouch. The climate bar will remain visible. All func-tions connected to the screen continue to oper- ate, such as climate, audio, guiding * and apps.
The center display screen can be cleaned when the display is dimmed. The dimming function can also be used to darken the screen so it is not adistraction while driving. 1. Press and hold the button beneath the
screen.
> The screen will go dark (the climate barwill remain visible). All functions con- nected to the screen continue to operate.
2. To reactivate the screen, briefly press the Home button.
> The view that was displayed before thescreen was turned off will be displayed again.
NOTE
The screen cannot be turned off when a prompt to perform an action is being dis-played on the screen.
NOTE
The center display is turned off automatically when the engine is off and the driver's door isopened.
Related information
• Cleaning the center display (p. 612)
• Changing the appearance of the center dis- play (p. 133)
• Center display overview (p. 111)
Navigating in the center display'sviews
There are five different basic views in the center display: Home view, Top view, Climate view, Appview and Function view. The screen is automati-cally activated when the driver's door is opened.
Home viewHome view is the view displayed when the screen is activated. It consists of four tiles: Navigation,Media, Phone and a fourth tile.
An app or vehicle function selected from the App or Function views will start in the respective tile in Home view. For example,
FM radio will start in
the Media tile.
The fourth tile contains the most recently used app or vehicle function that is not related to theother three tiles. The tiles display brief information about the respective apps.
NOTE
When the vehicle is started, information on the current status of apps will be displayed inthe respective tile in Home view.
Page 121 of 662
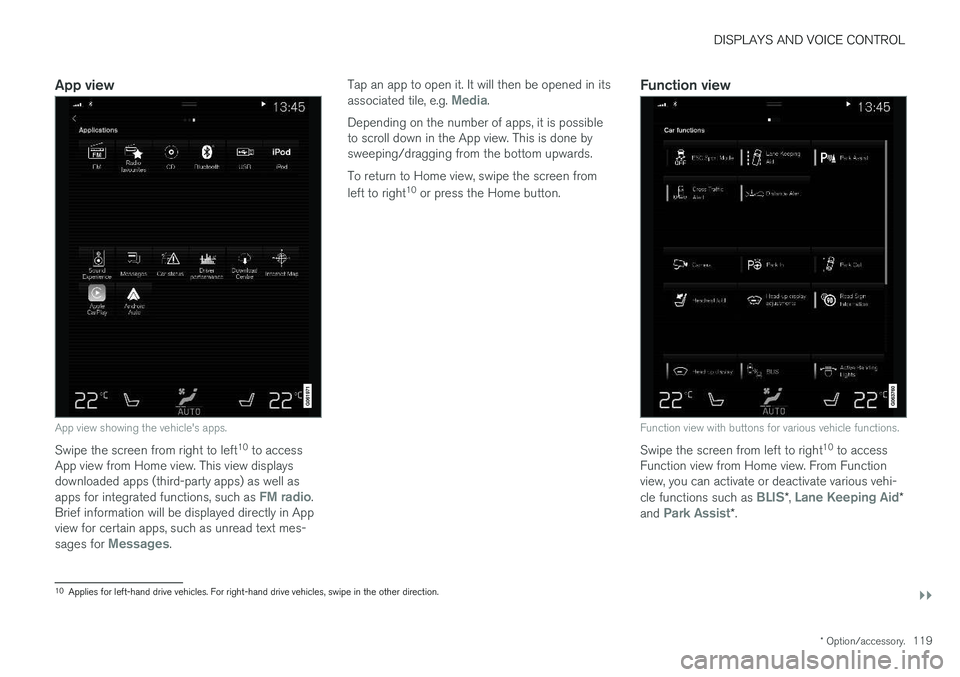
DISPLAYS AND VOICE CONTROL
}}
* Option/accessory.119
App view
App view showing the vehicle's apps.
Swipe the screen from right to left 10
to access
App view from Home view. This view displays downloaded apps (third-party apps) as well as apps for integrated functions, such as
FM radio.
Brief information will be displayed directly in App view for certain apps, such as unread text mes- sages for
Messages. Tap an app to open it. It will then be opened in its associated tile, e.g.
Media.
Depending on the number of apps, it is possible to scroll down in the App view. This is done bysweeping/dragging from the bottom upwards. To return to Home view, swipe the screen from left to right 10
or press the Home button.Function view
Function view with buttons for various vehicle functions.
Swipe the screen from left to right 10
to access
Function view from Home view. From Function view, you can activate or deactivate various vehi- cle functions such as
BLIS* , Lane Keeping Aid*
and Park Assist* .
10
Applies for left-hand drive vehicles. For right-hand drive vehicles, swipe in the other direction.
Page 129 of 662
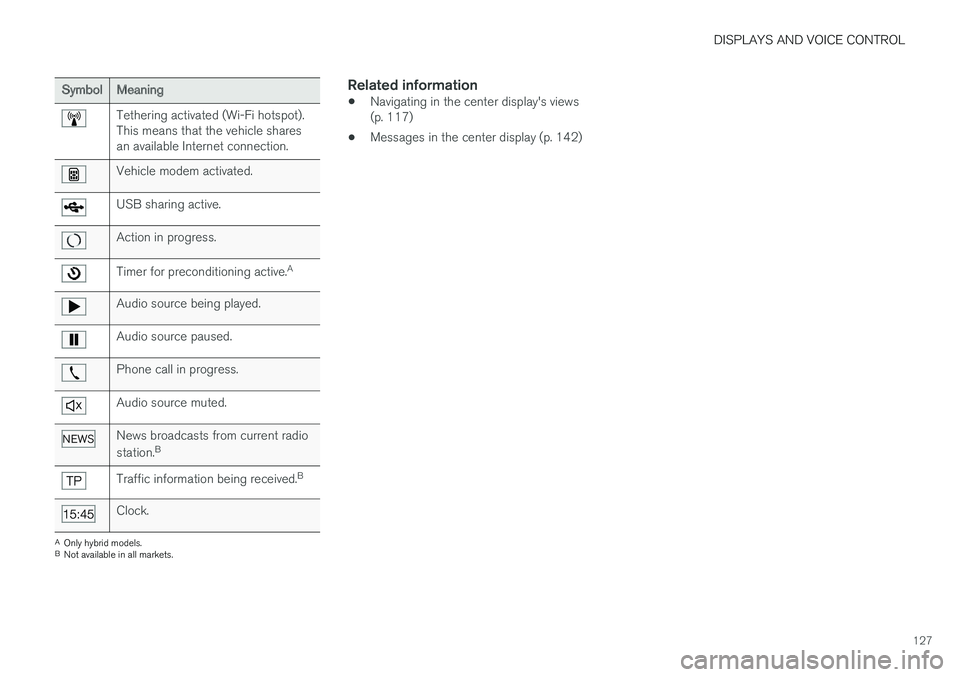
DISPLAYS AND VOICE CONTROL
127
SymbolMeaning
Tethering activated (Wi-Fi hotspot). This means that the vehicle sharesan available Internet connection.
Vehicle modem activated.
USB sharing active.
Action in progress.
Timer for preconditioning active.A
Audio source being played.
Audio source paused.
Phone call in progress.
Audio source muted.
News broadcasts from current radio station.B
Traffic information being received. B
Clock.
A
Only hybrid models.
B Not available in all markets.
Related information
• Navigating in the center display's views (p. 117)
• Messages in the center display (p. 142)
Page 137 of 662
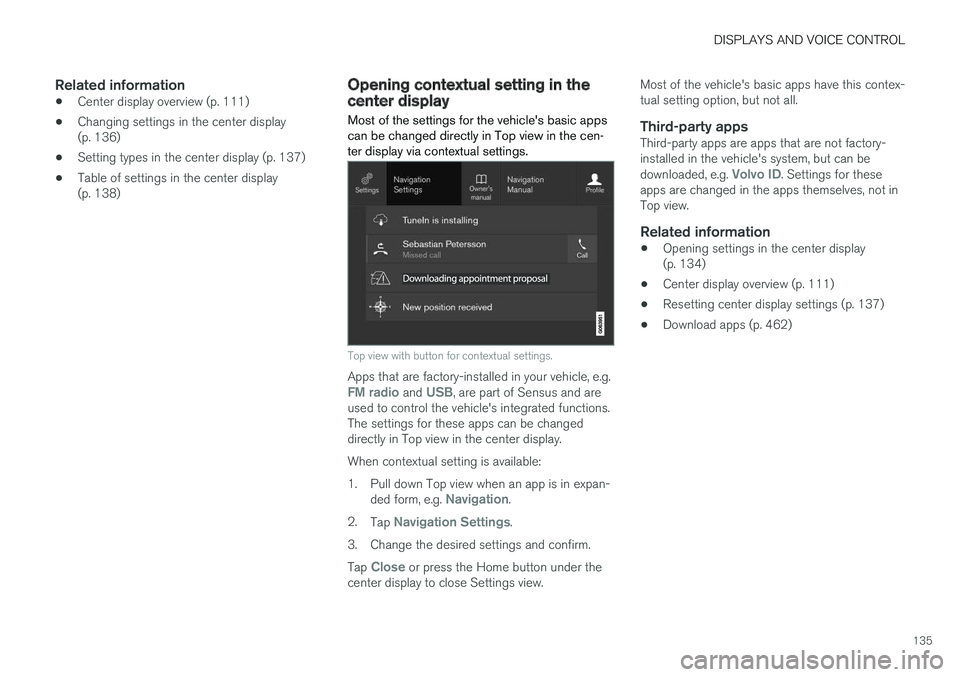
DISPLAYS AND VOICE CONTROL
135
Related information
•Center display overview (p. 111)
• Changing settings in the center display (p. 136)
• Setting types in the center display (p. 137)
• Table of settings in the center display(p. 138)
Opening contextual setting in thecenter display
Most of the settings for the vehicle's basic apps can be changed directly in Top view in the cen-ter display via contextual settings.
Top view with button for contextual settings.
Apps that are factory-installed in your vehicle, e.g.FM radio and USB, are part of Sensus and are
used to control the vehicle's integrated functions. The settings for these apps can be changeddirectly in Top view in the center display. When contextual setting is available:
1. Pull down Top view when an app is in expan-
ded form, e.g.
Navigation.
2. Tap
Navigation Settings.
3. Change the desired settings and confirm. Tap
Close or press the Home button under the
center display to close Settings view. Most of the vehicle's basic apps have this contex- tual setting option, but not all.
Third-party appsThird-party apps are apps that are not factory-installed in the vehicle's system, but can be downloaded, e.g.
Volvo ID. Settings for these
apps are changed in the apps themselves, not in Top view.
Related information
• Opening settings in the center display(p. 134)
• Center display overview (p. 111)
• Resetting center display settings (p. 137)
• Download apps (p. 462)
Page 138 of 662
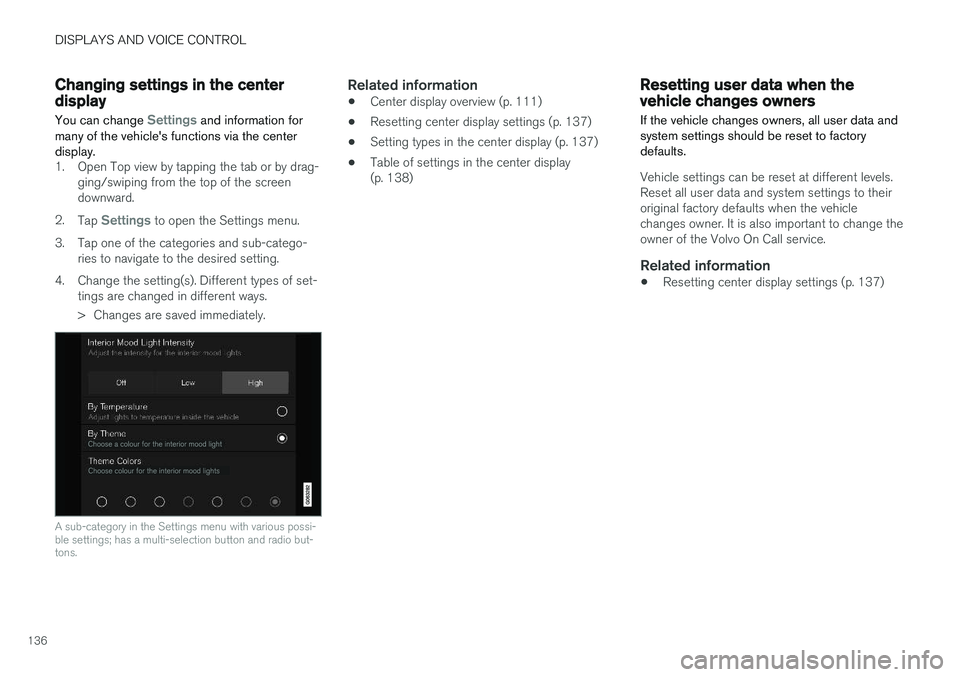
DISPLAYS AND VOICE CONTROL
136
Changing settings in the centerdisplay You can change
Settings and information for
many of the vehicle's functions via the center display.
1. Open Top view by tapping the tab or by drag- ging/swiping from the top of the screen downward.
2. Tap
Settings to open the Settings menu.
3. Tap one of the categories and sub-catego- ries to navigate to the desired setting.
4. Change the setting(s). Different types of set- tings are changed in different ways.
> Changes are saved immediately.
A sub-category in the Settings menu with various possi- ble settings; has a multi-selection button and radio but-tons.
Related information
• Center display overview (p. 111)
• Resetting center display settings (p. 137)
• Setting types in the center display (p. 137)
• Table of settings in the center display (p. 138)
Resetting user data when thevehicle changes owners
If the vehicle changes owners, all user data and system settings should be reset to factorydefaults.
Vehicle settings can be reset at different levels. Reset all user data and system settings to theiroriginal factory defaults when the vehiclechanges owner. It is also important to change theowner of the Volvo On Call service.
Related information
• Resetting center display settings (p. 137)
Page 139 of 662
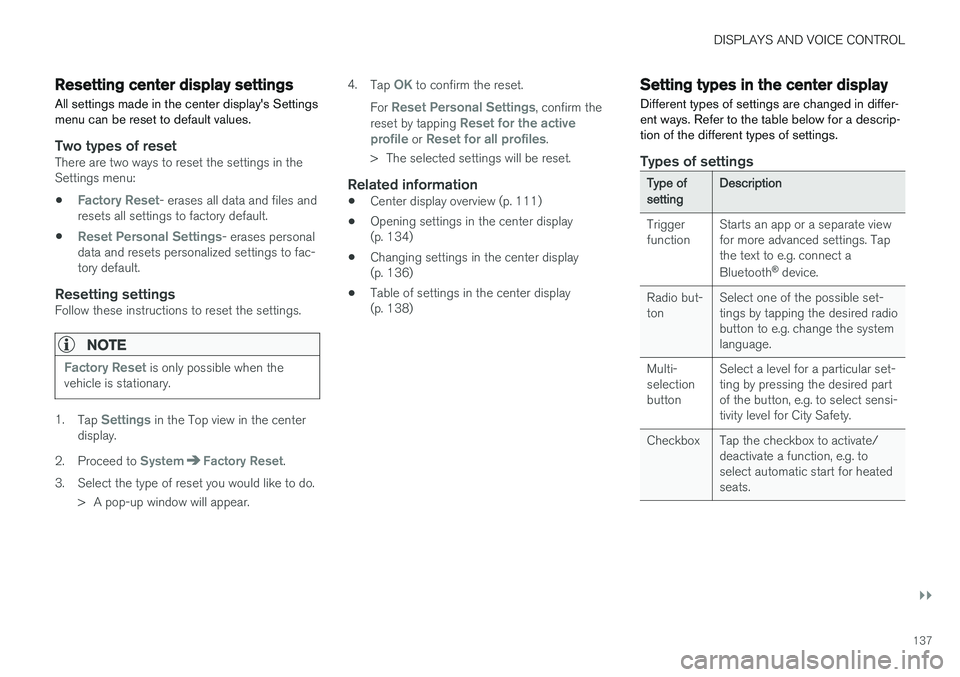
DISPLAYS AND VOICE CONTROL
}}
137
Resetting center display settingsAll settings made in the center display's Settings menu can be reset to default values.
Two types of resetThere are two ways to reset the settings in the Settings menu:
•
Factory Reset- erases all data and files and
resets all settings to factory default.
•
Reset Personal Settings- erases personal
data and resets personalized settings to fac- tory default.
Resetting settingsFollow these instructions to reset the settings.
NOTE
Factory Reset is only possible when the
vehicle is stationary.
1. Tap Settings in the Top view in the center
display.
2. Proceed to
SystemFactory Reset.
3. Select the type of reset you would like to do. > A pop-up window will appear. 4.
Tap
OK to confirm the reset.
For
Reset Personal Settings, confirm the
reset by tapping Reset for the active
profile or Reset for all profiles.
> The selected settings will be reset.
Related information
• Center display overview (p. 111)
• Opening settings in the center display (p. 134)
• Changing settings in the center display(p. 136)
• Table of settings in the center display(p. 138)
Setting types in the center display
Different types of settings are changed in differ- ent ways. Refer to the table below for a descrip-tion of the different types of settings.
Types of settings
Type ofsettingDescription
Trigger function Starts an app or a separate viewfor more advanced settings. Tapthe text to e.g. connect a Bluetooth
®
device.
Radio but- ton Select one of the possible set-tings by tapping the desired radiobutton to e.g. change the systemlanguage.
Multi-selectionbutton Select a level for a particular set-ting by pressing the desired partof the button, e.g. to select sensi-tivity level for City Safety.
Checkbox Tap the checkbox to activate/ deactivate a function, e.g. toselect automatic start for heatedseats.