display VOLVO V90 CROSS COUNTRY 2022 Google Digital Guide
[x] Cancel search | Manufacturer: VOLVO, Model Year: 2022, Model line: V90 CROSS COUNTRY, Model: VOLVO V90 CROSS COUNTRY 2022Pages: 21, PDF Size: 1.58 MB
Page 2 of 21
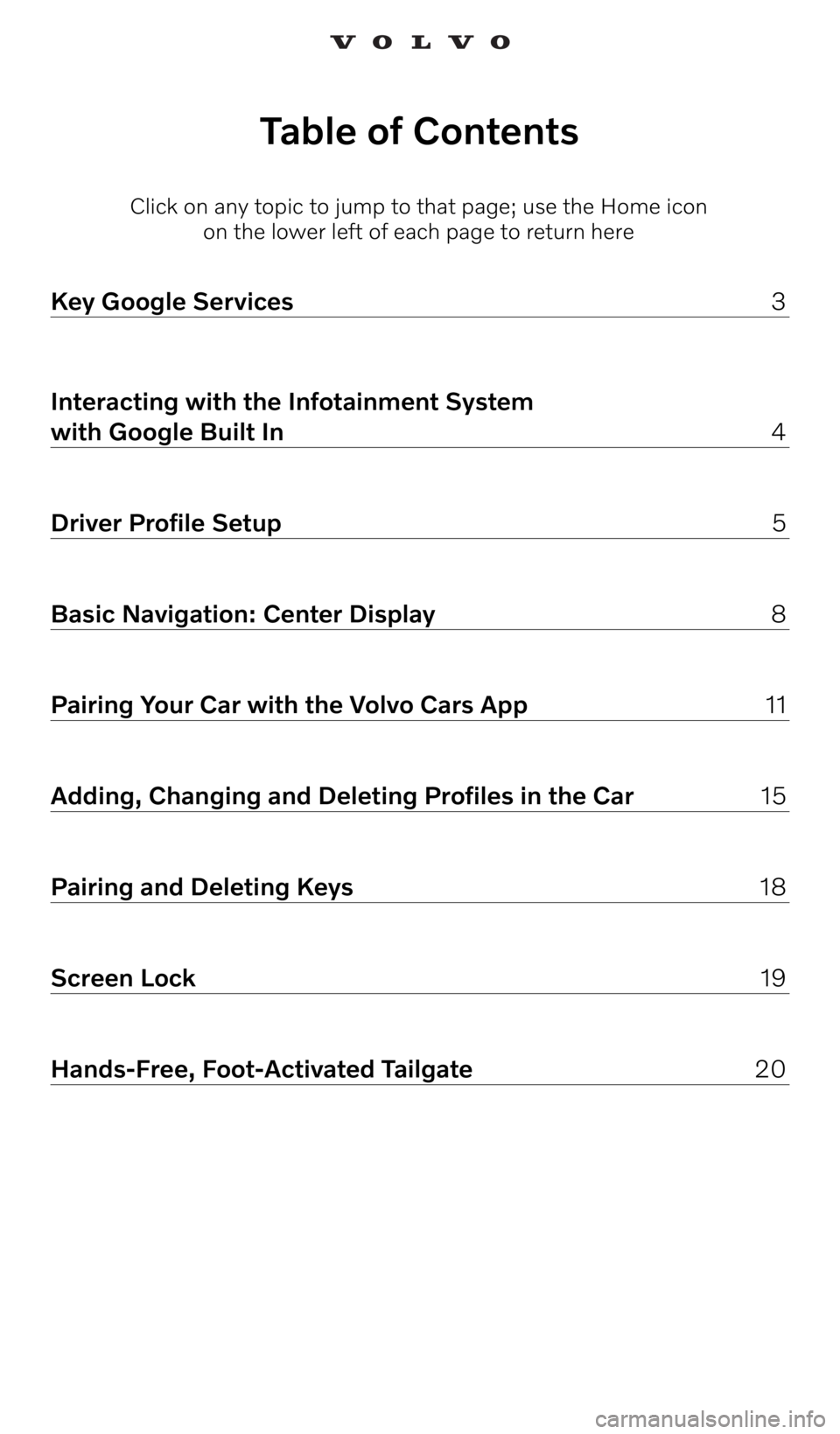
Click on any topic to jump to that page; use the Home icon on the lower left of each page to return here
Table of Contents
Key Google Services 3
Interacting with the Infotainment System
with Google Built In 4
Driver Profile Setup 5
Basic Navigation: Center Display 8
Pairing Your Car with the Volvo Cars App 11
Adding, Changing and Deleting Profiles in the Car 15
Pairing and Deleting Keys 18
Screen Lock 19
Hands-Free, Foot-Activated Tailgate 20
Page 5 of 21
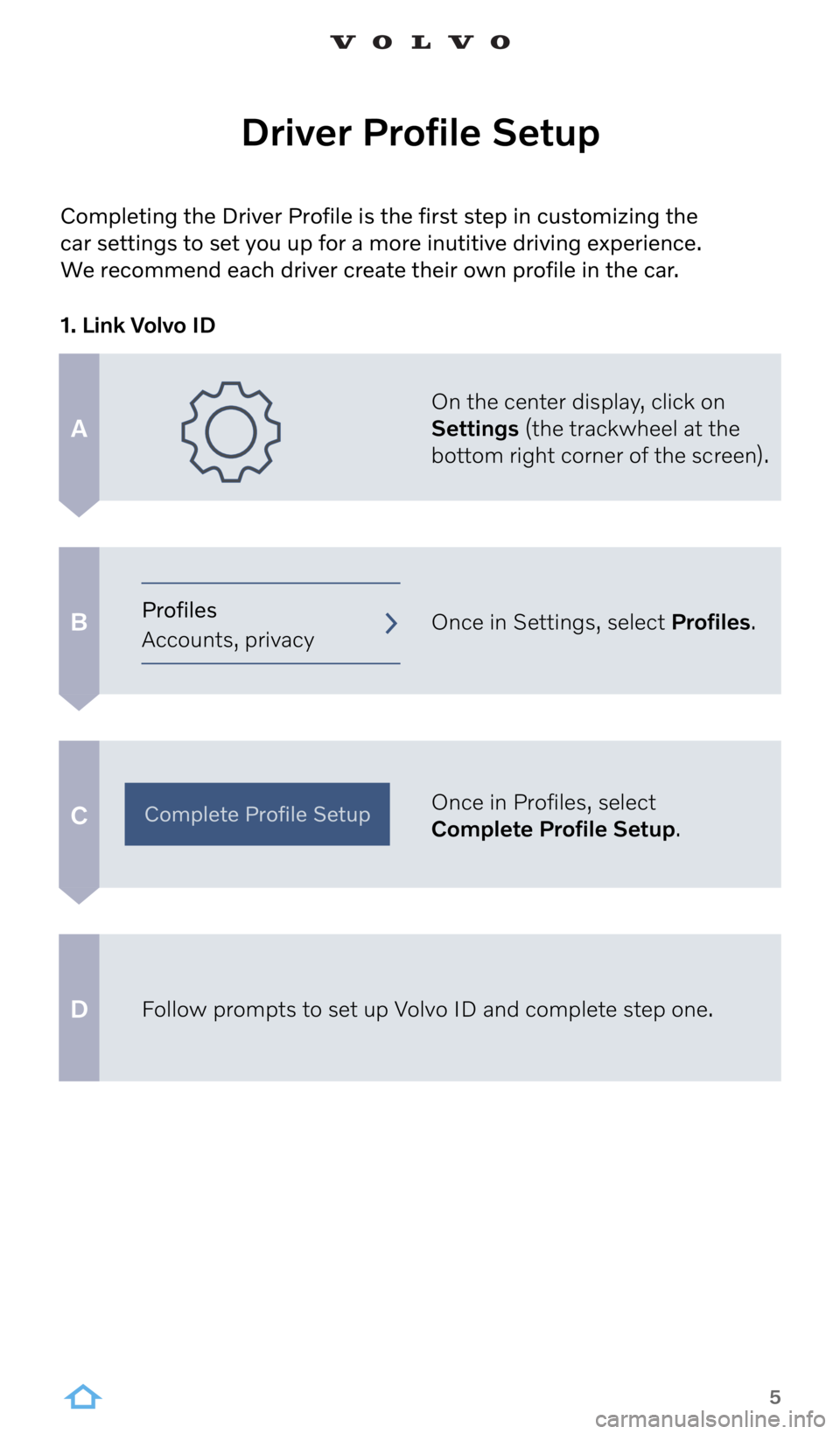
5
Driver Profile Setup
A
B
C
D
On the center display, click on
Settings (the trackwheel at the
bottom right corner of the screen).
Once in Settings, select Profiles.
Once in Profiles, select
Complete Profile Setup.
Follow prompts to set up Volvo ID and complete step one.
1. Link Volvo ID
Complete Profile Setup
Profiles
Accounts, privacy
Completing the Driver Profile is the first step in customizing the
car settings to set you up for a more inutitive driving experience.
We recommend each driver create their own profile in the car.
Page 6 of 21
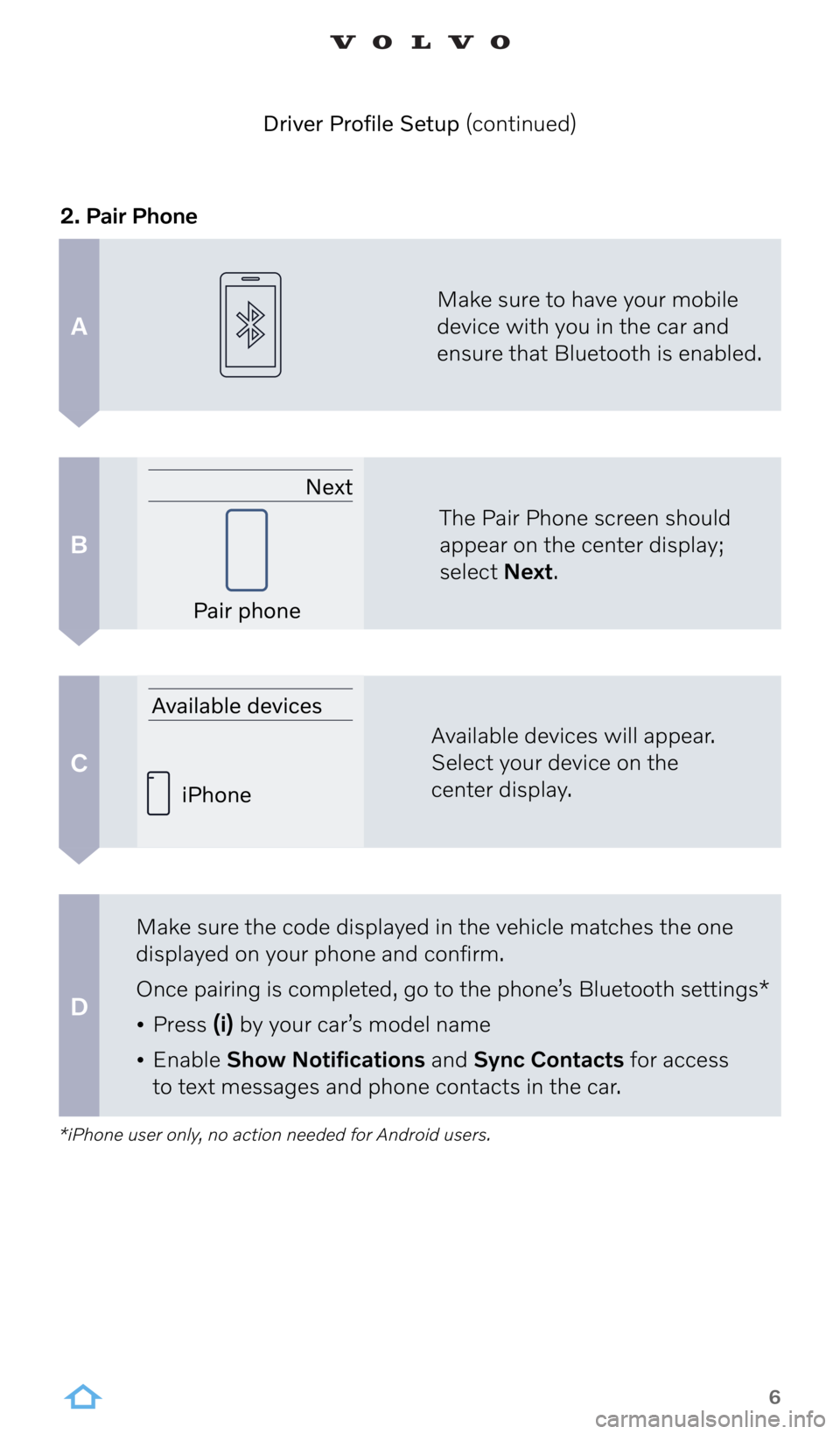
6
*iPhone user only, no action needed for Android users.
Driver Profile Setup (continued)
A
B
C
D
2. Pair PhoneMake sure to have your mobile
device with you in the car and
ensure that Bluetooth is enabled.
The Pair Phone screen should
appear on the center display;
select Next.
Available devices will appear.
Select your device on the
center display.
Make sure the code displayed in the vehicle matches the one
displayed on your phone and confirm.
Once pairing is completed, go to the phone’s Bluetooth settings*
• Press (i) by your car’s model name
• Enable Show Notifications and Sync Contacts for access
to text messages and phone contacts in the car. Next
Available devices Pair phone
iPhone
Page 7 of 21
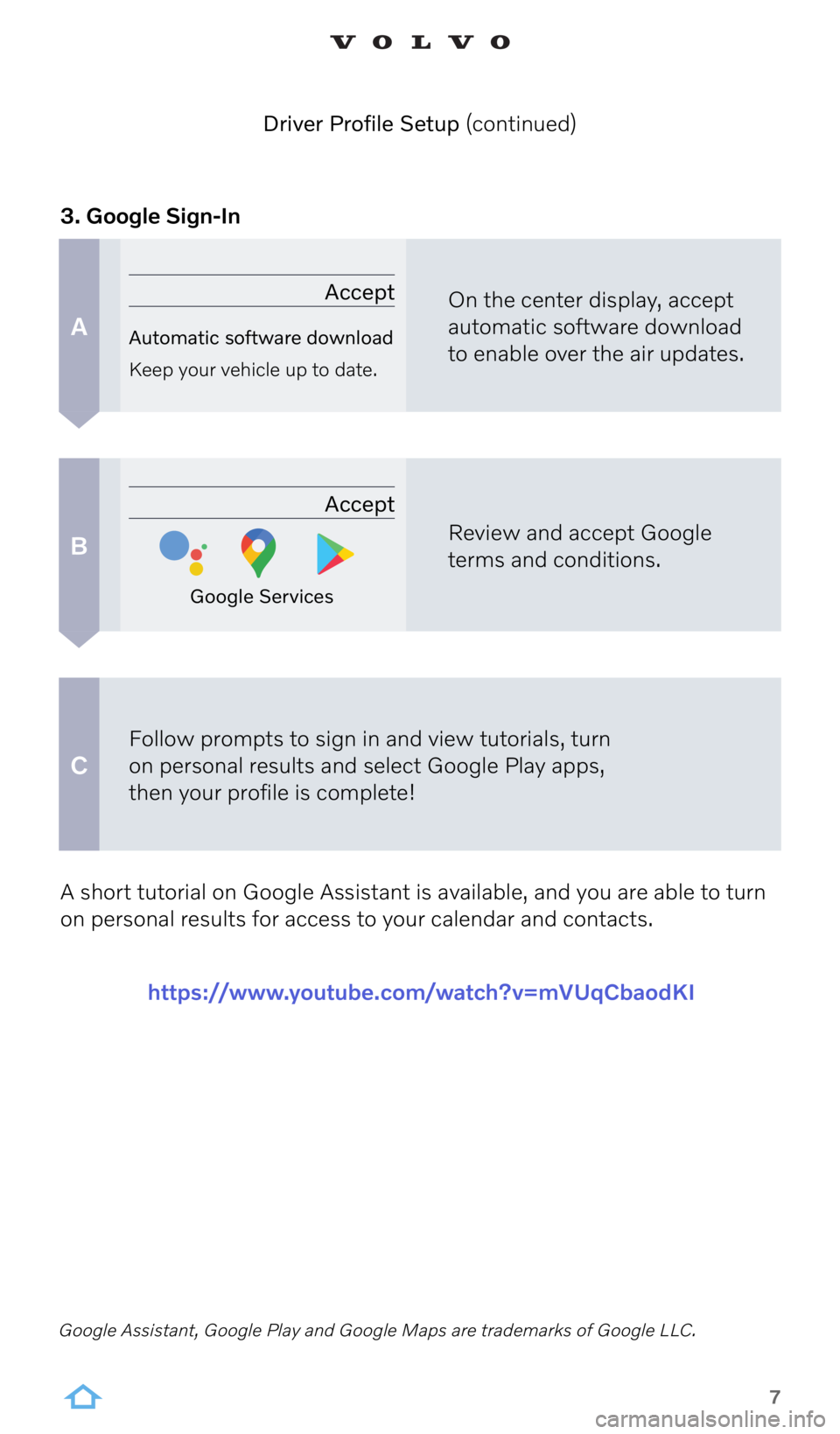
7
Google Assistant, Google Play and Google Maps are trademarks of Google LLC.
A
B
C
A short tutorial on Google Assistant is available, and you are able to turn
on personal results for access to your calendar and contacts.
https://www.youtube.com/watch?v=mVUqCbaodKI
3. Google Sign-In
On the center display, accept
automatic software download
to enable over the air updates.
Review and accept Google
terms and conditions.
Follow prompts to sign in and view tutorials, turn
on personal results and select Google Play apps,
then your profile is complete!
Driver Profile Setup (continued)
Accept
Automatic software download
Keep your vehicle up to date.
Accept
Google Services
Page 8 of 21
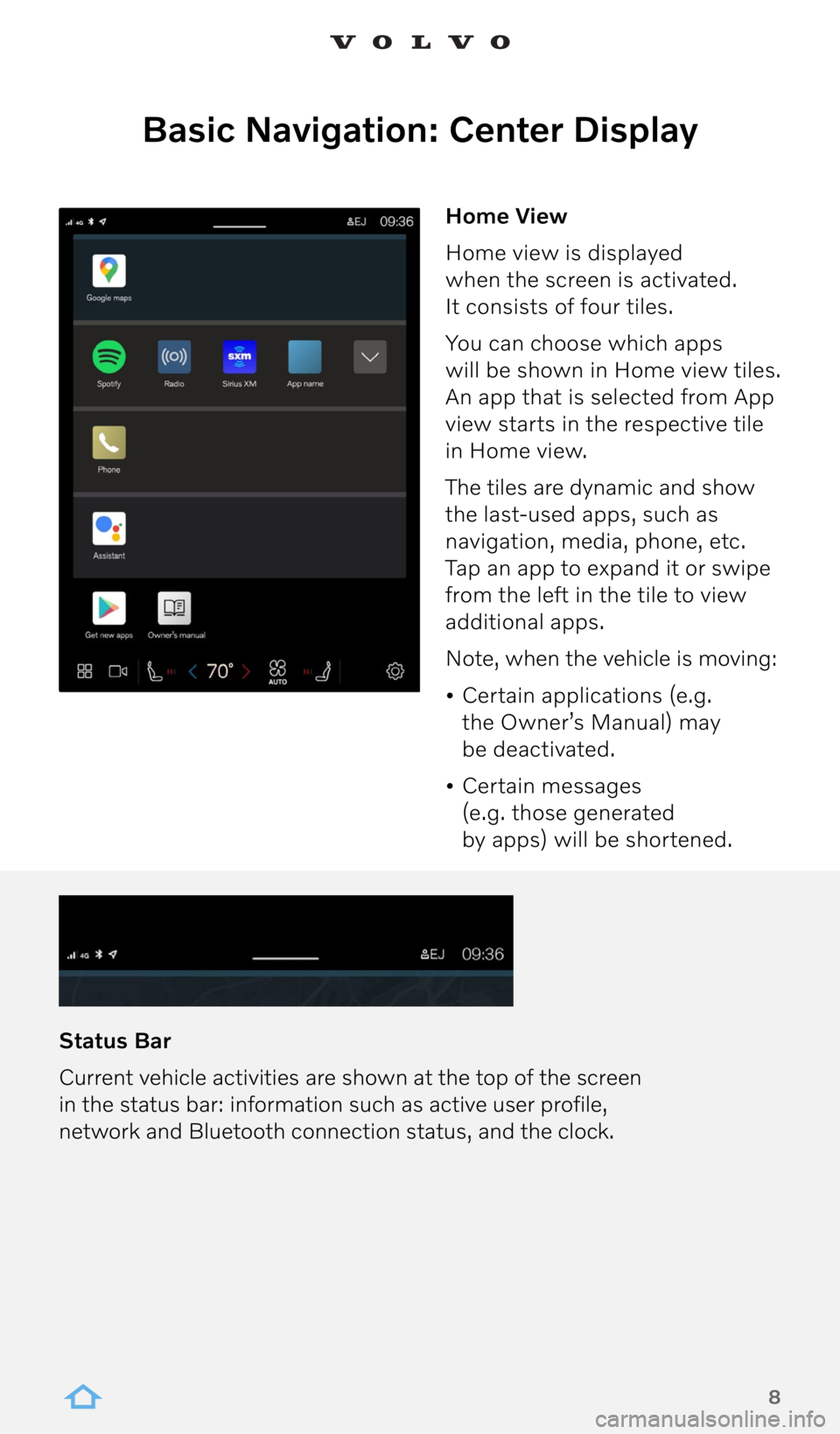
8
Basic Navigation: Center Display
Home View
Home view is displayed
when the screen is activated.
It consists of four tiles.
You can choose which apps
will be shown in Home view tiles.
An app that is selected from App
view starts in the respective tile
in Home view.
The tiles are dynamic and show
the last-used apps, such as
navigation, media, phone, etc.
Tap an app to expand it or swipe
from the left in the tile to view
additional apps.
Note, when the vehicle is moving:
• Certain applications (e.g.
the Owner’s Manual) may
be deactivated.
• Certain messages
(e.g. those generated
by apps) will be shortened.
Status Bar
Current vehicle activities are shown at the top of the screen
in the status bar: information such as active user profile,
network and Bluetooth connection status, and the clock.
Page 9 of 21
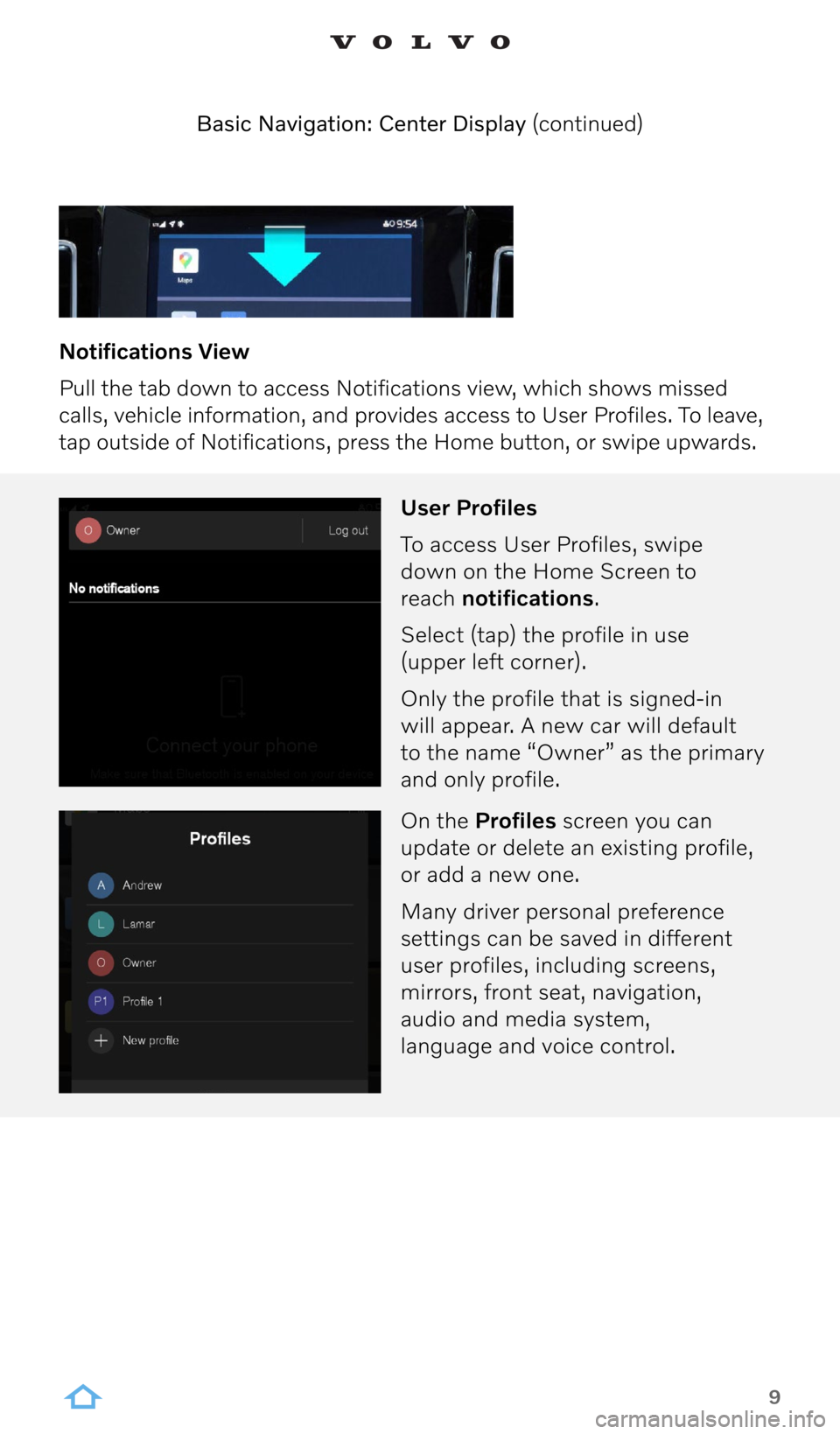
9
Notifications View
Pull the tab down to access Notifications view, which shows missed
calls, vehicle information, and provides access to User Profiles. To leave,
tap outside of Notifications, press the Home button, or swipe upwards. Basic Navigation: Center Display (continued)
User Profiles
To access User Profiles, swipe
down on the Home Screen to
reach notifications.
Select (tap) the profile in use
(upper left corner).
Only the profile that is signed-in
will appear. A new car will default
to the name “Owner” as the primary
and only profile.
On the Profiles screen you can
update or delete an existing profile,
or add a new one.
Many driver personal preference
settings can be saved in different
user profiles, including screens,
mirrors, front seat, navigation,
audio and media system,
language and voice control.
Page 10 of 21
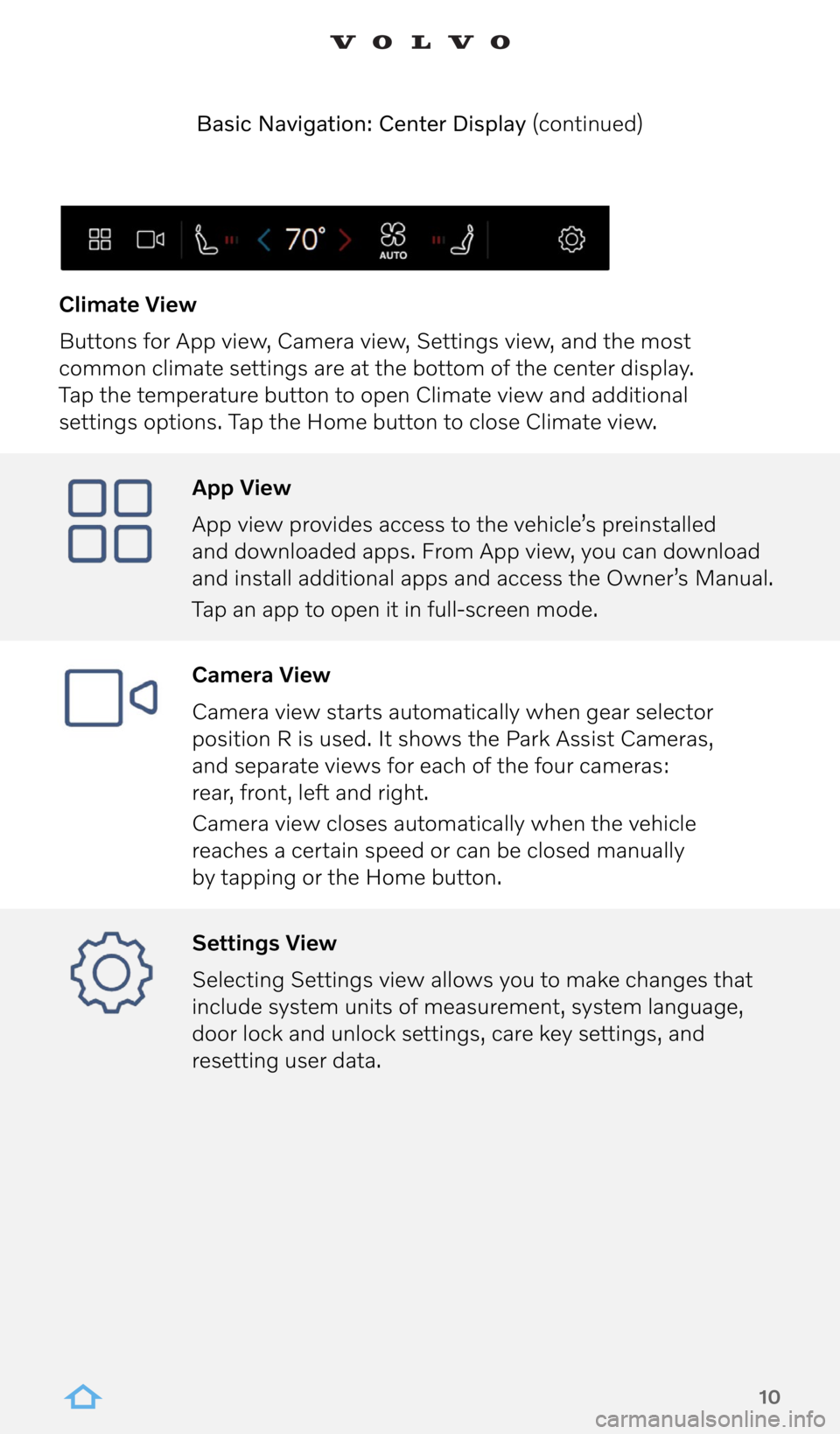
10
App View
App view provides access to the vehicle’s preinstalled
and downloaded apps. From App view, you can download
and install additional apps and access the Owner’s Manual.
Tap an app to open it in full-screen mode.
Camera View
Camera view starts automatically when gear selector
position R is used. It shows the Park Assist Cameras,
and separate views for each of the four cameras:
rear, front, left and right.
Camera view closes automatically when the vehicle
reaches a certain speed or can be closed manually
by tapping or the Home button.
Settings View
Selecting Settings view allows you to make changes that
include system units of measurement, system language,
door lock and unlock settings, care key settings, and
resetting user data.
Climate View
Buttons for App view, Camera view, Settings view, and the most
common climate settings are at the bottom of the center display.
Tap the temperature button to open Climate view and additional
settings options. Tap the Home button to close Climate view.
Basic Navigation: Center Display (continued)
Page 12 of 21
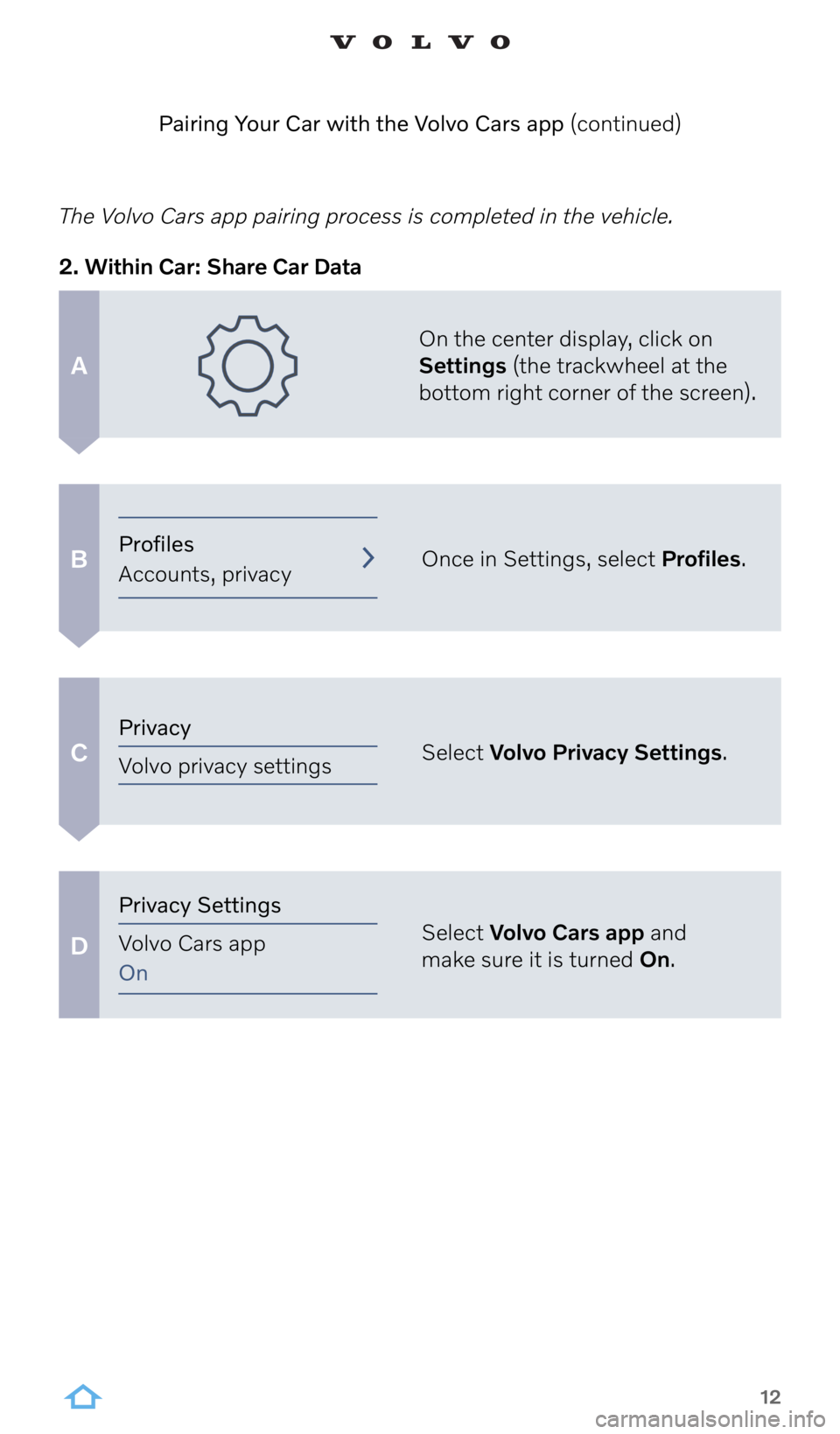
12
A
B
C
D
The Volvo Cars app pairing process is completed in the vehicle.On the center display, click on
Settings (the trackwheel at the
bottom right corner of the screen).
Once in Settings, select Profiles.
Select Volvo Privacy Settings.
Select Volvo Cars app and
make sure it is turned On.
2. Within Car: Share Car Data
Pairing Your Car with the Volvo Cars app (continued)
Privacy
Volvo privacy settings
Privacy Settings
Volvo Cars app
On
Profiles
Accounts, privacy
Page 13 of 21
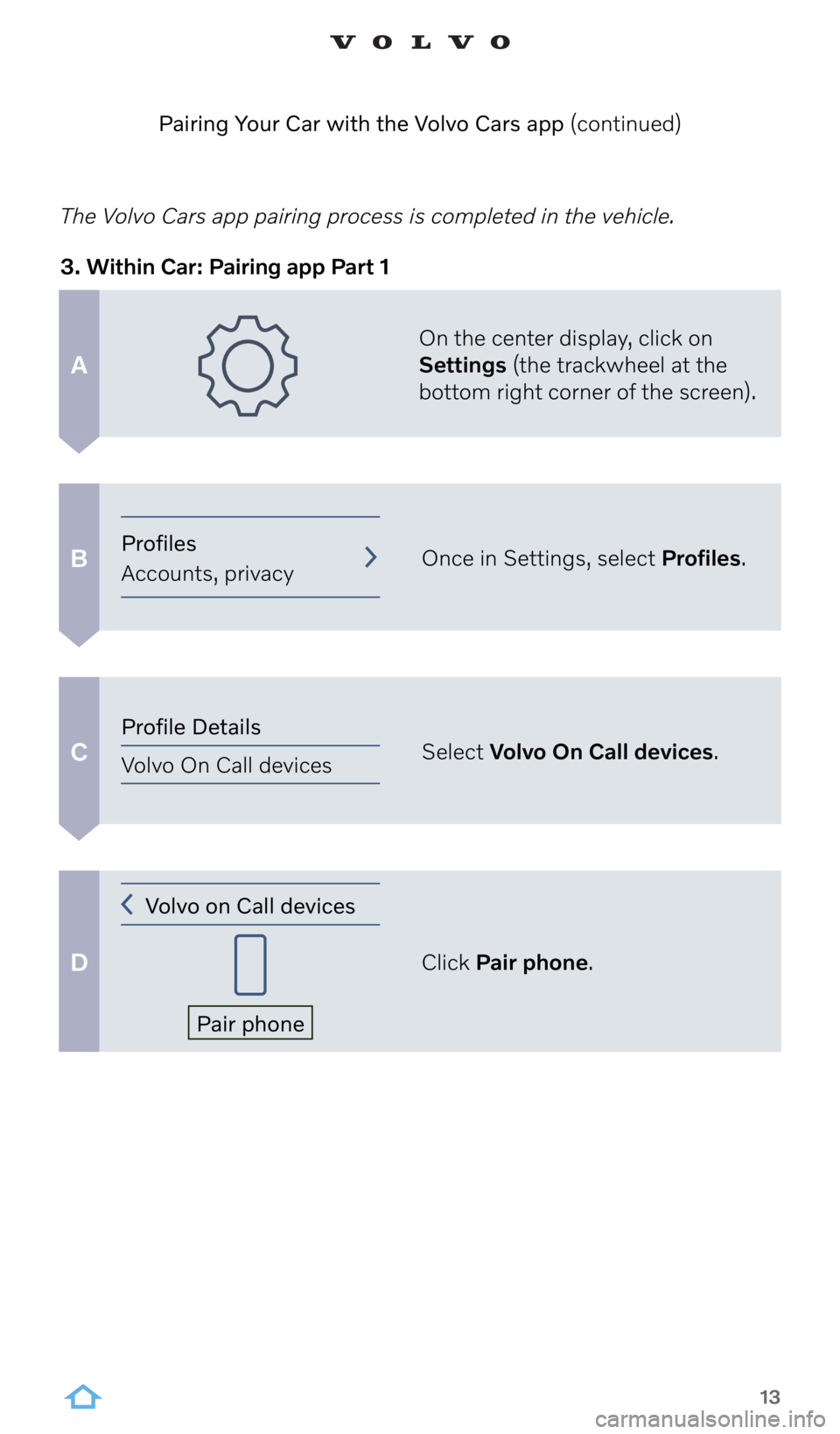
13
A
B
C
D
The Volvo Cars app pairing process is completed in the vehicle.On the center display, click on
Settings (the trackwheel at the
bottom right corner of the screen).
Once in Settings, select Profiles.
Select Volvo On Call devices.
Click Pair phone.
3. Within Car: Pairing app Part 1
Pairing Your Car with the Volvo Cars app (continued)
Profile Details
Volvo On Call devices
Profiles
Accounts, privacy
Volvo on Call devices
Pair phone
Page 14 of 21
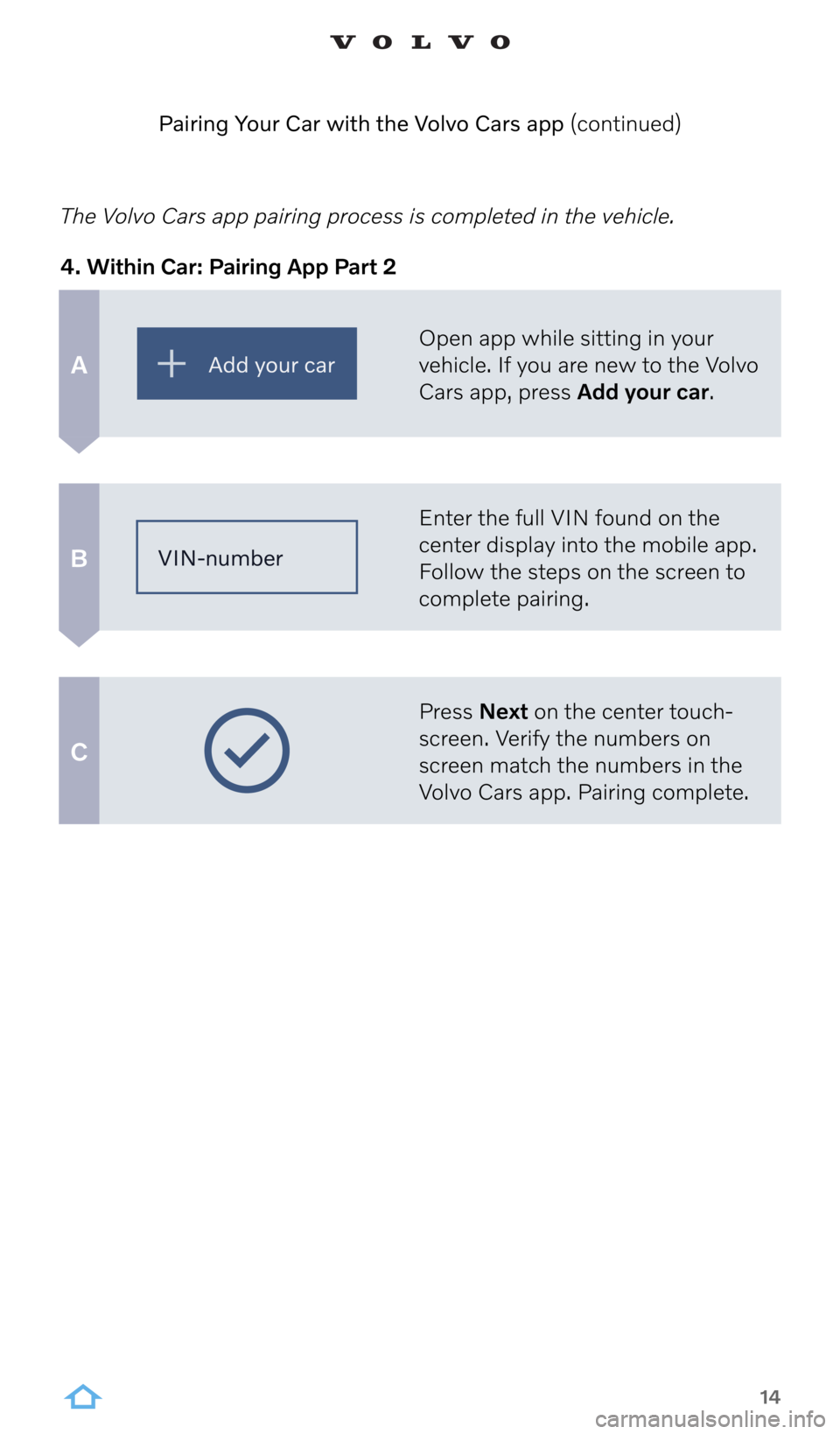
14
A
B
C
The Volvo Cars app pairing process is completed in the vehicle.Open app while sitting in your
vehicle. If you are new to the Volvo
Cars app, press Add your car.
Enter the full VIN found on the
center display into the mobile app.
Follow the steps on the screen to
complete pairing.
Press Next on the center touch-
screen. Verify the numbers on
screen match the numbers in the
Volvo Cars app. Pairing complete.
4. Within Car: Pairing App Part 2
Pairing Your Car with the Volvo Cars app (continued)
Add your car
VIN-number