VOLVO XC40 2019 Quick Guide
Manufacturer: VOLVO, Model Year: 2019, Model line: XC40, Model: VOLVO XC40 2019Pages: 43, PDF Size: 1.79 MB
Page 11 of 43
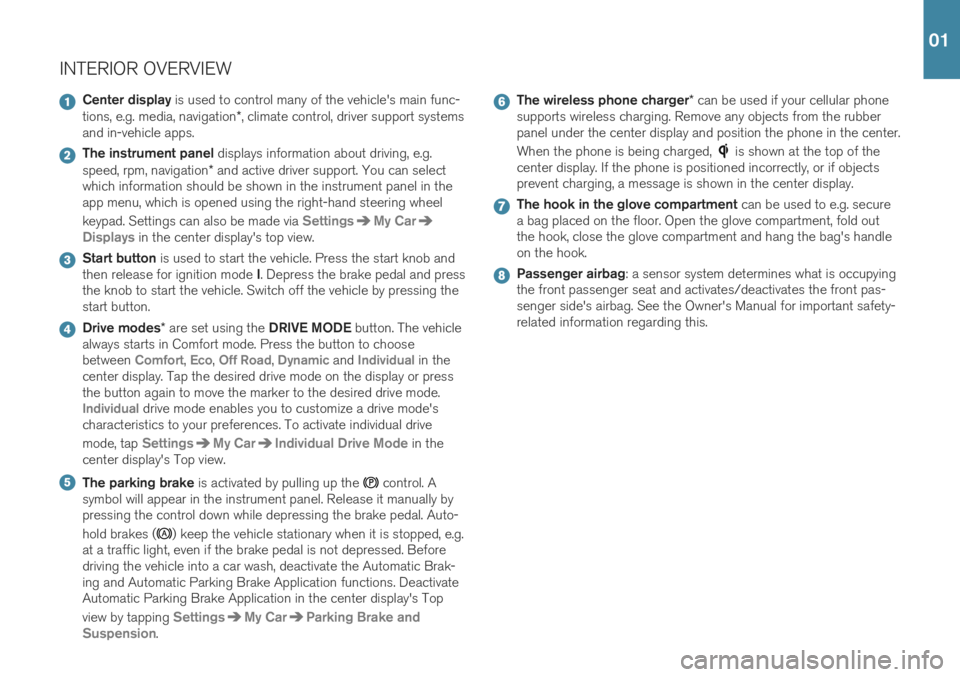
INTERIOR OVERVIEW
Center display is used to control many of the vehicle's main func-
tions, e.g. media, navigation *, climate control, driver support systems
and in-vehicle apps.
The instrument panel displays information about driving, e.g.
speed, rpm, navigation * and active driver support. You can select
which information should be shown in the instrument panel in the app menu, which is opened using the right-hand steering wheel keypad. Settings can also be made via
SettingsMy Car
Displays in the center display's top view.
Start button is used to start the vehicle. Press the start knob and
then release for ignition mode I. Depress the brake pedal and press
the knob to start the vehicle. Switch off the vehicle by pressing the start button.
Drive modes * are set using the DRIVE MODE button. The vehicle
always starts in Comfort mode. Press the button to choose between
Comfort, Eco, Off Road, Dynamic and Individual in the
center display. Tap the desired drive mode on the display or press the button again to move the marker to the desired drive mode.
Individual drive mode enables you to customize a drive mode's
characteristics to your preferences. To activate individual drive mode, tap
SettingsMy CarIndividual Drive Mode in the
center display's Top view.
The parking brake is activated by pulling up the control. A
symbol will appear in the instrument panel. Release it manually by pressing the control down while depressing the brake pedal. Auto- hold brakes (
) keep the vehicle stationary when it is stopped, e.g.
at a traffic light, even if the brake pedal is not depressed. Before driving the vehicle into a car wash, deactivate the Automatic Brak-ing and Automatic Parking Brake Application functions. DeactivateAutomatic Parking Brake Application in the center display's Top view by tapping
SettingsMy CarParking Brake and
Suspension
.
The wireless phone charger * can be used if your cellular phone
supports wireless charging. Remove any objects from the rubber panel under the center display and position the phone in the center. When the phone is being charged,
is shown at the top of the
center display. If the phone is positioned incorrectly, or if objects prevent charging, a message is shown in the center display.
The hook in the glove compartment can be used to e.g. secure
a bag placed on the floor. Open the glove compartment, fold out the hook, close the glove compartment and hang the bag's handleon the hook.
Passenger airbag : a sensor system determines what is occupying
the front passenger seat and activates/deactivates the front pas- senger side's airbag. See the Owner's Manual for important safety-related information regarding this.
01
Page 12 of 43

01
Page 13 of 43
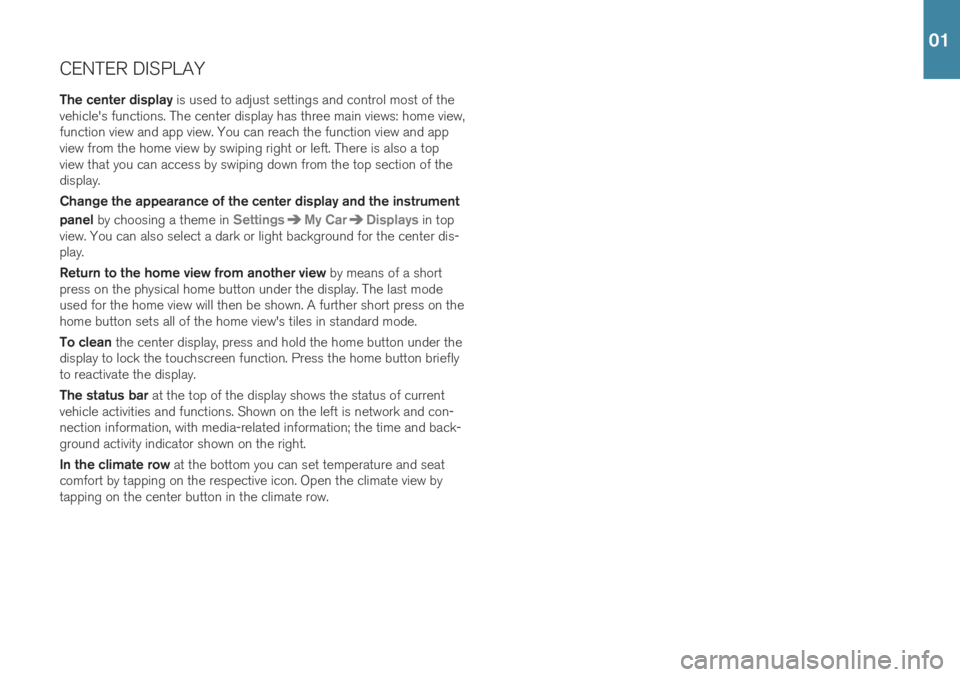
CENTER DISPLAYThe center display is used to adjust settings and control most of the
vehicle's functions. The center display has three main views: home view, function view and app view. You can reach the function view and appview from the home view by swiping right or left. There is also a topview that you can access by swiping down from the top section of thedisplay. Change the appearance of the center display and the instrument panel by choosing a theme in
SettingsMy CarDisplays in top
view. You can also select a dark or light background for the center dis- play. Return to the home view from another view by means of a short
press on the physical home button under the display. The last mode used for the home view will then be shown. A further short press on thehome button sets all of the home view's tiles in standard mode. To clean the center display, press and hold the home button under the
display to lock the touchscreen function. Press the home button briefly to reactivate the display. The status bar at the top of the display shows the status of current
vehicle activities and functions. Shown on the left is network and con- nection information, with media-related information; the time and back-ground activity indicator shown on the right. In the climate row at the bottom you can set temperature and seat
comfort by tapping on the respective icon. Open the climate view by tapping on the center button in the climate row.
01
Page 14 of 43

POWER* FRONT SEATS
Use the controls on the outside of the seat to adjust e.g. seat position and lumbar support *. The two controls that together form the shape of
a seat are used to adjust the seat position. The third, the four-way con-trol *, is used to adjust lumbar support.
The seat-shaped controls Use the lower section of the control to adjust the height of the seat cushion or move the entire seat. Use the rear section of the control toadjust backrest tilt. Four-way button *
Adjust the lumbar support * by pressing the four-way control.
–Press up or down to move the lumbar support upward or downward.
–Press the front or rear part of the four-way control to increase or decrease the lumbar support. Storing positions
1. Adjust the seat and the door mirrors to the desired positions and
press the M button in the door panel. The indicator light in the button
will illuminate.
2. Press and hold down memory button 1 or 2 within three seconds. An
audible signal will sound and the indicator light in the M button will
go out.
To use your stored position: With door open - press one of the memory buttons and release.With door closed - press and hold one of the memory buttons until the seat reaches the stored position.
02
Page 15 of 43
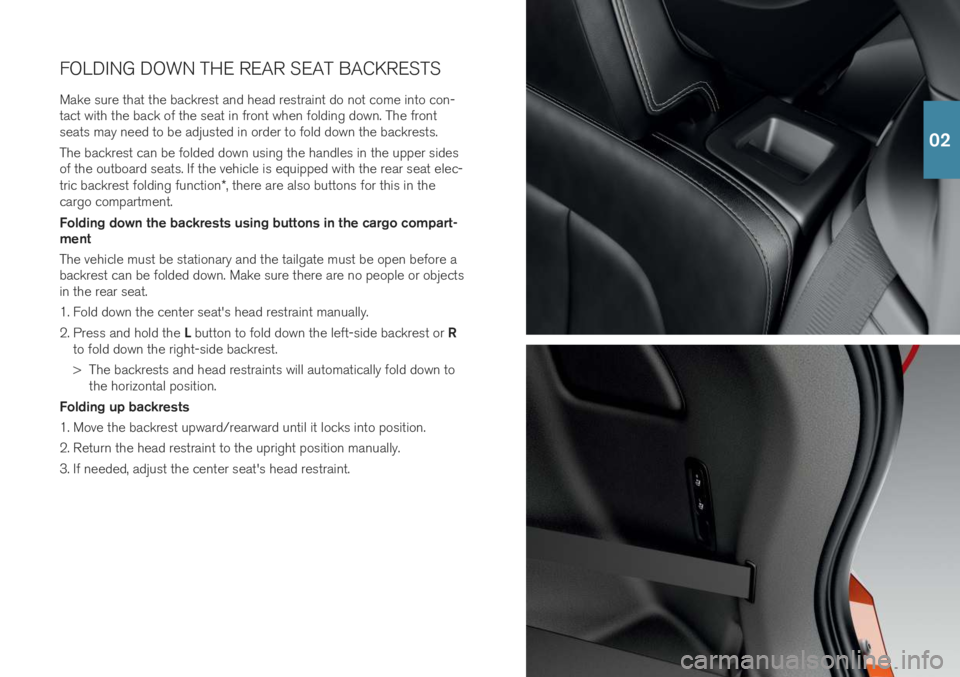
FOLDING DOWN THE REAR SEAT BACKRESTS
Make sure that the backrest and head restraint do not come into con- tact with the back of the seat in front when folding down. The frontseats may need to be adjusted in order to fold down the backrests. The backrest can be folded down using the handles in the upper sides of the outboard seats. If the vehicle is equipped with the rear seat elec- tric backrest folding function *, there are also buttons for this in the
cargo compartment. Folding down the backrests using buttons in the cargo compart- ment The vehicle must be stationary and the tailgate must be open before a backrest can be folded down. Make sure there are no people or objectsin the rear seat.
1. Fold down the center seat's head restraint manually. 2. Press and hold the L button to fold down the left-side backrest or R
to fold down the right-side backrest.
>The backrests and head restraints will automatically fold down to the horizontal position.
Folding up backrests
1. Move the backrest upward/rearward until it locks into position.
2. Return the head restraint to the upright position manually.
3. If needed, adjust the center seat's head restraint.
02
Page 16 of 43

STEERING WHEEL Adjusting the steering wheel You can adjust the position of the steering wheel for both height and depth.
1. Push the lever under the steering wheel forward and adjust thesteering wheel to the desired position.
2. Pull the lever back to the locked position. Left-side steering wheel keypad Driver support functions are selected in the instrument panel using the
and arrow buttons on the left-side steering wheel keypad. When
the driver support symbol is white, the function is active. A gray symbol indicates that the function is disabled or in standby mode. Symbols in the instrument panel:
Cruise Control helps the driver maintain a set speed.
Adaptive Cruise Control helps the driver maintain a constant
speed and a set time interval to the vehicle ahead.
Pilot Assist helps keep the vehicle between the traffic lane mark-
ings by providing steering assistance, and helps maintain a con- stant speed and a set time interval to the vehicle ahead.
Tap
to start or cancel the selected function.
Tap
/ to increase/decrease the set speed by 5 km/h (5 mph).
Press and hold the button to change the speed in increments. Release the button when the desired speed is reached.
/ decreases/increases the distance to the vehicle ahead when
using Adaptive Cruise Control and Pilot Assist. Pressing
also resumes the stored speed for the selected function.
02
Page 17 of 43
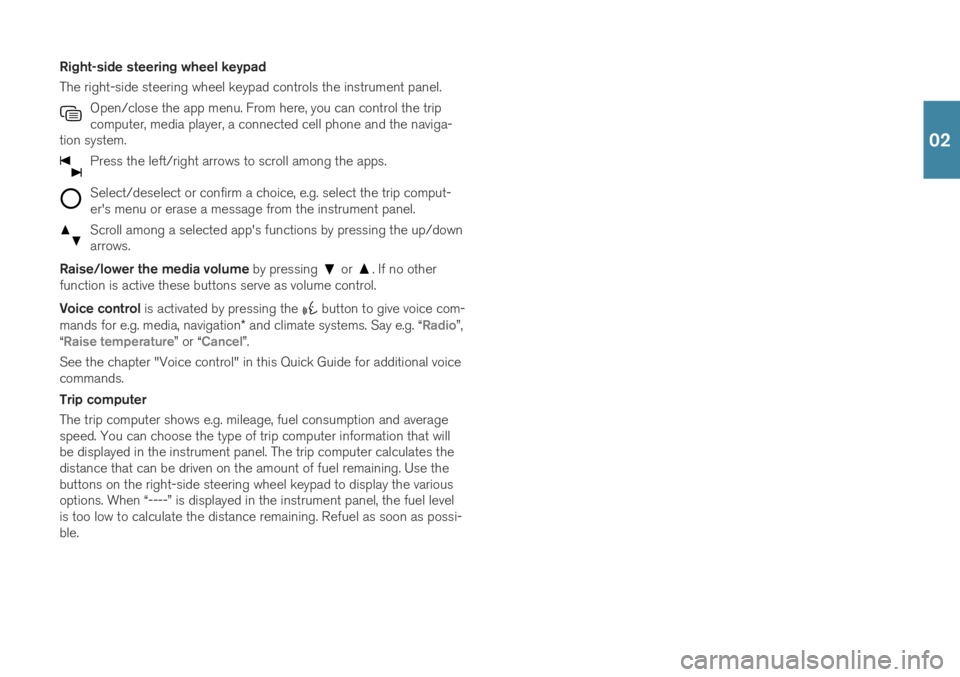
Right-side steering wheel keypad The right-side steering wheel keypad controls the instrument panel.Open/close the app menu. From here, you can control the trip computer, media player, a connected cell phone and the naviga-
tion system.
Press the left/right arrows to scroll among the apps.
Select/deselect or confirm a choice, e.g. select the trip comput- er's menu or erase a message from the instrument panel.
Scroll among a selected app's functions by pressing the up/down arrows.
Raise/lower the media volume by pressing or . If no other
function is active these buttons serve as volume control. Voice control is activated by pressing the
button to give voice com-
mands for e.g. media, navigation * and climate systems. Say e.g. “
Radio”,
“Raise temperature” or “Cancel”.
See the chapter "Voice control" in this Quick Guide for additional voice commands. Trip computer The trip computer shows e.g. mileage, fuel consumption and average speed. You can choose the type of trip computer information that willbe displayed in the instrument panel. The trip computer calculates thedistance that can be driven on the amount of fuel remaining. Use thebuttons on the right-side steering wheel keypad to display the variousoptions. When “----” is displayed in the instrument panel, the fuel levelis too low to calculate the distance remaining. Refuel as soon as possi-ble.
02
Page 18 of 43

LEFT-SIDE STEERING WHEEL LEVERHeadlight functions are controlled using the left-side steering wheel
lever. If you select AUTO mode, the vehicle will automatically monitor lighting
conditions and adjust headlight illumination accordingly, e.g. switch from daytime running lights to low beam when the sun goes down orwhen you drive into a tunnel. You can also turn the lighting ring on the lever to
to switch on the Active High Beam function, which automat-
ically dims the headlights for approaching vehicles. Move the steering wheel lever forward to manually activate high beams. Move the leverrearward to switch back to low beams. Active Bending Lights * are designed to follow the movement of the
steering wheel to help provide maximum illumination in turns and inter- sections. The function is automatically activated when the engine isstarted and can be deactivated in the center display's function view. Approach lighting
is activated when you unlock the vehicle using the
key and provides illumination to help you approach the vehicle safely inthe dark. Home Safe Lighting illuminates some of the exterior lights after the
vehicle is locked to provide illumination around the vehicle in dark con- ditions. To activate the function, switch off the ignition and move theleft-side steering wheel lever toward the dashboard and release. Thelength of time home safe lighting remains illuminated can be set in thecenter display. Resetting the trip odometers Reset all information in the manual trip odometer (TM) by pressing and holding the RESET button. Press the button briefly to reset only the
mileage. The automatic trip odometer (TA) resets automatically when the vehicle is switched off for more than 4 hours.
02
Page 19 of 43
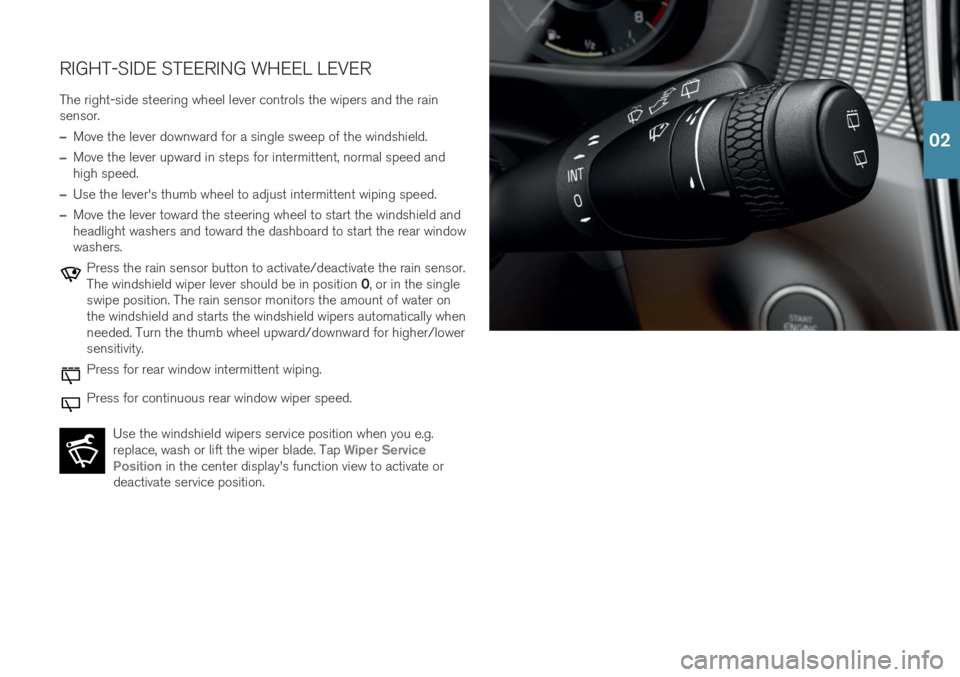
RIGHT-SIDE STEERING WHEEL LEVERThe right-side steering wheel lever controls the wipers and the rain sensor.
–Move the lever downward for a single sweep of the windshield.
–Move the lever upward in steps for intermittent, normal speed and high speed.
–Use the lever's thumb wheel to adjust intermittent wiping speed.
–Move the lever toward the steering wheel to start the windshield and headlight washers and toward the dashboard to start the rear windowwashers.
Press the rain sensor button to activate/deactivate the rain sensor. The windshield wiper lever should be in position 0, or in the single
swipe position. The rain sensor monitors the amount of water on the windshield and starts the windshield wipers automatically whenneeded. Turn the thumb wheel upward/downward for higher/lowersensitivity.
Press for rear window intermittent wiping.
Press for continuous rear window wiper speed.
Use the windshield wipers service position when you e.g. replace, wash or lift the wiper blade. Tap
Wiper Service
Position in the center display's function view to activate or
deactivate service position.
02
Page 20 of 43

02