display VOLVO XC40 2020 Quick Guide
[x] Cancel search | Manufacturer: VOLVO, Model Year: 2020, Model line: XC40, Model: VOLVO XC40 2020Pages: 43, PDF Size: 8.06 MB
Page 23 of 43
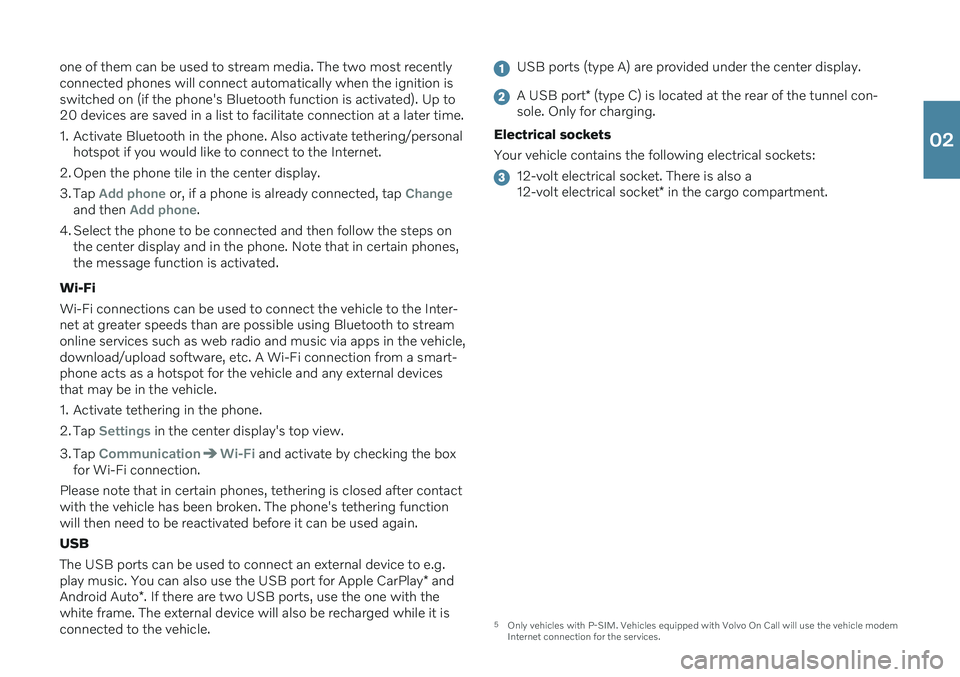
one of them can be used to stream media. The two most recently connected phones will connect automatically when the ignition isswitched on (if the phone's Bluetooth function is activated). Up to20 devices are saved in a list to facilitate connection at a later time.
1. Activate Bluetooth in the phone. Also activate tethering/personalhotspot if you would like to connect to the Internet.
2. Open the phone tile in the center display.
3. Tap
Add phone or, if a phone is already connected, tap Changeand then Add phone.
4. Select the phone to be connected and then follow the steps on the center display and in the phone. Note that in certain phones, the message function is activated.
Wi-Fi Wi-Fi connections can be used to connect the vehicle to the Inter- net at greater speeds than are possible using Bluetooth to streamonline services such as web radio and music via apps in the vehicle,download/upload software, etc. A Wi-Fi connection from a smart-phone acts as a hotspot for the vehicle and any external devicesthat may be in the vehicle.
1. Activate tethering in the phone.
2. Tap
Settings in the center display's top view.
3. Tap
CommunicationWi-Fi and activate by checking the box
for Wi-Fi connection.
Please note that in certain phones, tethering is closed after contact with the vehicle has been broken. The phone's tethering functionwill then need to be reactivated before it can be used again. USB The USB ports can be used to connect an external device to e.g. play music. You can also use the USB port for Apple CarPlay * and
Android Auto *. If there are two USB ports, use the one with the
white frame. The external device will also be recharged while it is connected to the vehicle.
USB ports (type A) are provided under the center display.
A USB port * (type C) is located at the rear of the tunnel con-
sole. Only for charging.
Electrical sockets Your vehicle contains the following electrical sockets:
12-volt electrical socket. There is also a 12-volt electrical socket * in the cargo compartment.
5
Only vehicles with P-SIM. Vehicles equipped with Volvo On Call will use the vehicle modem Internet connection for the services.
02
Page 24 of 43
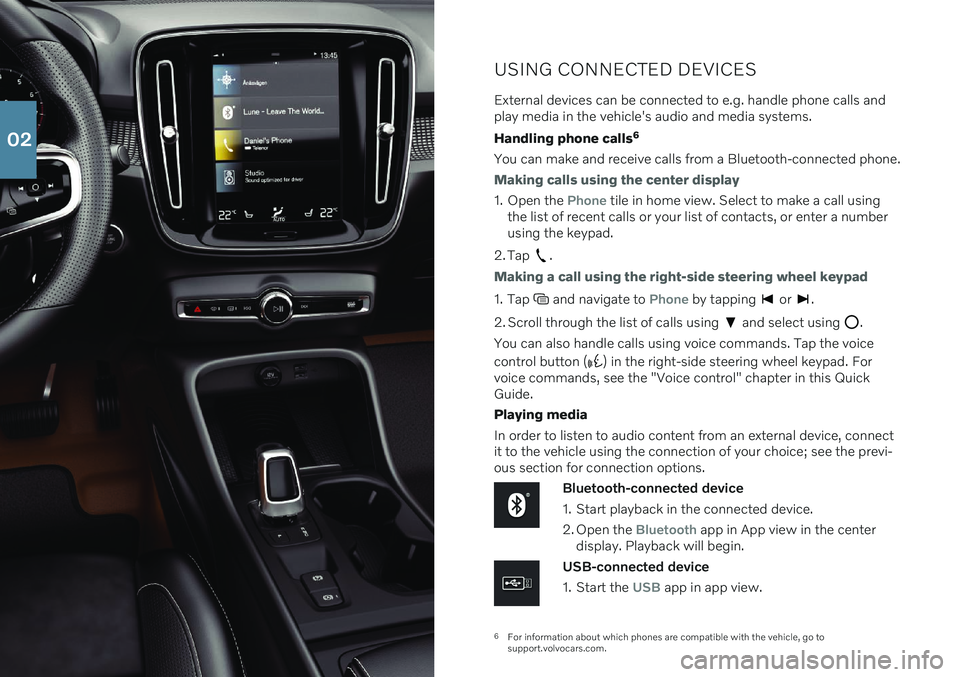
6For information about which phones are compatible with the vehicle, go to support.volvocars.com.
USING CONNECTED DEVICES
External devices can be connected to e.g. handle phone calls and play media in the vehicle's audio and media systems. Handling phone calls 6
You can make and receive calls from a Bluetooth-connected phone.
Making calls using the center display
1. Open the Phone tile in home view. Select to make a call using
the list of recent calls or your list of contacts, or enter a number using the keypad.
2. Tap
.
Making a call using the right-side steering wheel keypad
1. Tap and navigate to Phone by tapping or .
2. Scroll through the list of calls using
and select using .
You can also handle calls using voice commands. Tap the voice control button (
) in the right-side steering wheel keypad. For
voice commands, see the "Voice control" chapter in this Quick Guide. Playing media In order to listen to audio content from an external device, connect it to the vehicle using the connection of your choice; see the previ-ous section for connection options.
Bluetooth-connected device
1. Start playback in the connected device.
2. Open the
Bluetooth app in App view in the center
display. Playback will begin.
USB-connected device
1. Start the
USB app in app view.
02
Page 25 of 43
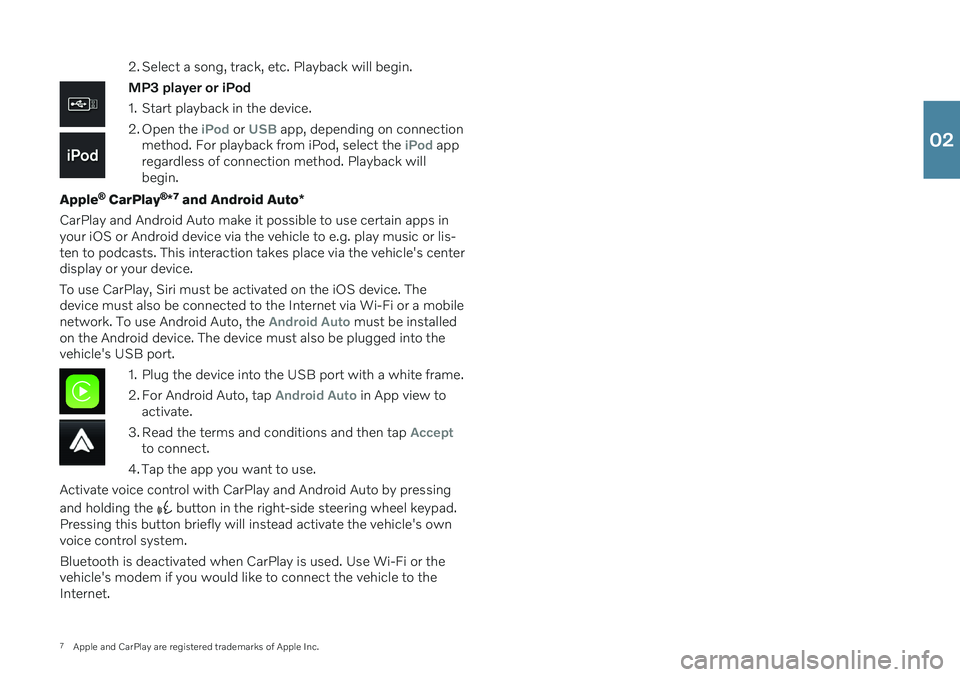
7Apple and CarPlay are registered trademarks of Apple Inc. 2. Select a song, track, etc. Playback will begin.
MP3 player or iPod
1. Start playback in the device.
2. Open the
iPod or USB app, depending on connection
method. For playback from iPod, select the iPod app
regardless of connection method. Playback will begin.
Apple
® CarPlay ®
*7
and Android Auto *
CarPlay and Android Auto make it possible to use certain apps in your iOS or Android device via the vehicle to e.g. play music or lis-ten to podcasts. This interaction takes place via the vehicle's centerdisplay or your device. To use CarPlay, Siri must be activated on the iOS device. The device must also be connected to the Internet via Wi-Fi or a mobilenetwork. To use Android Auto, the
Android Auto must be installed
on the Android device. The device must also be plugged into the vehicle's USB port.
1. Plug the device into the USB port with a white frame.
2. For Android Auto, tap
Android Auto in App view to
activate.
3. Read the terms and conditions and then tap
Acceptto connect.
4. Tap the app you want to use.
Activate voice control with CarPlay and Android Auto by pressing and holding the
button in the right-side steering wheel keypad.
Pressing this button briefly will instead activate the vehicle's own voice control system. Bluetooth is deactivated when CarPlay is used. Use Wi-Fi or the vehicle's modem if you would like to connect the vehicle to theInternet.
02
Page 27 of 43
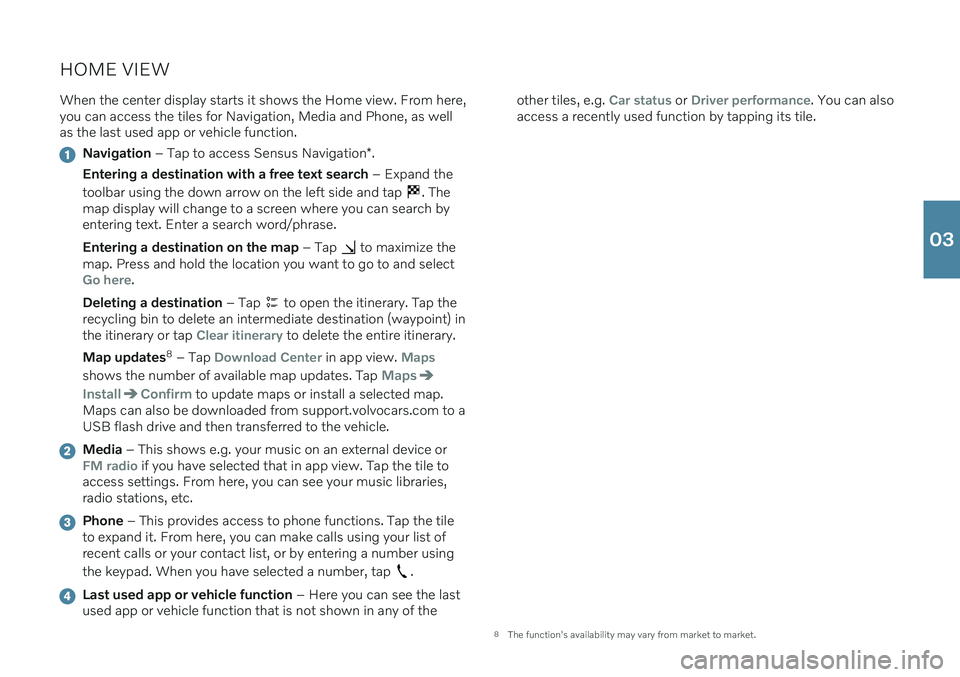
HOME VIEWWhen the center display starts it shows the Home view. From here, you can access the tiles for Navigation, Media and Phone, as wellas the last used app or vehicle function.
Navigation – Tap to access Sensus Navigation *.
Entering a destination with a free text search – Expand the
toolbar using the down arrow on the left side and tap
. The
map display will change to a screen where you can search by entering text. Enter a search word/phrase. Entering a destination on the map – Tap
to maximize the
map. Press and hold the location you want to go to and select
Go here.
Deleting a destination – Tap
to open the itinerary. Tap the
recycling bin to delete an intermediate destination (waypoint) in the itinerary or tap
Clear itinerary to delete the entire itinerary.
Map updates 8
– Tap
Download Center in app view. Maps
shows the number of available map updates. Tap Maps
InstallConfirm to update maps or install a selected map.
Maps can also be downloaded from support.volvocars.com to a USB flash drive and then transferred to the vehicle.
Media – This shows e.g. your music on an external device orFM radio if you have selected that in app view. Tap the tile to
access settings. From here, you can see your music libraries, radio stations, etc.
Phone – This provides access to phone functions. Tap the tile
to expand it. From here, you can make calls using your list of recent calls or your contact list, or by entering a number using the keypad. When you have selected a number, tap
.
Last used app or vehicle function – Here you can see the last
used app or vehicle function that is not shown in any of the other tiles, e.g.
Car status or Driver performance. You can also
access a recently used function by tapping its tile.
8 The function's availability may vary from market to market.
03
Page 29 of 43
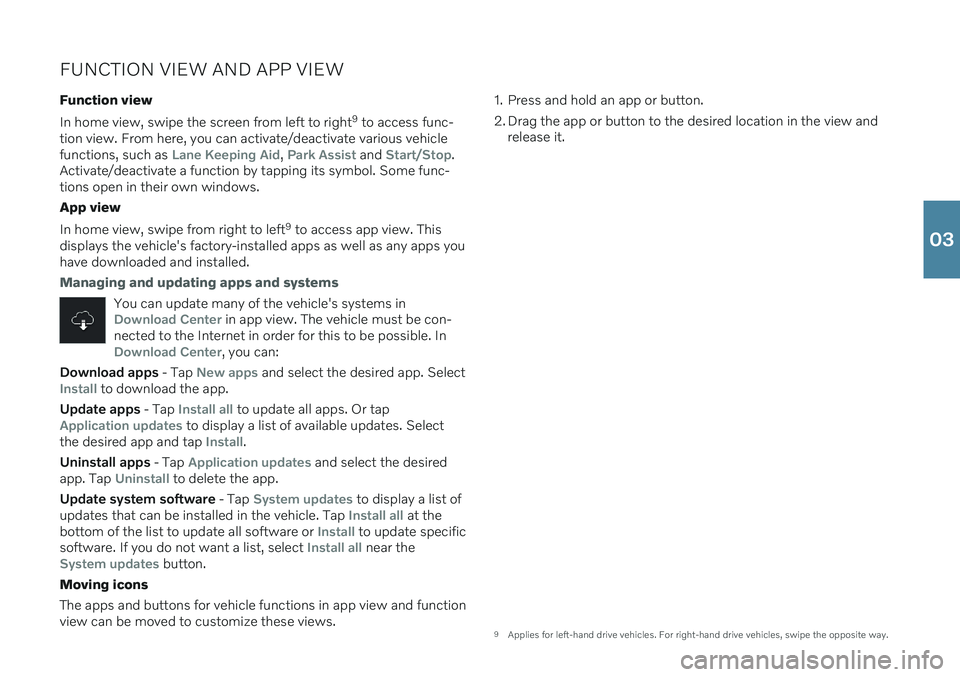
FUNCTION VIEW AND APP VIEW
Function view In home view, swipe the screen from left to right 9
to access func-
tion view. From here, you can activate/deactivate various vehicle functions, such as
Lane Keeping Aid, Park Assist and Start/Stop.
Activate/deactivate a function by tapping its symbol. Some func- tions open in their own windows. App view In home view, swipe from right to left 9
to access app view. This
displays the vehicle's factory-installed apps as well as any apps you have downloaded and installed.
Managing and updating apps and systems
You can update many of the vehicle's systems inDownload Center in app view. The vehicle must be con-
nected to the Internet in order for this to be possible. In
Download Center, you can:
Download apps - Tap New apps and select the desired app. SelectInstall to download the app.
Update apps - Tap
Install all to update all apps. Or tapApplication updates to display a list of available updates. Select
the desired app and tap Install.
Uninstall apps - Tap
Application updates and select the desired
app. Tap Uninstall to delete the app.
Update system software - Tap
System updates to display a list of
updates that can be installed in the vehicle. Tap Install all at the
bottom of the list to update all software or Install to update specific
software. If you do not want a list, select Install all near theSystem updates button.
Moving icons The apps and buttons for vehicle functions in app view and function view can be moved to customize these views. 1. Press and hold an app or button.
2. Drag the app or button to the desired location in the view and
release it.
9 Applies for left-hand drive vehicles. For right-hand drive vehicles, swipe the opposite way.
03
Page 31 of 43
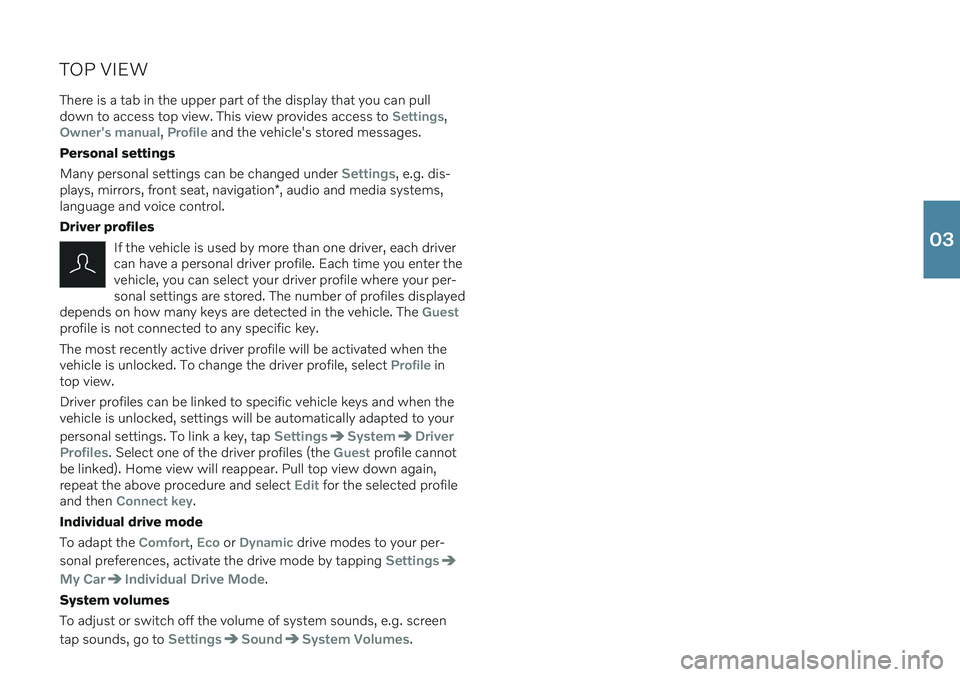
TOP VIEWThere is a tab in the upper part of the display that you can pull down to access top view. This view provides access to
Settings,Owner's manual, Profile and the vehicle's stored messages.
Personal settings Many personal settings can be changed under
Settings, e.g. dis-
plays, mirrors, front seat, navigation *, audio and media systems,
language and voice control. Driver profiles
If the vehicle is used by more than one driver, each driver can have a personal driver profile. Each time you enter thevehicle, you can select your driver profile where your per-sonal settings are stored. The number of profiles displayed
depends on how many keys are detected in the vehicle. The
Guestprofile is not connected to any specific key. The most recently active driver profile will be activated when the vehicle is unlocked. To change the driver profile, select
Profile in
top view. Driver profiles can be linked to specific vehicle keys and when the vehicle is unlocked, settings will be automatically adapted to your personal settings. To link a key, tap
SettingsSystemDriver
Profiles
. Select one of the driver profiles (the Guest profile cannot
be linked). Home view will reappear. Pull top view down again, repeat the above procedure and select
Edit for the selected profile
and then Connect key.
Individual drive mode To adapt the
Comfort, Eco or Dynamic drive modes to your per-
sonal preferences, activate the drive mode by tapping
Settings
My CarIndividual Drive Mode.
System volumes To adjust or switch off the volume of system sounds, e.g. screen tap sounds, go to
SettingsSoundSystem Volumes.
03
Page 33 of 43
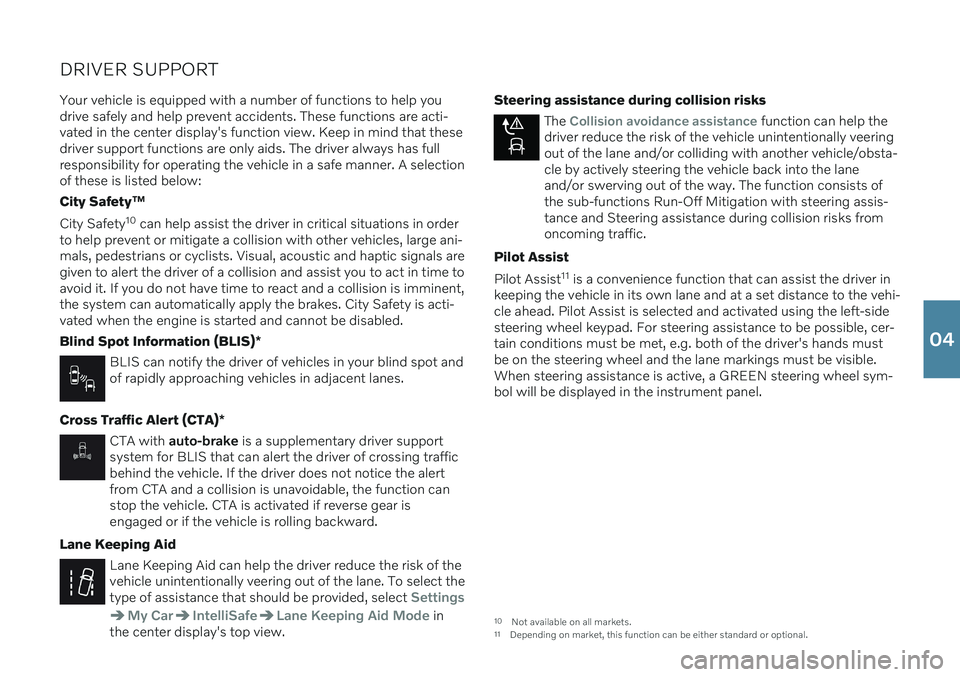
DRIVER SUPPORTYour vehicle is equipped with a number of functions to help you drive safely and help prevent accidents. These functions are acti-vated in the center display's function view. Keep in mind that thesedriver support functions are only aids. The driver always has fullresponsibility for operating the vehicle in a safe manner. A selectionof these is listed below: City Safety ™
City Safety 10
can help assist the driver in critical situations in order
to help prevent or mitigate a collision with other vehicles, large ani- mals, pedestrians or cyclists. Visual, acoustic and haptic signals aregiven to alert the driver of a collision and assist you to act in time toavoid it. If you do not have time to react and a collision is imminent,the system can automatically apply the brakes. City Safety is acti-vated when the engine is started and cannot be disabled. Blind Spot Information (BLIS) *
BLIS can notify the driver of vehicles in your blind spot and of rapidly approaching vehicles in adjacent lanes.
Cross Traffic Alert (CTA) *
CTA with auto-brake is a supplementary driver support
system for BLIS that can alert the driver of crossing traffic behind the vehicle. If the driver does not notice the alertfrom CTA and a collision is unavoidable, the function canstop the vehicle. CTA is activated if reverse gear isengaged or if the vehicle is rolling backward.
Lane Keeping Aid
Lane Keeping Aid can help the driver reduce the risk of the vehicle unintentionally veering out of the lane. To select thetype of assistance that should be provided, select
Settings
My CarIntelliSafeLane Keeping Aid Mode in
the center display's top view. Steering assistance during collision risks
The Collision avoidance assistance function can help the
driver reduce the risk of the vehicle unintentionally veering out of the lane and/or colliding with another vehicle/obsta-cle by actively steering the vehicle back into the laneand/or swerving out of the way. The function consists ofthe sub-functions Run-Off Mitigation with steering assis-tance and Steering assistance during collision risks fromoncoming traffic.
Pilot Assist Pilot Assist 11
is a convenience function that can assist the driver in
keeping the vehicle in its own lane and at a set distance to the vehi- cle ahead. Pilot Assist is selected and activated using the left-sidesteering wheel keypad. For steering assistance to be possible, cer-
tain conditions must be met, e.g. both of the driver's hands mustbe on the steering wheel and the lane markings must be visible.When steering assistance is active, a GREEN steering wheel sym-bol will be displayed in the instrument panel.
10 Not available on all markets.
11 Depending on market, this function can be either standard or optional.
04
Page 35 of 43
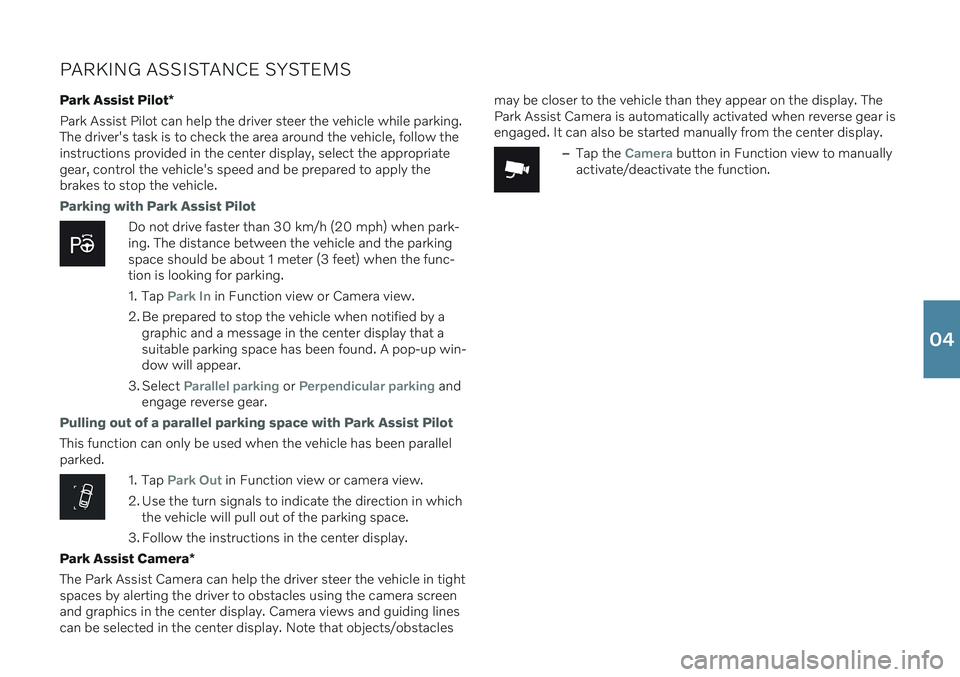
PARKING ASSISTANCE SYSTEMSPark Assist Pilot *
Park Assist Pilot can help the driver steer the vehicle while parking. The driver's task is to check the area around the vehicle, follow theinstructions provided in the center display, select the appropriategear, control the vehicle's speed and be prepared to apply thebrakes to stop the vehicle.
Parking with Park Assist Pilot
Do not drive faster than 30 km/h (20 mph) when park- ing. The distance between the vehicle and the parkingspace should be about 1 meter (3 feet) when the func-tion is looking for parking.
1. Tap
Park In in Function view or Camera view.
2. Be prepared to stop the vehicle when notified by a graphic and a message in the center display that a suitable parking space has been found. A pop-up win-dow will appear.
3. Select
Parallel parking or Perpendicular parking and
engage reverse gear.
Pulling out of a parallel parking space with Park Assist Pilot
This function can only be used when the vehicle has been parallel parked.
1. Tap Park Out in Function view or camera view.
2. Use the turn signals to indicate the direction in which the vehicle will pull out of the parking space.
3. Follow the instructions in the center display.
Park Assist Camera *
The Park Assist Camera can help the driver steer the vehicle in tight spaces by alerting the driver to obstacles using the camera screenand graphics in the center display. Camera views and guiding linescan be selected in the center display. Note that objects/obstacles may be closer to the vehicle than they appear on the display. ThePark Assist Camera is automatically activated when reverse gear isengaged. It can also be started manually from the center display.
–Tap the Camera button in Function view to manually
activate/deactivate the function.
04
Page 39 of 43
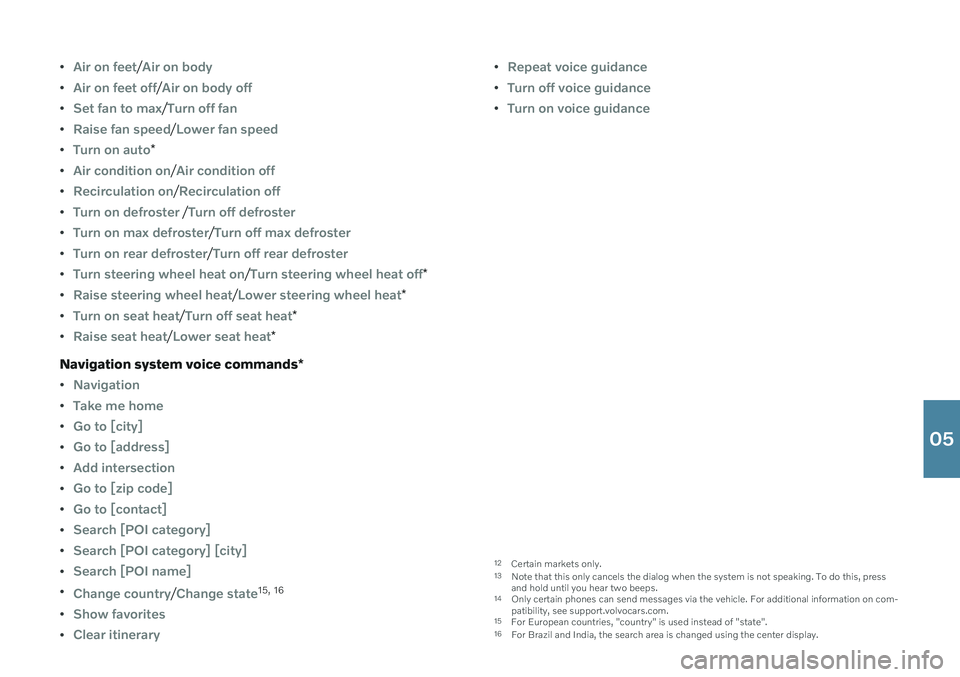
Air on feet/Air on body
Air on feet off/Air on body off
Set fan to max/Turn off fan
Raise fan speed/Lower fan speed
Turn on auto*
Air condition on/Air condition off
Recirculation on/Recirculation off
Turn on defroster /Turn off defroster
Turn on max defroster/Turn off max defroster
Turn on rear defroster/Turn off rear defroster
Turn steering wheel heat on/Turn steering wheel heat off*
Raise steering wheel heat/Lower steering wheel heat*
Turn on seat heat/Turn off seat heat*
Raise seat heat/Lower seat heat*
Navigation system voice commands *
Navigation
Take me home
Go to [city]
Go to [address]
Add intersection
Go to [zip code]
Go to [contact]
Search [POI category]
Search [POI category] [city]
Search [POI name]
Change country/Change state15,
16
Show favorites
Clear itinerary
Repeat voice guidance
Turn off voice guidance
Turn on voice guidance
12
Certain markets only.
13 Note that this only cancels the dialog when the system is not speaking. To do this, press and hold until you hear two beeps.
14 Only certain phones can send messages via the vehicle. For additional information on com-patibility, see support.volvocars.com.
15 For European countries, "country" is used instead of "state".
16 For Brazil and India, the search area is changed using the center display.
05
Page 40 of 43
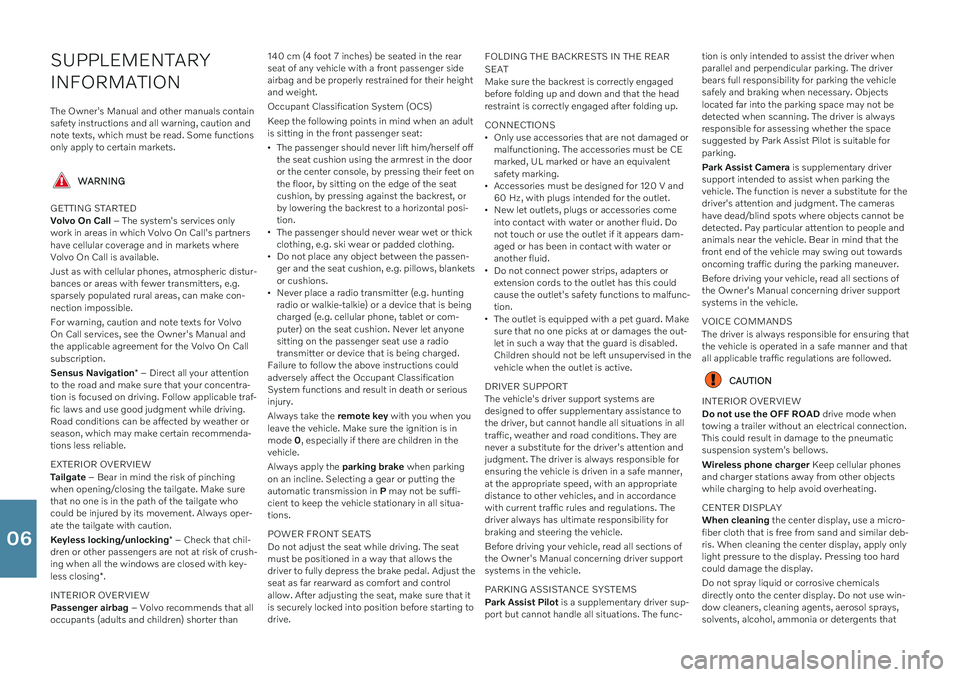
SUPPLEMENTARY INFORMATION
The Owner's Manual and other manuals contain safety instructions and all warning, caution andnote texts, which must be read. Some functionsonly apply to certain markets.
WARNING
GETTING STARTED Volvo On Call – The system's services only
work in areas in which Volvo On Call's partners have cellular coverage and in markets whereVolvo On Call is available. Just as with cellular phones, atmospheric distur- bances or areas with fewer transmitters, e.g.sparsely populated rural areas, can make con-nection impossible. For warning, caution and note texts for Volvo On Call services, see the Owner's Manual andthe applicable agreement for the Volvo On Callsubscription. Sensus Navigation * – Direct all your attention
to the road and make sure that your concentra- tion is focused on driving. Follow applicable traf-fic laws and use good judgment while driving.Road conditions can be affected by weather orseason, which may make certain recommenda-tions less reliable. EXTERIOR OVERVIEW Tailgate – Bear in mind the risk of pinching
when opening/closing the tailgate. Make sure that no one is in the path of the tailgate whocould be injured by its movement. Always oper-ate the tailgate with caution. Keyless locking/unlocking * – Check that chil-
dren or other passengers are not at risk of crush- ing when all the windows are closed with key- less closing *.
INTERIOR OVERVIEW Passenger airbag – Volvo recommends that all
occupants (adults and children) shorter than 140 cm (4 foot 7 inches) be seated in the rear seat of any vehicle with a front passenger sideairbag and be properly restrained for their heightand weight. Occupant Classification System (OCS)Keep the following points in mind when an adult is sitting in the front passenger seat:
The passenger should never lift him/herself offthe seat cushion using the armrest in the dooror the center console, by pressing their feet onthe floor, by sitting on the edge of the seatcushion, by pressing against the backrest, orby lowering the backrest to a horizontal posi-tion.
The passenger should never wear wet or thickclothing, e.g. ski wear or padded clothing.
Do not place any object between the passen-ger and the seat cushion, e.g. pillows, blanketsor cushions.
Never place a radio transmitter (e.g. huntingradio or walkie-talkie) or a device that is beingcharged (e.g. cellular phone, tablet or com-puter) on the seat cushion. Never let anyonesitting on the passenger seat use a radiotransmitter or device that is being charged.
Failure to follow the above instructions couldadversely affect the Occupant ClassificationSystem functions and result in death or seriousinjury. Always take the remote key with you when you
leave the vehicle. Make sure the ignition is in mode 0, especially if there are children in the
vehicle. Always apply the parking brake when parking
on an incline. Selecting a gear or putting the automatic transmission in P may not be suffi-
cient to keep the vehicle stationary in all situa-tions. POWER FRONT SEATS Do not adjust the seat while driving. The seat must be positioned in a way that allows thedriver to fully depress the brake pedal. Adjust theseat as far rearward as comfort and controlallow. After adjusting the seat, make sure that itis securely locked into position before starting todrive. FOLDING THE BACKRESTS IN THE REAR SEAT Make sure the backrest is correctly engaged
before folding up and down and that the head restraint is correctly engaged after folding up. CONNECTIONS Only use accessories that are not damaged or malfunctioning. The accessories must be CEmarked, UL marked or have an equivalentsafety marking.
Accessories must be designed for 120 V and60 Hz, with plugs intended for the outlet.
New let outlets, plugs or accessories comeinto contact with water or another fluid. Donot touch or use the outlet if it appears dam-aged or has been in contact with water oranother fluid.
Do not connect power strips, adapters orextension cords to the outlet has this couldcause the outlet's safety functions to malfunc-tion.
The outlet is equipped with a pet guard. Makesure that no one picks at or damages the out-let in such a way that the guard is disabled.Children should not be left unsupervised in thevehicle when the outlet is active.
DRIVER SUPPORT The vehicle's driver support systems are designed to offer supplementary assistance tothe driver, but cannot handle all situations in alltraffic, weather and road conditions. They arenever a substitute for the driver's attention andjudgment. The driver is always responsible forensuring the vehicle is driven in a safe manner,at the appropriate speed, with an appropriatedistance to other vehicles, and in accordancewith current traffic rules and regulations. Thedriver always has ultimate responsibility forbraking and steering the vehicle. Before driving your vehicle, read all sections of the Owner's Manual concerning driver supportsystems in the vehicle. PARKING ASSISTANCE SYSTEMS Park Assist Pilot is a supplementary driver sup-
port but cannot handle all situations. The func- tion is only intended to assist the driver when parallel and perpendicular parking. The driverbears full responsibility for parking the vehiclesafely and braking when necessary. Objectslocated far into the parking space may not bedetected when scanning. The driver is alwaysresponsible for assessing whether the spacesuggested by Park Assist Pilot is suitable forparking. Park Assist Camera
is supplementary driver
support intended to assist when parking the vehicle. The function is never a substitute for thedriver's attention and judgment. The camerashave dead/blind spots where objects cannot bedetected. Pay particular attention to people andanimals near the vehicle. Bear in mind that thefront end of the vehicle may swing out towardsoncoming traffic during the parking maneuver. Before driving your vehicle, read all sections of the Owner's Manual concerning driver supportsystems in the vehicle. VOICE COMMANDS The driver is always responsible for ensuring that the vehicle is operated in a safe manner and thatall applicable traffic regulations are followed.
CAUTION
INTERIOR OVERVIEW Do not use the OFF ROAD drive mode when
towing a trailer without an electrical connection. This could result in damage to the pneumaticsuspension system's bellows. Wireless phone charger Keep cellular phones
and charger stations away from other objects while charging to help avoid overheating. CENTER DISPLAY When cleaning the center display, use a micro-
fiber cloth that is free from sand and similar deb- ris. When cleaning the center display, apply onlylight pressure to the display. Pressing too hardcould damage the display. Do not spray liquid or corrosive chemicals directly onto the center display. Do not use win-dow cleaners, cleaning agents, aerosol sprays,solvents, alcohol, ammonia or detergents that
06