steering VOLVO XC40 RECHARGE 2021 Sensus Navigation Manual
[x] Cancel search | Manufacturer: VOLVO, Model Year: 2021, Model line: XC40 RECHARGE, Model: VOLVO XC40 RECHARGE 2021Pages: 47, PDF Size: 0.69 MB
Page 10 of 47
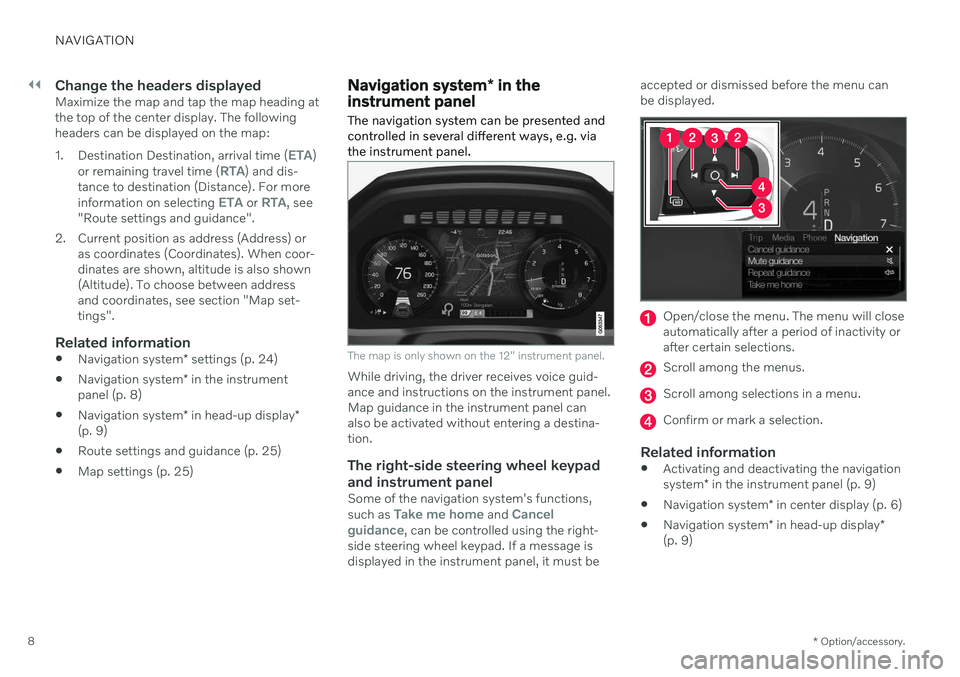
||
NAVIGATION
* Option/accessory.
8
Change the headers displayedMaximize the map and tap the map heading at the top of the center display. The followingheaders can be displayed on the map: 1.
Destination Destination, arrival time (
ETA)
or remaining travel time (RTA) and dis-
tance to destination (Distance). For more information on selecting
ETA or RTA, see
"Route settings and guidance".
2. Current position as address (Address) or as coordinates (Coordinates). When coor- dinates are shown, altitude is also shown(Altitude). To choose between addressand coordinates, see section "Map set-tings".
Related information
Navigation system
* settings (p. 24)
Navigation system
* in the instrument
panel (p. 8)
Navigation system
* in head-up display *
(p. 9)
Route settings and guidance (p. 25)
Map settings (p. 25)
Navigation system
* in the
instrument panel
The navigation system can be presented and controlled in several different ways, e.g. viathe instrument panel.
The map is only shown on the 12" instrument panel.
While driving, the driver receives voice guid- ance and instructions on the instrument panel.Map guidance in the instrument panel canalso be activated without entering a destina-tion.
The right-side steering wheel keypad and instrument panel
Some of the navigation system's functions, such as Take me home and Cancel
guidance, can be controlled using the right-
side steering wheel keypad. If a message is displayed in the instrument panel, it must be accepted or dismissed before the menu canbe displayed.
Open/close the menu. The menu will close automatically after a period of inactivity orafter certain selections.
Scroll among the menus.
Scroll among selections in a menu.
Confirm or mark a selection.
Related information
Activating and deactivating the navigation system
* in the instrument panel (p. 9)
Navigation system
* in center display (p. 6)
Navigation system
* in head-up display *
(p. 9)
Page 11 of 47
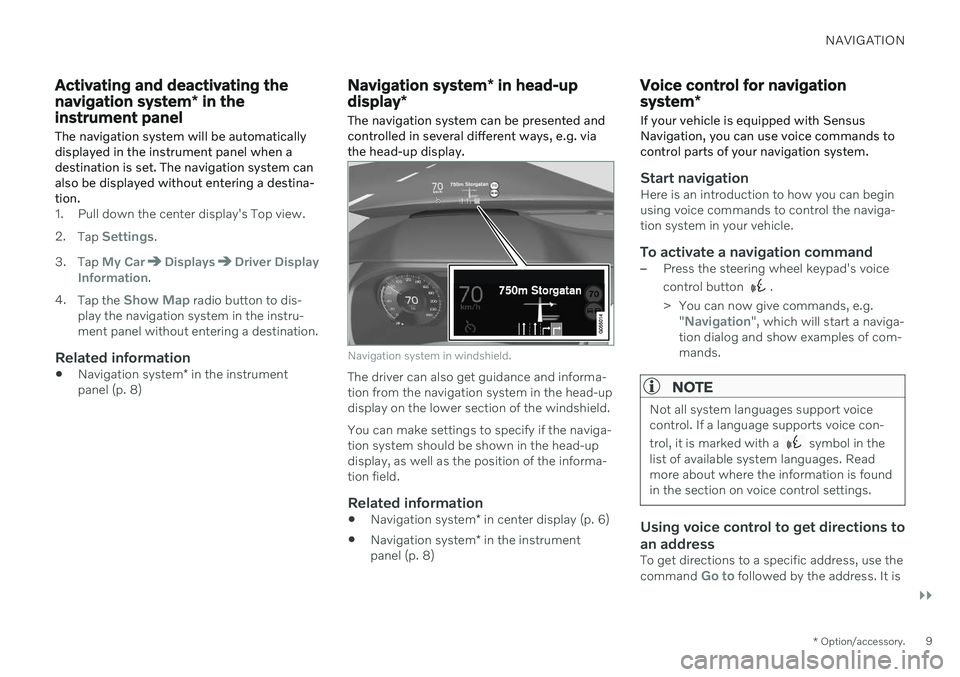
NAVIGATION
}}
* Option/accessory.9
Activating and deactivating the navigation system * in the
instrument panel
The navigation system will be automatically displayed in the instrument panel when adestination is set. The navigation system canalso be displayed without entering a destina-tion.
1. Pull down the center display's Top view. 2. Tap
Settings.
3. Tap
My CarDisplaysDriver Display
Information.
4. Tap the
Show Map radio button to dis-
play the navigation system in the instru- ment panel without entering a destination.
Related information
Navigation system
* in the instrument
panel (p. 8)
Navigation system * in head-up
display *
The navigation system can be presented and controlled in several different ways, e.g. viathe head-up display.
Navigation system in windshield.
The driver can also get guidance and informa- tion from the navigation system in the head-updisplay on the lower section of the windshield. You can make settings to specify if the naviga- tion system should be shown in the head-updisplay, as well as the position of the informa-tion field.
Related information
Navigation system
* in center display (p. 6)
Navigation system
* in the instrument
panel (p. 8)
Voice control for navigation system *
If your vehicle is equipped with Sensus
Navigation, you can use voice commands tocontrol parts of your navigation system.
Start navigationHere is an introduction to how you can begin using voice commands to control the naviga-tion system in your vehicle.
To activate a navigation command–Press the steering wheel keypad's voice control button
.
> You can now give commands, e.g. "
Navigation", which will start a naviga-
tion dialog and show examples of com- mands.
NOTE
Not all system languages support voice control. If a language supports voice con- trol, it is marked with a
symbol in the
list of available system languages. Read more about where the information is foundin the section on voice control settings.
Using voice control to get directions to an address
To get directions to a specific address, use the command Go to followed by the address. It is
Page 14 of 47
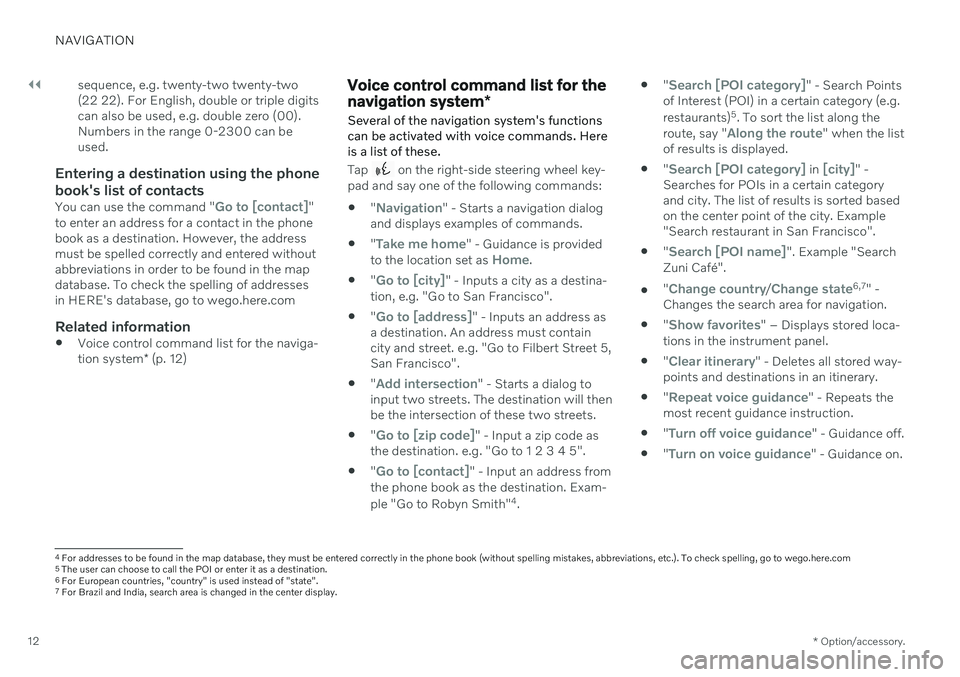
||
NAVIGATION
* Option/accessory.
12 sequence, e.g. twenty-two twenty-two (22 22). For English, double or triple digitscan also be used, e.g. double zero (00).Numbers in the range 0-2300 can beused.
Entering a destination using the phone
book's list of contacts
You can use the command "Go to [contact]"
to enter an address for a contact in the phone book as a destination. However, the addressmust be spelled correctly and entered withoutabbreviations in order to be found in the mapdatabase. To check the spelling of addressesin HERE's database, go to wego.here.com
Related information
Voice control command list for the naviga- tion system
* (p. 12)
Voice control command list for the navigation system *
Several of the navigation system's functions can be activated with voice commands. Hereis a list of these.
Tap on the right-side steering wheel key-
pad and say one of the following commands:
"
Navigation" - Starts a navigation dialog
and displays examples of commands.
"
Take me home" - Guidance is provided
to the location set as Home.
"
Go to [city]" - Inputs a city as a destina-
tion, e.g. "Go to San Francisco".
"
Go to [address]" - Inputs an address as
a destination. An address must contain city and street. e.g. "Go to Filbert Street 5,San Francisco".
"
Add intersection" - Starts a dialog to
input two streets. The destination will then be the intersection of these two streets.
"
Go to [zip code]" - Input a zip code as
the destination. e.g. "Go to 1 2 3 4 5".
"
Go to [contact]" - Input an address from
the phone book as the destination. Exam- ple "Go to Robyn Smith" 4
.
"
Search [POI category]" - Search Points
of Interest (POI) in a certain category (e.g. restaurants) 5
. To sort the list along the
route, say "
Along the route" when the list
of results is displayed.
"
Search [POI category] in [city]" -
Searches for POIs in a certain category and city. The list of results is sorted basedon the center point of the city. Example"Search restaurant in San Francisco".
"
Search [POI name]". Example "Search
Zuni Café".
"
Change country/Change state6,7
" -
Changes the search area for navigation.
"
Show favorites" – Displays stored loca-
tions in the instrument panel.
"
Clear itinerary" - Deletes all stored way-
points and destinations in an itinerary.
"
Repeat voice guidance" - Repeats the
most recent guidance instruction.
"
Turn off voice guidance" - Guidance off.
"
Turn on voice guidance" - Guidance on.
4
For addresses to be found in the map database, they must be entered correctly in the phone book (without spelling mistakes, abbreviations, etc.). To check spelling, go to wego.here.com
5 The user can choose to call the POI or enter it as a destination.
6 For European countries, "country" is used instead of "state".
7 For Brazil and India, search area is changed in the center display.
Page 19 of 47
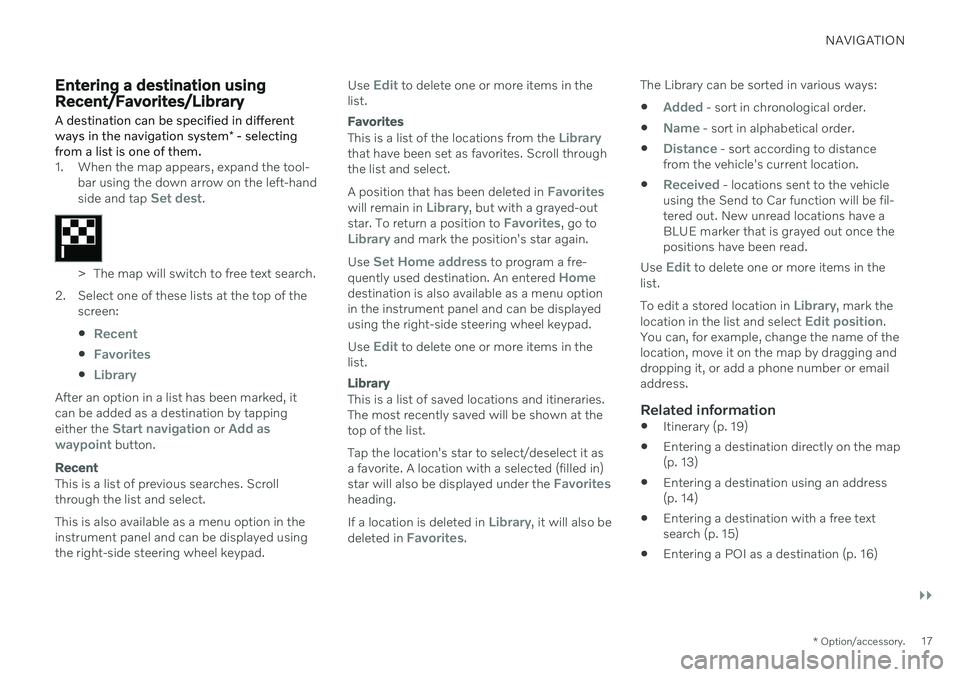
NAVIGATION
}}
* Option/accessory.17
Entering a destination using Recent/Favorites/Library
A destination can be specified in different ways in the navigation system * - selecting
from a list is one of them.
1. When the map appears, expand the tool- bar using the down arrow on the left-hand side and tap
Set dest.
> The map will switch to free text search.
2. Select one of these lists at the top of the screen:
Recent
Favorites
Library
After an option in a list has been marked, it can be added as a destination by tapping either the
Start navigation or Add as
waypoint button.
Recent
This is a list of previous searches. Scroll through the list and select. This is also available as a menu option in the instrument panel and can be displayed usingthe right-side steering wheel keypad. Use
Edit to delete one or more items in the
list.
Favorites
This is a list of the locations from the Librarythat have been set as favorites. Scroll through the list and select. A position that has been deleted in
Favoriteswill remain in Library, but with a grayed-out
star. To return a position to Favorites, go toLibrary and mark the position's star again.
Use
Set Home address to program a fre-
quently used destination. An entered Homedestination is also available as a menu option in the instrument panel and can be displayedusing the right-side steering wheel keypad. Use
Edit to delete one or more items in the
list.
Library
This is a list of saved locations and itineraries. The most recently saved will be shown at thetop of the list. Tap the location's star to select/deselect it as a favorite. A location with a selected (filled in) star will also be displayed under the
Favoritesheading. If a location is deleted in
Library, it will also be
deleted in Favorites. The Library can be sorted in various ways:
Added - sort in chronological order.
Name - sort in alphabetical order.
Distance - sort according to distance
from the vehicle's current location.
Received - locations sent to the vehicle
using the Send to Car function will be fil- tered out. New unread locations have aBLUE marker that is grayed out once thepositions have been read.
Use
Edit to delete one or more items in the
list. To edit a stored location in
Library, mark the
location in the list and select Edit position.
You can, for example, change the name of the location, move it on the map by dragging anddropping it, or add a phone number or emailaddress.
Related information
Itinerary (p. 19)
Entering a destination directly on the map(p. 13)
Entering a destination using an address(p. 14)
Entering a destination with a free textsearch (p. 15)
Entering a POI as a destination (p. 16)