window VOLVO XC40 RECHARGE 2021 Sensus Navigation Manual
[x] Cancel search | Manufacturer: VOLVO, Model Year: 2021, Model line: XC40 RECHARGE, Model: VOLVO XC40 RECHARGE 2021Pages: 47, PDF Size: 0.69 MB
Page 26 of 47
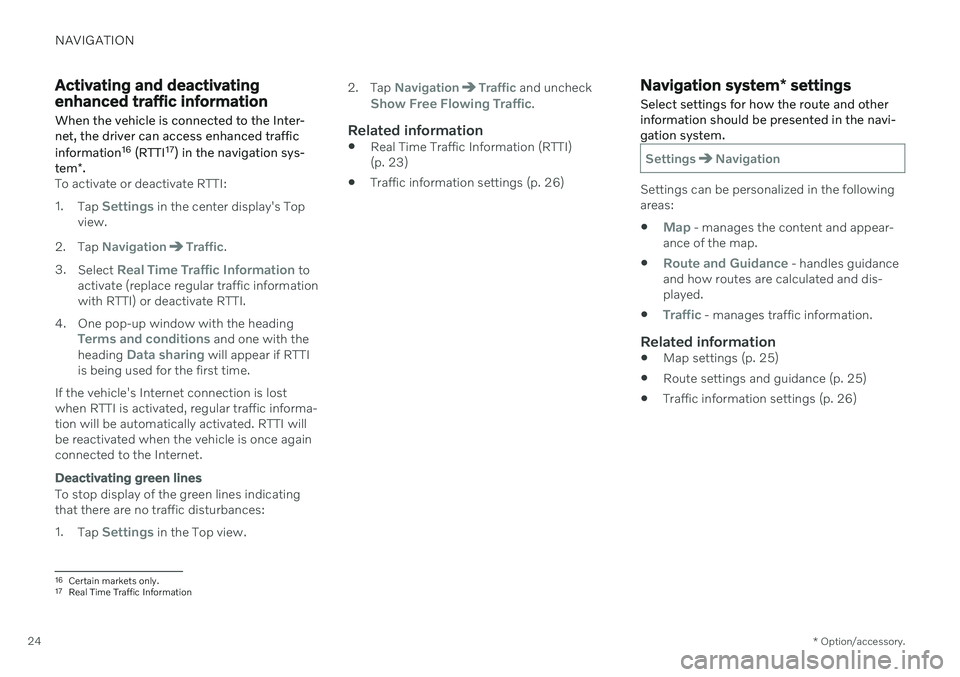
NAVIGATION
* Option/accessory.
24
Activating and deactivating enhanced traffic information When the vehicle is connected to the Inter- net, the driver can access enhanced traffic information 16
(RTTI 17
) in the navigation sys-
tem *.
To activate or deactivate RTTI: 1.
Tap
Settings in the center display's Top
view.
2. Tap
NavigationTraffic.
3. Select
Real Time Traffic Information to
activate (replace regular traffic information with RTTI) or deactivate RTTI.
4. One pop-up window with the heading
Terms and conditions and one with the
heading Data sharing will appear if RTTI
is being used for the first time.
If the vehicle's Internet connection is lost when RTTI is activated, regular traffic informa-tion will be automatically activated. RTTI willbe reactivated when the vehicle is once againconnected to the Internet.
Deactivating green lines
To stop display of the green lines indicating that there are no traffic disturbances: 1. Tap
Settings in the Top view. 2. Tap
NavigationTraffic and uncheckShow Free Flowing Traffic.
Related information
Real Time Traffic Information (RTTI) (p. 23)
Traffic information settings (p. 26)
Navigation system
* settings
Select settings for how the route and other information should be presented in the navi-gation system.
SettingsNavigation
Settings can be personalized in the following areas:
Map - manages the content and appear-
ance of the map.
Route and Guidance - handles guidance
and how routes are calculated and dis- played.
Traffic - manages traffic information.
Related information
Map settings (p. 25)
Route settings and guidance (p. 25)
Traffic information settings (p. 26)
16
Certain markets only.
17 Real Time Traffic Information
Page 31 of 47
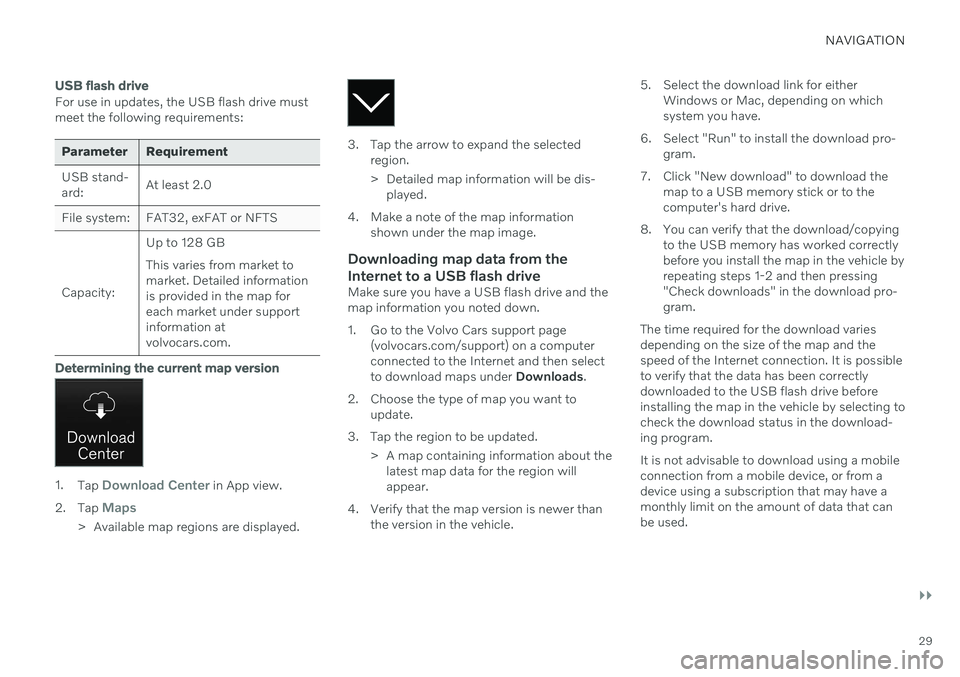
NAVIGATION
}}
29
USB flash drive
For use in updates, the USB flash drive must meet the following requirements:
Parameter Requirement USB stand- ard:At least 2.0
File system: FAT32, exFAT or NFTS Capacity: Up to 128 GB This varies from market to market. Detailed informationis provided in the map foreach market under supportinformation atvolvocars.com.
Determining the current map version
1.
Tap Download Center in App view.
2. Tap
Maps
> Available map regions are displayed.
3. Tap the arrow to expand the selected
region.
> Detailed map information will be dis-played.
4. Make a note of the map information shown under the map image.
Downloading map data from the Internet to a USB flash drive
Make sure you have a USB flash drive and the map information you noted down.
1. Go to the Volvo Cars support page(volvocars.com/support) on a computer connected to the Internet and then selectto download maps under Downloads.
2. Choose the type of map you want to update.
3. Tap the region to be updated. > A map containing information about thelatest map data for the region willappear.
4. Verify that the map version is newer than the version in the vehicle. 5. Select the download link for either
Windows or Mac, depending on whichsystem you have.
6. Select "Run" to install the download pro- gram.
7. Click "New download" to download the map to a USB memory stick or to thecomputer's hard drive.
8. You can verify that the download/copying to the USB memory has worked correctlybefore you install the map in the vehicle byrepeating steps 1-2 and then pressing"Check downloads" in the download pro-gram.
The time required for the download variesdepending on the size of the map and thespeed of the Internet connection. It is possibleto verify that the data has been correctlydownloaded to the USB flash drive beforeinstalling the map in the vehicle by selecting tocheck the download status in the download-ing program. It is not advisable to download using a mobile connection from a mobile device, or from adevice using a subscription that may have amonthly limit on the amount of data that canbe used.