symbols VOLVO XC60 2021 Sensus Navigation Manual
[x] Cancel search | Manufacturer: VOLVO, Model Year: 2021, Model line: XC60, Model: VOLVO XC60 2021Pages: 47, PDF Size: 0.69 MB
Page 4 of 47
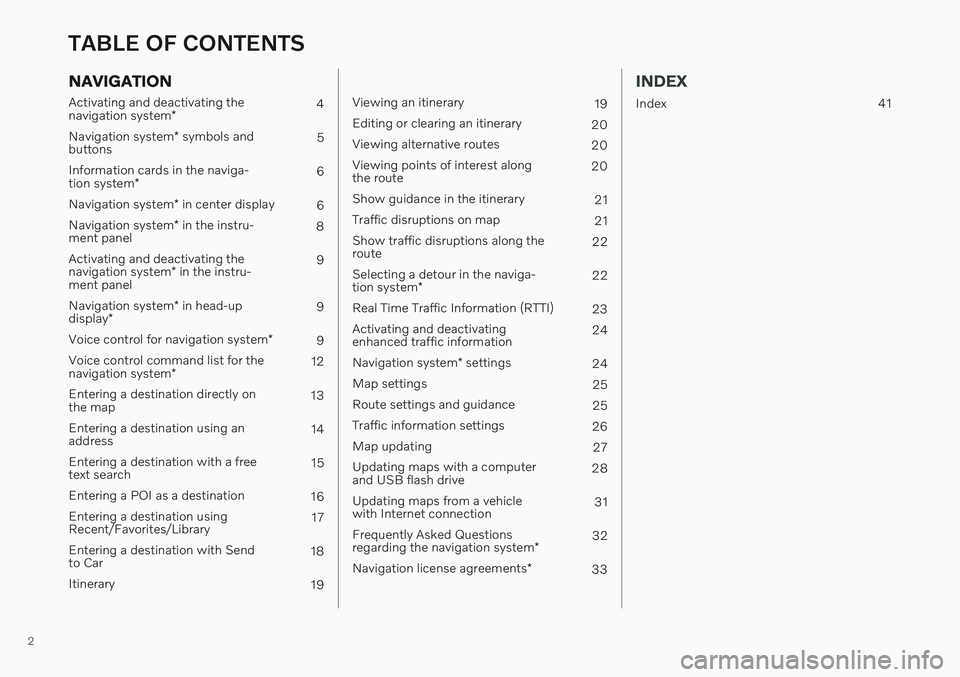
2
NAVIGATION
Activating and deactivating the navigation system* 4
Navigation system * symbols and
buttons 5
Information cards in the naviga-tion system * 6
Navigation system * in center display
6
Navigation system * in the instru-
ment panel 8
Activating and deactivating thenavigation system * in the instru-
ment panel 9
Navigation system * in head-up
display * 9
Voice control for navigation system *
9
Voice control command list for thenavigation system * 12
Entering a destination directly on the map 13
Entering a destination using anaddress 14
Entering a destination with a freetext search 15
Entering a POI as a destination 16
Entering a destination usingRecent/Favorites/Library 17
Entering a destination with Sendto Car 18
Itinerary 19
Viewing an itinerary19
Editing or clearing an itinerary 20
Viewing alternative routes 20
Viewing points of interest along the route 20
Show guidance in the itinerary 21
Traffic disruptions on map 21
Show traffic disruptions along theroute 22
Selecting a detour in the naviga- tion system * 22
Real Time Traffic Information (RTTI) 23
Activating and deactivating enhanced traffic information 24
Navigation system * settings
24
Map settings 25
Route settings and guidance 25
Traffic information settings 26
Map updating 27
Updating maps with a computerand USB flash drive 28
Updating maps from a vehiclewith Internet connection 31
Frequently Asked Questions regarding the navigation system *32
Navigation license agreements *
33
INDEX
Index 41
TABLE OF CONTENTS
Page 6 of 47
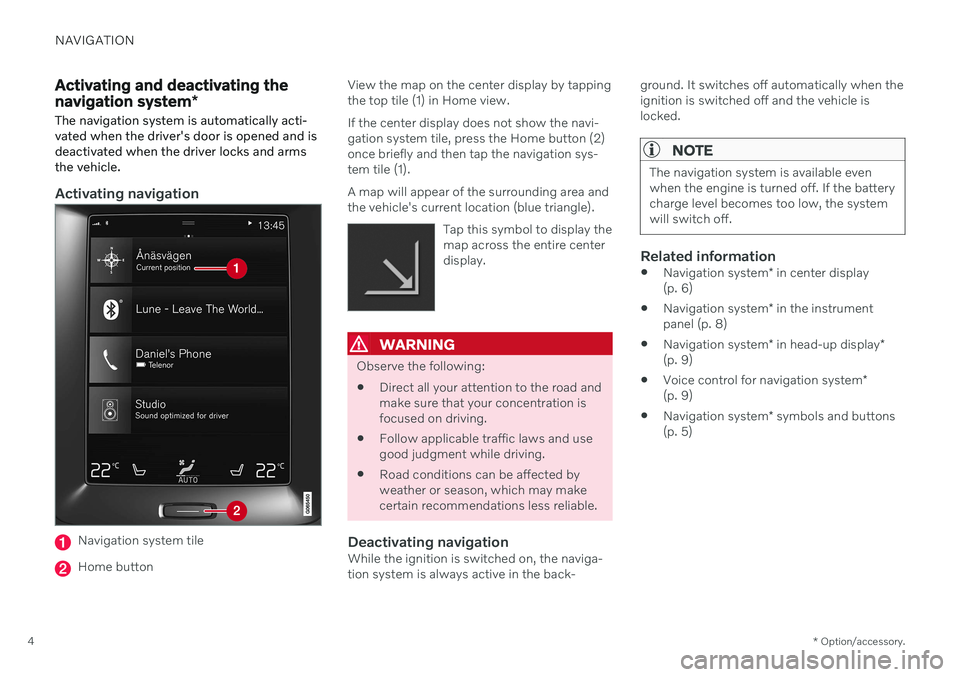
NAVIGATION
* Option/accessory.
4
Activating and deactivating the navigation system *
The navigation system is automatically acti- vated when the driver's door is opened and isdeactivated when the driver locks and armsthe vehicle.
Activating navigation
Navigation system tile
Home button View the map on the center display by tapping the top tile (1) in Home view. If the center display does not show the navi- gation system tile, press the Home button (2)once briefly and then tap the navigation sys-tem tile (1). A map will appear of the surrounding area and the vehicle's current location (blue triangle).
Tap this symbol to display themap across the entire centerdisplay.
WARNING
Observe the following:
Direct all your attention to the road and make sure that your concentration isfocused on driving.
Follow applicable traffic laws and usegood judgment while driving.
Road conditions can be affected byweather or season, which may makecertain recommendations less reliable.
Deactivating navigationWhile the ignition is switched on, the naviga-tion system is always active in the back- ground. It switches off automatically when theignition is switched off and the vehicle islocked.
NOTE
The navigation system is available even when the engine is turned off. If the batterycharge level becomes too low, the systemwill switch off.
Related information
Navigation system
* in center display
(p. 6)
Navigation system
* in the instrument
panel (p. 8)
Navigation system
* in head-up display
*
(p. 9)
Voice control for navigation system
*
(p. 9)
Navigation system
* symbols and buttons
(p. 5)
Page 7 of 47
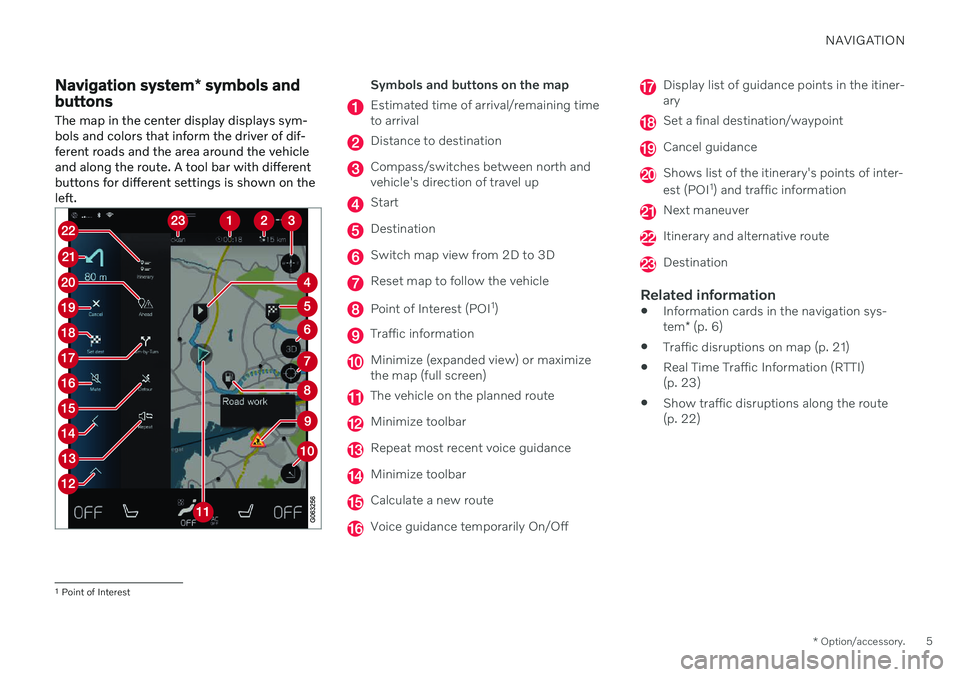
NAVIGATION
* Option/accessory.5
Navigation system * symbols and
buttons
The map in the center display displays sym- bols and colors that inform the driver of dif-ferent roads and the area around the vehicleand along the route. A tool bar with differentbuttons for different settings is shown on theleft.Symbols and buttons on the map
Estimated time of arrival/remaining time to arrival
Distance to destination
Compass/switches between north and vehicle's direction of travel up
Start
Destination
Switch map view from 2D to 3D
Reset map to follow the vehicle
Point of Interest (POI 1
)
Traffic information
Minimize (expanded view) or maximize the map (full screen)
The vehicle on the planned route
Minimize toolbar
Repeat most recent voice guidance
Minimize toolbar
Calculate a new route
Voice guidance temporarily On/Off
Display list of guidance points in the itiner- ary
Set a final destination/waypoint
Cancel guidance
Shows list of the itinerary's points of inter- est (POI 1
) and traffic information
Next maneuver
Itinerary and alternative route
Destination
Related information
Information cards in the navigation sys- tem
* (p. 6)
Traffic disruptions on map (p. 21)
Real Time Traffic Information (RTTI) (p. 23)
Show traffic disruptions along the route(p. 22)
1
Point of Interest
Page 9 of 47
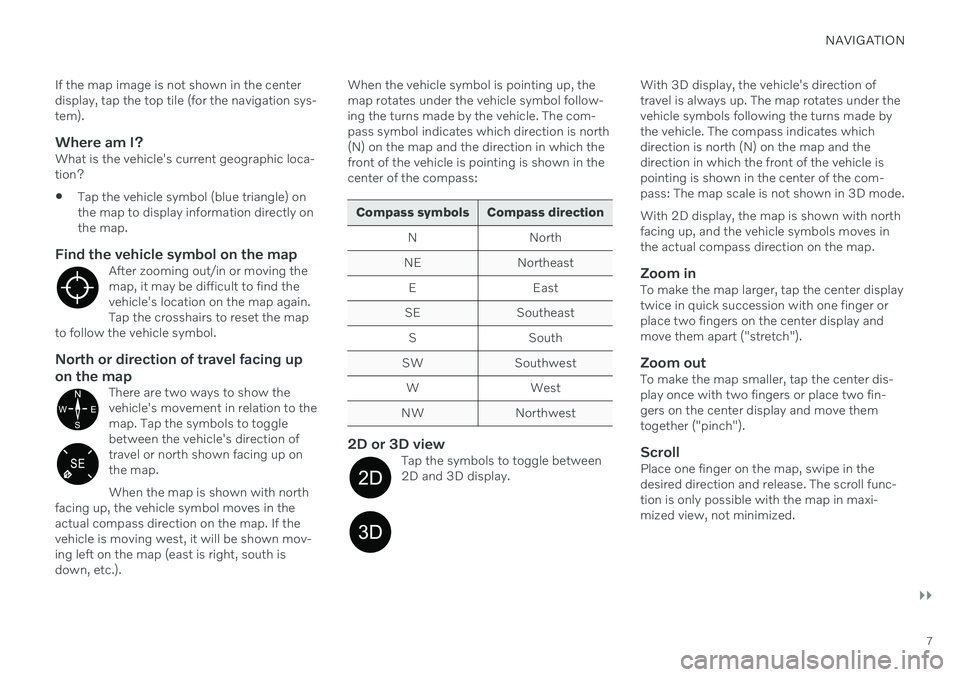
NAVIGATION
}}
7
If the map image is not shown in the center display, tap the top tile (for the navigation sys-tem).
Where am I?What is the vehicle's current geographic loca-tion?
Tap the vehicle symbol (blue triangle) onthe map to display information directly onthe map.
Find the vehicle symbol on the mapAfter zooming out/in or moving themap, it may be difficult to find thevehicle's location on the map again.Tap the crosshairs to reset the map
to follow the vehicle symbol.
North or direction of travel facing up on the map
There are two ways to show the vehicle's movement in relation to themap. Tap the symbols to togglebetween the vehicle's direction oftravel or north shown facing up onthe map. When the map is shown with north
facing up, the vehicle symbol moves in the actual compass direction on the map. If thevehicle is moving west, it will be shown mov-ing left on the map (east is right, south isdown, etc.).
When the vehicle symbol is pointing up, the map rotates under the vehicle symbol follow-ing the turns made by the vehicle. The com-pass symbol indicates which direction is north(N) on the map and the direction in which thefront of the vehicle is pointing is shown in thecenter of the compass:
Compass symbols Compass direction
N North
NE Northeast E East
SE Southeast S South
SW Southwest W West
NW Northwest
2D or 3D viewTap the symbols to toggle between 2D and 3D display.
With 3D display, the vehicle's direction of travel is always up. The map rotates under thevehicle symbols following the turns made bythe vehicle. The compass indicates whichdirection is north (N) on the map and thedirection in which the front of the vehicle ispointing is shown in the center of the com-pass: The map scale is not shown in 3D mode. With 2D display, the map is shown with north facing up, and the vehicle symbols moves inthe actual compass direction on the map.
Zoom inTo make the map larger, tap the center displaytwice in quick succession with one finger orplace two fingers on the center display andmove them apart ("stretch").
Zoom outTo make the map smaller, tap the center dis-play once with two fingers or place two fin-gers on the center display and move themtogether ("pinch").
ScrollPlace one finger on the map, swipe in thedesired direction and release. The scroll func-tion is only possible with the map in maxi-mized view, not minimized.
Page 18 of 47
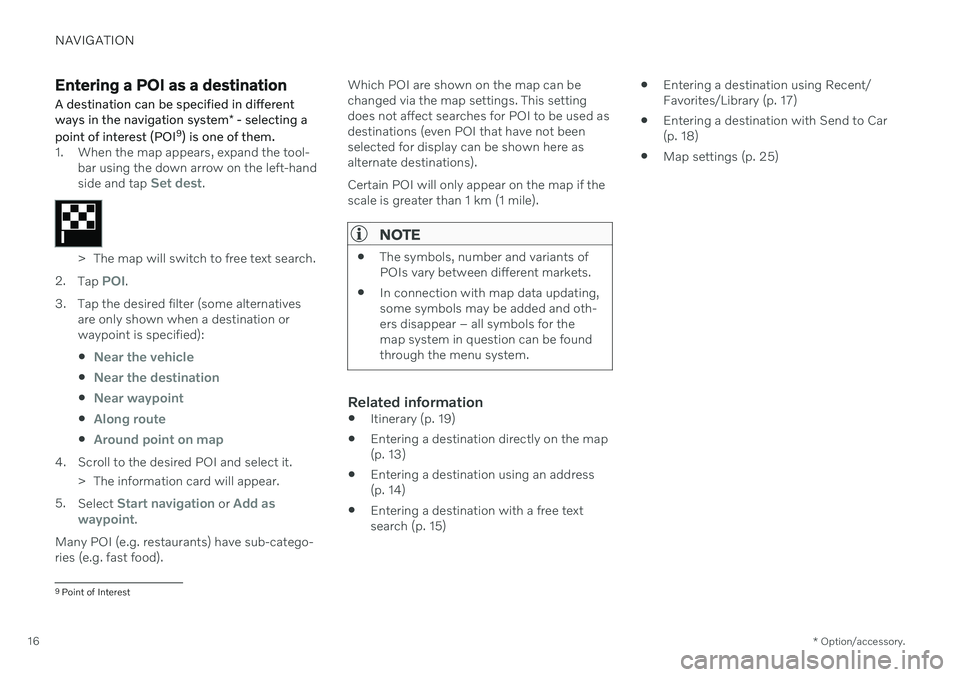
NAVIGATION
* Option/accessory.
16
Entering a POI as a destination
A destination can be specified in different ways in the navigation system * - selecting a
point of interest (POI 9
) is one of them.
1. When the map appears, expand the tool-
bar using the down arrow on the left-hand side and tap
Set dest.
> The map will switch to free text search.
2. Tap
POI.
3. Tap the desired filter (some alternatives are only shown when a destination or waypoint is specified):
Near the vehicle
Near the destination
Near waypoint
Along route
Around point on map
4. Scroll to the desired POI and select it. > The information card will appear.
5. Select
Start navigation or Add as
waypoint.
Many POI (e.g. restaurants) have sub-catego- ries (e.g. fast food). Which POI are shown on the map can bechanged via the map settings. This settingdoes not affect searches for POI to be used asdestinations (even POI that have not beenselected for display can be shown here asalternate destinations). Certain POI will only appear on the map if the scale is greater than 1 km (1 mile).
NOTE
The symbols, number and variants of POIs vary between different markets.
In connection with map data updating,some symbols may be added and oth-ers disappear – all symbols for themap system in question can be foundthrough the menu system.
Related information
Itinerary (p. 19)
Entering a destination directly on the map (p. 13)
Entering a destination using an address(p. 14)
Entering a destination with a free textsearch (p. 15)
Entering a destination using Recent/Favorites/Library (p. 17)
Entering a destination with Send to Car(p. 18)
Map settings (p. 25)
9
Point of Interest
Page 23 of 47
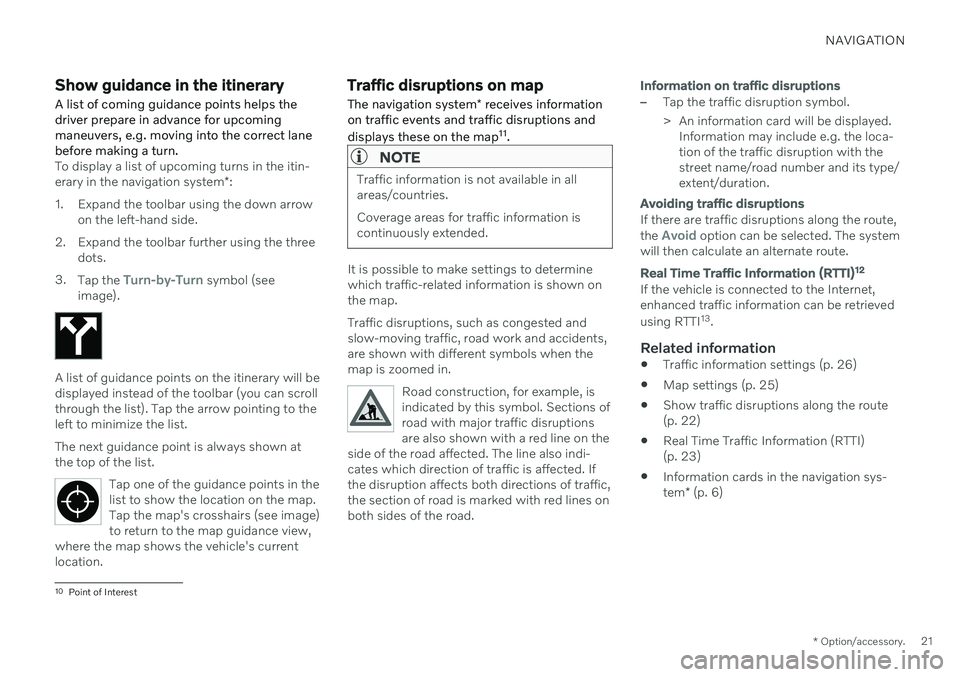
NAVIGATION
* Option/accessory.21
Show guidance in the itinerary
A list of coming guidance points helps the driver prepare in advance for upcomingmaneuvers, e.g. moving into the correct lanebefore making a turn.
To display a list of upcoming turns in the itin- erary in the navigation system *:
1. Expand the toolbar using the down arrow on the left-hand side.
2. Expand the toolbar further using the three dots.
3. Tap the
Turn-by-Turn symbol (see
image).
A list of guidance points on the itinerary will be displayed instead of the toolbar (you can scrollthrough the list). Tap the arrow pointing to theleft to minimize the list. The next guidance point is always shown at the top of the list.
Tap one of the guidance points in thelist to show the location on the map.Tap the map's crosshairs (see image)to return to the map guidance view,
where the map shows the vehicle's currentlocation.
Traffic disruptions on map
The navigation system * receives information
on traffic events and traffic disruptions and displays these on the map 11
.
NOTE
Traffic information is not available in all areas/countries. Coverage areas for traffic information is continuously extended.
It is possible to make settings to determine which traffic-related information is shown onthe map. Traffic disruptions, such as congested and slow-moving traffic, road work and accidents,are shown with different symbols when themap is zoomed in.
Road construction, for example, isindicated by this symbol. Sections ofroad with major traffic disruptionsare also shown with a red line on the
side of the road affected. The line also indi-cates which direction of traffic is affected. Ifthe disruption affects both directions of traffic,the section of road is marked with red lines onboth sides of the road.
Information on traffic disruptions
–Tap the traffic disruption symbol.
> An information card will be displayed. Information may include e.g. the loca- tion of the traffic disruption with thestreet name/road number and its type/extent/duration.
Avoiding traffic disruptions
If there are traffic disruptions along the route, the Avoid option can be selected. The system
will then calculate an alternate route.
Real Time Traffic Information (RTTI) 12
If the vehicle is connected to the Internet, enhanced traffic information can be retrieved using RTTI
13
.
Related information
Traffic information settings (p. 26)
Map settings (p. 25)
Show traffic disruptions along the route (p. 22)
Real Time Traffic Information (RTTI)(p. 23)
Information cards in the navigation sys- tem
* (p. 6)
10
Point of Interest
Page 25 of 47
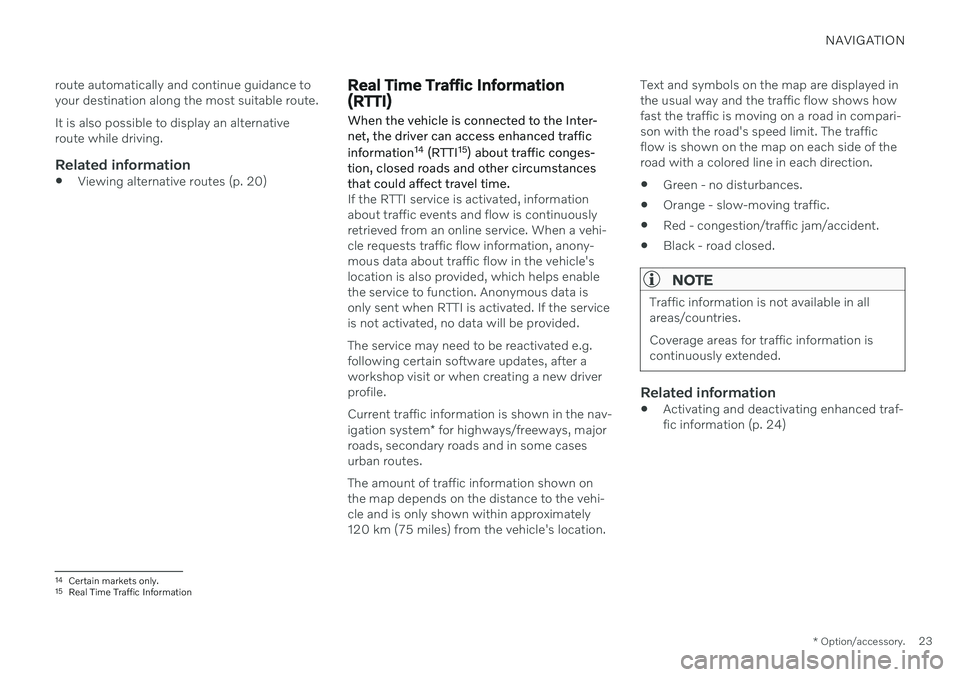
NAVIGATION
* Option/accessory.23
route automatically and continue guidance to your destination along the most suitable route. It is also possible to display an alternative route while driving.
Related information
Viewing alternative routes (p. 20)
Real Time Traffic Information (RTTI)
When the vehicle is connected to the Inter- net, the driver can access enhanced traffic information 14
(RTTI 15
) about traffic conges-
tion, closed roads and other circumstances that could affect travel time.
If the RTTI service is activated, information about traffic events and flow is continuouslyretrieved from an online service. When a vehi-cle requests traffic flow information, anony-mous data about traffic flow in the vehicle'slocation is also provided, which helps enablethe service to function. Anonymous data isonly sent when RTTI is activated. If the serviceis not activated, no data will be provided. The service may need to be reactivated e.g. following certain software updates, after aworkshop visit or when creating a new driverprofile. Current traffic information is shown in the nav- igation system * for highways/freeways, major
roads, secondary roads and in some cases urban routes. The amount of traffic information shown on the map depends on the distance to the vehi-cle and is only shown within approximately120 km (75 miles) from the vehicle's location. Text and symbols on the map are displayed inthe usual way and the traffic flow shows howfast the traffic is moving on a road in compari-son with the road's speed limit. The trafficflow is shown on the map on each side of theroad with a colored line in each direction.
Green - no disturbances.
Orange - slow-moving traffic.
Red - congestion/traffic jam/accident.
Black - road closed.
NOTE
Traffic information is not available in all areas/countries. Coverage areas for traffic information is continuously extended.
Related information
Activating and deactivating enhanced traf- fic information (p. 24)
14
Certain markets only.
15 Real Time Traffic Information