navigation system VOLVO XC60 2022 Google Digital Guide
[x] Cancel search | Manufacturer: VOLVO, Model Year: 2022, Model line: XC60, Model: VOLVO XC60 2022Pages: 21, PDF Size: 1.58 MB
Page 2 of 21
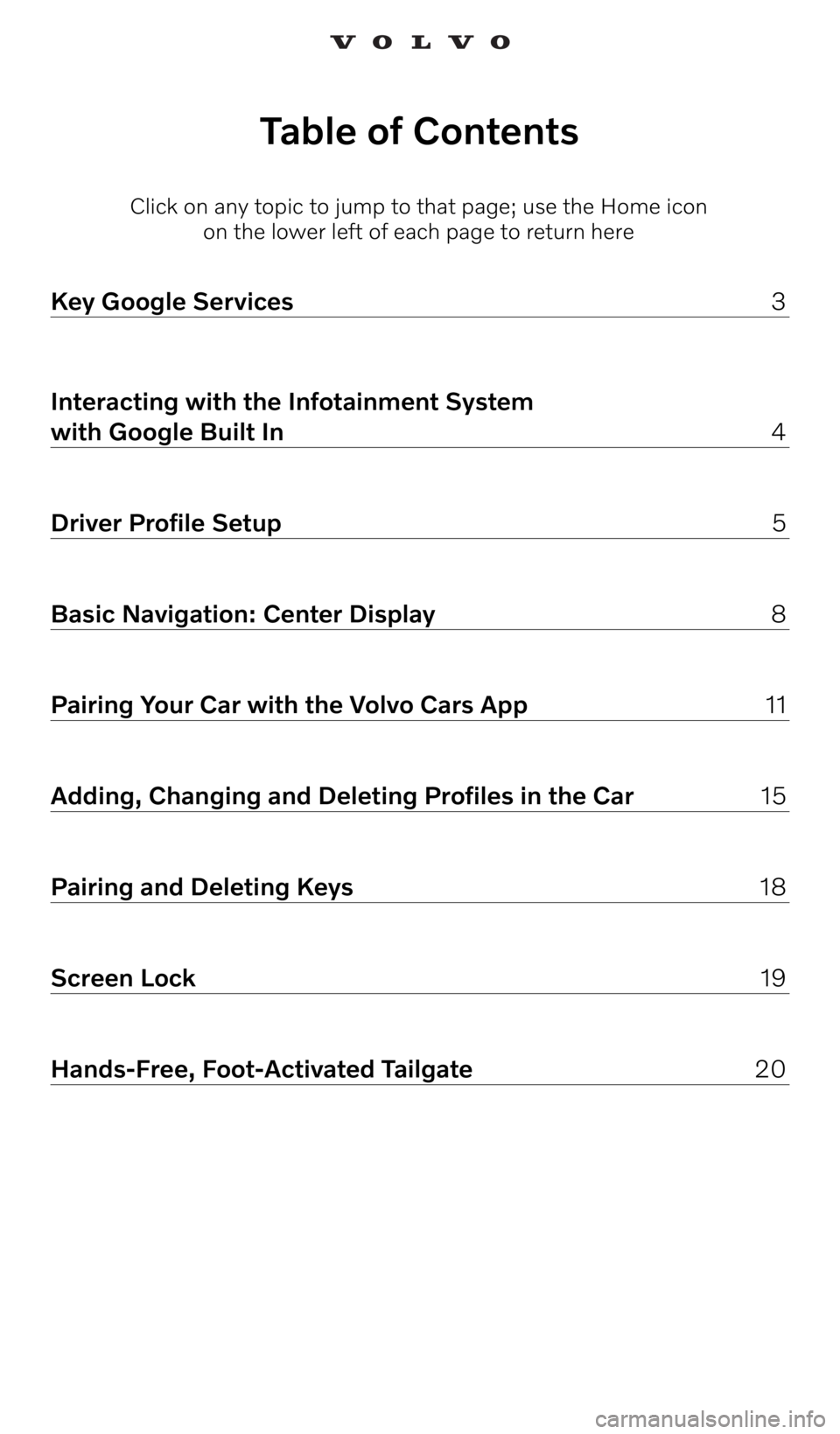
Click on any topic to jump to that page; use the Home icon on the lower left of each page to return here
Table of Contents
Key Google Services 3
Interacting with the Infotainment System
with Google Built In 4
Driver Profile Setup 5
Basic Navigation: Center Display 8
Pairing Your Car with the Volvo Cars App 11
Adding, Changing and Deleting Profiles in the Car 15
Pairing and Deleting Keys 18
Screen Lock 19
Hands-Free, Foot-Activated Tailgate 20
Page 4 of 21

4
Interacting with the Infotainment System with Google Built In
Interacting with the new Infotainment system is easy and as familiar
as using your smartphone
• Google Assistant supports natural speech. Simply say “Hey Google”
or “OK Google” and state your command – anything from navigation
to most things that can be answered by the internet.
• Google can also control some in-car features, such as climate settings,
heated seats and steering wheel.
• Built-in Google Maps provides real-time traffic. In Pure Electric
Volvos, it also shows public charging information, and it can estimate
your remaining state of charge before you set out. Simply set your
desired destination in Google Maps and the system will show you
the predicted battery charge level upon arrival.
Page 9 of 21
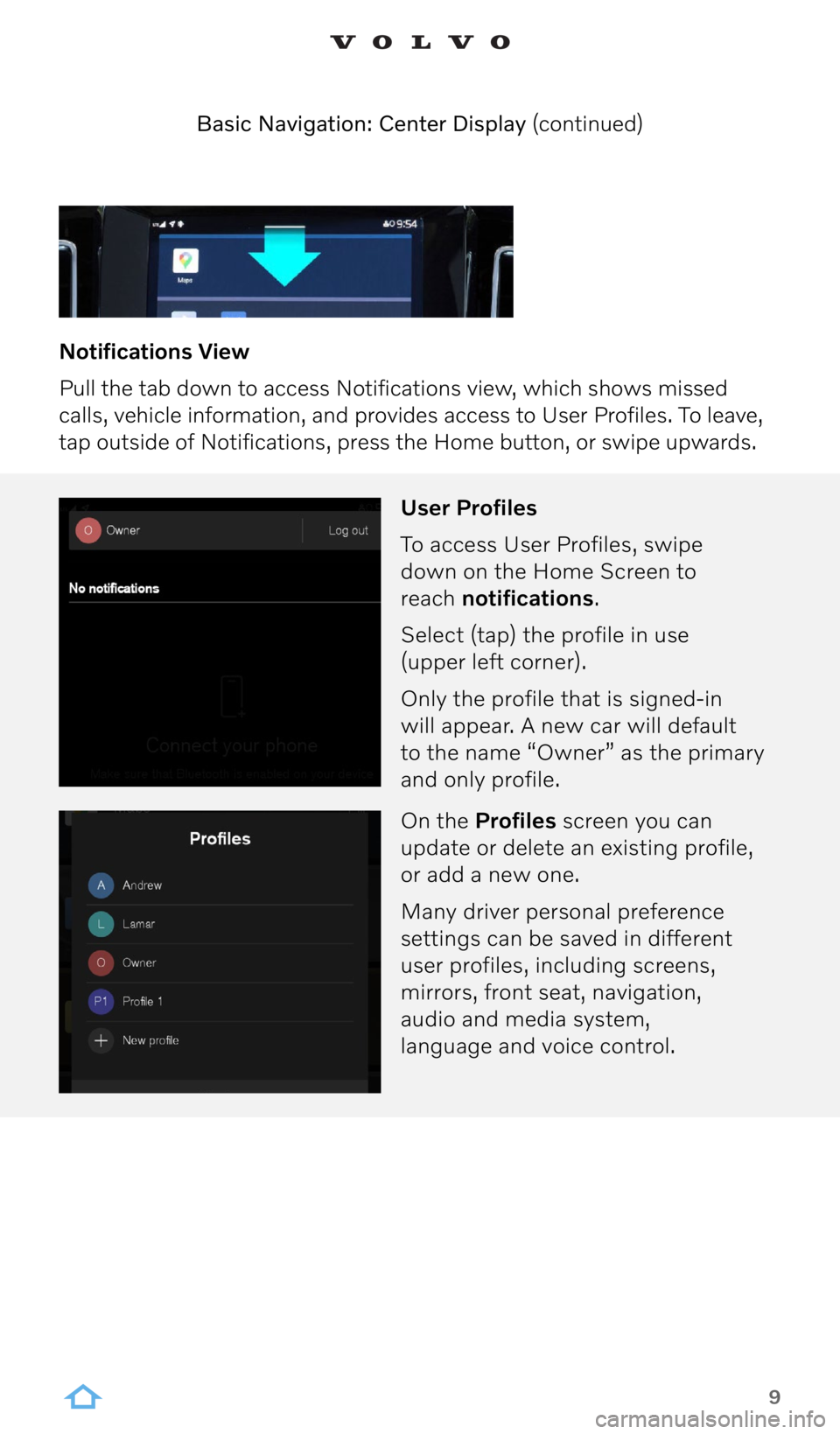
9
Notifications View
Pull the tab down to access Notifications view, which shows missed
calls, vehicle information, and provides access to User Profiles. To leave,
tap outside of Notifications, press the Home button, or swipe upwards. Basic Navigation: Center Display (continued)
User Profiles
To access User Profiles, swipe
down on the Home Screen to
reach notifications.
Select (tap) the profile in use
(upper left corner).
Only the profile that is signed-in
will appear. A new car will default
to the name “Owner” as the primary
and only profile.
On the Profiles screen you can
update or delete an existing profile,
or add a new one.
Many driver personal preference
settings can be saved in different
user profiles, including screens,
mirrors, front seat, navigation,
audio and media system,
language and voice control.
Page 10 of 21
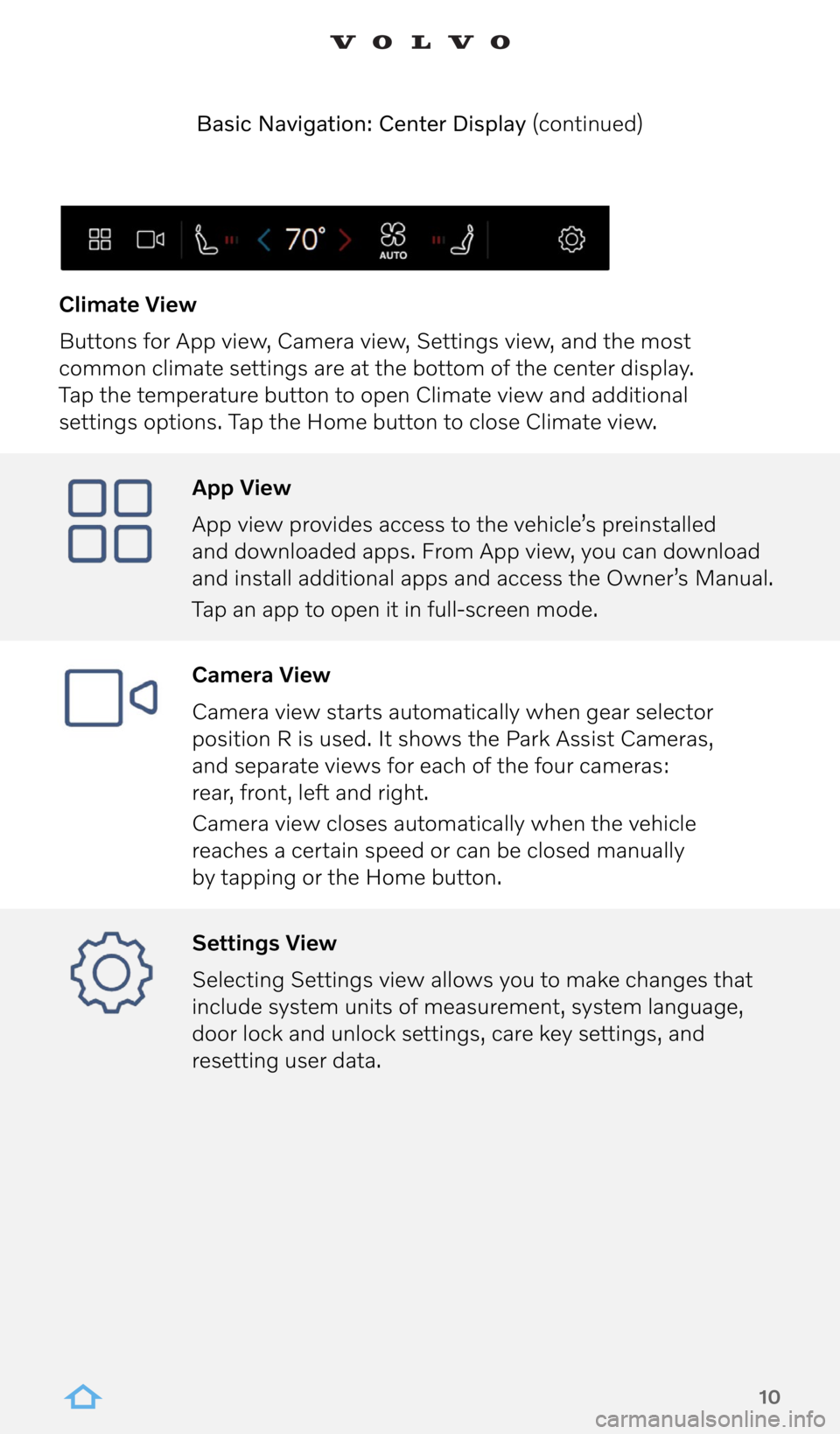
10
App View
App view provides access to the vehicle’s preinstalled
and downloaded apps. From App view, you can download
and install additional apps and access the Owner’s Manual.
Tap an app to open it in full-screen mode.
Camera View
Camera view starts automatically when gear selector
position R is used. It shows the Park Assist Cameras,
and separate views for each of the four cameras:
rear, front, left and right.
Camera view closes automatically when the vehicle
reaches a certain speed or can be closed manually
by tapping or the Home button.
Settings View
Selecting Settings view allows you to make changes that
include system units of measurement, system language,
door lock and unlock settings, care key settings, and
resetting user data.
Climate View
Buttons for App view, Camera view, Settings view, and the most
common climate settings are at the bottom of the center display.
Tap the temperature button to open Climate view and additional
settings options. Tap the Home button to close Climate view.
Basic Navigation: Center Display (continued)