navigation update VOLVO XC90 2021 Sensus Navigation Manual
[x] Cancel search | Manufacturer: VOLVO, Model Year: 2021, Model line: XC90, Model: VOLVO XC90 2021Pages: 47, PDF Size: 0.69 MB
Page 22 of 47
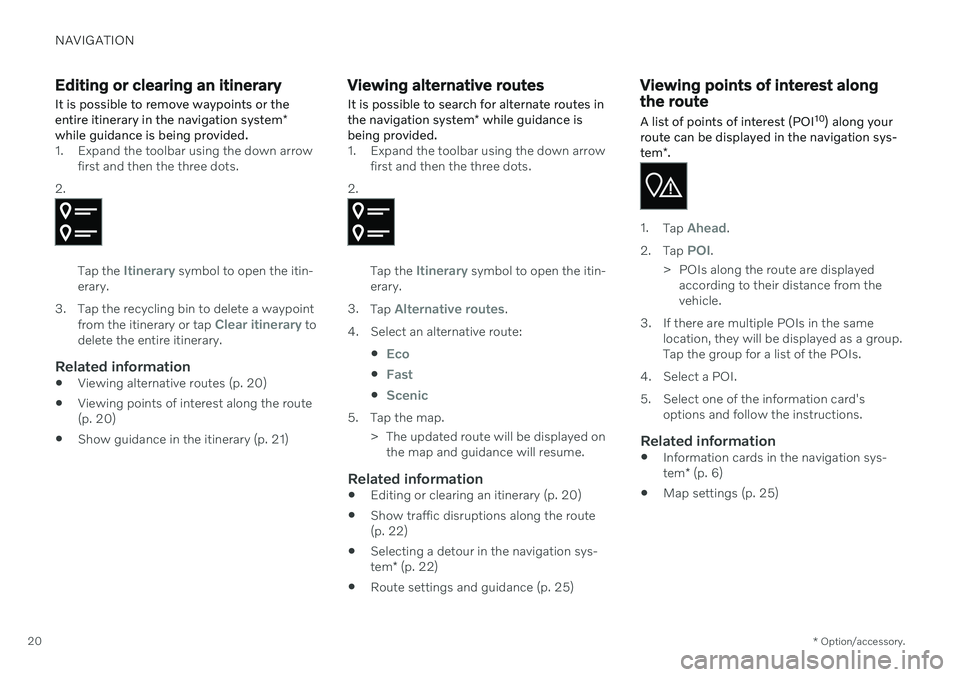
NAVIGATION
* Option/accessory.
20
Editing or clearing an itinerary It is possible to remove waypoints or the entire itinerary in the navigation system *
while guidance is being provided.
1. Expand the toolbar using the down arrow first and then the three dots.
2.
Tap the Itinerary symbol to open the itin-
erary.
3. Tap the recycling bin to delete a waypoint from the itinerary or tap
Clear itinerary to
delete the entire itinerary.
Related information
Viewing alternative routes (p. 20)
Viewing points of interest along the route (p. 20)
Show guidance in the itinerary (p. 21)
Viewing alternative routes
It is possible to search for alternate routes in the navigation system * while guidance is
being provided.
1. Expand the toolbar using the down arrow first and then the three dots.
2.
Tap the Itinerary symbol to open the itin-
erary.
3. Tap
Alternative routes.
4. Select an alternative route:
Eco
Fast
Scenic
5. Tap the map.> The updated route will be displayed onthe map and guidance will resume.
Related information
Editing or clearing an itinerary (p. 20)
Show traffic disruptions along the route (p. 22)
Selecting a detour in the navigation sys- tem
* (p. 22)
Route settings and guidance (p. 25)
Viewing points of interest along the route A list of points of interest (POI 10
) along your
route can be displayed in the navigation sys- tem *.
1.
Tap Ahead.
2. Tap
POI.
> POIs along the route are displayed according to their distance from the vehicle.
3. If there are multiple POIs in the same location, they will be displayed as a group.Tap the group for a list of the POIs.
4. Select a POI.
5. Select one of the information card's options and follow the instructions.
Related information
Information cards in the navigation sys- tem
* (p. 6)
Map settings (p. 25)
Page 24 of 47
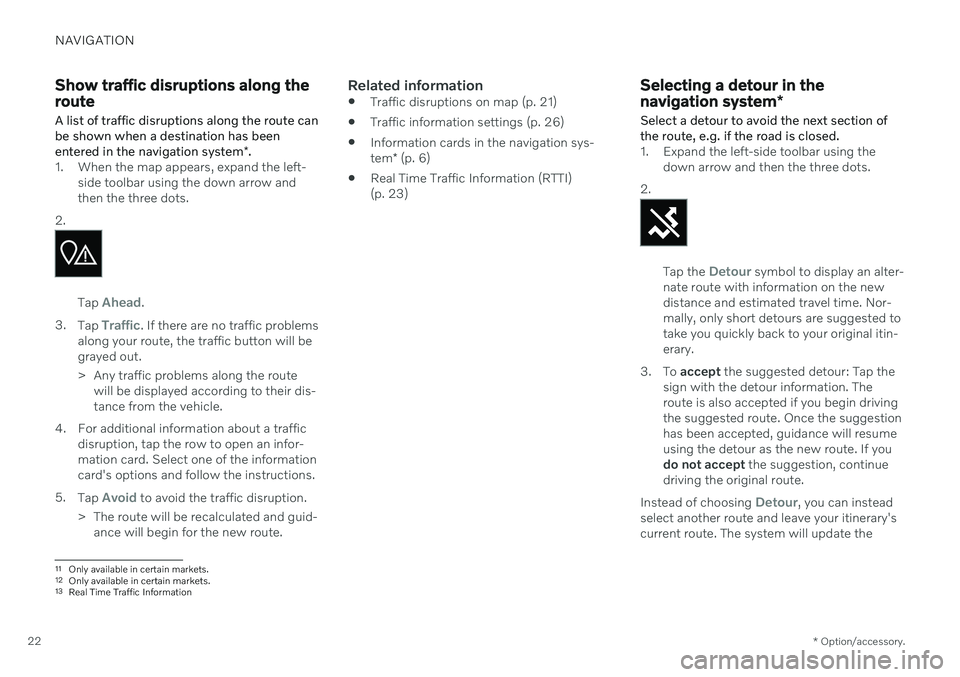
NAVIGATION
* Option/accessory.
22
Show traffic disruptions along the route
A list of traffic disruptions along the route can be shown when a destination has been entered in the navigation system *.
1. When the map appears, expand the left-
side toolbar using the down arrow and then the three dots.
2.
Tap Ahead.
3. Tap
Traffic. If there are no traffic problems
along your route, the traffic button will be grayed out.
> Any traffic problems along the route will be displayed according to their dis- tance from the vehicle.
4. For additional information about a traffic disruption, tap the row to open an infor-mation card. Select one of the informationcard's options and follow the instructions.
5. Tap
Avoid to avoid the traffic disruption.
> The route will be recalculated and guid- ance will begin for the new route.
Related information
Traffic disruptions on map (p. 21)
Traffic information settings (p. 26)
Information cards in the navigation sys- tem
* (p. 6)
Real Time Traffic Information (RTTI) (p. 23)
Selecting a detour in the navigation system
*
Select a detour to avoid the next section of the route, e.g. if the road is closed.
1. Expand the left-side toolbar using the down arrow and then the three dots.
2.
Tap the Detour symbol to display an alter-
nate route with information on the new distance and estimated travel time. Nor-mally, only short detours are suggested totake you quickly back to your original itin-erary.
3. To accept the suggested detour: Tap the
sign with the detour information. Theroute is also accepted if you begin drivingthe suggested route. Once the suggestionhas been accepted, guidance will resumeusing the detour as the new route. If youdo not accept the suggestion, continue
driving the original route.
Instead of choosing
Detour, you can instead
select another route and leave your itinerary's current route. The system will update the
11 Only available in certain markets.12Only available in certain markets.13 Real Time Traffic Information
Page 25 of 47
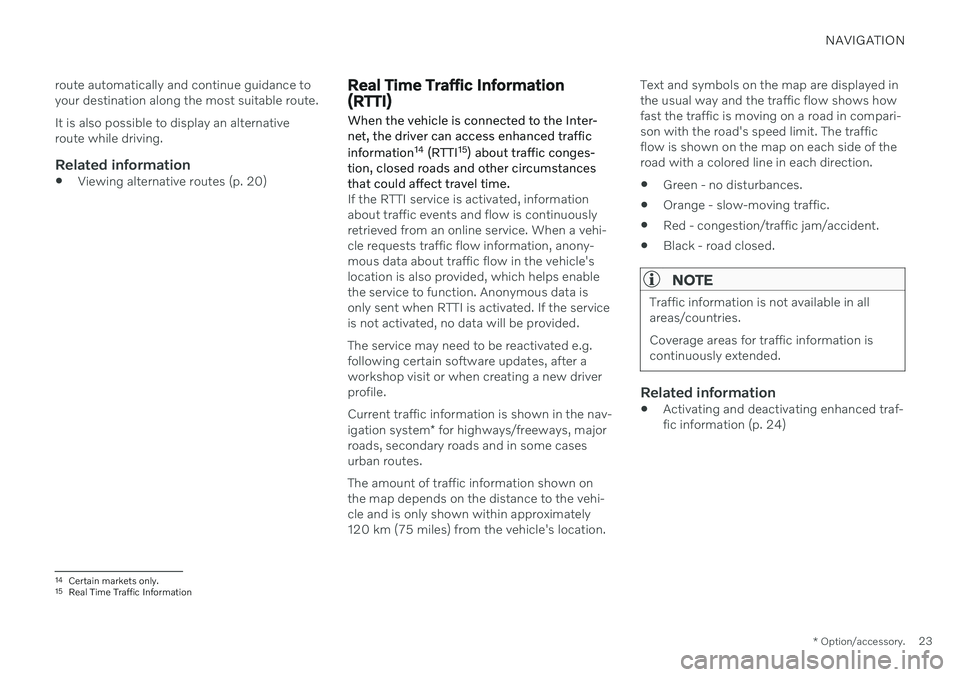
NAVIGATION
* Option/accessory.23
route automatically and continue guidance to your destination along the most suitable route. It is also possible to display an alternative route while driving.
Related information
Viewing alternative routes (p. 20)
Real Time Traffic Information (RTTI)
When the vehicle is connected to the Inter- net, the driver can access enhanced traffic information 14
(RTTI 15
) about traffic conges-
tion, closed roads and other circumstances that could affect travel time.
If the RTTI service is activated, information about traffic events and flow is continuouslyretrieved from an online service. When a vehi-cle requests traffic flow information, anony-mous data about traffic flow in the vehicle'slocation is also provided, which helps enablethe service to function. Anonymous data isonly sent when RTTI is activated. If the serviceis not activated, no data will be provided. The service may need to be reactivated e.g. following certain software updates, after aworkshop visit or when creating a new driverprofile. Current traffic information is shown in the nav- igation system * for highways/freeways, major
roads, secondary roads and in some cases urban routes. The amount of traffic information shown on the map depends on the distance to the vehi-cle and is only shown within approximately120 km (75 miles) from the vehicle's location. Text and symbols on the map are displayed inthe usual way and the traffic flow shows howfast the traffic is moving on a road in compari-son with the road's speed limit. The trafficflow is shown on the map on each side of theroad with a colored line in each direction.
Green - no disturbances.
Orange - slow-moving traffic.
Red - congestion/traffic jam/accident.
Black - road closed.
NOTE
Traffic information is not available in all areas/countries. Coverage areas for traffic information is continuously extended.
Related information
Activating and deactivating enhanced traf- fic information (p. 24)
14
Certain markets only.
15 Real Time Traffic Information
Page 29 of 47
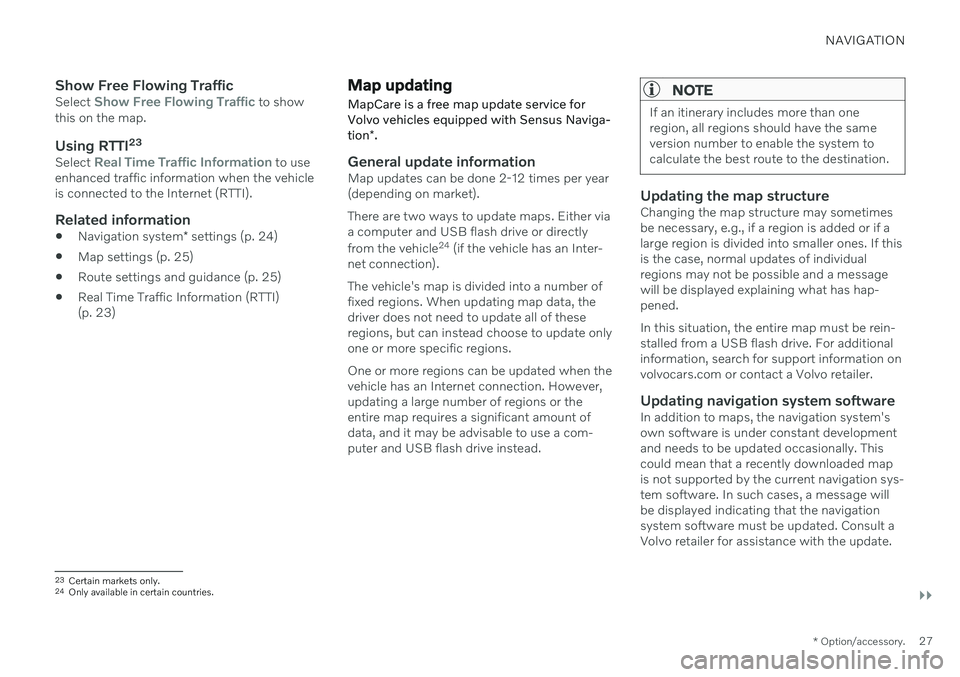
NAVIGATION
}}
* Option/accessory.27
Show Free Flowing TrafficSelect Show Free Flowing Traffic to show
this on the map.
Using RTTI 23Select Real Time Traffic Information to use
enhanced traffic information when the vehicle is connected to the Internet (RTTI).
Related information
Navigation system
* settings (p. 24)
Map settings (p. 25)
Route settings and guidance (p. 25)
Real Time Traffic Information (RTTI)(p. 23)
Map updating
MapCare is a free map update service for
Volvo vehicles equipped with Sensus Naviga- tion *.
General update informationMap updates can be done 2-12 times per year (depending on market). There are two ways to update maps. Either via a computer and USB flash drive or directly from the vehicle 24
(if the vehicle has an Inter-
net connection). The vehicle's map is divided into a number of fixed regions. When updating map data, thedriver does not need to update all of theseregions, but can instead choose to update onlyone or more specific regions. One or more regions can be updated when the vehicle has an Internet connection. However,updating a large number of regions or theentire map requires a significant amount ofdata, and it may be advisable to use a com-puter and USB flash drive instead.
NOTE
If an itinerary includes more than one region, all regions should have the sameversion number to enable the system tocalculate the best route to the destination.
Updating the map structureChanging the map structure may sometimes be necessary, e.g., if a region is added or if alarge region is divided into smaller ones. If thisis the case, normal updates of individualregions may not be possible and a messagewill be displayed explaining what has hap-pened. In this situation, the entire map must be rein- stalled from a USB flash drive. For additionalinformation, search for support information onvolvocars.com or contact a Volvo retailer.
Updating navigation system softwareIn addition to maps, the navigation system's own software is under constant development and needs to be updated occasionally. Thiscould mean that a recently downloaded mapis not supported by the current navigation sys-tem software. In such cases, a message will be displayed indicating that the navigation system software must be updated. Consult aVolvo retailer for assistance with the update.
23 Certain markets only.24 Only available in certain countries.
Page 30 of 47
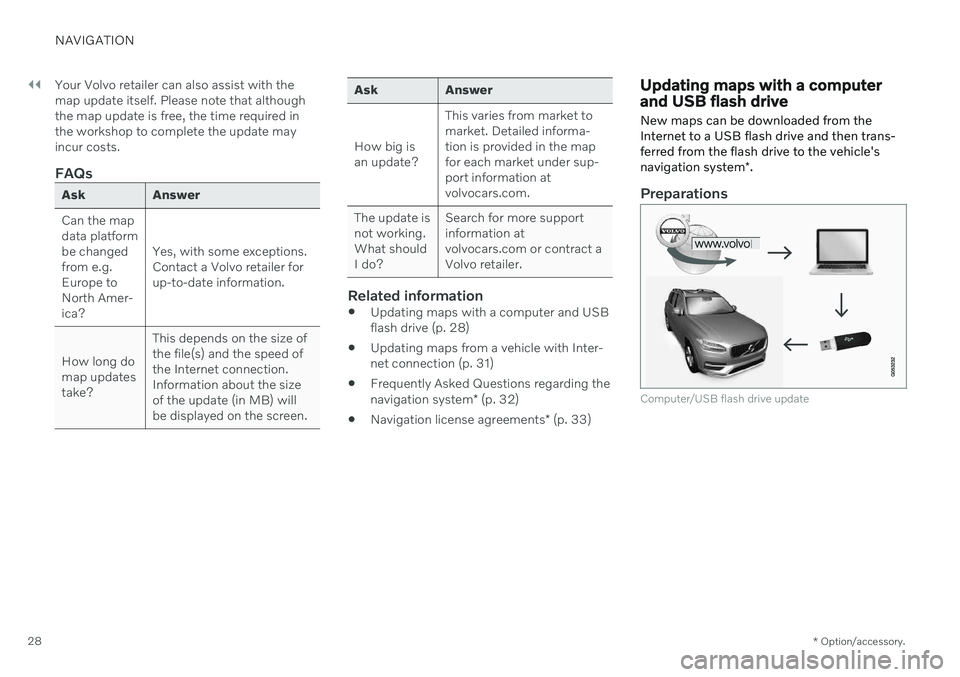
||
NAVIGATION
* Option/accessory.
28 Your Volvo retailer can also assist with the map update itself. Please note that althoughthe map update is free, the time required inthe workshop to complete the update mayincur costs.
FAQs
Ask Answer Can the map data platformbe changedfrom e.g.Europe toNorth Amer-ica?
Yes, with some exceptions.Contact a Volvo retailer forup-to-date information.
How long domap updatestake? This depends on the size ofthe file(s) and the speed ofthe Internet connection.Information about the sizeof the update (in MB) willbe displayed on the screen.
Ask Answer How big is an update?
This varies from market tomarket. Detailed informa-tion is provided in the mapfor each market under sup-port information atvolvocars.com.
The update isnot working.What shouldI do? Search for more supportinformation atvolvocars.com or contract aVolvo retailer.
Related information
Updating maps with a computer and USB flash drive (p. 28)
Updating maps from a vehicle with Inter-net connection (p. 31)
Frequently Asked Questions regarding the navigation system
* (p. 32)
Navigation license agreements
* (p. 33)
Updating maps with a computer and USB flash drive
New maps can be downloaded from the Internet to a USB flash drive and then trans-ferred from the flash drive to the vehicle's navigation system *.
Preparations
Computer/USB flash drive update
Page 31 of 47
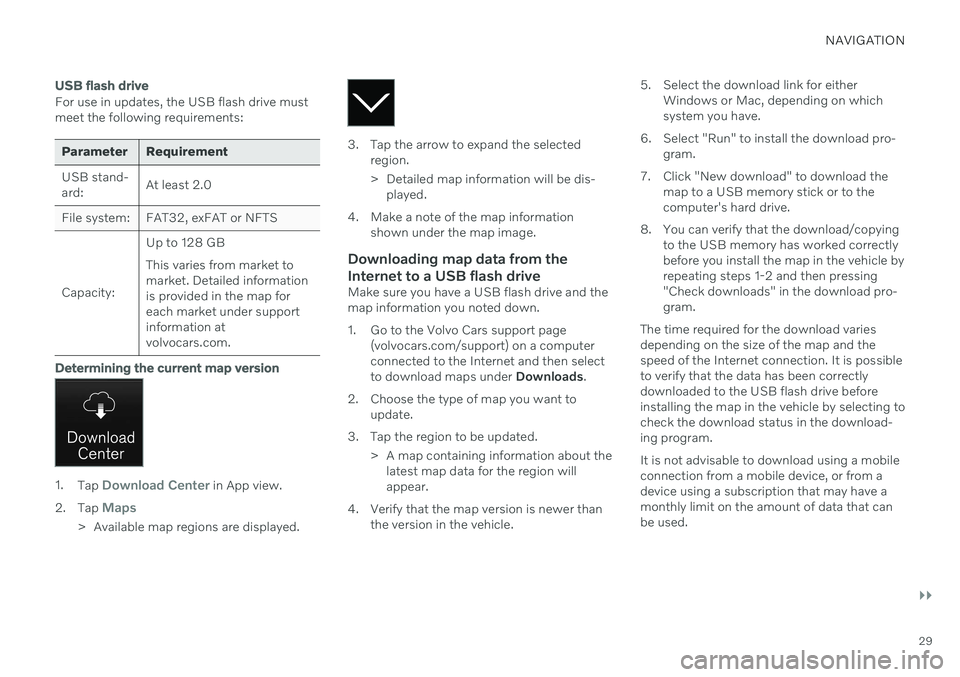
NAVIGATION
}}
29
USB flash drive
For use in updates, the USB flash drive must meet the following requirements:
Parameter Requirement USB stand- ard:At least 2.0
File system: FAT32, exFAT or NFTS Capacity: Up to 128 GB This varies from market to market. Detailed informationis provided in the map foreach market under supportinformation atvolvocars.com.
Determining the current map version
1.
Tap Download Center in App view.
2. Tap
Maps
> Available map regions are displayed.
3. Tap the arrow to expand the selected
region.
> Detailed map information will be dis-played.
4. Make a note of the map information shown under the map image.
Downloading map data from the Internet to a USB flash drive
Make sure you have a USB flash drive and the map information you noted down.
1. Go to the Volvo Cars support page(volvocars.com/support) on a computer connected to the Internet and then selectto download maps under Downloads.
2. Choose the type of map you want to update.
3. Tap the region to be updated. > A map containing information about thelatest map data for the region willappear.
4. Verify that the map version is newer than the version in the vehicle. 5. Select the download link for either
Windows or Mac, depending on whichsystem you have.
6. Select "Run" to install the download pro- gram.
7. Click "New download" to download the map to a USB memory stick or to thecomputer's hard drive.
8. You can verify that the download/copying to the USB memory has worked correctlybefore you install the map in the vehicle byrepeating steps 1-2 and then pressing"Check downloads" in the download pro-gram.
The time required for the download variesdepending on the size of the map and thespeed of the Internet connection. It is possibleto verify that the data has been correctlydownloaded to the USB flash drive beforeinstalling the map in the vehicle by selecting tocheck the download status in the download-ing program. It is not advisable to download using a mobile connection from a mobile device, or from adevice using a subscription that may have amonthly limit on the amount of data that canbe used.
Page 32 of 47
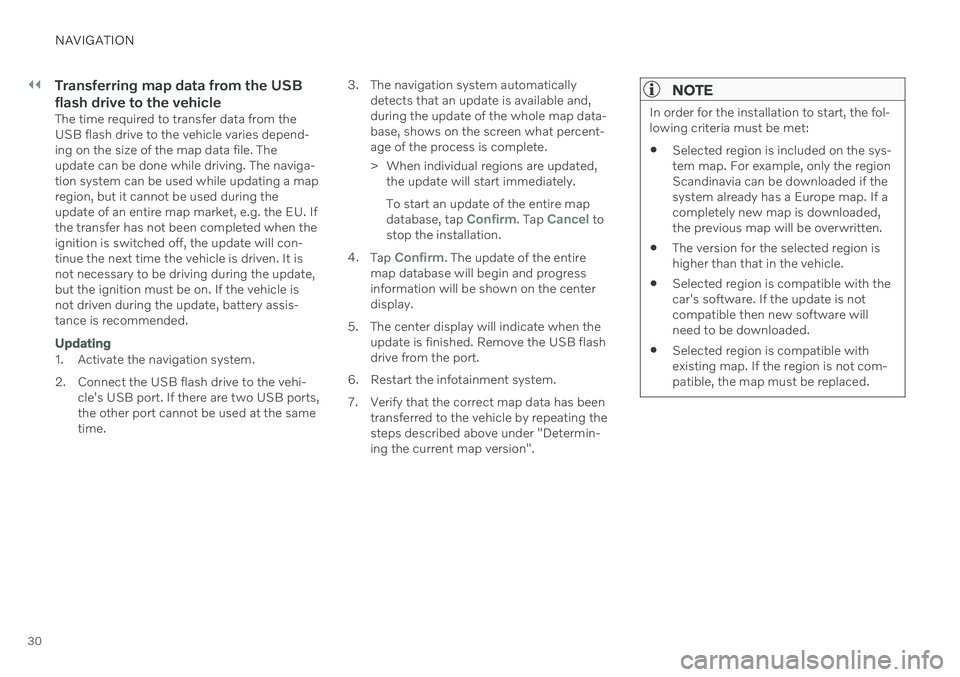
||
NAVIGATION
30
Transferring map data from the USB flash drive to the vehicle
The time required to transfer data from the USB flash drive to the vehicle varies depend-ing on the size of the map data file. Theupdate can be done while driving. The naviga-tion system can be used while updating a mapregion, but it cannot be used during theupdate of an entire map market, e.g. the EU. Ifthe transfer has not been completed when theignition is switched off, the update will con-tinue the next time the vehicle is driven. It isnot necessary to be driving during the update,but the ignition must be on. If the vehicle isnot driven during the update, battery assis-tance is recommended.
Updating
1. Activate the navigation system.
2. Connect the USB flash drive to the vehi-cle's USB port. If there are two USB ports, the other port cannot be used at the sametime. 3. The navigation system automatically
detects that an update is available and,during the update of the whole map data-base, shows on the screen what percent-age of the process is complete.
> When individual regions are updated,the update will start immediately. To start an update of the entire map database, tap
Confirm. Tap Cancel to
stop the installation.
4. Tap
Confirm. The update of the entire
map database will begin and progress information will be shown on the centerdisplay.
5. The center display will indicate when the update is finished. Remove the USB flashdrive from the port.
6. Restart the infotainment system.
7. Verify that the correct map data has been transferred to the vehicle by repeating the steps described above under "Determin-ing the current map version".
NOTE
In order for the installation to start, the fol- lowing criteria must be met:
Selected region is included on the sys-tem map. For example, only the regionScandinavia can be downloaded if thesystem already has a Europe map. If acompletely new map is downloaded,the previous map will be overwritten.
The version for the selected region ishigher than that in the vehicle.
Selected region is compatible with thecar's software. If the update is notcompatible then new software willneed to be downloaded.
Selected region is compatible withexisting map. If the region is not com-patible, the map must be replaced.
Page 33 of 47
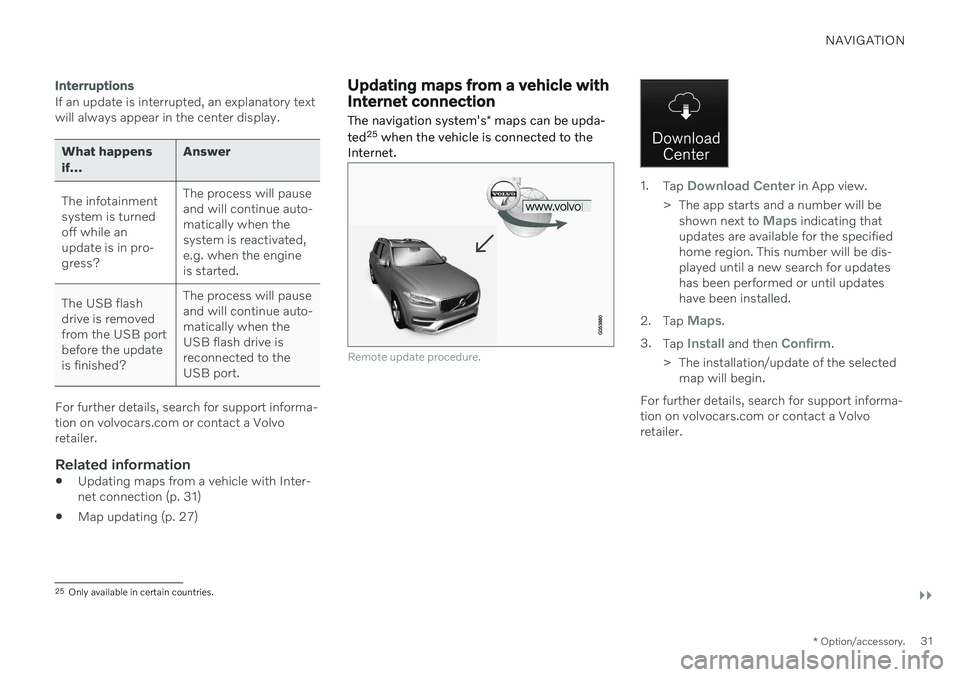
NAVIGATION
}}
* Option/accessory.31
Interruptions
If an update is interrupted, an explanatory text will always appear in the center display.
What happens if... Answer
The infotainment system is turnedoff while anupdate is in pro-gress? The process will pauseand will continue auto-matically when thesystem is reactivated,e.g. when the engineis started.
The USB flashdrive is removedfrom the USB portbefore the updateis finished? The process will pauseand will continue auto-matically when theUSB flash drive isreconnected to theUSB port.
For further details, search for support informa- tion on volvocars.com or contact a Volvoretailer.
Related information
Updating maps from a vehicle with Inter-net connection (p. 31)
Map updating (p. 27)
Updating maps from a vehicle with Internet connection
The navigation system's * maps can be upda-
ted 25
when the vehicle is connected to the
Internet.
Remote update procedure.
1. Tap Download Center in App view.
> The app starts and a number will be shown next to
Maps indicating that
updates are available for the specified home region. This number will be dis-played until a new search for updateshas been performed or until updateshave been installed.
2. Tap
Maps.
3. Tap
Install and then Confirm.
> The installation/update of the selected map will begin.
For further details, search for support informa- tion on volvocars.com or contact a Volvoretailer.
25 Only available in certain countries.
Page 34 of 47
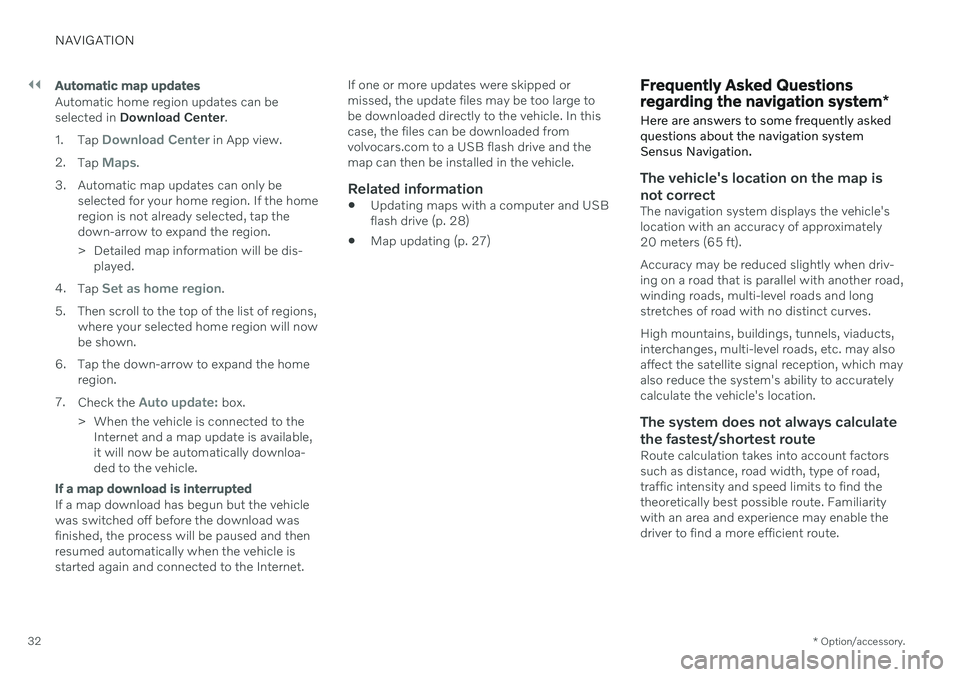
||
NAVIGATION
* Option/accessory.
32
Automatic map updates
Automatic home region updates can be selected in Download Center .
1. Tap
Download Center in App view.
2. Tap
Maps.
3. Automatic map updates can only be selected for your home region. If the home region is not already selected, tap thedown-arrow to expand the region.
> Detailed map information will be dis-played.
4. Tap
Set as home region.
5. Then scroll to the top of the list of regions, where your selected home region will now be shown.
6. Tap the down-arrow to expand the home region.
7. Check the
Auto update: box.
> When the vehicle is connected to the Internet and a map update is available, it will now be automatically downloa-ded to the vehicle.
If a map download is interrupted
If a map download has begun but the vehicle was switched off before the download wasfinished, the process will be paused and thenresumed automatically when the vehicle isstarted again and connected to the Internet. If one or more updates were skipped ormissed, the update files may be too large tobe downloaded directly to the vehicle. In thiscase, the files can be downloaded fromvolvocars.com to a USB flash drive and themap can then be installed in the vehicle.
Related information
Updating maps with a computer and USBflash drive (p. 28)
Map updating (p. 27)
Frequently Asked Questions regarding the navigation system
*
Here are answers to some frequently asked questions about the navigation systemSensus Navigation.
The vehicle's location on the map is not correct
The navigation system displays the vehicle's location with an accuracy of approximately20 meters (65 ft). Accuracy may be reduced slightly when driv- ing on a road that is parallel with another road,winding roads, multi-level roads and longstretches of road with no distinct curves. High mountains, buildings, tunnels, viaducts, interchanges, multi-level roads, etc. may alsoaffect the satellite signal reception, which mayalso reduce the system's ability to accuratelycalculate the vehicle's location.
The system does not always calculate
the fastest/shortest route
Route calculation takes into account factorssuch as distance, road width, type of road,traffic intensity and speed limits to find thetheoretically best possible route. Familiaritywith an area and experience may enable thedriver to find a more efficient route.
Page 35 of 47
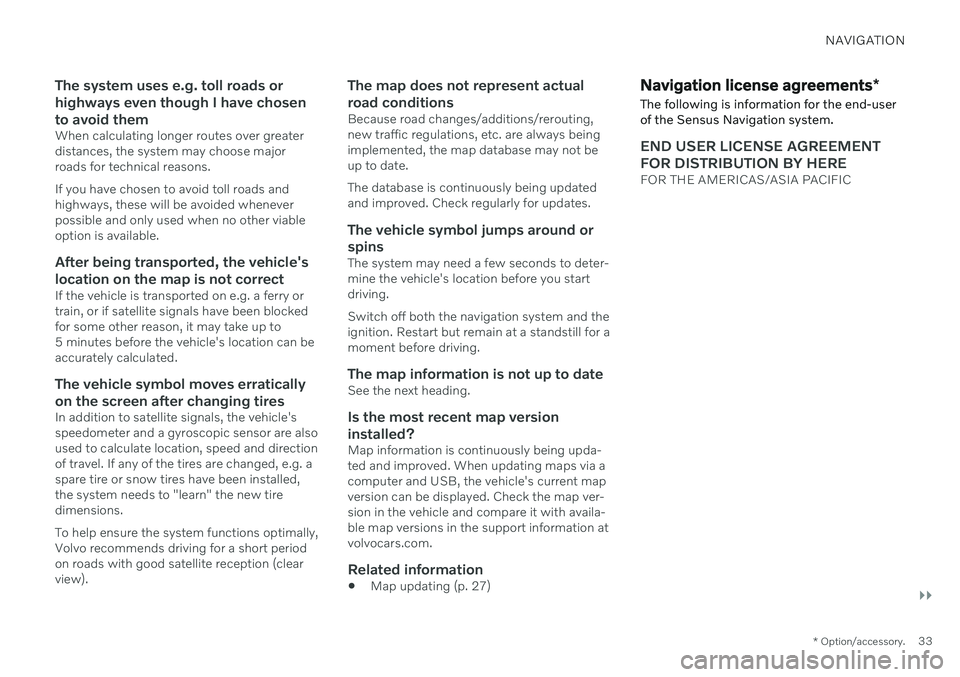
NAVIGATION
}}
* Option/accessory.33
The system uses e.g. toll roads or highways even though I have chosento avoid them
When calculating longer routes over greater distances, the system may choose majorroads for technical reasons. If you have chosen to avoid toll roads and highways, these will be avoided wheneverpossible and only used when no other viableoption is available.
After being transported, the vehicle's
location on the map is not correct
If the vehicle is transported on e.g. a ferry ortrain, or if satellite signals have been blockedfor some other reason, it may take up to5 minutes before the vehicle's location can beaccurately calculated.
The vehicle symbol moves erratically on the screen after changing tires
In addition to satellite signals, the vehicle's speedometer and a gyroscopic sensor are alsoused to calculate location, speed and directionof travel. If any of the tires are changed, e.g. aspare tire or snow tires have been installed,the system needs to "learn" the new tiredimensions. To help ensure the system functions optimally, Volvo recommends driving for a short periodon roads with good satellite reception (clear view).
The map does not represent actual road conditions
Because road changes/additions/rerouting, new traffic regulations, etc. are always beingimplemented, the map database may not beup to date. The database is continuously being updated and improved. Check regularly for updates.
The vehicle symbol jumps around or
spins
The system may need a few seconds to deter-mine the vehicle's location before you startdriving. Switch off both the navigation system and the ignition. Restart but remain at a standstill for amoment before driving.
The map information is not up to dateSee the next heading.
Is the most recent map version installed?
Map information is continuously being upda-ted and improved. When updating maps via acomputer and USB, the vehicle's current mapversion can be displayed. Check the map ver-sion in the vehicle and compare it with availa-ble map versions in the support information atvolvocars.com.
Related information
Map updating (p. 27)
Navigation license agreements
*
The following is information for the end-user
of the Sensus Navigation system.
END USER LICENSE AGREEMENT FOR DISTRIBUTION BY HERE
FOR THE AMERICAS/ASIA PACIFIC