navigation VOLVO XC90 RECHARGE 2021 Sensus Navigation Manual
[x] Cancel search | Manufacturer: VOLVO, Model Year: 2021, Model line: XC90 RECHARGE, Model: VOLVO XC90 RECHARGE 2021Pages: 47, PDF Size: 0.69 MB
Page 14 of 47
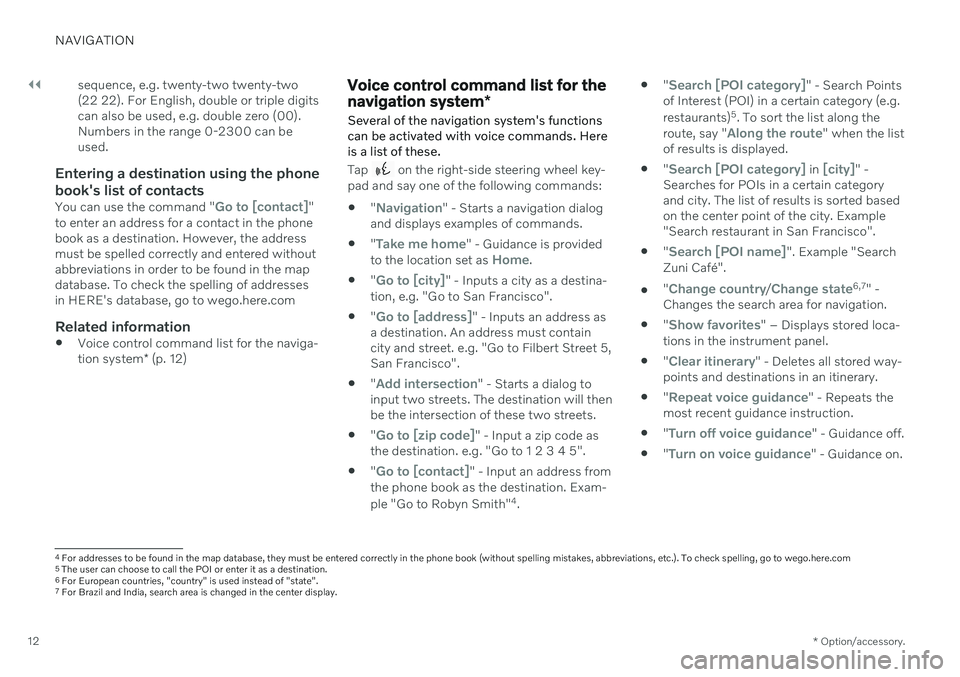
||
NAVIGATION
* Option/accessory.
12 sequence, e.g. twenty-two twenty-two (22 22). For English, double or triple digitscan also be used, e.g. double zero (00).Numbers in the range 0-2300 can beused.
Entering a destination using the phone
book's list of contacts
You can use the command "Go to [contact]"
to enter an address for a contact in the phone book as a destination. However, the addressmust be spelled correctly and entered withoutabbreviations in order to be found in the mapdatabase. To check the spelling of addressesin HERE's database, go to wego.here.com
Related information
Voice control command list for the naviga- tion system
* (p. 12)
Voice control command list for the navigation system *
Several of the navigation system's functions can be activated with voice commands. Hereis a list of these.
Tap on the right-side steering wheel key-
pad and say one of the following commands:
"
Navigation" - Starts a navigation dialog
and displays examples of commands.
"
Take me home" - Guidance is provided
to the location set as Home.
"
Go to [city]" - Inputs a city as a destina-
tion, e.g. "Go to San Francisco".
"
Go to [address]" - Inputs an address as
a destination. An address must contain city and street. e.g. "Go to Filbert Street 5,San Francisco".
"
Add intersection" - Starts a dialog to
input two streets. The destination will then be the intersection of these two streets.
"
Go to [zip code]" - Input a zip code as
the destination. e.g. "Go to 1 2 3 4 5".
"
Go to [contact]" - Input an address from
the phone book as the destination. Exam- ple "Go to Robyn Smith" 4
.
"
Search [POI category]" - Search Points
of Interest (POI) in a certain category (e.g. restaurants) 5
. To sort the list along the
route, say "
Along the route" when the list
of results is displayed.
"
Search [POI category] in [city]" -
Searches for POIs in a certain category and city. The list of results is sorted basedon the center point of the city. Example"Search restaurant in San Francisco".
"
Search [POI name]". Example "Search
Zuni Café".
"
Change country/Change state6,7
" -
Changes the search area for navigation.
"
Show favorites" – Displays stored loca-
tions in the instrument panel.
"
Clear itinerary" - Deletes all stored way-
points and destinations in an itinerary.
"
Repeat voice guidance" - Repeats the
most recent guidance instruction.
"
Turn off voice guidance" - Guidance off.
"
Turn on voice guidance" - Guidance on.
4
For addresses to be found in the map database, they must be entered correctly in the phone book (without spelling mistakes, abbreviations, etc.). To check spelling, go to wego.here.com
5 The user can choose to call the POI or enter it as a destination.
6 For European countries, "country" is used instead of "state".
7 For Brazil and India, search area is changed in the center display.
Page 15 of 47
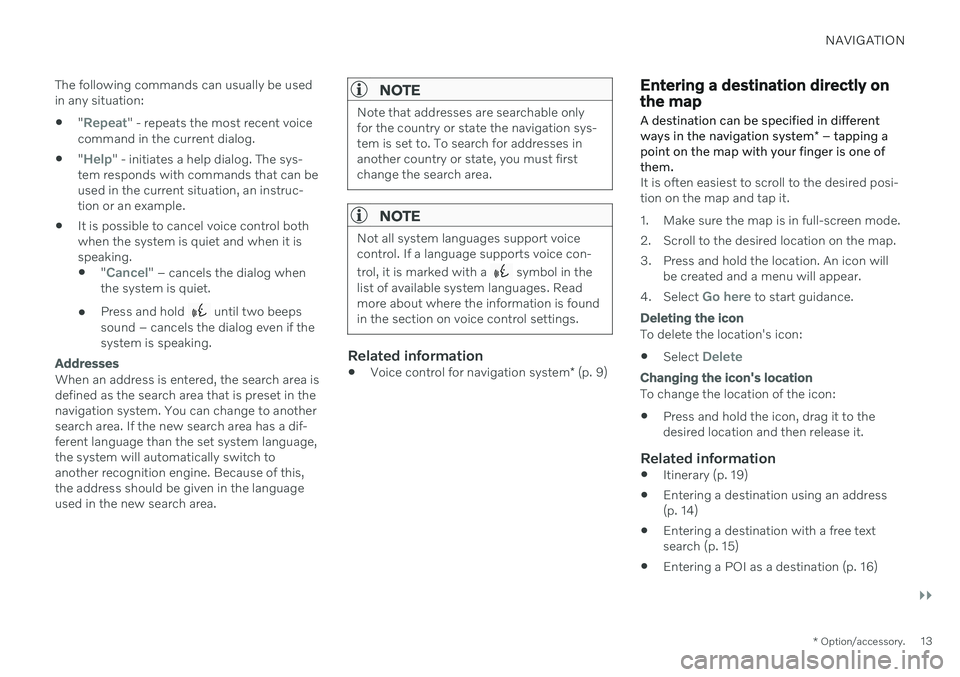
NAVIGATION
}}
* Option/accessory.13
The following commands can usually be used in any situation:
"
Repeat" - repeats the most recent voice
command in the current dialog.
"
Help" - initiates a help dialog. The sys-
tem responds with commands that can be used in the current situation, an instruc-tion or an example.
It is possible to cancel voice control bothwhen the system is quiet and when it isspeaking.
"
Cancel" – cancels the dialog when
the system is quiet.
Press and hold
until two beeps
sound – cancels the dialog even if the system is speaking.
Addresses
When an address is entered, the search area is defined as the search area that is preset in thenavigation system. You can change to anothersearch area. If the new search area has a dif-ferent language than the set system language,the system will automatically switch toanother recognition engine. Because of this,the address should be given in the languageused in the new search area.
NOTE
Note that addresses are searchable only for the country or state the navigation sys-tem is set to. To search for addresses inanother country or state, you must firstchange the search area.
NOTE
Not all system languages support voice control. If a language supports voice con- trol, it is marked with a
symbol in the
list of available system languages. Read more about where the information is foundin the section on voice control settings.
Related information
Voice control for navigation system
* (p. 9)
Entering a destination directly on the map
A destination can be specified in different ways in the navigation system * – tapping a
point on the map with your finger is one of them.
It is often easiest to scroll to the desired posi- tion on the map and tap it.
1. Make sure the map is in full-screen mode.
2. Scroll to the desired location on the map.
3. Press and hold the location. An icon will be created and a menu will appear.
4. Select
Go here to start guidance.
Deleting the icon
To delete the location's icon:
Select
Delete
Changing the icon's location
To change the location of the icon: Press and hold the icon, drag it to the desired location and then release it.
Related information
Itinerary (p. 19)
Entering a destination using an address(p. 14)
Entering a destination with a free textsearch (p. 15)
Entering a POI as a destination (p. 16)
Page 16 of 47
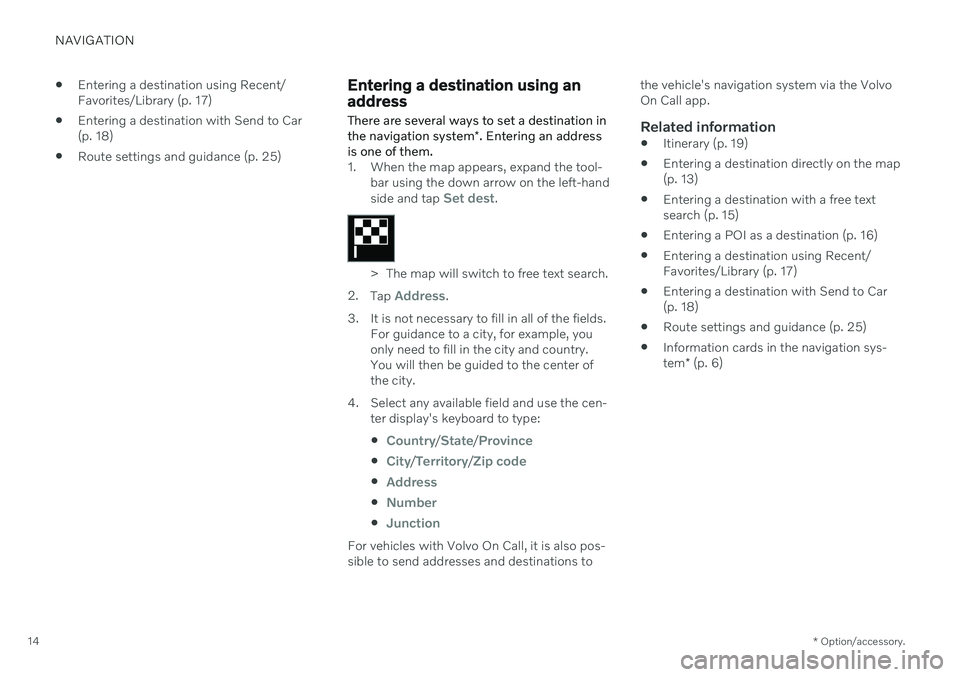
NAVIGATION
* Option/accessory.
14
Entering a destination using Recent/ Favorites/Library (p. 17)
Entering a destination with Send to Car(p. 18)
Route settings and guidance (p. 25)
Entering a destination using an address
There are several ways to set a destination in the navigation system *. Entering an address
is one of them.
1. When the map appears, expand the tool- bar using the down arrow on the left-hand side and tap
Set dest.
> The map will switch to free text search.
2. Tap
Address.
3. It is not necessary to fill in all of the fields. For guidance to a city, for example, you only need to fill in the city and country.You will then be guided to the center ofthe city.
4. Select any available field and use the cen- ter display's keyboard to type:
Country/State/Province
City/Territory/Zip code
Address
Number
Junction
For vehicles with Volvo On Call, it is also pos- sible to send addresses and destinations to the vehicle's navigation system via the VolvoOn Call app.
Related information
Itinerary (p. 19)
Entering a destination directly on the map(p. 13)
Entering a destination with a free textsearch (p. 15)
Entering a POI as a destination (p. 16)
Entering a destination using Recent/Favorites/Library (p. 17)
Entering a destination with Send to Car(p. 18)
Route settings and guidance (p. 25)
Information cards in the navigation sys- tem
* (p. 6)
Page 17 of 47
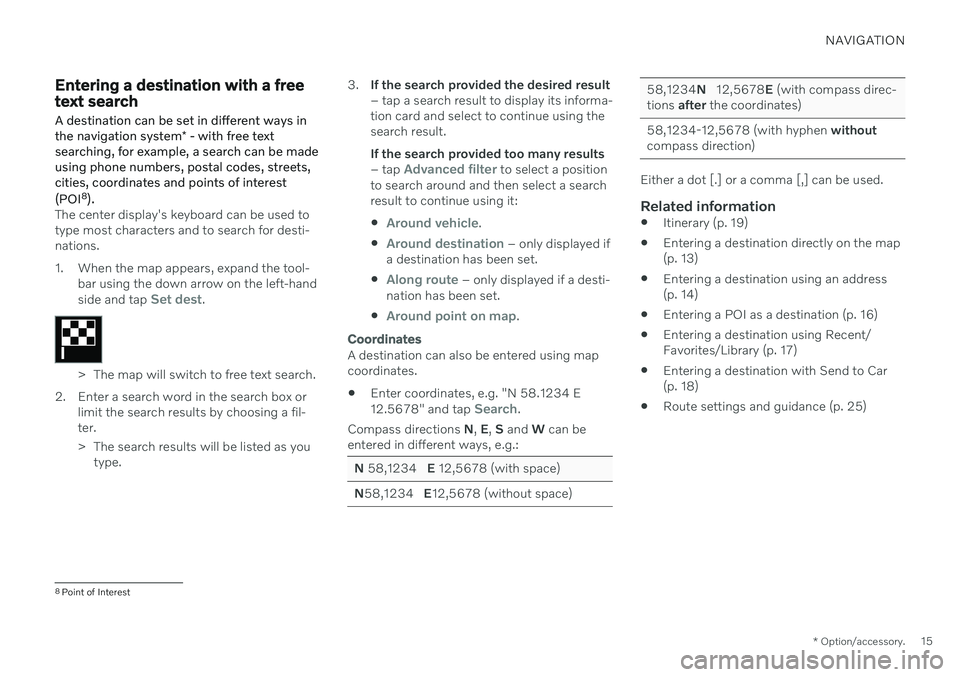
NAVIGATION
* Option/accessory.15
Entering a destination with a free text search
A destination can be set in different ways in the navigation system * - with free text
searching, for example, a search can be made using phone numbers, postal codes, streets,cities, coordinates and points of interest (POI 8
).
The center display's keyboard can be used to type most characters and to search for desti-nations.
1. When the map appears, expand the tool-
bar using the down arrow on the left-hand side and tap
Set dest.
> The map will switch to free text search.
2. Enter a search word in the search box or limit the search results by choosing a fil- ter.
> The search results will be listed as youtype. 3.
If the search provided the desired result – tap a search result to display its informa-tion card and select to continue using thesearch result. If the search provided too many results – tap
Advanced filter to select a position
to search around and then select a search result to continue using it:
Around vehicle.
Around destination – only displayed if
a destination has been set.
Along route – only displayed if a desti-
nation has been set.
Around point on map.
Coordinates
A destination can also be entered using map coordinates. Enter coordinates, e.g. "N 58.1234 E 12.5678" and tap
Search.
Compass directions N, E , S and W can be
entered in different ways, e.g.:
N 58,1234 E 12,5678 (with space)
N 58,1234 E12,5678 (without space)
58,1234 N 12,5678 E (with compass direc-
tions after the coordinates)
58,1234-12,5678 (with hyphen without
compass direction)
Either a dot [.] or a comma [,] can be used.
Related information
Itinerary (p. 19)
Entering a destination directly on the map (p. 13)
Entering a destination using an address(p. 14)
Entering a POI as a destination (p. 16)
Entering a destination using Recent/Favorites/Library (p. 17)
Entering a destination with Send to Car(p. 18)
Route settings and guidance (p. 25)
8
Point of Interest
Page 18 of 47
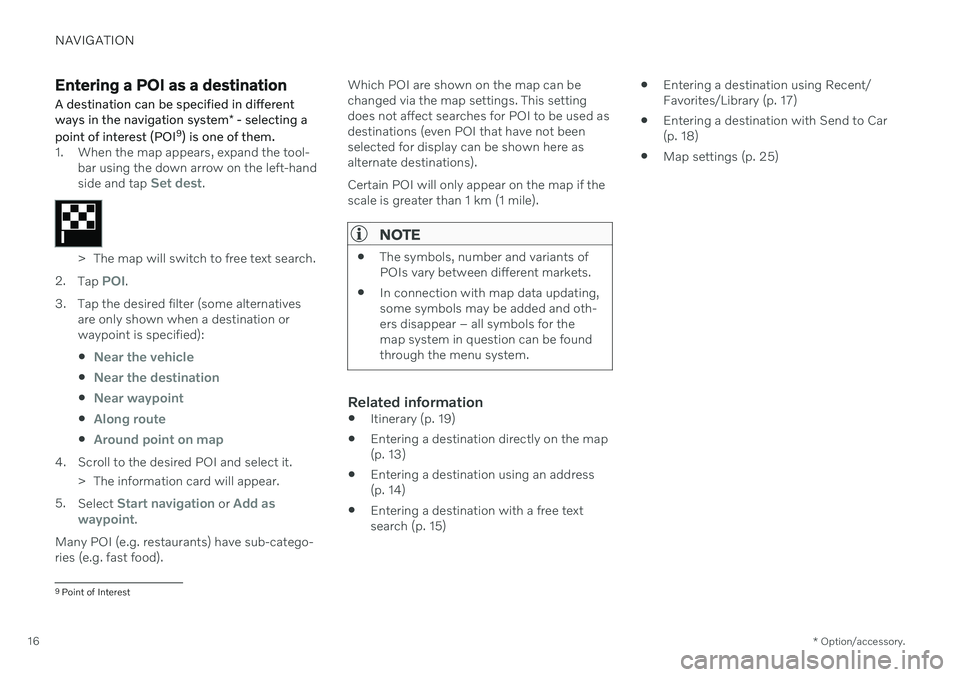
NAVIGATION
* Option/accessory.
16
Entering a POI as a destination
A destination can be specified in different ways in the navigation system * - selecting a
point of interest (POI 9
) is one of them.
1. When the map appears, expand the tool-
bar using the down arrow on the left-hand side and tap
Set dest.
> The map will switch to free text search.
2. Tap
POI.
3. Tap the desired filter (some alternatives are only shown when a destination or waypoint is specified):
Near the vehicle
Near the destination
Near waypoint
Along route
Around point on map
4. Scroll to the desired POI and select it. > The information card will appear.
5. Select
Start navigation or Add as
waypoint.
Many POI (e.g. restaurants) have sub-catego- ries (e.g. fast food). Which POI are shown on the map can bechanged via the map settings. This settingdoes not affect searches for POI to be used asdestinations (even POI that have not beenselected for display can be shown here asalternate destinations). Certain POI will only appear on the map if the scale is greater than 1 km (1 mile).
NOTE
The symbols, number and variants of POIs vary between different markets.
In connection with map data updating,some symbols may be added and oth-ers disappear – all symbols for themap system in question can be foundthrough the menu system.
Related information
Itinerary (p. 19)
Entering a destination directly on the map (p. 13)
Entering a destination using an address(p. 14)
Entering a destination with a free textsearch (p. 15)
Entering a destination using Recent/Favorites/Library (p. 17)
Entering a destination with Send to Car(p. 18)
Map settings (p. 25)
9
Point of Interest
Page 19 of 47
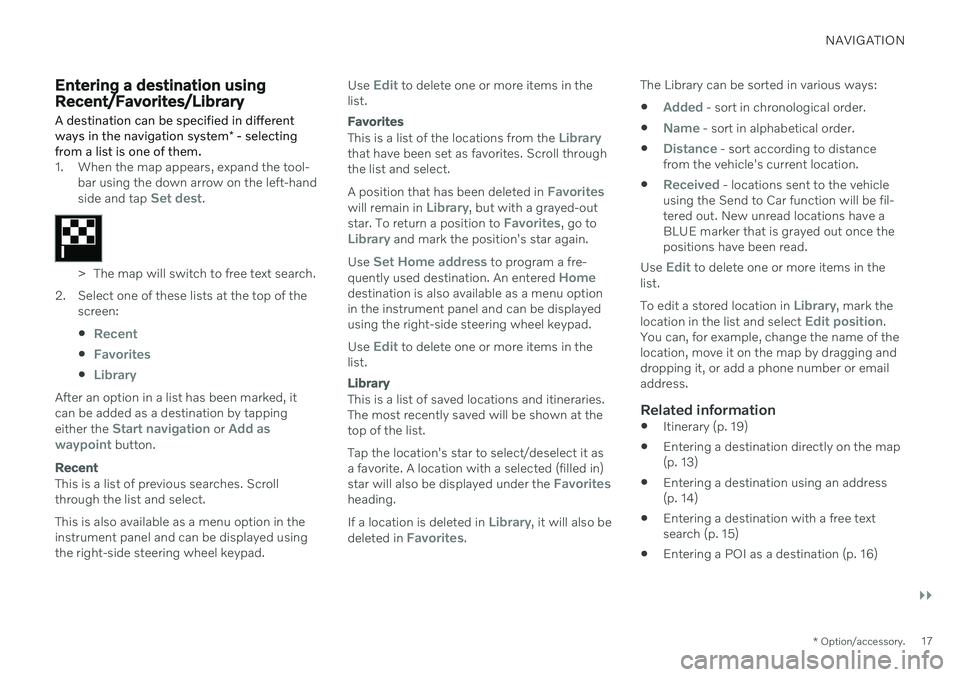
NAVIGATION
}}
* Option/accessory.17
Entering a destination using Recent/Favorites/Library
A destination can be specified in different ways in the navigation system * - selecting
from a list is one of them.
1. When the map appears, expand the tool- bar using the down arrow on the left-hand side and tap
Set dest.
> The map will switch to free text search.
2. Select one of these lists at the top of the screen:
Recent
Favorites
Library
After an option in a list has been marked, it can be added as a destination by tapping either the
Start navigation or Add as
waypoint button.
Recent
This is a list of previous searches. Scroll through the list and select. This is also available as a menu option in the instrument panel and can be displayed usingthe right-side steering wheel keypad. Use
Edit to delete one or more items in the
list.
Favorites
This is a list of the locations from the Librarythat have been set as favorites. Scroll through the list and select. A position that has been deleted in
Favoriteswill remain in Library, but with a grayed-out
star. To return a position to Favorites, go toLibrary and mark the position's star again.
Use
Set Home address to program a fre-
quently used destination. An entered Homedestination is also available as a menu option in the instrument panel and can be displayedusing the right-side steering wheel keypad. Use
Edit to delete one or more items in the
list.
Library
This is a list of saved locations and itineraries. The most recently saved will be shown at thetop of the list. Tap the location's star to select/deselect it as a favorite. A location with a selected (filled in) star will also be displayed under the
Favoritesheading. If a location is deleted in
Library, it will also be
deleted in Favorites. The Library can be sorted in various ways:
Added - sort in chronological order.
Name - sort in alphabetical order.
Distance - sort according to distance
from the vehicle's current location.
Received - locations sent to the vehicle
using the Send to Car function will be fil- tered out. New unread locations have aBLUE marker that is grayed out once thepositions have been read.
Use
Edit to delete one or more items in the
list. To edit a stored location in
Library, mark the
location in the list and select Edit position.
You can, for example, change the name of the location, move it on the map by dragging anddropping it, or add a phone number or emailaddress.
Related information
Itinerary (p. 19)
Entering a destination directly on the map(p. 13)
Entering a destination using an address(p. 14)
Entering a destination with a free textsearch (p. 15)
Entering a POI as a destination (p. 16)
Page 20 of 47
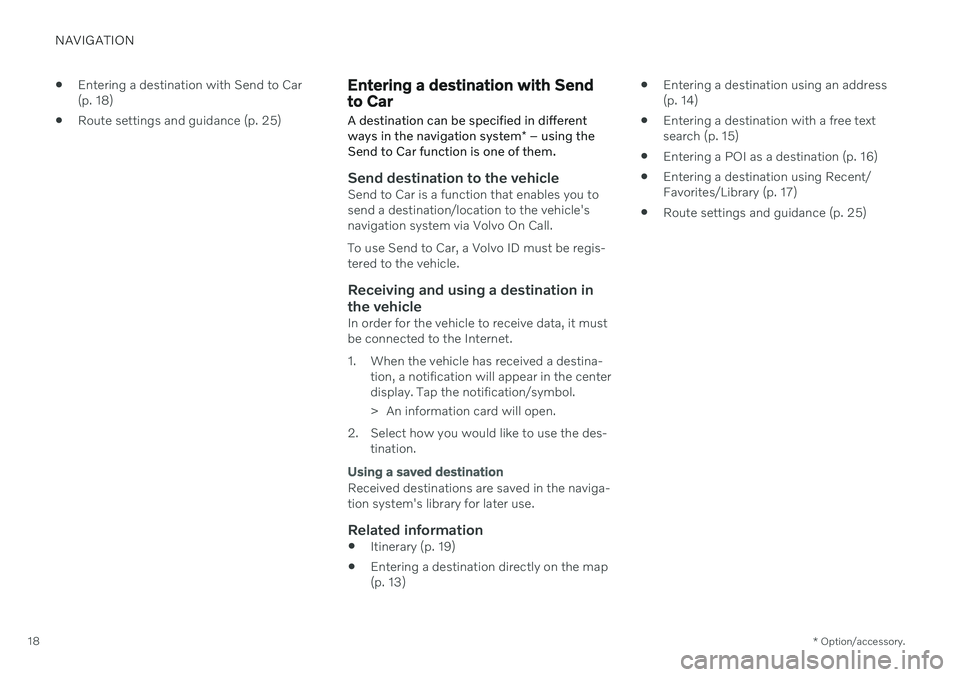
NAVIGATION
* Option/accessory.
18
Entering a destination with Send to Car (p. 18)
Route settings and guidance (p. 25)
Entering a destination with Send to Car
A destination can be specified in different ways in the navigation system * – using the
Send to Car function is one of them.
Send destination to the vehicleSend to Car is a function that enables you to send a destination/location to the vehicle'snavigation system via Volvo On Call. To use Send to Car, a Volvo ID must be regis- tered to the vehicle.
Receiving and using a destination in
the vehicle
In order for the vehicle to receive data, it mustbe connected to the Internet.
1. When the vehicle has received a destina- tion, a notification will appear in the center display. Tap the notification/symbol.
> An information card will open.
2. Select how you would like to use the des- tination.
Using a saved destination
Received destinations are saved in the naviga- tion system's library for later use.
Related information
Itinerary (p. 19)
Entering a destination directly on the map (p. 13)
Entering a destination using an address (p. 14)
Entering a destination with a free textsearch (p. 15)
Entering a POI as a destination (p. 16)
Entering a destination using Recent/Favorites/Library (p. 17)
Route settings and guidance (p. 25)
Page 21 of 47
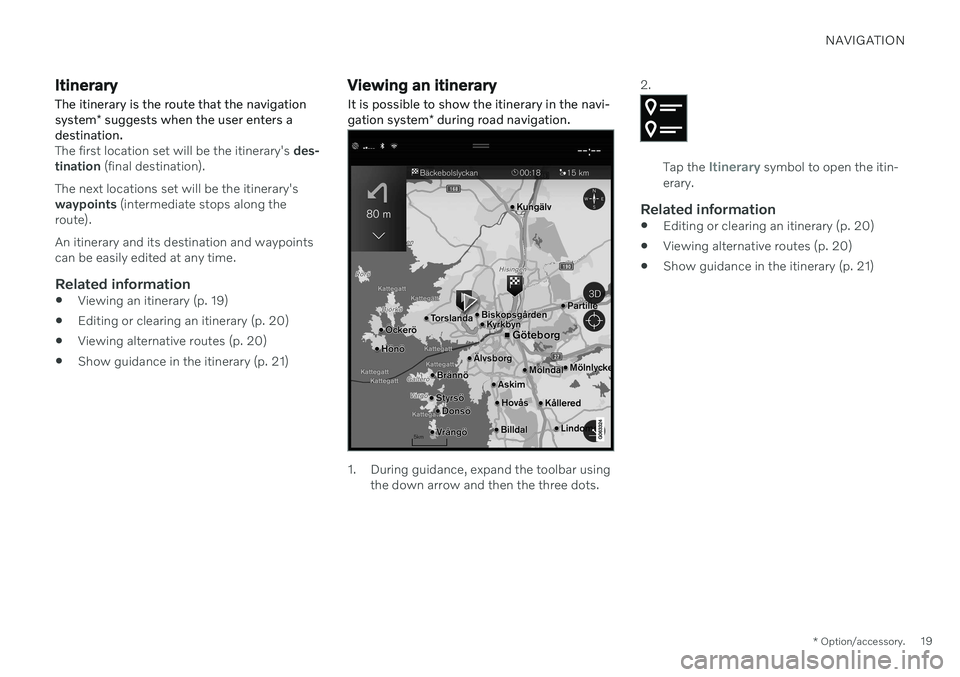
NAVIGATION
* Option/accessory.19
Itinerary
The itinerary is the route that the navigation system * suggests when the user enters a
destination.
The first location set will be the itinerary's des-
tination (final destination).
The next locations set will be the itinerary's waypoints (intermediate stops along the
route). An itinerary and its destination and waypoints can be easily edited at any time.
Related information
Viewing an itinerary (p. 19)
Editing or clearing an itinerary (p. 20)
Viewing alternative routes (p. 20)
Show guidance in the itinerary (p. 21)
Viewing an itinerary
It is possible to show the itinerary in the navi- gation system * during road navigation.
1. During guidance, expand the toolbar using
the down arrow and then the three dots. 2.
Tap the Itinerary symbol to open the itin-
erary.
Related information
Editing or clearing an itinerary (p. 20)
Viewing alternative routes (p. 20)
Show guidance in the itinerary (p. 21)
Page 22 of 47
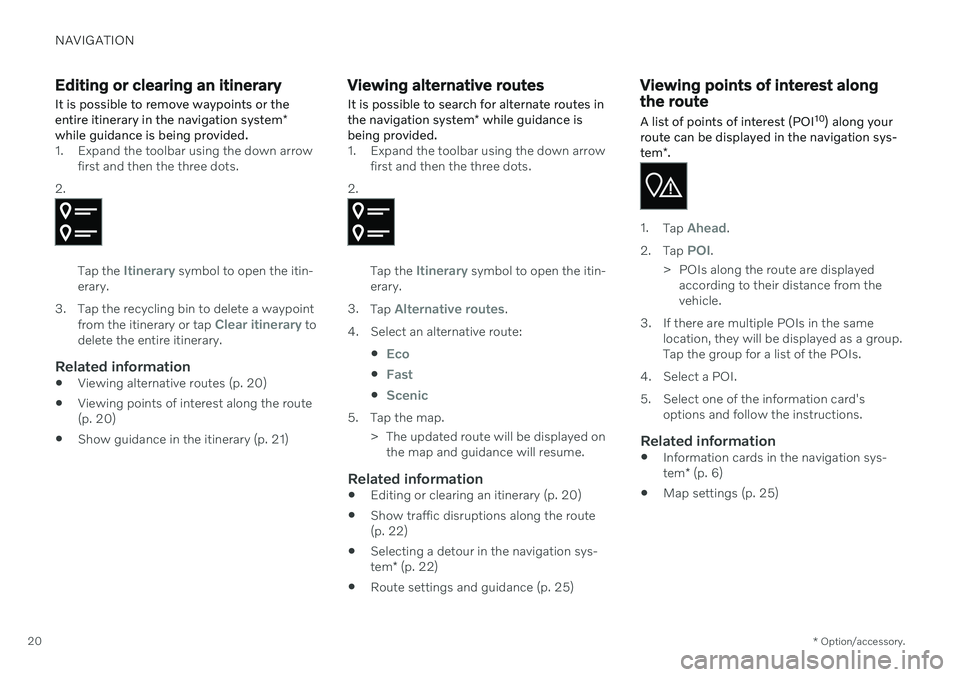
NAVIGATION
* Option/accessory.
20
Editing or clearing an itinerary It is possible to remove waypoints or the entire itinerary in the navigation system *
while guidance is being provided.
1. Expand the toolbar using the down arrow first and then the three dots.
2.
Tap the Itinerary symbol to open the itin-
erary.
3. Tap the recycling bin to delete a waypoint from the itinerary or tap
Clear itinerary to
delete the entire itinerary.
Related information
Viewing alternative routes (p. 20)
Viewing points of interest along the route (p. 20)
Show guidance in the itinerary (p. 21)
Viewing alternative routes
It is possible to search for alternate routes in the navigation system * while guidance is
being provided.
1. Expand the toolbar using the down arrow first and then the three dots.
2.
Tap the Itinerary symbol to open the itin-
erary.
3. Tap
Alternative routes.
4. Select an alternative route:
Eco
Fast
Scenic
5. Tap the map.> The updated route will be displayed onthe map and guidance will resume.
Related information
Editing or clearing an itinerary (p. 20)
Show traffic disruptions along the route (p. 22)
Selecting a detour in the navigation sys- tem
* (p. 22)
Route settings and guidance (p. 25)
Viewing points of interest along the route A list of points of interest (POI 10
) along your
route can be displayed in the navigation sys- tem *.
1.
Tap Ahead.
2. Tap
POI.
> POIs along the route are displayed according to their distance from the vehicle.
3. If there are multiple POIs in the same location, they will be displayed as a group.Tap the group for a list of the POIs.
4. Select a POI.
5. Select one of the information card's options and follow the instructions.
Related information
Information cards in the navigation sys- tem
* (p. 6)
Map settings (p. 25)
Page 23 of 47
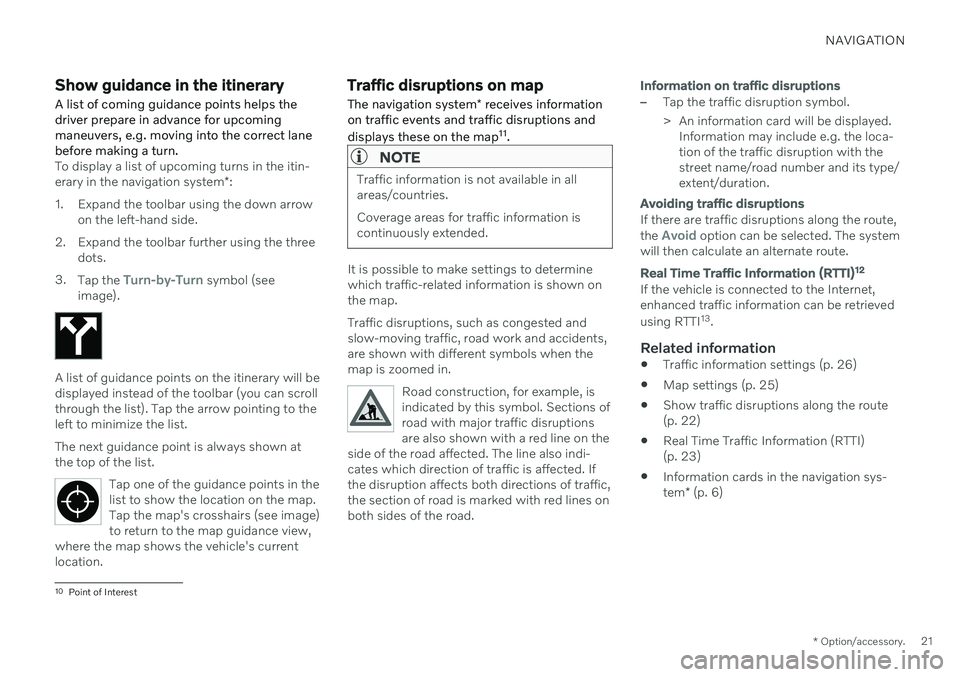
NAVIGATION
* Option/accessory.21
Show guidance in the itinerary
A list of coming guidance points helps the driver prepare in advance for upcomingmaneuvers, e.g. moving into the correct lanebefore making a turn.
To display a list of upcoming turns in the itin- erary in the navigation system *:
1. Expand the toolbar using the down arrow on the left-hand side.
2. Expand the toolbar further using the three dots.
3. Tap the
Turn-by-Turn symbol (see
image).
A list of guidance points on the itinerary will be displayed instead of the toolbar (you can scrollthrough the list). Tap the arrow pointing to theleft to minimize the list. The next guidance point is always shown at the top of the list.
Tap one of the guidance points in thelist to show the location on the map.Tap the map's crosshairs (see image)to return to the map guidance view,
where the map shows the vehicle's currentlocation.
Traffic disruptions on map
The navigation system * receives information
on traffic events and traffic disruptions and displays these on the map 11
.
NOTE
Traffic information is not available in all areas/countries. Coverage areas for traffic information is continuously extended.
It is possible to make settings to determine which traffic-related information is shown onthe map. Traffic disruptions, such as congested and slow-moving traffic, road work and accidents,are shown with different symbols when themap is zoomed in.
Road construction, for example, isindicated by this symbol. Sections ofroad with major traffic disruptionsare also shown with a red line on the
side of the road affected. The line also indi-cates which direction of traffic is affected. Ifthe disruption affects both directions of traffic,the section of road is marked with red lines onboth sides of the road.
Information on traffic disruptions
–Tap the traffic disruption symbol.
> An information card will be displayed. Information may include e.g. the loca- tion of the traffic disruption with thestreet name/road number and its type/extent/duration.
Avoiding traffic disruptions
If there are traffic disruptions along the route, the Avoid option can be selected. The system
will then calculate an alternate route.
Real Time Traffic Information (RTTI) 12
If the vehicle is connected to the Internet, enhanced traffic information can be retrieved using RTTI
13
.
Related information
Traffic information settings (p. 26)
Map settings (p. 25)
Show traffic disruptions along the route (p. 22)
Real Time Traffic Information (RTTI)(p. 23)
Information cards in the navigation sys- tem
* (p. 6)
10
Point of Interest