VOLVO XC90 RECHARGE 2021 Sensus Navigation Manual
Manufacturer: VOLVO, Model Year: 2021, Model line: XC90 RECHARGE, Model: VOLVO XC90 RECHARGE 2021Pages: 47, PDF Size: 0.69 MB
Page 21 of 47
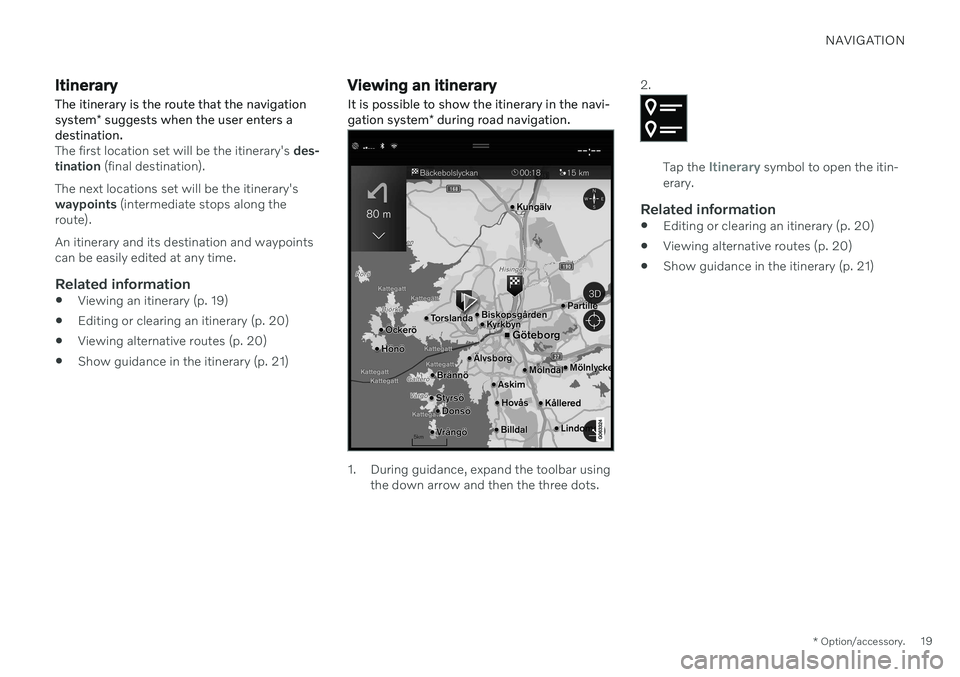
NAVIGATION
* Option/accessory.19
Itinerary
The itinerary is the route that the navigation system * suggests when the user enters a
destination.
The first location set will be the itinerary's des-
tination (final destination).
The next locations set will be the itinerary's waypoints (intermediate stops along the
route). An itinerary and its destination and waypoints can be easily edited at any time.
Related information
Viewing an itinerary (p. 19)
Editing or clearing an itinerary (p. 20)
Viewing alternative routes (p. 20)
Show guidance in the itinerary (p. 21)
Viewing an itinerary
It is possible to show the itinerary in the navi- gation system * during road navigation.
1. During guidance, expand the toolbar using
the down arrow and then the three dots. 2.
Tap the Itinerary symbol to open the itin-
erary.
Related information
Editing or clearing an itinerary (p. 20)
Viewing alternative routes (p. 20)
Show guidance in the itinerary (p. 21)
Page 22 of 47
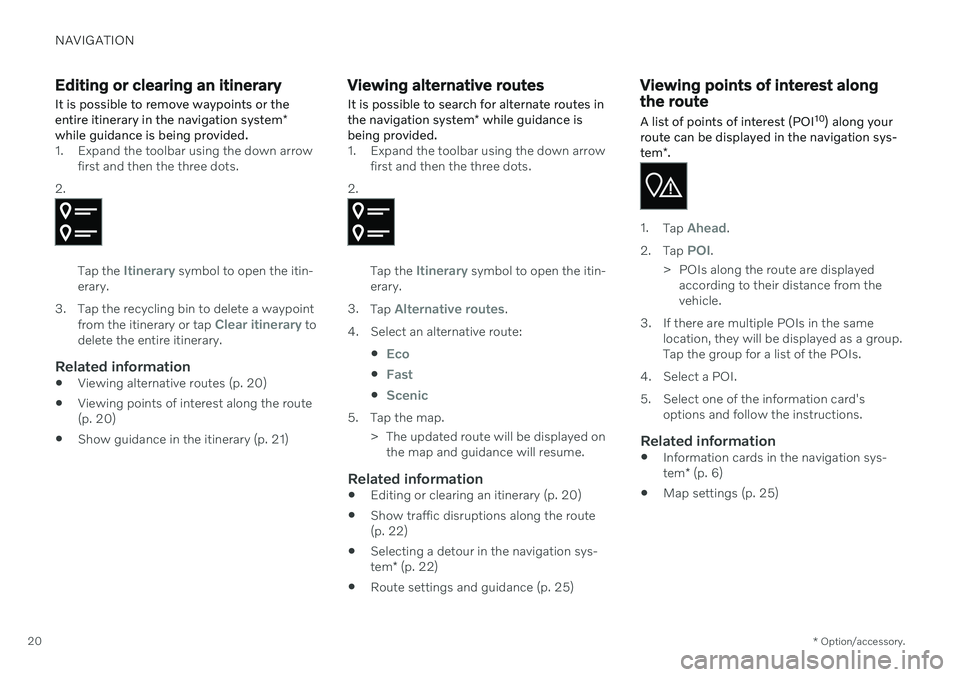
NAVIGATION
* Option/accessory.
20
Editing or clearing an itinerary It is possible to remove waypoints or the entire itinerary in the navigation system *
while guidance is being provided.
1. Expand the toolbar using the down arrow first and then the three dots.
2.
Tap the Itinerary symbol to open the itin-
erary.
3. Tap the recycling bin to delete a waypoint from the itinerary or tap
Clear itinerary to
delete the entire itinerary.
Related information
Viewing alternative routes (p. 20)
Viewing points of interest along the route (p. 20)
Show guidance in the itinerary (p. 21)
Viewing alternative routes
It is possible to search for alternate routes in the navigation system * while guidance is
being provided.
1. Expand the toolbar using the down arrow first and then the three dots.
2.
Tap the Itinerary symbol to open the itin-
erary.
3. Tap
Alternative routes.
4. Select an alternative route:
Eco
Fast
Scenic
5. Tap the map.> The updated route will be displayed onthe map and guidance will resume.
Related information
Editing or clearing an itinerary (p. 20)
Show traffic disruptions along the route (p. 22)
Selecting a detour in the navigation sys- tem
* (p. 22)
Route settings and guidance (p. 25)
Viewing points of interest along the route A list of points of interest (POI 10
) along your
route can be displayed in the navigation sys- tem *.
1.
Tap Ahead.
2. Tap
POI.
> POIs along the route are displayed according to their distance from the vehicle.
3. If there are multiple POIs in the same location, they will be displayed as a group.Tap the group for a list of the POIs.
4. Select a POI.
5. Select one of the information card's options and follow the instructions.
Related information
Information cards in the navigation sys- tem
* (p. 6)
Map settings (p. 25)
Page 23 of 47
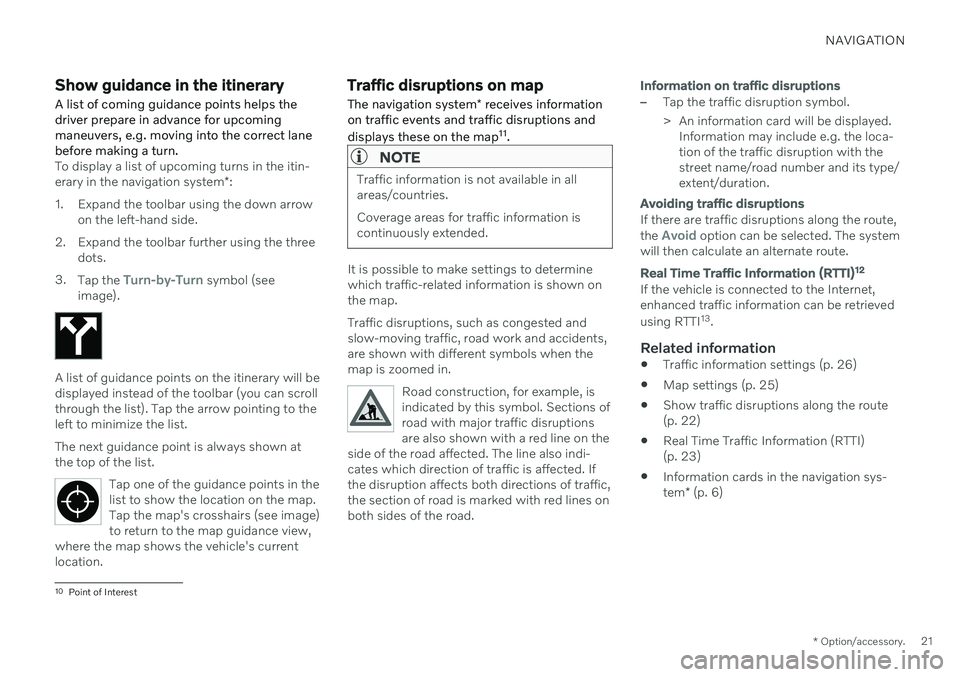
NAVIGATION
* Option/accessory.21
Show guidance in the itinerary
A list of coming guidance points helps the driver prepare in advance for upcomingmaneuvers, e.g. moving into the correct lanebefore making a turn.
To display a list of upcoming turns in the itin- erary in the navigation system *:
1. Expand the toolbar using the down arrow on the left-hand side.
2. Expand the toolbar further using the three dots.
3. Tap the
Turn-by-Turn symbol (see
image).
A list of guidance points on the itinerary will be displayed instead of the toolbar (you can scrollthrough the list). Tap the arrow pointing to theleft to minimize the list. The next guidance point is always shown at the top of the list.
Tap one of the guidance points in thelist to show the location on the map.Tap the map's crosshairs (see image)to return to the map guidance view,
where the map shows the vehicle's currentlocation.
Traffic disruptions on map
The navigation system * receives information
on traffic events and traffic disruptions and displays these on the map 11
.
NOTE
Traffic information is not available in all areas/countries. Coverage areas for traffic information is continuously extended.
It is possible to make settings to determine which traffic-related information is shown onthe map. Traffic disruptions, such as congested and slow-moving traffic, road work and accidents,are shown with different symbols when themap is zoomed in.
Road construction, for example, isindicated by this symbol. Sections ofroad with major traffic disruptionsare also shown with a red line on the
side of the road affected. The line also indi-cates which direction of traffic is affected. Ifthe disruption affects both directions of traffic,the section of road is marked with red lines onboth sides of the road.
Information on traffic disruptions
–Tap the traffic disruption symbol.
> An information card will be displayed. Information may include e.g. the loca- tion of the traffic disruption with thestreet name/road number and its type/extent/duration.
Avoiding traffic disruptions
If there are traffic disruptions along the route, the Avoid option can be selected. The system
will then calculate an alternate route.
Real Time Traffic Information (RTTI) 12
If the vehicle is connected to the Internet, enhanced traffic information can be retrieved using RTTI
13
.
Related information
Traffic information settings (p. 26)
Map settings (p. 25)
Show traffic disruptions along the route (p. 22)
Real Time Traffic Information (RTTI)(p. 23)
Information cards in the navigation sys- tem
* (p. 6)
10
Point of Interest
Page 24 of 47
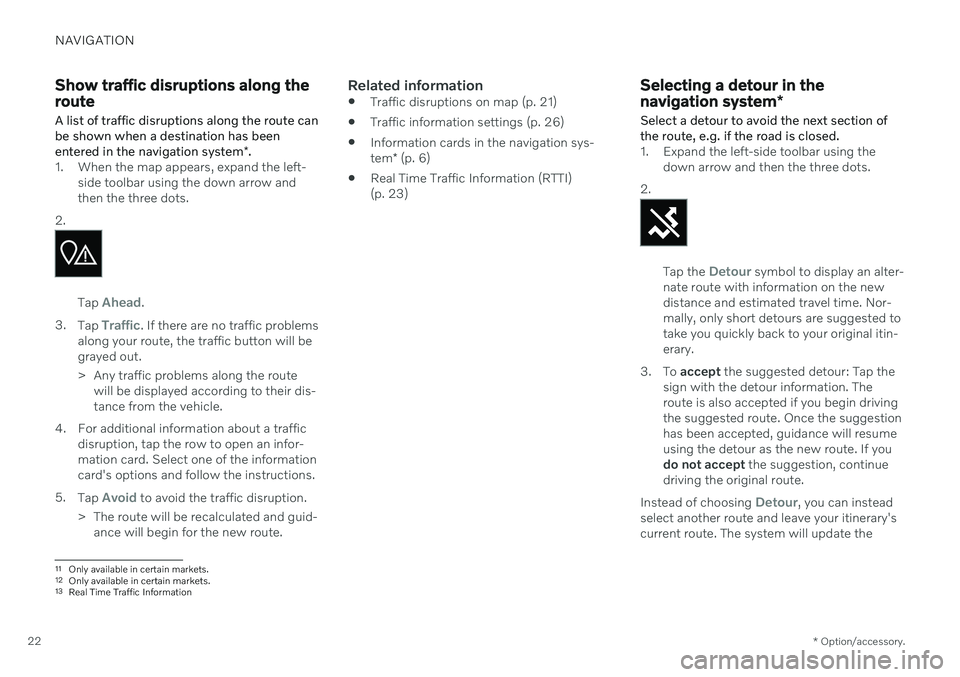
NAVIGATION
* Option/accessory.
22
Show traffic disruptions along the route
A list of traffic disruptions along the route can be shown when a destination has been entered in the navigation system *.
1. When the map appears, expand the left-
side toolbar using the down arrow and then the three dots.
2.
Tap Ahead.
3. Tap
Traffic. If there are no traffic problems
along your route, the traffic button will be grayed out.
> Any traffic problems along the route will be displayed according to their dis- tance from the vehicle.
4. For additional information about a traffic disruption, tap the row to open an infor-mation card. Select one of the informationcard's options and follow the instructions.
5. Tap
Avoid to avoid the traffic disruption.
> The route will be recalculated and guid- ance will begin for the new route.
Related information
Traffic disruptions on map (p. 21)
Traffic information settings (p. 26)
Information cards in the navigation sys- tem
* (p. 6)
Real Time Traffic Information (RTTI) (p. 23)
Selecting a detour in the navigation system
*
Select a detour to avoid the next section of the route, e.g. if the road is closed.
1. Expand the left-side toolbar using the down arrow and then the three dots.
2.
Tap the Detour symbol to display an alter-
nate route with information on the new distance and estimated travel time. Nor-mally, only short detours are suggested totake you quickly back to your original itin-erary.
3. To accept the suggested detour: Tap the
sign with the detour information. Theroute is also accepted if you begin drivingthe suggested route. Once the suggestionhas been accepted, guidance will resumeusing the detour as the new route. If youdo not accept the suggestion, continue
driving the original route.
Instead of choosing
Detour, you can instead
select another route and leave your itinerary's current route. The system will update the
11 Only available in certain markets.12Only available in certain markets.13 Real Time Traffic Information
Page 25 of 47
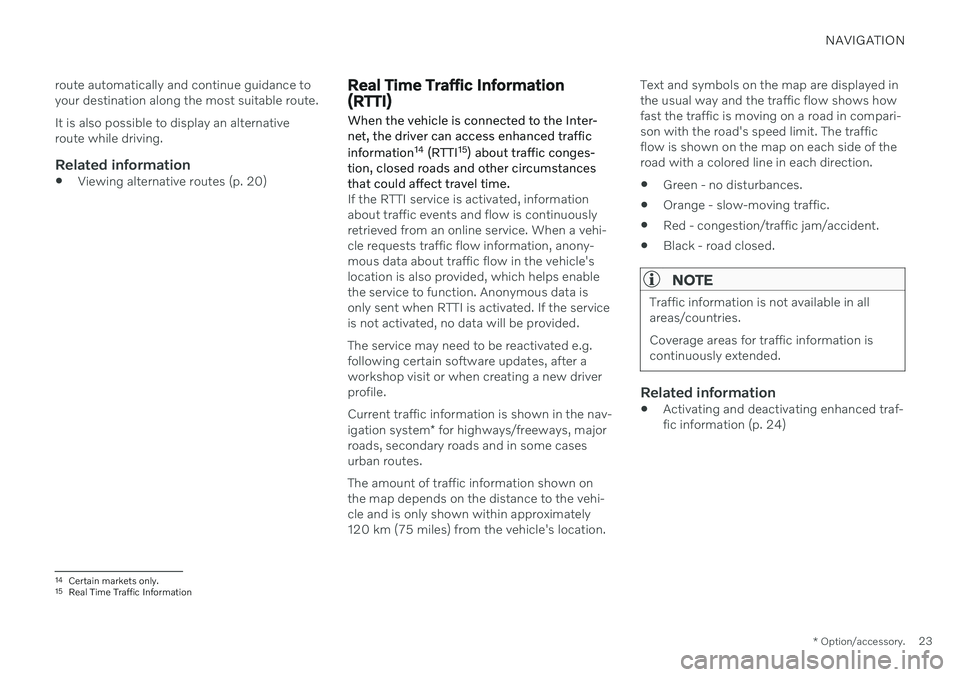
NAVIGATION
* Option/accessory.23
route automatically and continue guidance to your destination along the most suitable route. It is also possible to display an alternative route while driving.
Related information
Viewing alternative routes (p. 20)
Real Time Traffic Information (RTTI)
When the vehicle is connected to the Inter- net, the driver can access enhanced traffic information 14
(RTTI 15
) about traffic conges-
tion, closed roads and other circumstances that could affect travel time.
If the RTTI service is activated, information about traffic events and flow is continuouslyretrieved from an online service. When a vehi-cle requests traffic flow information, anony-mous data about traffic flow in the vehicle'slocation is also provided, which helps enablethe service to function. Anonymous data isonly sent when RTTI is activated. If the serviceis not activated, no data will be provided. The service may need to be reactivated e.g. following certain software updates, after aworkshop visit or when creating a new driverprofile. Current traffic information is shown in the nav- igation system * for highways/freeways, major
roads, secondary roads and in some cases urban routes. The amount of traffic information shown on the map depends on the distance to the vehi-cle and is only shown within approximately120 km (75 miles) from the vehicle's location. Text and symbols on the map are displayed inthe usual way and the traffic flow shows howfast the traffic is moving on a road in compari-son with the road's speed limit. The trafficflow is shown on the map on each side of theroad with a colored line in each direction.
Green - no disturbances.
Orange - slow-moving traffic.
Red - congestion/traffic jam/accident.
Black - road closed.
NOTE
Traffic information is not available in all areas/countries. Coverage areas for traffic information is continuously extended.
Related information
Activating and deactivating enhanced traf- fic information (p. 24)
14
Certain markets only.
15 Real Time Traffic Information
Page 26 of 47
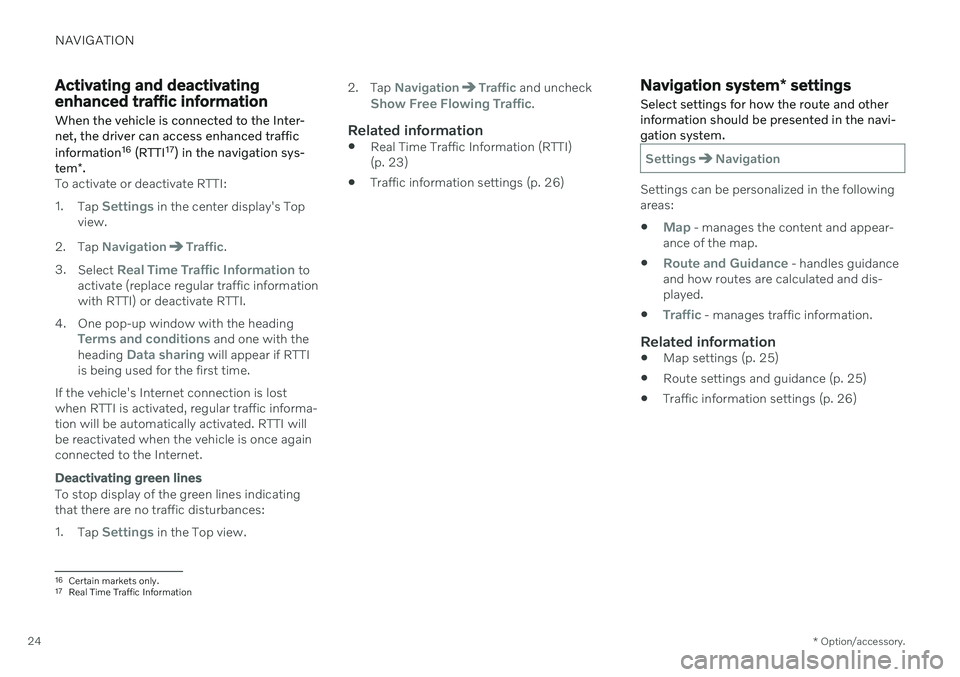
NAVIGATION
* Option/accessory.
24
Activating and deactivating enhanced traffic information When the vehicle is connected to the Inter- net, the driver can access enhanced traffic information 16
(RTTI 17
) in the navigation sys-
tem *.
To activate or deactivate RTTI: 1.
Tap
Settings in the center display's Top
view.
2. Tap
NavigationTraffic.
3. Select
Real Time Traffic Information to
activate (replace regular traffic information with RTTI) or deactivate RTTI.
4. One pop-up window with the heading
Terms and conditions and one with the
heading Data sharing will appear if RTTI
is being used for the first time.
If the vehicle's Internet connection is lost when RTTI is activated, regular traffic informa-tion will be automatically activated. RTTI willbe reactivated when the vehicle is once againconnected to the Internet.
Deactivating green lines
To stop display of the green lines indicating that there are no traffic disturbances: 1. Tap
Settings in the Top view. 2. Tap
NavigationTraffic and uncheckShow Free Flowing Traffic.
Related information
Real Time Traffic Information (RTTI) (p. 23)
Traffic information settings (p. 26)
Navigation system
* settings
Select settings for how the route and other information should be presented in the navi-gation system.
SettingsNavigation
Settings can be personalized in the following areas:
Map - manages the content and appear-
ance of the map.
Route and Guidance - handles guidance
and how routes are calculated and dis- played.
Traffic - manages traffic information.
Related information
Map settings (p. 25)
Route settings and guidance (p. 25)
Traffic information settings (p. 26)
16
Certain markets only.
17 Real Time Traffic Information
Page 27 of 47
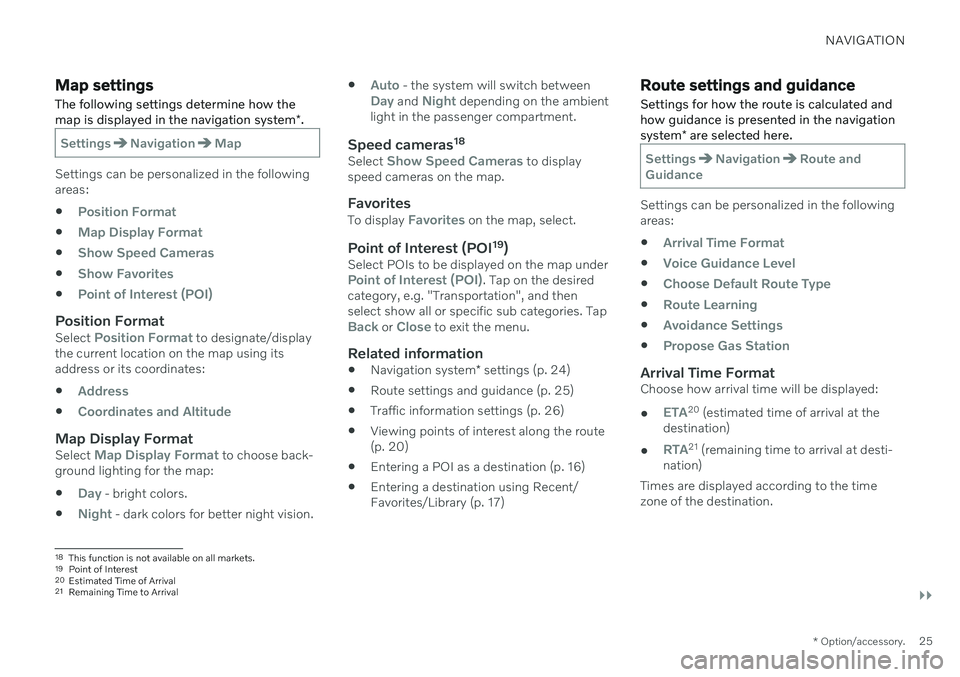
NAVIGATION
}}
* Option/accessory.25
Map settings
The following settings determine how the map is displayed in the navigation system *.
SettingsNavigationMap
Settings can be personalized in the following areas:
Position Format
Map Display Format
Show Speed Cameras
Show Favorites
Point of Interest (POI)
Position FormatSelect Position Format to designate/display
the current location on the map using its address or its coordinates:
Address
Coordinates and Altitude
Map Display FormatSelect Map Display Format to choose back-
ground lighting for the map:
Day - bright colors.
Night - dark colors for better night vision.
Auto - the system will switch betweenDay and Night depending on the ambient
light in the passenger compartment.
Speed cameras 18Select Show Speed Cameras to display
speed cameras on the map.
FavoritesTo display Favorites on the map, select.
Point of Interest (POI 19
)Select POIs to be displayed on the map underPoint of Interest (POI). Tap on the desired
category, e.g. "Transportation", and then select show all or specific sub categories. Tap
Back or Close to exit the menu.
Related information
Navigation system
* settings (p. 24)
Route settings and guidance (p. 25)
Traffic information settings (p. 26)
Viewing points of interest along the route (p. 20)
Entering a POI as a destination (p. 16)
Entering a destination using Recent/Favorites/Library (p. 17)
Route settings and guidance
Settings for how the route is calculated and how guidance is presented in the navigation system * are selected here.
SettingsNavigationRoute and
Guidance
Settings can be personalized in the following areas:
Arrival Time Format
Voice Guidance Level
Choose Default Route Type
Route Learning
Avoidance Settings
Propose Gas Station
Arrival Time FormatChoose how arrival time will be displayed:
ETA20 (estimated time of arrival at the
destination)
RTA21 (remaining time to arrival at desti-
nation)
Times are displayed according to the time zone of the destination.
18 This function is not available on all markets.
19 Point of Interest
20 Estimated Time of Arrival
21 Remaining Time to Arrival
Page 28 of 47
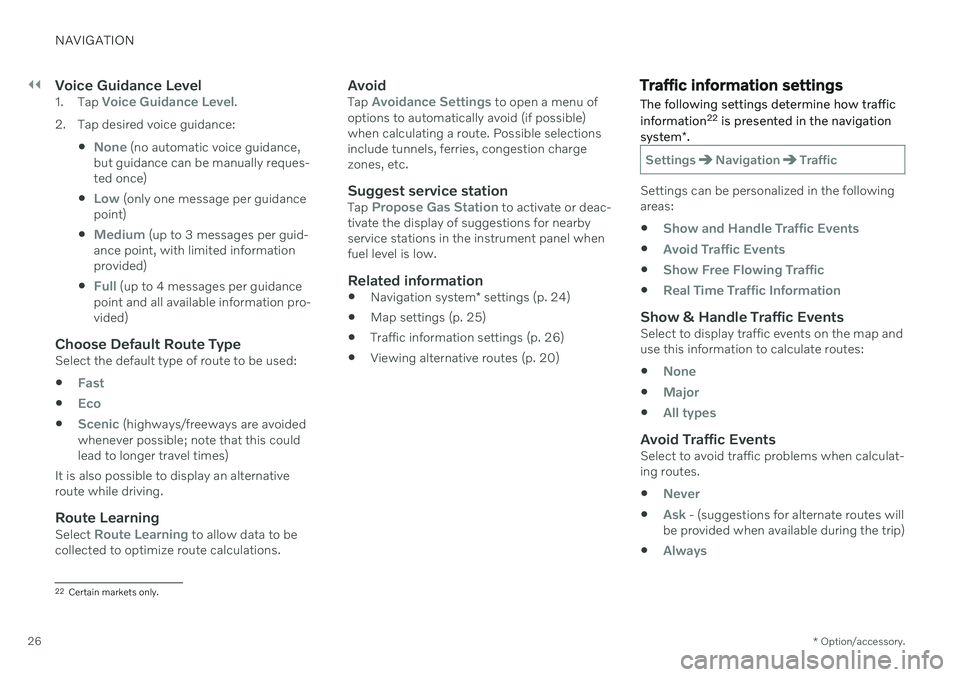
||
NAVIGATION
* Option/accessory.
26
Voice Guidance Level1.
Tap Voice Guidance Level.
2. Tap desired voice guidance:
None (no automatic voice guidance,
but guidance can be manually reques- ted once)
Low (only one message per guidance
point)
Medium (up to 3 messages per guid-
ance point, with limited information provided)
Full (up to 4 messages per guidance
point and all available information pro- vided)
Choose Default Route TypeSelect the default type of route to be used:
Fast
Eco
Scenic (highways/freeways are avoided
whenever possible; note that this could lead to longer travel times)
It is also possible to display an alternativeroute while driving.
Route LearningSelect Route Learning to allow data to be
collected to optimize route calculations.
AvoidTap Avoidance Settings to open a menu of
options to automatically avoid (if possible) when calculating a route. Possible selectionsinclude tunnels, ferries, congestion chargezones, etc.
Suggest service stationTap Propose Gas Station to activate or deac-
tivate the display of suggestions for nearby service stations in the instrument panel whenfuel level is low.
Related information
Navigation system
* settings (p. 24)
Map settings (p. 25)
Traffic information settings (p. 26)
Viewing alternative routes (p. 20)
Traffic information settings
The following settings determine how traffic information 22
is presented in the navigation
system *.
SettingsNavigationTraffic
Settings can be personalized in the following areas:
Show and Handle Traffic Events
Avoid Traffic Events
Show Free Flowing Traffic
Real Time Traffic Information
Show & Handle Traffic EventsSelect to display traffic events on the map and use this information to calculate routes:
None
Major
All types
Avoid Traffic EventsSelect to avoid traffic problems when calculat- ing routes.
Never
Ask - (suggestions for alternate routes will
be provided when available during the trip)
Always
22 Certain markets only.
Page 29 of 47
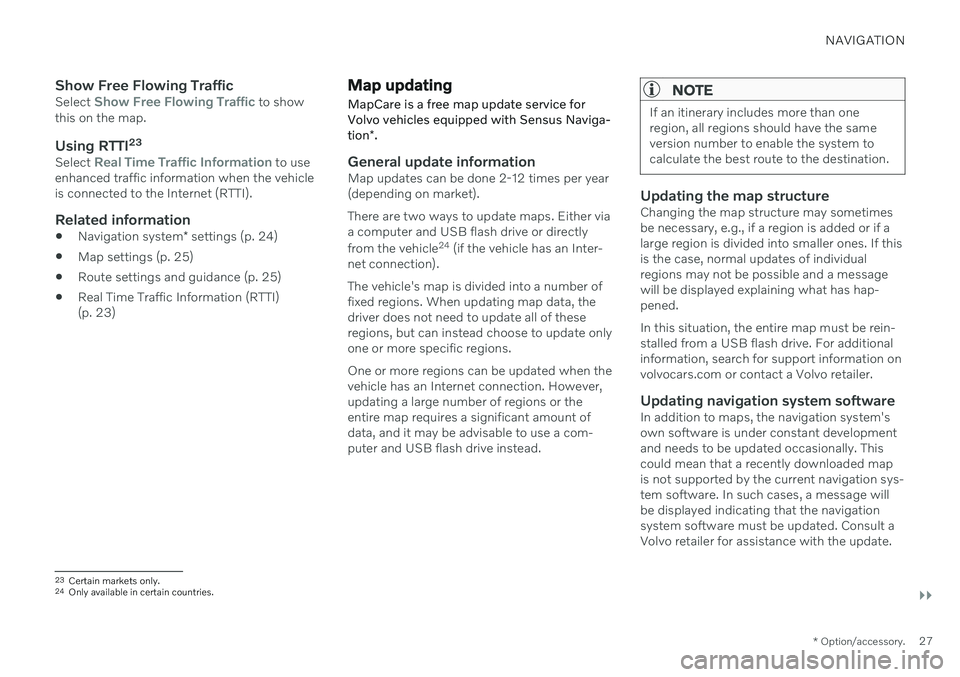
NAVIGATION
}}
* Option/accessory.27
Show Free Flowing TrafficSelect Show Free Flowing Traffic to show
this on the map.
Using RTTI 23Select Real Time Traffic Information to use
enhanced traffic information when the vehicle is connected to the Internet (RTTI).
Related information
Navigation system
* settings (p. 24)
Map settings (p. 25)
Route settings and guidance (p. 25)
Real Time Traffic Information (RTTI)(p. 23)
Map updating
MapCare is a free map update service for
Volvo vehicles equipped with Sensus Naviga- tion *.
General update informationMap updates can be done 2-12 times per year (depending on market). There are two ways to update maps. Either via a computer and USB flash drive or directly from the vehicle 24
(if the vehicle has an Inter-
net connection). The vehicle's map is divided into a number of fixed regions. When updating map data, thedriver does not need to update all of theseregions, but can instead choose to update onlyone or more specific regions. One or more regions can be updated when the vehicle has an Internet connection. However,updating a large number of regions or theentire map requires a significant amount ofdata, and it may be advisable to use a com-puter and USB flash drive instead.
NOTE
If an itinerary includes more than one region, all regions should have the sameversion number to enable the system tocalculate the best route to the destination.
Updating the map structureChanging the map structure may sometimes be necessary, e.g., if a region is added or if alarge region is divided into smaller ones. If thisis the case, normal updates of individualregions may not be possible and a messagewill be displayed explaining what has hap-pened. In this situation, the entire map must be rein- stalled from a USB flash drive. For additionalinformation, search for support information onvolvocars.com or contact a Volvo retailer.
Updating navigation system softwareIn addition to maps, the navigation system's own software is under constant development and needs to be updated occasionally. Thiscould mean that a recently downloaded mapis not supported by the current navigation sys-tem software. In such cases, a message will be displayed indicating that the navigation system software must be updated. Consult aVolvo retailer for assistance with the update.
23 Certain markets only.24 Only available in certain countries.
Page 30 of 47
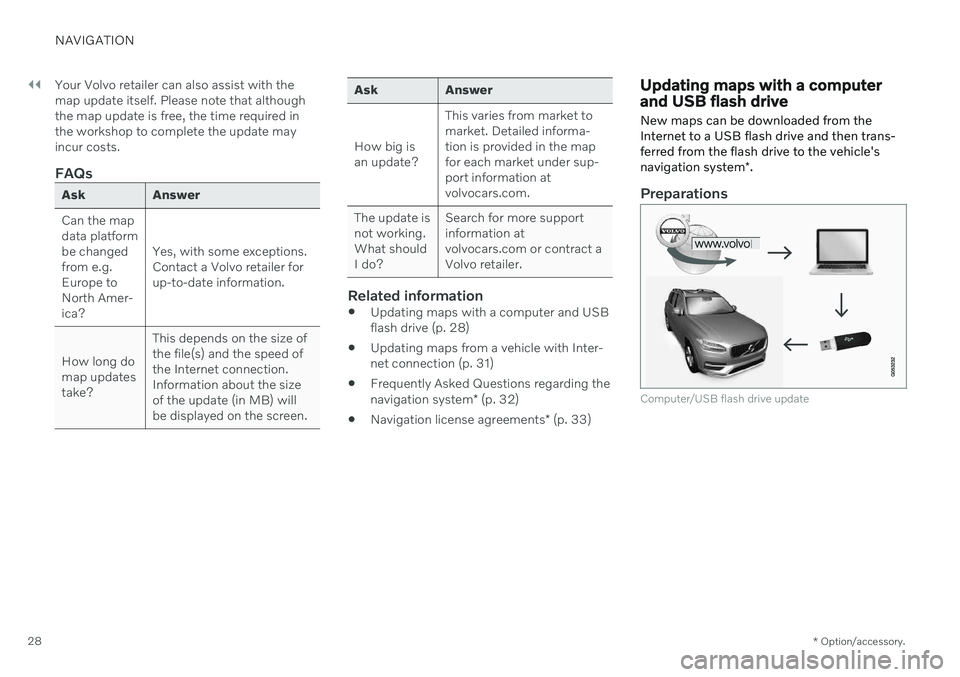
||
NAVIGATION
* Option/accessory.
28 Your Volvo retailer can also assist with the map update itself. Please note that althoughthe map update is free, the time required inthe workshop to complete the update mayincur costs.
FAQs
Ask Answer Can the map data platformbe changedfrom e.g.Europe toNorth Amer-ica?
Yes, with some exceptions.Contact a Volvo retailer forup-to-date information.
How long domap updatestake? This depends on the size ofthe file(s) and the speed ofthe Internet connection.Information about the sizeof the update (in MB) willbe displayed on the screen.
Ask Answer How big is an update?
This varies from market tomarket. Detailed informa-tion is provided in the mapfor each market under sup-port information atvolvocars.com.
The update isnot working.What shouldI do? Search for more supportinformation atvolvocars.com or contract aVolvo retailer.
Related information
Updating maps with a computer and USB flash drive (p. 28)
Updating maps from a vehicle with Inter-net connection (p. 31)
Frequently Asked Questions regarding the navigation system
* (p. 32)
Navigation license agreements
* (p. 33)
Updating maps with a computer and USB flash drive
New maps can be downloaded from the Internet to a USB flash drive and then trans-ferred from the flash drive to the vehicle's navigation system *.
Preparations
Computer/USB flash drive update