display VOLVO XC90 RECHARGE 2022 Sensus Digital Guide
[x] Cancel search | Manufacturer: VOLVO, Model Year: 2022, Model line: XC90 RECHARGE, Model: VOLVO XC90 RECHARGE 2022Pages: 17, PDF Size: 2.25 MB
Page 3 of 17

3
Your Connection to
Information and Entertainment
Sensus makes it possible to use apps and turn
your vehicle into a Wi-Fi hotspot.
Sensus provides an intelligent interface with the digital world. An intuitive
navigation structure offers access to relevant assistance, information
and entertainment, without distracting the driver.
The vehicle’s displays present the right information at the right time,
prioritized by how urgently the driver needs the information.
Sensus enables communication between you, the vehicle and the
digital world around you.
Page 6 of 17
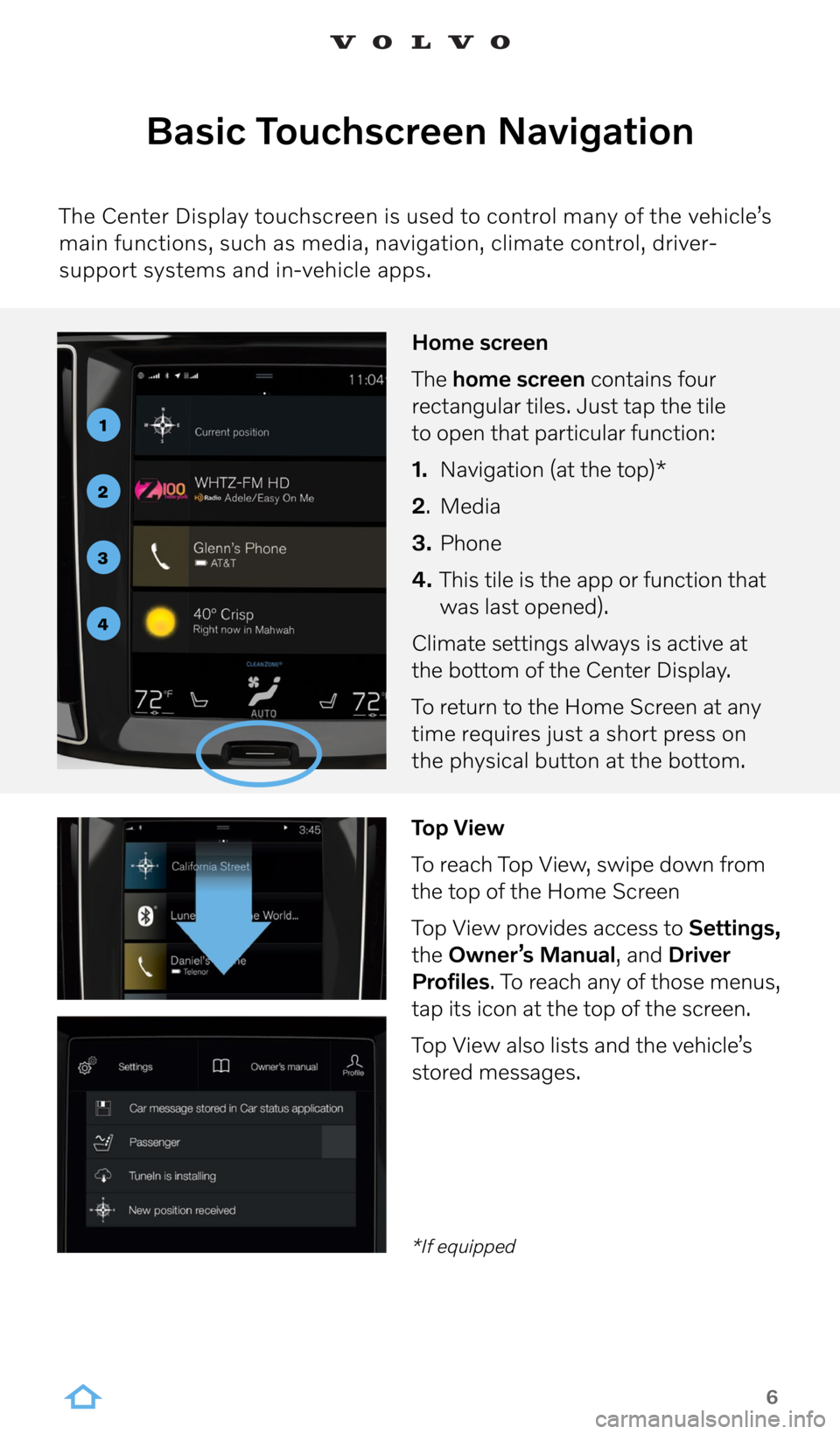
6
Basic Touchscreen Navigation
The Center Display touchscreen is used to control many of the vehicle’s
main functions, such as media, navigation, climate control, driver-
support systems and in-vehicle apps.
Home screen
The home screen contains four
rectangular tiles. Just tap the tile
to open that particular function:
1. Navigation (at the top)*
2 . Media
3. Phone
4. This tile is the app or function that
was last opened).
Climate settings always is active at
the bottom of the Center Display.
To return to the Home Screen at any
time requires just a short press on
the physical button at the bottom.
1
2
3
4
Top View
To reach Top View, swipe down from
the top of the Home Screen
Top View provides access to Settings,
the Owner’s Manual, and Driver
Profiles. To reach any of those menus,
tap its icon at the top of the screen.
Top View also lists and the vehicle’s
stored messages.
*If equipped
Page 7 of 17
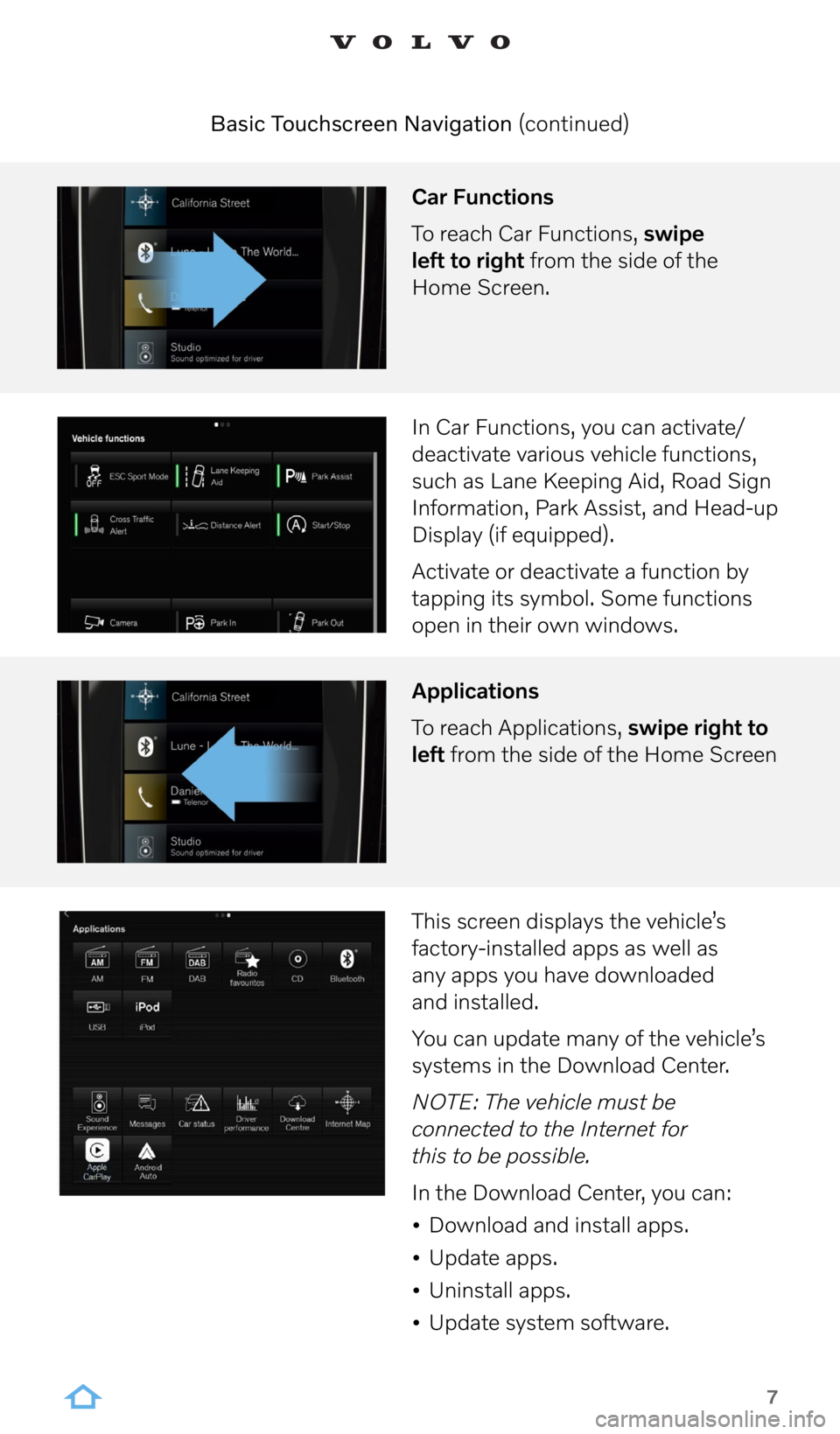
7
Car Functions
To reach Car Functions, swipe
left to right from the side of the
Home Screen.
Basic Touchscreen Navigation (continued)
In Car Functions, you can activate/
deactivate various vehicle functions,
such as Lane Keeping Aid, Road Sign
Information, Park Assist, and Head-up
Display (if equipped).
Activate or deactivate a function by
tapping its symbol. Some functions
open in their own windows.
Applications
To reach Applications, swipe right to
left from the side of the Home Screen
This screen displays the vehicle’s
factory-installed apps as well as
any apps you have downloaded
and installed.
You can update many of the vehicle’s
systems in the Download Center.
NOTE: The vehicle must be
connected to the Internet for
this to be possible.
In the Download Center, you can:
• Download and install apps.
• Update apps.
• Uninstall apps.
• Update system software.
Page 8 of 17
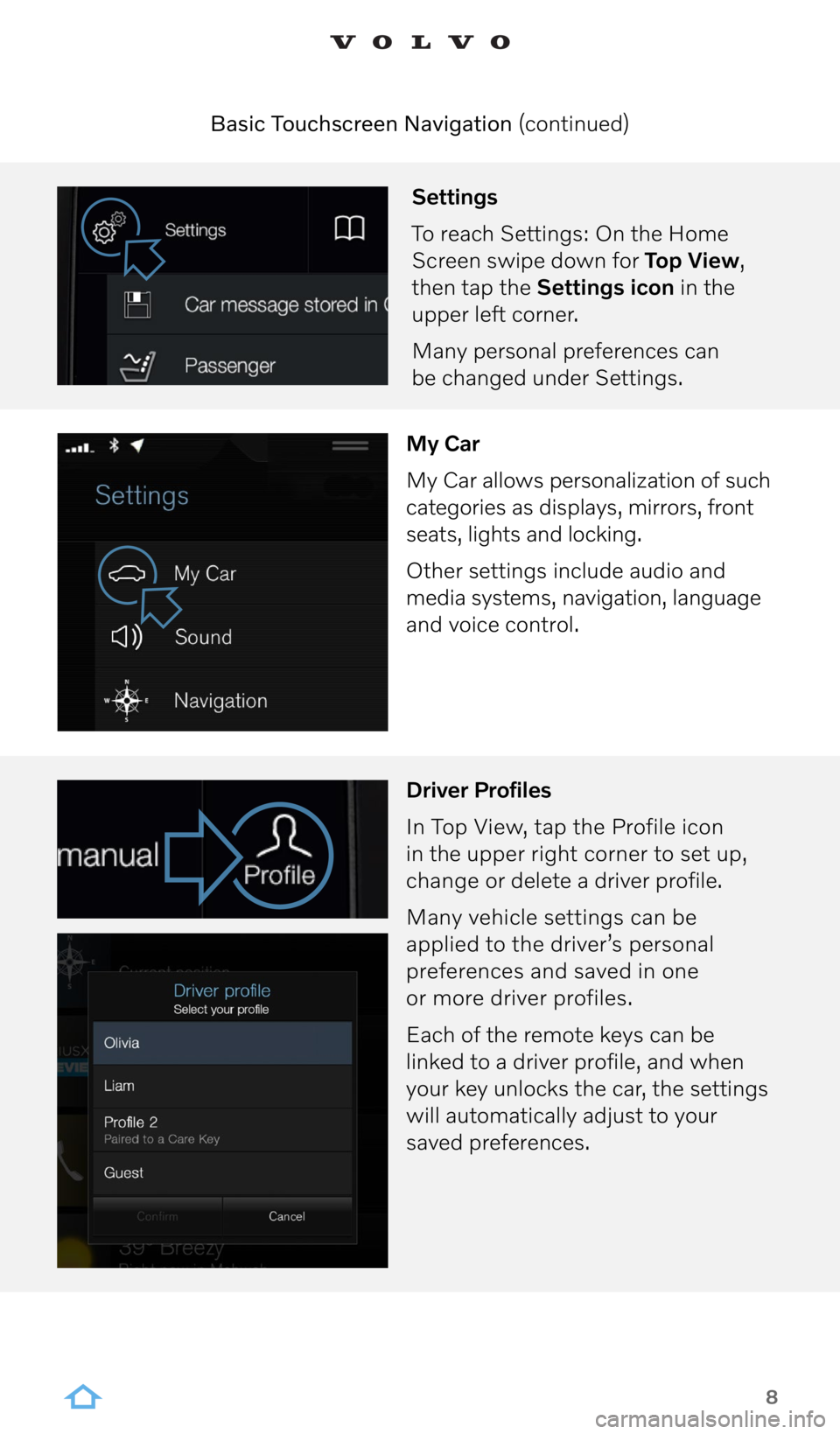
8
Settings
To reach Settings: On the Home
Screen swipe down for Top View,
then tap the Settings icon in the
upper left corner.
Many personal preferences can
be changed under Settings.
My Car
My Car allows personalization of such
categories as displays, mirrors, front
seats, lights and locking.
Other settings include audio and
media systems, navigation, language
and voice control.
Driver Profiles
In Top View, tap the Profile icon
in the upper right corner to set up,
change or delete a driver profile.
Many vehicle settings can be
applied to the driver’s personal
preferences and saved in one
or more driver profiles.
Each of the remote keys can be
linked to a driver profile, and when
your key unlocks the car, the settings
will automatically adjust to your
saved preferences.
Basic Touchscreen Navigation (continued)
Page 11 of 17
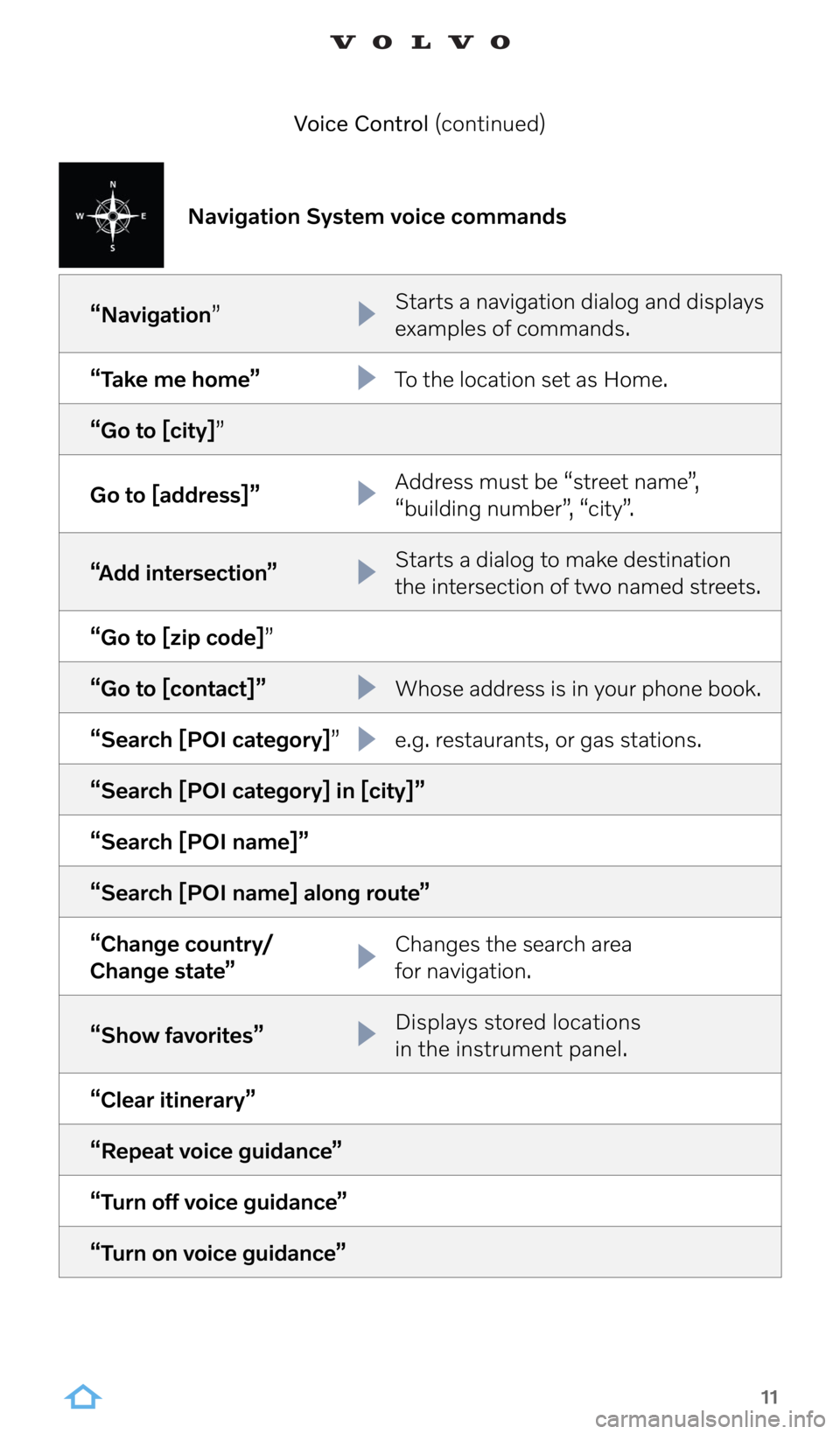
11
Voice Control (continued)
Navigation System voice commands
“Navigation” Starts a navigation dialog and displays
examples of commands.
“Take me home” To the location set as Home.
“Go to [city]”
Go to [address]” Address must be “street name”,
“building number”, “city”.
“Add intersection” Starts a dialog to make destination
the intersection of two named streets.
“Go to [zip code]”
“Go to [contact]” Whose address is in your phone book.
“Search [POI category]” e.g. restaurants, or gas stations.
“Search [POI category] in [city]”
“Search [POI name]”
“Search [POI name] along route”
“Change country/
Change state” Changes the search area
for navigation.
“Show favorites” Displays stored locations
in the instrument panel.
“Clear itinerary”
“Repeat voice guidance”
“Turn off voice guidance”
“Turn on voice guidance”
Page 13 of 17

13
Apple CarPlay and Android Auto allow
your vehicle to enable certain apps
in your iOS or Android device to,
for example, play music, get driving
directions or listen to podcasts.
This interaction takes place via the
vehicle’s center display or your device.
Apple® CarPlay® and Android Auto
Page 14 of 17
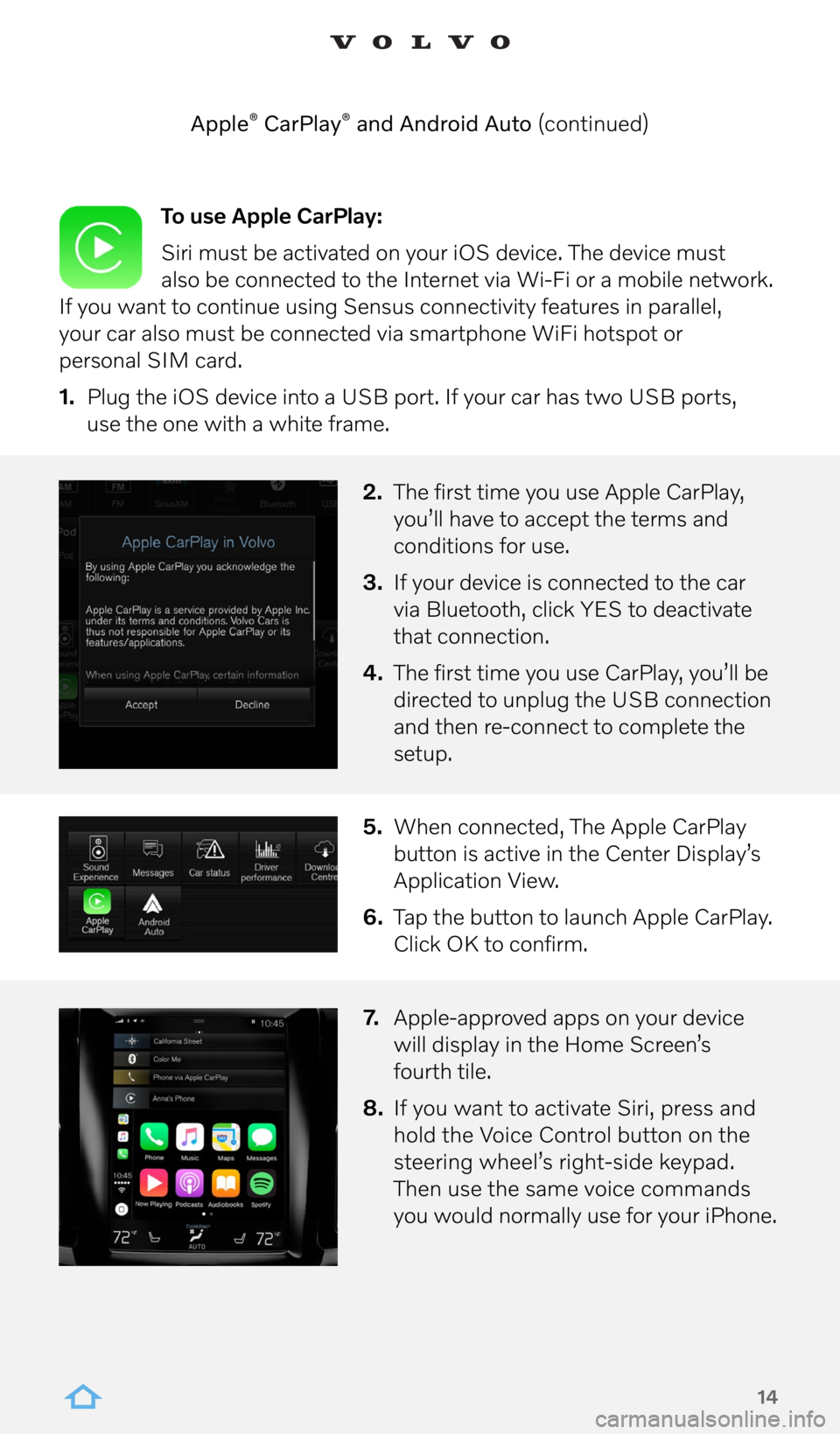
14
To use Apple CarPlay:
Siri must be activated on your iOS device. The device must
also be connected to the Internet via Wi-Fi or a mobile network.
If you want to continue using Sensus connectivity features in parallel,
your car also must be connected via smartphone WiFi hotspot or
personal SIM card.
1. Plug the iOS device into a USB port. If your car has two USB ports,
use the one with a white frame.
2. The first time you use Apple CarPlay,
you’ll have to accept the terms and
conditions for use.
3. If your device is connected to the car
via Bluetooth, click YES to deactivate
that connection.
4. The first time you use CarPlay, you’ll be
directed to unplug the USB connection
and then re-connect to complete the
setup.
5. When connected, The Apple CarPlay
button is active in the Center Display’s
Application View.
6. Tap the button to launch Apple CarPlay.
Click OK to confirm.
7. Apple-approved apps on your device
will display in the Home Screen’s
fourth tile.
8. If you want to activate Siri, press and
hold the Voice Control button on the
steering wheel’s right-side keypad.
Then use the same voice commands
you would normally use for your iPhone.
Apple
® CarPlay® and Android Auto (continued)