android auto Abarth 500 2020 Owner handbook (in English)
[x] Cancel search | Manufacturer: ABARTH, Model Year: 2020, Model line: 500, Model: Abarth 500 2020Pages: 196, PDF Size: 3.53 MB
Page 178 of 196
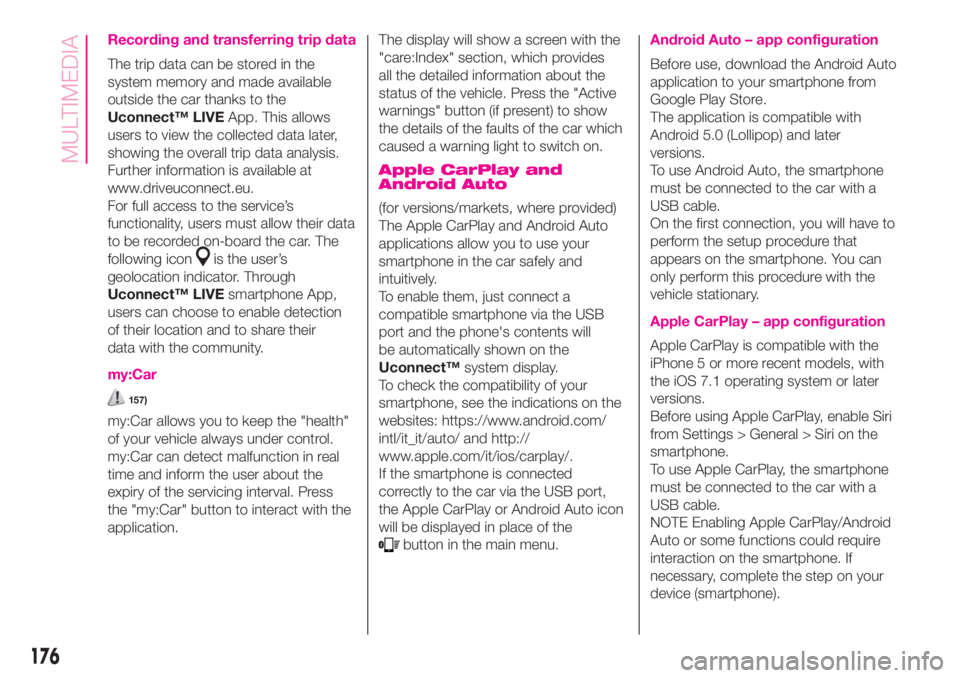
Recording and transferring trip data
The trip data can be stored in the
system memory and made available
outside the car thanks to the
Uconnect™ LIVEApp. This allows
users to view the collected data later,
showing the overall trip data analysis.
Further information is available at
www.driveuconnect.eu.
For full access to the service’s
functionality, users must allow their data
to be recorded on-board the car. The
following icon
is the user’s
geolocation indicator. Through
Uconnect™ LIVEsmartphone App,
users can choose to enable detection
of their location and to share their
data with the community.
my:Car
157)
my:Car allows you to keep the "health"
of your vehicle always under control.
my:Car can detect malfunction in real
time and inform the user about the
expiry of the servicing interval. Press
the "my:Car" button to interact with the
application.The display will show a screen with the
"care:Index" section, which provides
all the detailed information about the
status of the vehicle. Press the "Active
warnings" button (if present) to show
the details of the faults of the car which
caused a warning light to switch on.
Apple CarPlay and
Android Auto
(for versions/markets, where provided)
The Apple CarPlay and Android Auto
applications allow you to use your
smartphone in the car safely and
intuitively.
To enable them, just connect a
compatible smartphone via the USB
port and the phone's contents will
be automatically shown on the
Uconnect™system display.
To check the compatibility of your
smartphone, see the indications on the
websites: https://www.android.com/
intl/it_it/auto/ and http://
www.apple.com/it/ios/carplay/.
If the smartphone is connected
correctly to the car via the USB port,
the Apple CarPlay or Android Auto icon
will be displayed in place of the
button in the main menu.
Android Auto – app configuration
Before use, download the Android Auto
application to your smartphone from
Google Play Store.
The application is compatible with
Android 5.0 (Lollipop) and later
versions.
To use Android Auto, the smartphone
must be connected to the car with a
USB cable.
On the first connection, you will have to
perform the setup procedure that
appears on the smartphone. You can
only perform this procedure with the
vehicle stationary.
Apple CarPlay – app configuration
Apple CarPlay is compatible with the
iPhone 5 or more recent models, with
the iOS 7.1 operating system or later
versions.
Before using Apple CarPlay, enable Siri
from Settings > General > Siri on the
smartphone.
To use Apple CarPlay, the smartphone
must be connected to the car with a
USB cable.
NOTE Enabling Apple CarPlay/Android
Auto or some functions could require
interaction on the smartphone. If
necessary, complete the step on your
device (smartphone).
176
MULTIMEDIA
Page 179 of 196
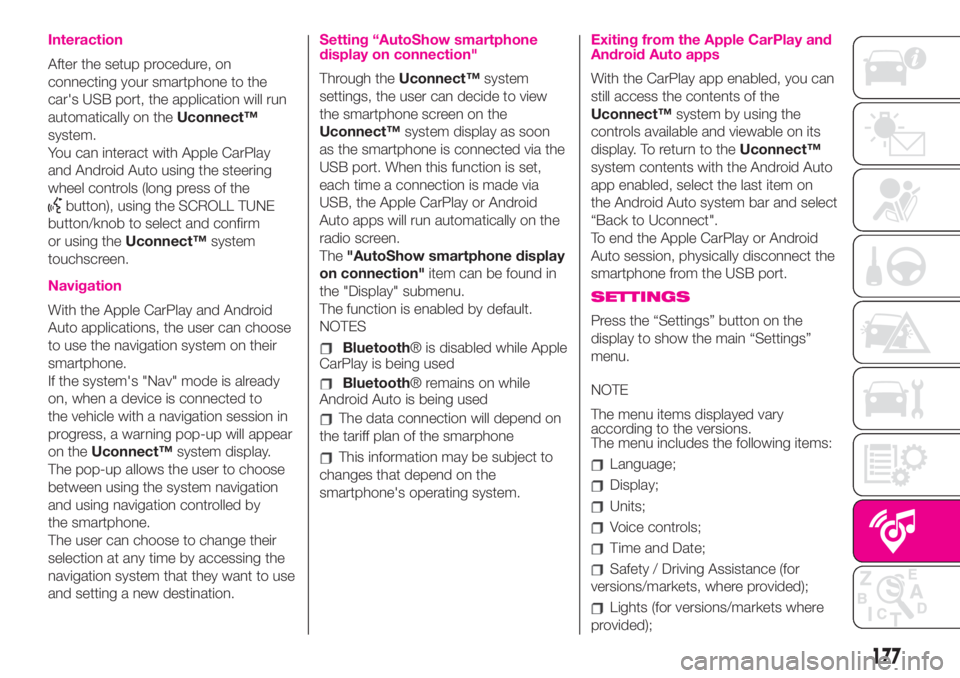
Interaction
After the setup procedure, on
connecting your smartphone to the
car's USB port, the application will run
automatically on theUconnect™
system.
You can interact with Apple CarPlay
and Android Auto using the steering
wheel controls (long press of the
button), using the SCROLL TUNE
button/knob to select and confirm
or using theUconnect™system
touchscreen.
Navigation
With the Apple CarPlay and Android
Auto applications, the user can choose
to use the navigation system on their
smartphone.
If the system's "Nav" mode is already
on, when a device is connected to
the vehicle with a navigation session in
progress, a warning pop-up will appear
on theUconnect™system display.
The pop-up allows the user to choose
between using the system navigation
and using navigation controlled by
the smartphone.
The user can choose to change their
selection at any time by accessing the
navigation system that they want to use
and setting a new destination.
Setting “AutoShow smartphone
display on connection"
Through theUconnect™system
settings, the user can decide to view
the smartphone screen on the
Uconnect™system display as soon
as the smartphone is connected via the
USB port. When this function is set,
each time a connection is made via
USB, the Apple CarPlay or Android
Auto apps will run automatically on the
radio screen.
The"AutoShow smartphone display
on connection"item can be found in
the "Display" submenu.
The function is enabled by default.
NOTES
Bluetooth® is disabled while Apple
CarPlay is being used
Bluetooth® remains on while
Android Auto is being used
The data connection will depend on
the tariff plan of the smarphone
This information may be subject to
changes that depend on the
smartphone's operating system.
Exiting from the Apple CarPlay and
Android Auto apps
With the CarPlay app enabled, you can
still access the contents of the
Uconnect™system by using the
controls available and viewable on its
display. To return to theUconnect™
system contents with the Android Auto
app enabled, select the last item on
the Android Auto system bar and select
“Back to Uconnect".
To end the Apple CarPlay or Android
Auto session, physically disconnect the
smartphone from the USB port.
SETTINGS
Press the “Settings” button on the
display to show the main “Settings”
menu.
NOTE
The menu items displayed vary
according to the versions.
The menu includes the following items:
Language;
Display;
Units;
Voice controls;
Time and Date;
Safety / Driving Assistance (for
versions/markets, where provided);
Lights (for versions/markets where
provided);
177
Page 193 of 196
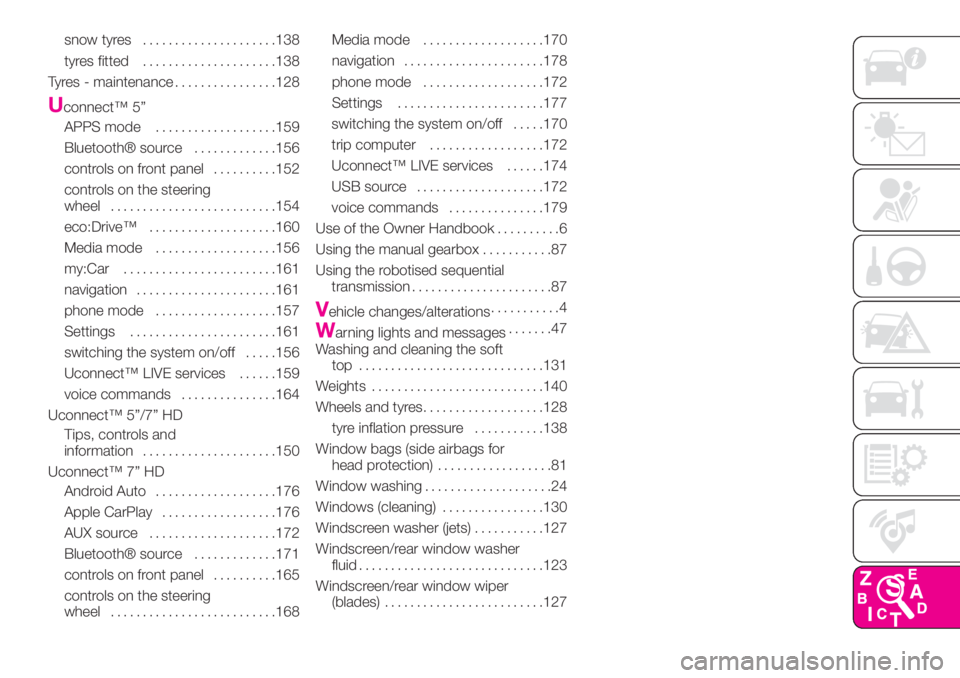
snow tyres.....................138
tyres fitted.....................138
Tyres - maintenance................128
Uconnect™ 5”
APPS mode...................159
Bluetooth® source.............156
controls on front panel..........152
controls on the steering
wheel..........................154
eco:Drive™....................160
Media mode...................156
my:Car........................161
navigation......................161
phone mode...................157
Settings.......................161
switching the system on/off.....156
Uconnect™ LIVE services......159
voice commands...............164
Uconnect™ 5”/7” HD
Tips, controls and
information.....................150
Uconnect™ 7” HD
Android Auto...................176
Apple CarPlay..................176
AUX source....................172
Bluetooth® source.............171
controls on front panel..........165
controls on the steering
wheel..........................168Media mode...................170
navigation......................178
phone mode...................172
Settings.......................177
switching the system on/off.....170
trip computer..................172
Uconnect™ LIVE services......174
USB source....................172
voice commands...............179
Use of the Owner Handbook..........6
Using the manual gearbox...........87
Using the robotised sequential
transmission......................87
Vehicle changes/alterations...........4
Warning lights and messages.......47
Washing and cleaning the soft
top .............................131
Weights...........................140
Wheels and tyres...................128
tyre inflation pressure...........138
Window bags (side airbags for
head protection)..................81
Window washing....................24
Windows (cleaning)................130
Windscreen washer (jets)...........127
Windscreen/rear window washer
fluid.............................123
Windscreen/rear window wiper
(blades).........................127