display Acura ILX 2013 Navigation Manual
[x] Cancel search | Manufacturer: ACURA, Model Year: 2013, Model line: ILX, Model: Acura ILX 2013Pages: 234, PDF Size: 4.99 MB
Page 1 of 234
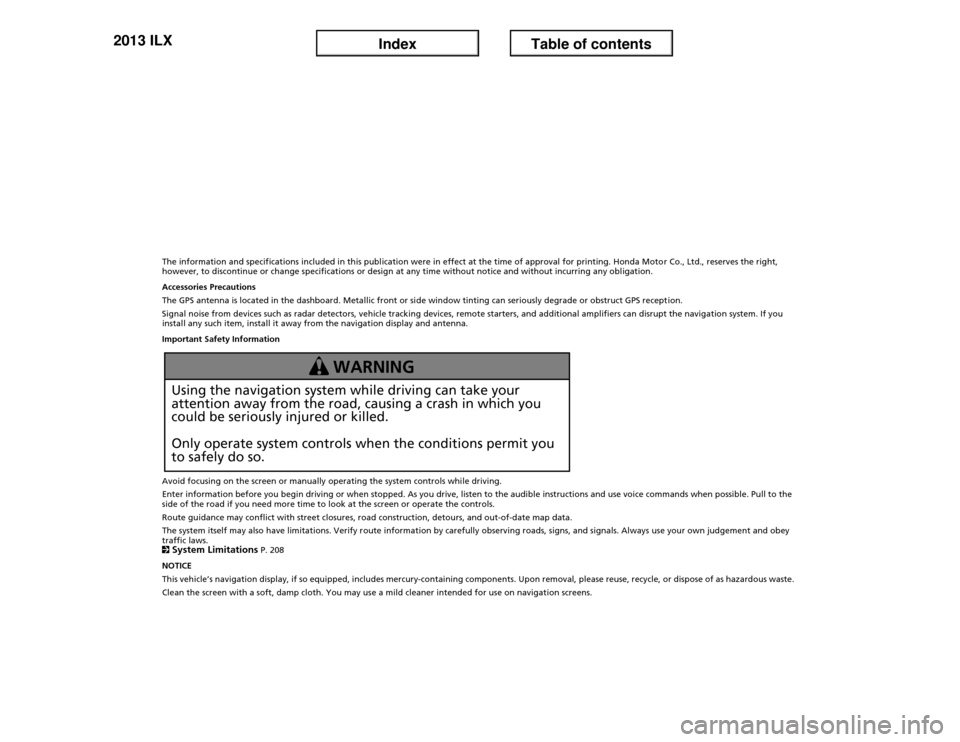
The information and specifications included in this publication were in effect at the time of approval for printing. Honda Motor Co., Ltd., reserves the right,
however, to discontinue or change specifications or design at any time without notice and without incurring any obligation.
Accessories Precautions
The GPS antenna is located in the dashboard. Metallic front or side window tinting can seriously degrade or obstruct GPS reception.
Signal noise from devices such as radar detectors, vehicle tracking devices, remote starters, and additional amplifiers can disrupt the navigation system. If you
install any such item, install it away from the navigation display and antenna.
Important Safety Information
Avoid focusing on the screen or manually operating the system controls while driving.
Enter information before you begin driving or when stopped. As you drive, listen to the audible instructions and use voice commands when possible. Pull to the
side of the road if you need more time to look at the screen or operate the controls.
Route guidance may conflict with street closures, road construction, detours, and out-of-date map data.
The system itself may also have limitations. Verify route information by carefully observing roads, signs, and signals. Always use your own judgement and obey
traffic laws.
2System Limitations
P. 208
NOTICE
This vehicle’s navigation display, if so equipped, includes mercury-containing components. Upon removal, please reuse, recycle, or dispose of as hazardous waste.
Clean the screen with a soft, damp cloth. You may use a mild cleaner intended for use on navigation screens.
Using the navigation system while driving can take your
attention away from the road, causing a crash in which you
could be seriously injured or killed.
Only operate system controls when the conditions permit you
to safely do so.
WARNING
Page 5 of 234
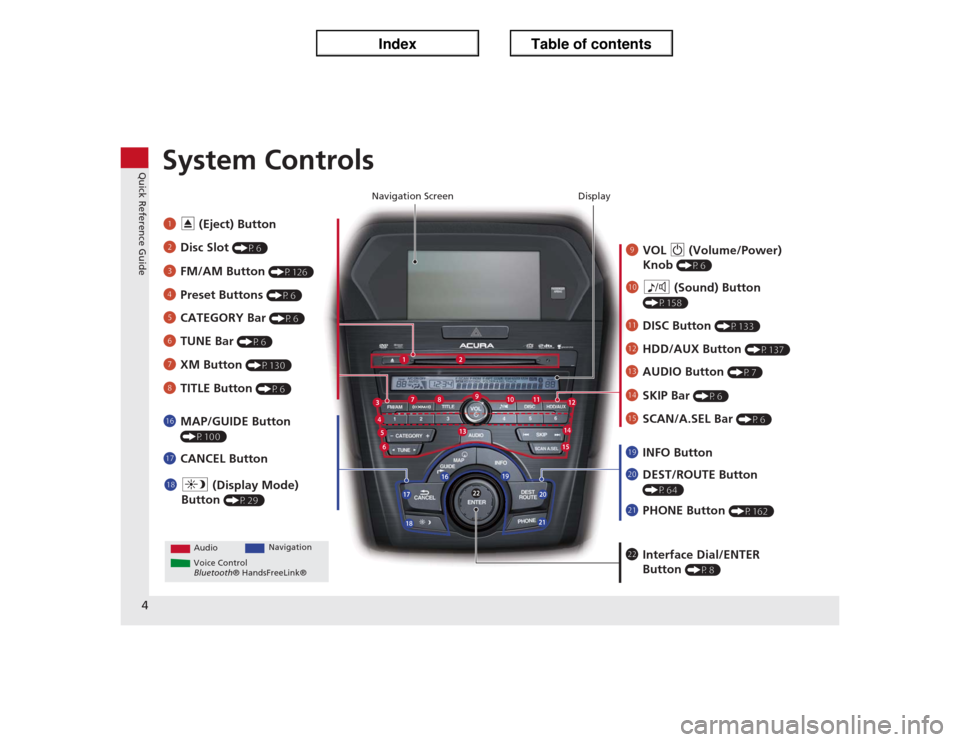
4Quick Reference Guide
System Controls
9
VOL 9 (Volume/Power)
Knob
(P6)
Display
la
8 (Sound) Button (P158)
lc
HDD/AUX Button
(P137)
3
FM/AM Button
(P126)
1
E (Eject) Button
2
Disc Slot
(P6)
4
Preset Buttons
(P6)
ld
AUDIO Button
(P7)
6
TUNE Bar
(P6)
7
XM Button
(P130)
lg
MAP/GUIDE Button (P100)
lh
CANCEL Button
mc
Interface Dial/ENTER
Button
(P8)
5
CATEGORY Bar
(P6)
Navigation Screen
AudioNavigation
Voice Control
Bluetooth® HandsFreeLink®
lb
DISC Button
(P133)
lf
SCAN/A.SEL Bar
(P6)
lj
INFO Button
li
a (Display Mode)
Button
(P29)
ma
DEST/ROUTE Button (P64)
le
SKIP Bar
(P6)
mb
PHONE Button
(P162)
8
TITLE Button
(P6)
Page 6 of 234
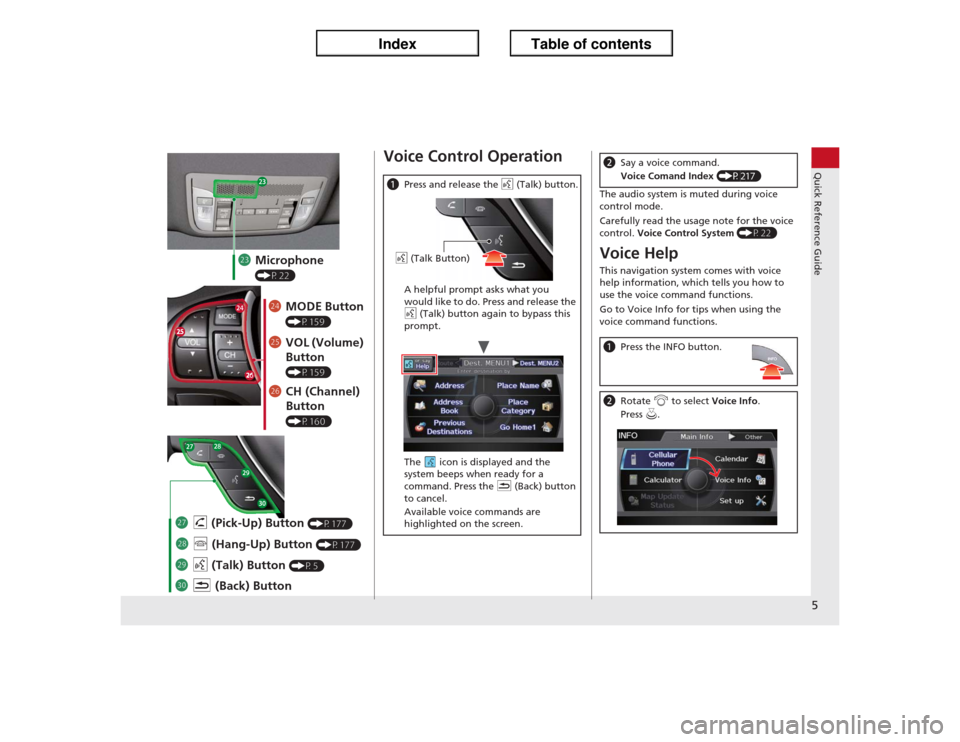
5Quick Reference Guide
md
Microphone (P22)
me
MODE Button (P159)
mf
VOL (Volume)
Button (P159)
mg
CH (Channel)
Button (P160)
na
K (Back) Button
mj
d (Talk) Button
(P5)
mi
j (Hang-Up) Button
(P177)
mh
h (Pick-Up) Button
(P177)
Voice Control OperationaPress and release the d (Talk) button.
A helpful prompt asks what you
would like to do. Press and release the
d (Talk) button again to bypass this
prompt.
The icon is displayed and the
system beeps when ready for a
command. Press the K (Back) button
to cancel.
Available voice commands are
highlighted on the screen.d (Talk Button)
The audio system is muted during voice
control mode.
Carefully read the usage note for the voice
control. Voice Control System
(P22)
Voice HelpThis navigation system comes with voice
help information, which tells you how to
use the voice command functions.
Go to Voice Info for tips when using the
voice command functions.bSay a voice command.
Voice Comand Index (P217)aPress the INFO button.bRotate i to select Voice Info.
Press u.
Page 7 of 234
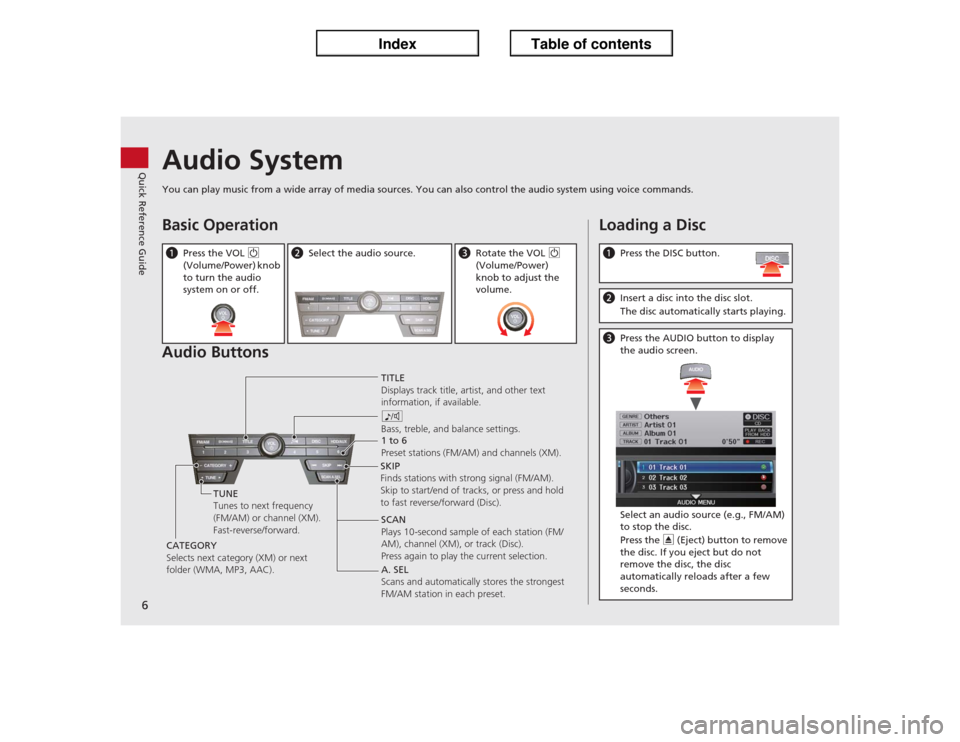
6Quick Reference Guide
Audio SystemYou can play music from a wide array of media sources. You can also control the audio system using voice commands.Basic Operation
Audio ButtonsaPress the VOL 9
(Volume/Power) knob
to turn the audio
system on or off.
bSelect the audio source.
cRotate the VOL 9
(Volume/Power)
knob to adjust the
volume.
TITLE
Displays track title, artist, and other text
information, if available.
8
Bass, treble, and balance settings.
1 to 6
Preset stations (FM/AM) and channels (XM).
SKIP
Finds stations with strong signal (FM/AM).
Skip to start/end of tracks, or press and hold
to fast reverse/forward (Disc).
SCAN
Plays 10-second sample of each station (FM/
AM), channel (XM), or track (Disc).
Press again to play the current selection. TUNE
Tunes to next frequency
(FM/AM) or channel (XM).
Fast-reverse/forward.
CATEGORY
Selects next category (XM) or next
folder (WMA, MP3, AAC).A. SEL
Scans and automatically stores the strongest
FM/AM station in each preset.
Loading a DiscaPress the DISC button.bInsert a disc into the disc slot.
The disc automatically starts playing.cPress the AUDIO button to display
the audio screen.
Select an audio source (e.g., FM/AM)
to stop the disc.
Press the E (Eject) button to remove
the disc. If you eject but do not
remove the disc, the disc
automatically reloads after a few
seconds.
Page 8 of 234
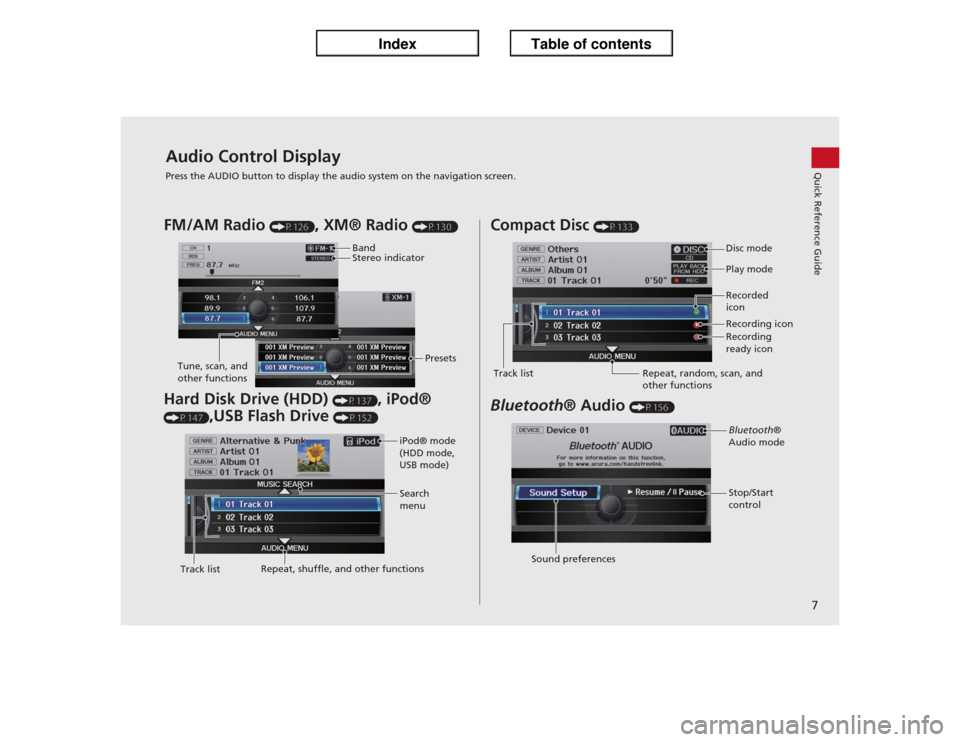
7Quick Reference Guide
Audio Control DisplayPress the AUDIO button to display the audio system on the navigation screen.FM/AM Radio
(P126)
, XM
Page 10 of 234
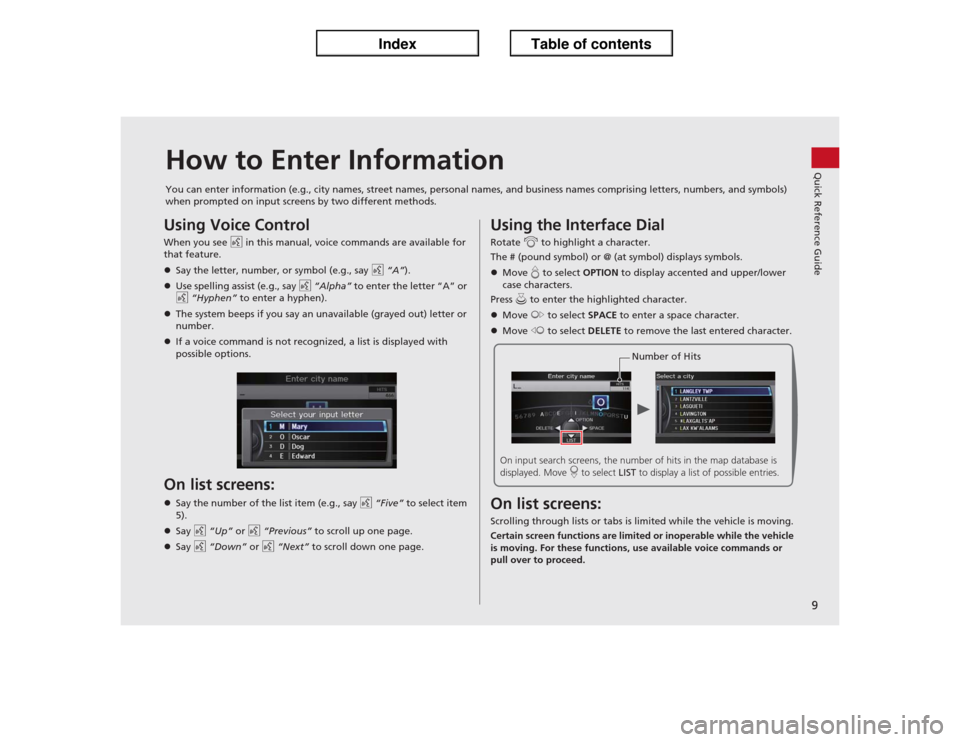
9Quick Reference Guide
How to Enter InformationYou can enter information (e.g., city names, street names, personal names, and business names comprising letters, numbers, and symbols)
when prompted on input screens by two different methods.Using Voice ControlWhen you see d in this manual, voice commands are available for
that feature.
�zSay the letter, number, or symbol (e.g., say d “A”).
�zUse spelling assist (e.g., say d “Alpha” to enter the letter “A” or
d “Hyphen” to enter a hyphen).
�zThe system beeps if you say an unavailable (grayed out) letter or
number.
�zIf a voice command is not recognized, a list is displayed with
possible options.On list screens:�zSay the number of the list item (e.g., say d “Five” to select item
5).
�zSay d “Up” or d “Previous” to scroll up one page.
�zSay d “Down” or d “Next” to scroll down one page.
Using the Interface DialRotate i to highlight a character.
The # (pound symbol) or @ (at symbol) displays symbols.
�zMove e to select OPTION to display accented and upper/lower
case characters.
Press u to enter the highlighted character.
�zMove y to select SPACE to enter a space character.
�zMove w to select DELETE to remove the last entered character.On list screens:Scrolling through lists or tabs is limited while the vehicle is moving.
Certain screen functions are limited or inoperable while the vehicle
is moving. For these functions, use available voice commands or
pull over to proceed.
Number of Hits
On input search screens, the number of hits in the map database is
displayed. Move r to select LIST to display a list of possible entries.
Page 12 of 234
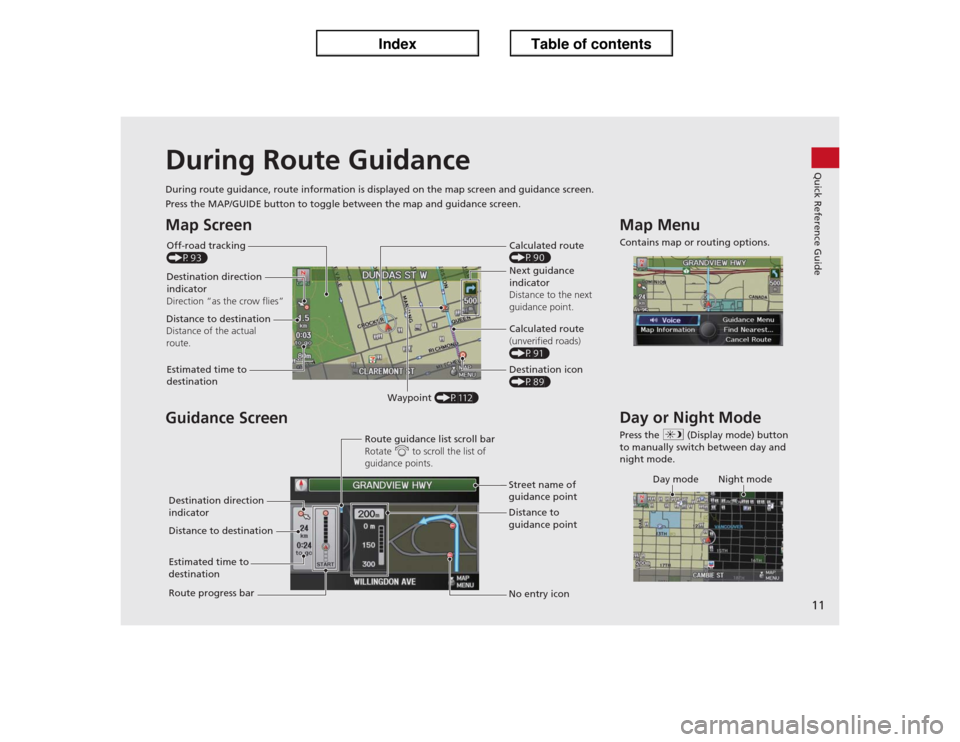
11Quick Reference Guide
During Route GuidanceDuring route guidance, route information is displayed on the map screen and guidance screen.
Press the MAP/GUIDE button to toggle between the map and guidance screen.Map Screen
Guidance ScreenOff-road tracking
(P93)
Destination direction
indicator
Direction “as the crow flies”Next guidance
indicator
Distance to the next
guidance point.
Distance to destination
Distance of the actual
route.
Estimated time to
destination
Waypoint (P112)Destination icon
(P89) Calculated route
(unverified roads)
(P91) Calculated route
(P90)
Street name of
guidance point Route guidance list scroll bar
Rotate i to scroll the list of
guidance points.
Route progress barDistance to
guidance point
No entry icon Estimated time to
destination Distance to destination Destination direction
indicator
Map MenuContains map or routing options.Day or Night ModePress the a (Display mode) button
to manually switch between day and
night mode.
Day mode Night mode
Page 13 of 234
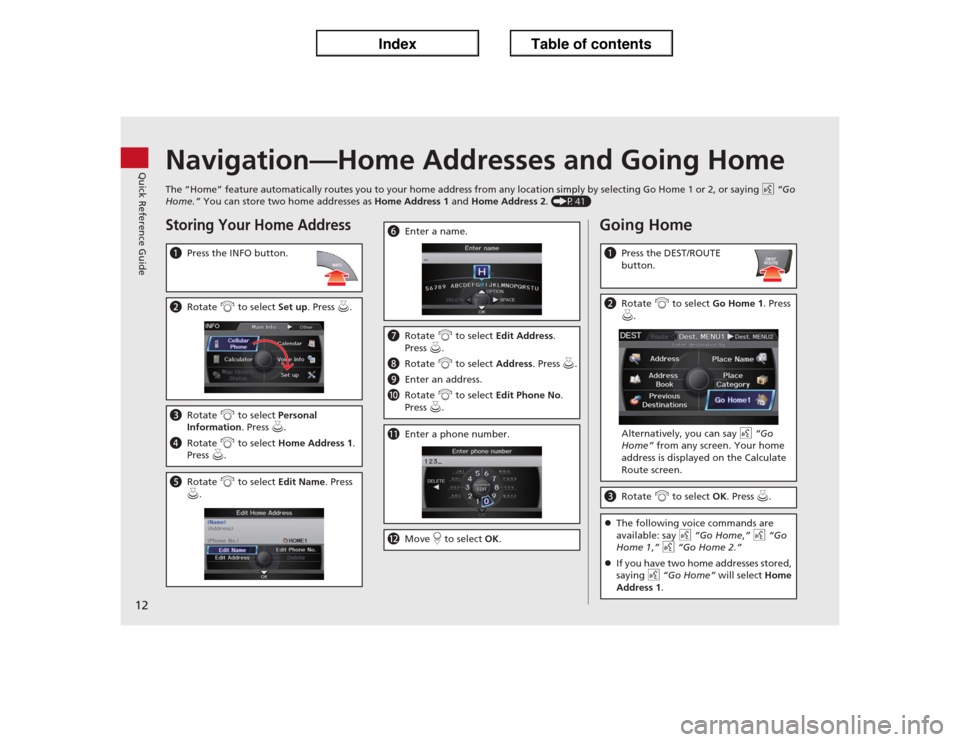
12Quick Reference Guide
Navigation—Home Addresses and Going HomeThe “Home” feature automatically routes you to your home address from any location simply by selecting Go Home 1 or 2, or saying d “Go
Home.” You can store two home addresses as Home Address 1 and Home Address 2. (P41)Storing Your Home AddressaPress the INFO button.bRotate i to select Set up. Press u.cRotate i to select Personal
Information. Press u.
dRotate i to select Home Address 1.
Press u.eRotate i to select Edit Name. Press
u.
fEnter a name.gRotate i to select Edit Address.
Press u.
hRotate i to select Address. Press u.
iEnter an address.
jRotate i to select Edit Phone No.
Press u.kEnter a phone number.lMove r to select OK.
Going HomeaPress the DEST/ROUTE
button.bRotate i to select Go Home 1. Press
u.
Alternatively, you can say d “Go
Home” from any screen. Your home
address is displayed on the Calculate
Route screen.cRotate i to select OK. Press u.�zThe following voice commands are
available: say d “Go Home,” d “Go
Home 1,” d “Go Home 2.”
�zIf you have two home addresses stored,
saying d “Go Home” will select Home
Address 1.
Page 14 of 234
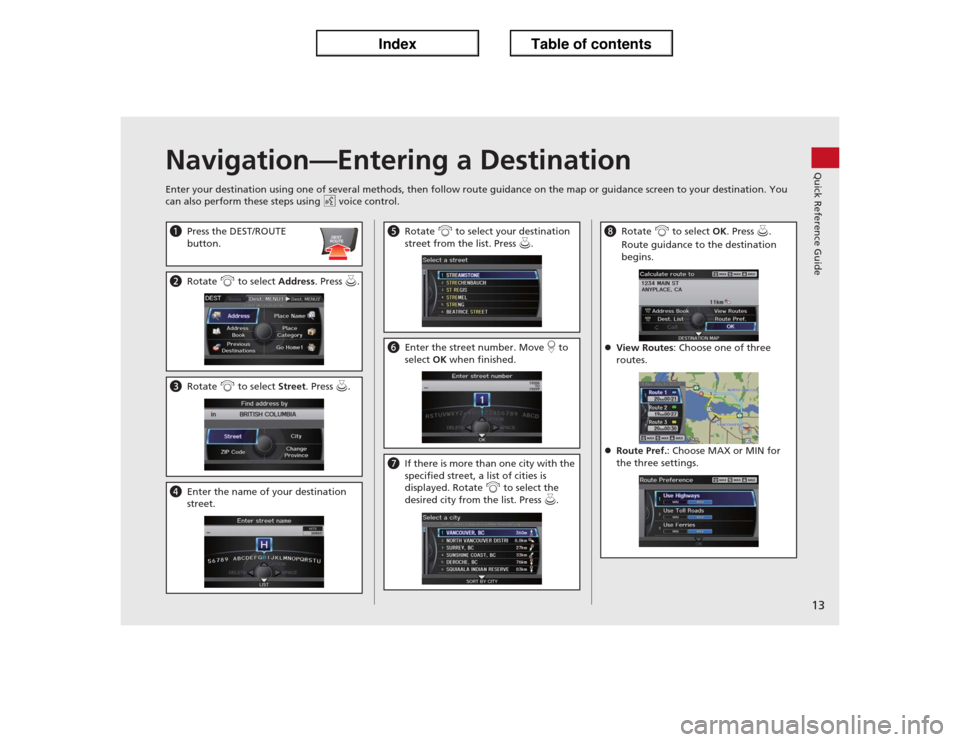
13Quick Reference Guide
Navigation—Entering a DestinationEnter your destination using one of several methods, then follow route guidance on the map or guidance screen to your destination. You
can also perform these steps using d voice control.aPress the DEST/ROUTE
button.bRotate i to select Address. Press u.cRotate i to select Street. Press u.dEnter the name of your destination
street.
eRotate i to select your destination
street from the list. Press u.fEnter the street number. Move r to
select OK when finished.gIf there is more than one city with the
specified street, a list of cities is
displayed. Rotate i to select the
desired city from the list. Press u.
hRotate i to select OK. Press u.
Route guidance to the destination
begins.
�zView Routes: Choose one of three
routes.
�zRoute Pref.: Choose MAX or MIN for
the three settings.
Page 16 of 234
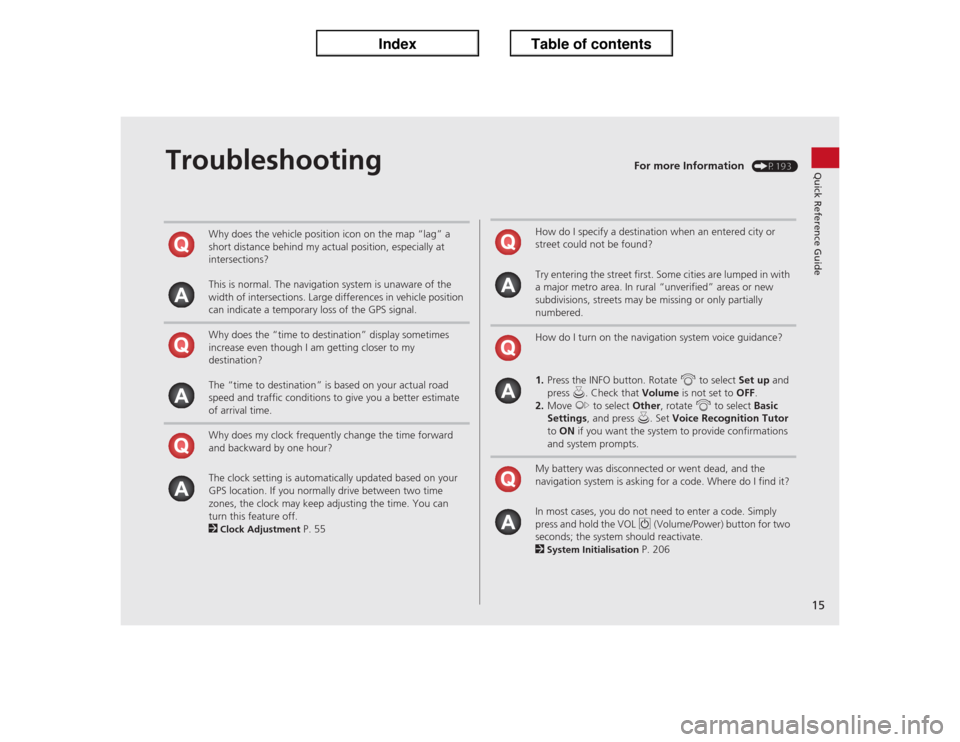
15Quick Reference Guide
Troubleshooting
For more Information
(P193)
Why does the vehicle position icon on the map “lag” a
short distance behind my actual position, especially at
intersections?
This is normal. The navigation system is unaware of the
width of intersections. Large differences in vehicle position
can indicate a temporary loss of the GPS signal.
Why does the “time to destination” display sometimes
increase even though I am getting closer to my
destination?
The “time to destination” is based on your actual road
speed and traffic conditions to give you a better estimate
of arrival time.
Why does my clock frequently change the time forward
and backward by one hour?
The clock setting is automatically updated based on your
GPS location. If you normally drive between two time
zones, the clock may keep adjusting the time. You can
turn this feature off.
2Clock Adjustment
P. 55
How do I specify a destination when an entered city or
street could not be found?
Try entering the street first. Some cities are lumped in with
a major metro area. In rural “unverified” areas or new
subdivisions, streets may be missing or only partially
numbered.
How do I turn on the navigation system voice guidance?
1.Press the INFO button. Rotate i to select Set up and
press u. Check that Volume is not set to OFF.
2.Move y to select Other, rotate i to select Basic
Settings, and press u. Set Voice Recognition Tutor
to ON if you want the system to provide confirmations
and system prompts.
My battery was disconnected or went dead, and the
navigation system is asking for a code. Where do I find it?
In most cases, you do not need to enter a code. Simply
press and hold the VOL 9 (Volume/Power) button for two
seconds; the system should reactivate.
2System Initialisation
P. 206