AUX Acura ILX 2014 Navigation Manual
[x] Cancel search | Manufacturer: ACURA, Model Year: 2014, Model line: ILX, Model: Acura ILX 2014Pages: 234, PDF Size: 8.8 MB
Page 5 of 234
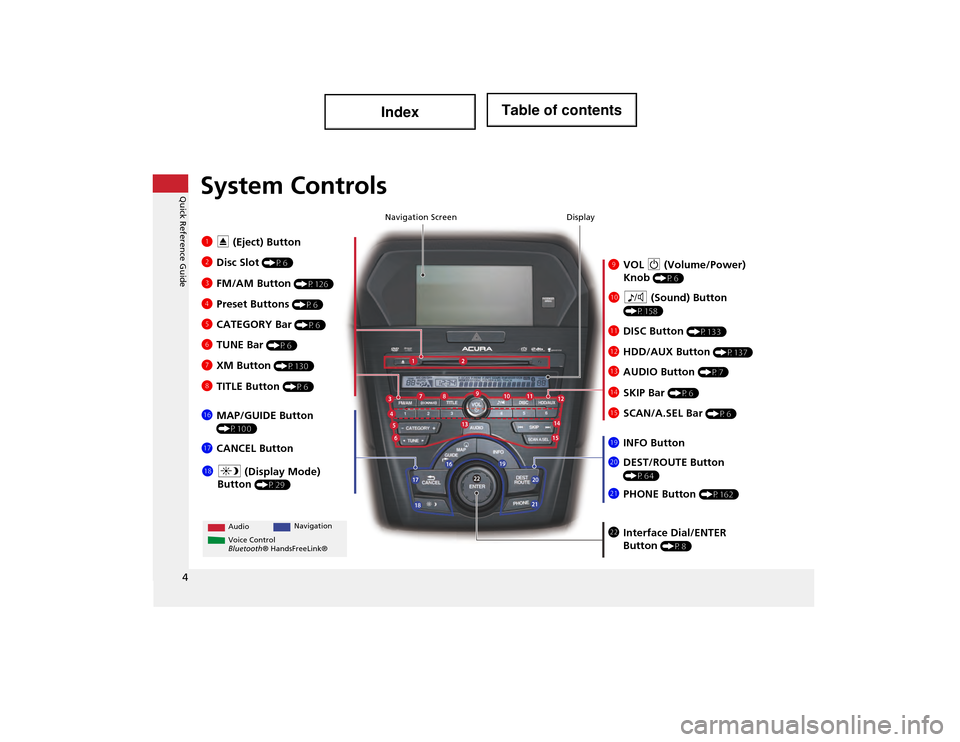
4
Quick Reference GuideSystem Controls
9VOL 9 (Volume/Power)
Knob
(P6)
Display
la
8 (Sound) Button
(P158)
lcHDD/AUX Button (P137)
3 FM/AM Button (P126)
1E (Eject) Button
2 Disc Slot
(P6)
4Preset Buttons (P6)
ldAUDIO Button (P7)
6 TUNE Bar (P6)
7XM Button (P130)
lgMAP/GUIDE Button
(P100)
lhCANCEL Button
mcInterface Dial/ENTER
Button
(P8)
5 CATEGORY Bar (P6) Navigation Screen
Audio
Navigation
Voice Control
Bluetooth ® HandsFreeLink®
lbDISC Button (P133)
lfSCAN/A.SEL Bar (P6)
ljINFO Button
li a (Display Mode)
Button
(P29)
ma DEST/ROUTE Button
(P64)
leSKIP Bar (P6)
mbPHONE Button (P162)
8 TITLE Button (P6)
Page 124 of 234
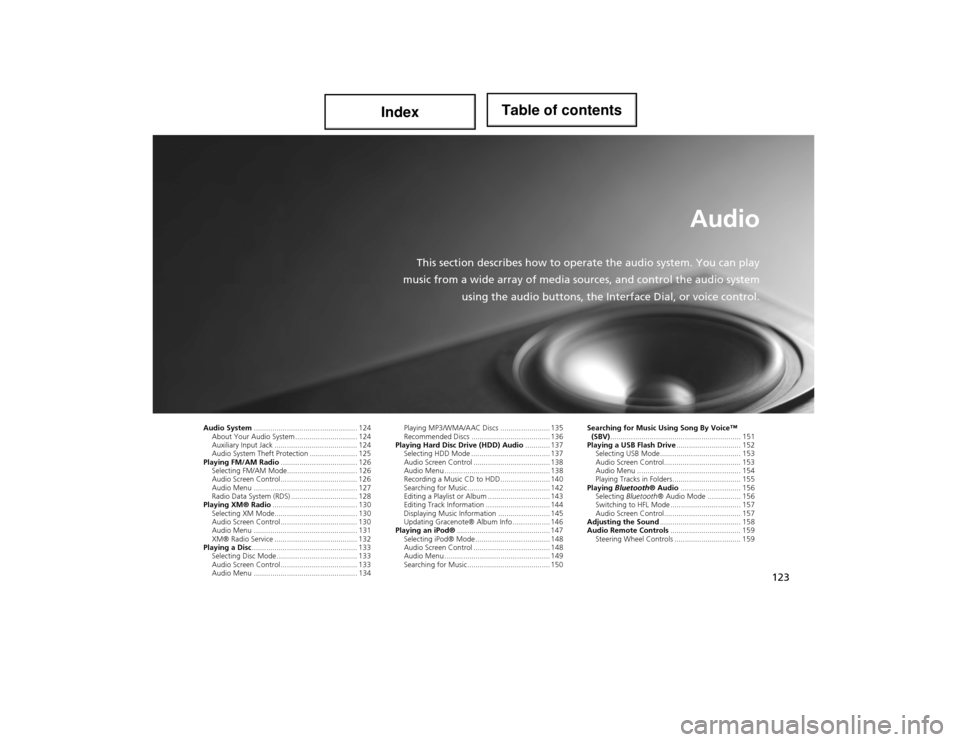
123
Audio
This section describes how to operate the audio system. You can play
music from a wide array of media so urces, and control the audio system
using the audio buttons, the Inte rface Dial, or voice control.
Audio System.................................................. 124
About Your Audio System .............................. 124
Auxiliary Input Jack ........................................ 124
Audio System Theft Protection ....................... 125
Playing FM/AM Radio ..................................... 126
Selecting FM/AM Mode.................................. 126
Audio Screen Control ..................................... 126
Audio Menu .................................................. 127
Radio Data System (RDS) ................................ 128
Playing XM® Radio ......................................... 130
Selecting XM Mode........................................ 130
Audio Screen Control ..................................... 130
Audio Menu .................................................. 131
XM® Radio Service ........................................ 132
Playing a Disc ................................................... 133
Selecting Disc Mode ....................................... 133
Audio Screen Control ..................................... 133
Audio Menu .................................................. 134 Playing MP3/WMA/AAC Discs ........................ 135
Recommended Discs ...................................... 136
Playing Hard Disc Drive (HDD) Audio ............ 137
Selecting HDD Mode ...................................... 137
Audio Screen Control ..................................... 138
Audio Menu ................................................... 138
Recording a Music CD to HDD........................ 140
Searching for Music........................................ 142
Editing a Playlist or Album .............................. 143
Editing Track Information ............................... 144
Displaying Music Information ......................... 145
Updating Gracenote® Album Info .................. 146
Playing an iPod® ............................................. 147
Selecting iPod® Mode .................................... 148
Audio Screen Control ..................................... 148
Audio Menu ................................................... 149
Searching for Music........................................ 150 Searching for Music Using Song By Voice™
(SBV) ............................................................... 151
Playing a USB Flash Drive ............................... 152
Selecting USB Mode....................................... 153
Audio Screen Control..................................... 153
Audio Menu .................................................. 154
Playing Tracks in Folders................................. 155
Playing Bluetooth ® Audio............................. 156
Selecting Bluetooth ® Audio Mode ................ 156
Switching to HFL Mode .................................. 157
Audio Screen Control..................................... 157
Adjusting the Sound ....................................... 158
Audio Remote Controls .................................. 159
Steering Wheel Controls ................................ 159
Page 125 of 234
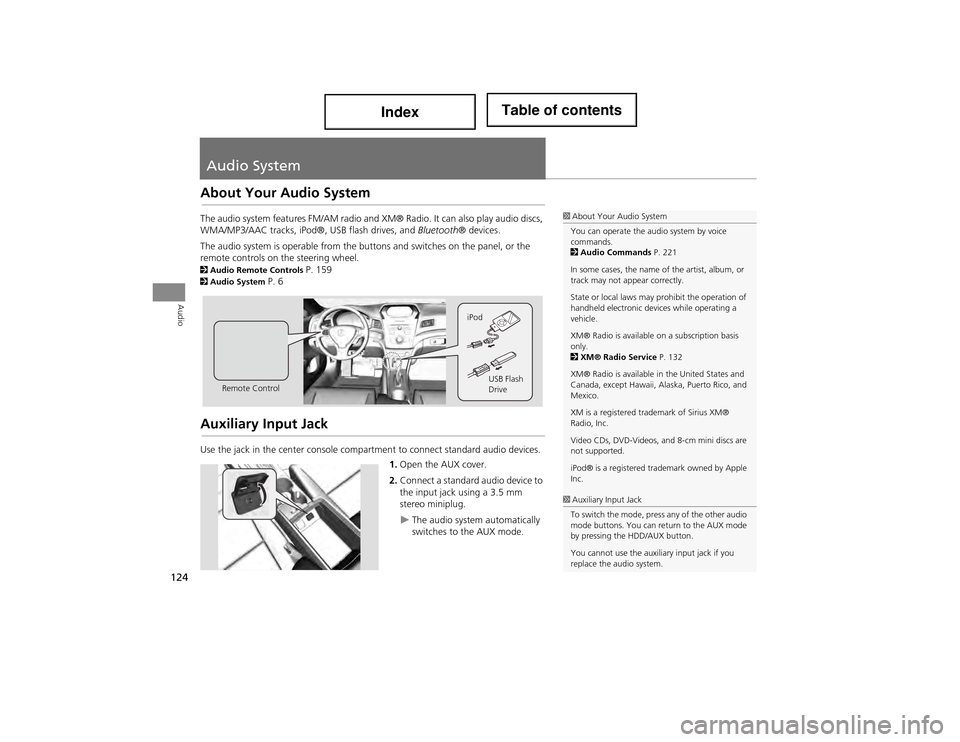
124
Audio
Audio System
About Your Audio System
The audio system features FM/AM radio and XM® Radio. It can also play audio discs,
WMA/MP3/AAC tracks, iPod®, USB flash drives, and Bluetooth® devices.
The audio system is operable from the butt ons and switches on the panel, or the
remote controls on the steering wheel.
2 Audio Remote Controls P. 1592Audio System P. 6
Auxiliary Input Jack
Use the jack in the center console compartment to connect standard audio devices.
1.Open the AUX cover.
2. Connect a standard audio device to
the input jack using a 3.5 mm
stereo miniplug.
The audio system automatically
switches to the AUX mode.
1About Your Audio System
You can operate the audio system by voice
commands.
2 Audio Commands P. 221
In some cases, the name of the artist, album, or
track may not appear correctly.
State or local laws may prohibit the operation of
handheld electronic de vices while operating a
vehicle.
XM® Radio is available on a subscription basis
only.
2 XM® Radio Service P. 132
XM® Radio is available in the United States and
Canada, except Hawaii, Al aska, Puerto Rico, and
Mexico.
XM is a registered trademark of Sirius XM®
Radio, Inc.
Video CDs, DVD-Videos, and 8-cm mini discs are
not supported.
iPod® is a registered trademark owned by Apple
Inc.
Remote Control iPod
USB Flash
Drive
1Auxiliary Input Jack
To switch the mode, press any of the other audio
mode buttons. You can return to the AUX mode
by pressing the HDD/AUX button.
You cannot use the auxiliary input jack if you
replace the audio system.
Page 138 of 234
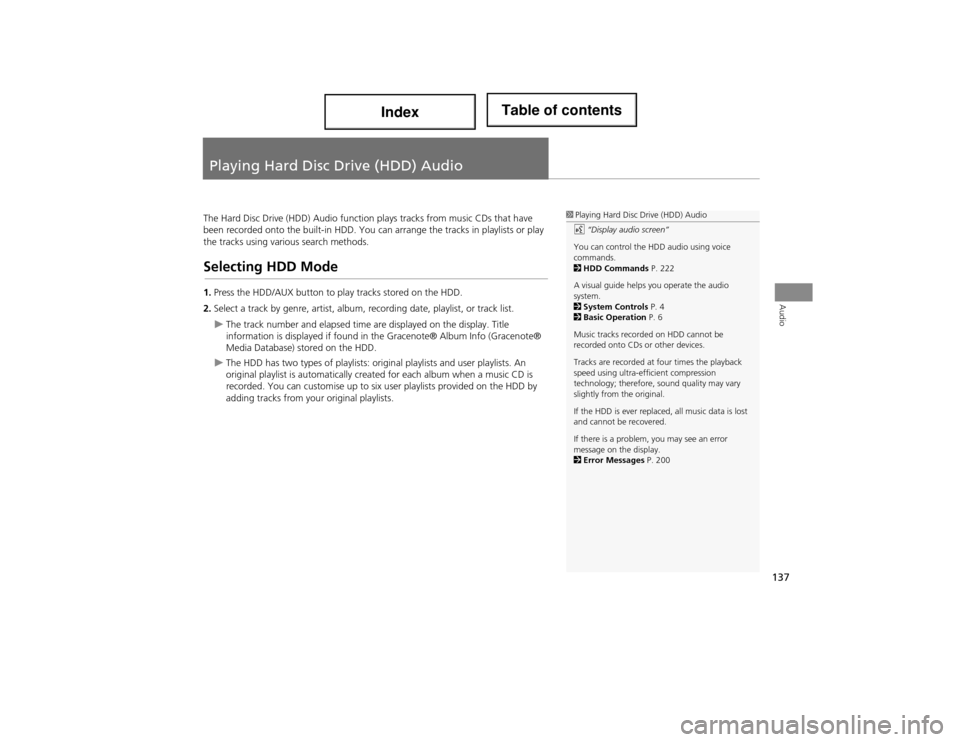
137
Audio
Playing Hard Disc Drive (HDD) Audio
The Hard Disc Drive (HDD) Audio function plays tracks from music CDs that have
been recorded onto the built-in HDD. You can arrange the tracks in playlists or play
the tracks using various search methods.
Selecting HDD Mode
1. Press the HDD/AUX button to pl ay tracks stored on the HDD.
2. Select a track by genre, artist, album, recording date, playlist, or track list.
The track number and elapsed time are displayed on the display. Title
information is displayed if found in the Gracenote® Album Info (Gracenote®
Media Database) stored on the HDD.
The HDD has two types of playlists: orig inal playlists and user playlists. An
original playlist is automatically cr eated for each album when a music CD is
recorded. You can customise up to six user playlists provided on the HDD by
adding tracks from your original playlists.
1 Playing Hard Disc Drive (HDD) Audio
d “Display audio screen”
You can control the HDD audio using voice
commands.
2 HDD Commands P. 222
A visual guide helps you operate the audio
system.
2 System Controls P. 4
2 Basic Operation P. 6
Music tracks recorded on HDD cannot be
recorded onto CDs or other devices.
Tracks are recorded at four times the playback
speed using ultra-efficient compression
technology; therefore, sound quality may vary
slightly from the original.
If the HDD is ever replaced, all music data is lost
and cannot be recovered.
If there is a problem, you may see an error
message on the display.
2 Error Messages P. 200
Page 149 of 234
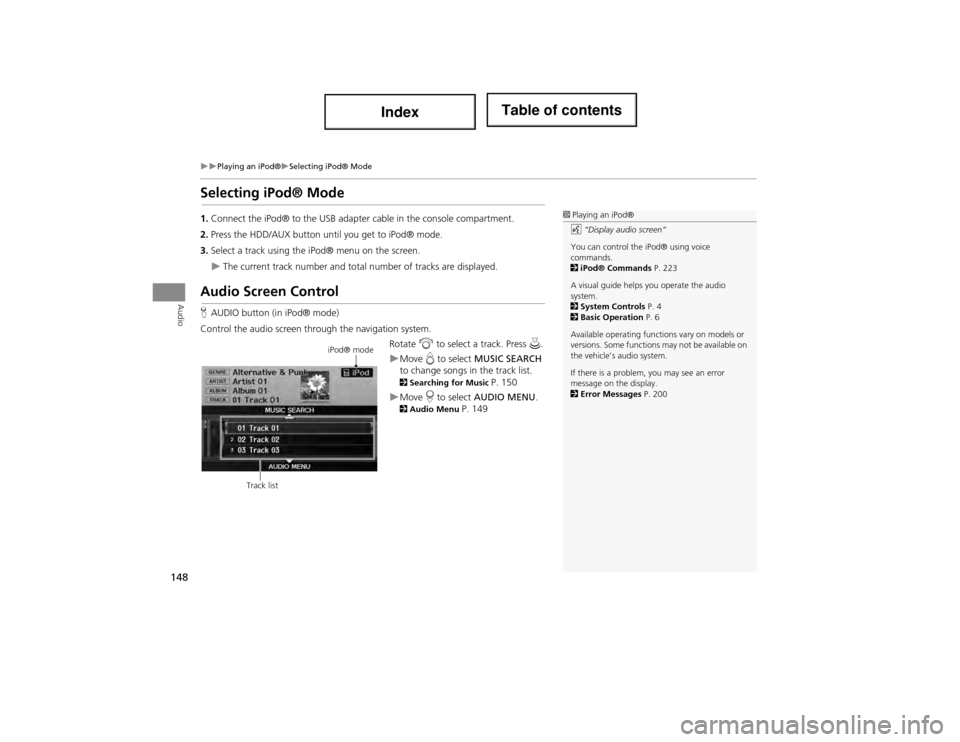
148
Playing an iPod®Selecting iPod® Mode
Audio
Selecting iPod® Mode
1.Connect the iPod® to the USB adapter cable in the c onsole compartment.
2. Press the HDD/AUX button until you get to iPod® mode.
3. Select a track using the iP od® menu on the screen.
The current track number and total number of tracks are displayed.
Audio Screen Control
HAUDIO button (in iPod® mode)
Control the audio screen through the navigation system. Rotate i to select a track. Press u.
Move e to select MUSIC SEARCH
to change songs in the track list.
2 Searching for Music P. 150
Move r to select AUDIO MENU . 2Audio Menu P. 149
1Playing an iPod®
d “Display audio screen”
You can control the iPod® using voice
commands.
2 iPod® Commands P. 223
A visual guide helps you operate the audio
system.
2 System Controls P. 4
2 Basic Operation P. 6
Available operating functions vary on models or
versions. Some functions may not be available on
the vehicle’s audio system.
If there is a problem, you may see an error
message on the display.
2 Error Messages P. 200
iPod® mode
Track list
Page 154 of 234
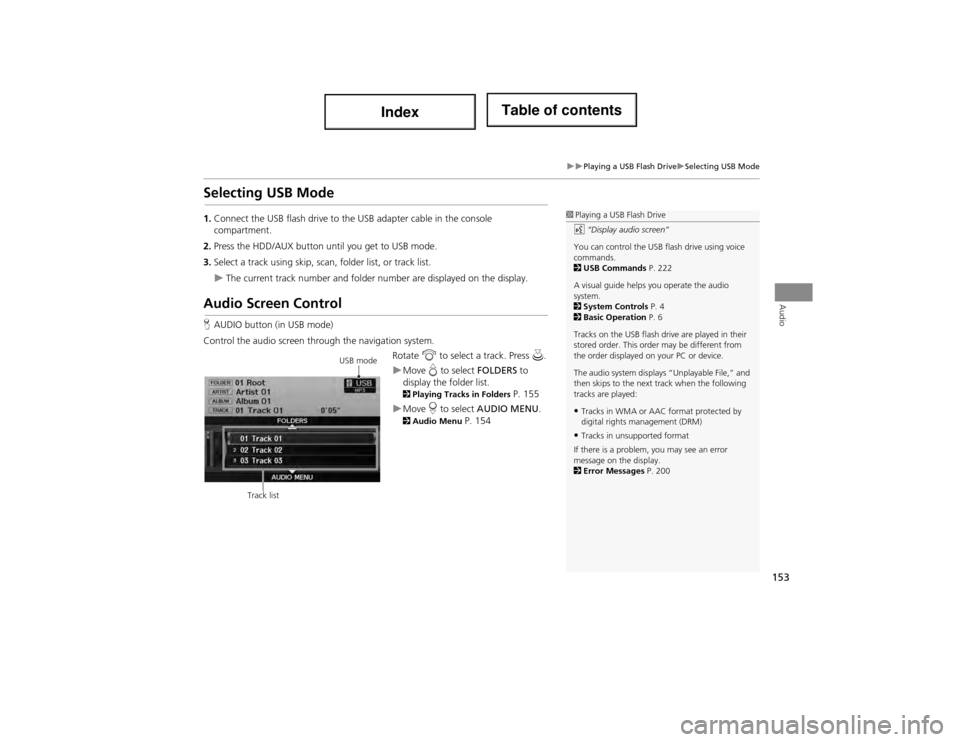
153
Playing a USB Flash DriveSelecting USB Mode
Audio
Selecting USB Mode
1.Connect the USB flash drive to the USB adapter cable in the console
compartment.
2. Press the HDD/AUX button until you get to USB mode.
3. Select a track using skip, scan , folder list, or track list.
The current track number and folder number are displayed on the display.
Audio Screen Control
HAUDIO button (in USB mode)
Control the audio screen through the navigation system. Rotate i to select a track. Press u.
Move e to select FOLDERS to
display the folder list.
2 Playing Tracks in Folders P. 155
Move r to select AUDIO MENU . 2Audio Menu P. 154
1Playing a USB Flash Drive
d “Display audio screen”
You can control the USB flash drive using voice
commands.
2 USB Commands P. 222
A visual guide helps you operate the audio
system.
2 System Controls P. 4
2 Basic Operation P. 6
Tracks on the USB flash dr ive are played in their
stored order. This order may be different from
the order displayed on your PC or device.
The audio system displays “Unplayable File,” and
then skips to the next track when the following
tracks are played:
•Tracks in WMA or AAC format protected by
digital rights management (DRM)
•Tracks in unsupported format
If there is a problem, you may see an error
message on the display.
2 Error Messages P. 200
USB mode
Track list
Page 157 of 234
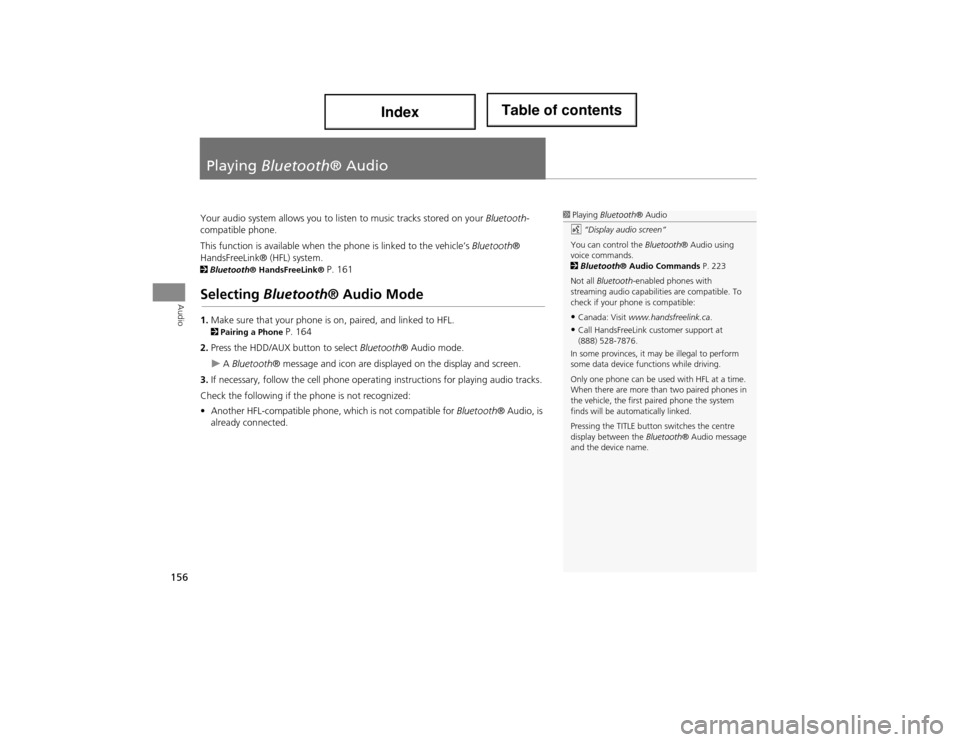
156
Audio
Playing Bluetooth ® Audio
Your audio system allows you to li sten to music tracks stored on your Bluetooth-
compatible phone.
This function is available when th e phone is linked to the vehicle’s Bluetooth®
HandsFreeLink® (HFL) system.
2 Bluetooth ® HandsFreeLink® P. 161
Selecting Bluetooth ® Audio Mode
1.Make sure that your phone is on, paired, and linked to HFL. 2Pairing a Phone P. 164
2. Press the HDD/AUX button to select Bluetooth® Audio mode.
A Bluetooth ® message and icon are displayed on the display and screen.
3. If necessary, follow the cell phone operating instructions for playing audio tracks.
Check the following if the phone is not recognized:
• Another HFL-compatible phone, which is not compatible for Bluetooth ® Audio, is
already connected.
1 Playing Bluetooth ® Audio
d “Display audio screen”
You can control the Bluetooth® Audio using
voice commands.
2 Bluetooth ® Audio Commands P. 223
Not all Bluetooth -enabled phones with
streaming audio capabilit ies are compatible. To
check if your phone is compatible:
•Canada: Visit www.handsfreelink.ca .
•Call HandsFreeLink customer support at
(888) 528-7876.
In some provinces, it may be illegal to perform
some data device functions while driving.
Only one phone can be used with HFL at a time.
When there are more than two paired phones in
the vehicle, the first paired phone the system
finds will be automatically linked.
Pressing the TITLE button switches the centre
display between the Bluetooth® Audio message
and the device name.
Page 159 of 234
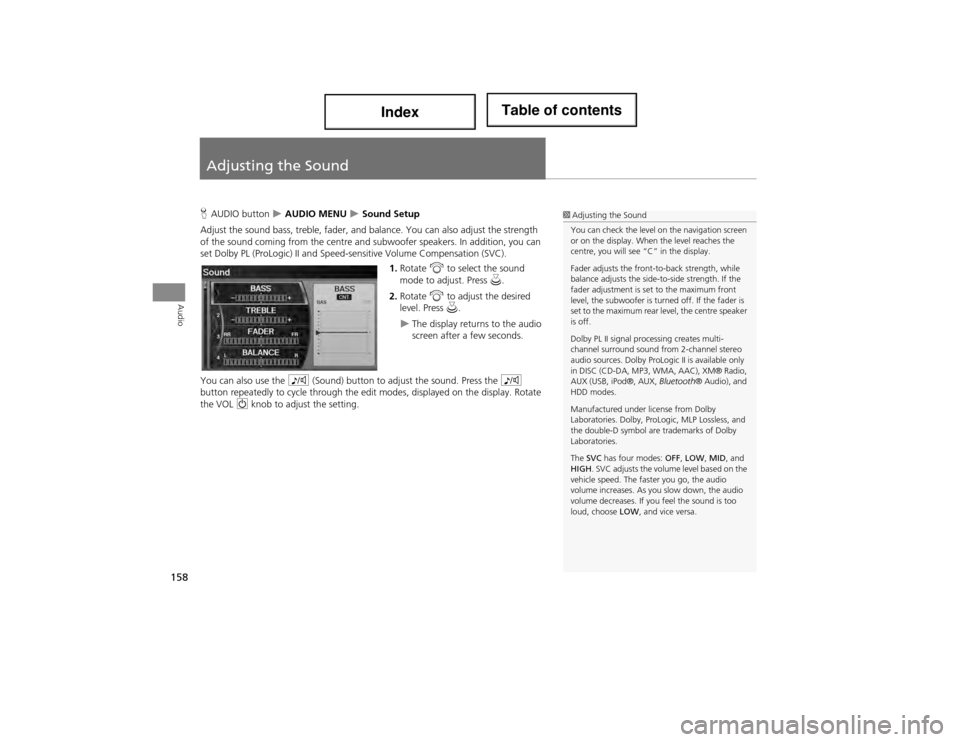
158
Audio
Adjusting the Sound
HAUDIO button AUDIO MENU Sound Setup
Adjust the sound bass, treble, fader, and balance. You can also adjust the strength
of the sound coming from th e centre and subwoofer speakers. In addition, you can
set Dolby PL (ProLogic) II and Speed -sensitive Volume Compensation (SVC).
1. Rotate i to select the sound
mode to adjust. Press u.
2. Rotate i to adjust the desired
level. Press u.
The display returns to the audio
screen after a few seconds.
You can also use the 8 (Sound) button to adjust the sound. Press the 8
button repeatedly to cycle th rough the edit modes, displayed on the display. Rotate
the VOL 9 knob to adjust the setting.
1Adjusting the Sound
You can check the level on the navigation screen
or on the display. When the level reaches the
centre, you will see “C” in the display.
Fader adjusts the front-to-back strength, while
balance adjusts the side-to-side strength. If the
fader adjustment is set to the maximum front
level, the subwoofer is turn ed off. If the fader is
set to the maximum rear le vel, the centre speaker
is off.
Dolby PL II signal processing creates multi-
channel surround sound from 2-channel stereo
audio sources. Dolby ProLogic II is available only
in DISC (CD-DA, MP3, WMA, AAC), XM® Radio,
AUX (USB, iPod®, AUX, Bluetooth® Audio), and
HDD modes.
Manufactured under license from Dolby
Laboratories. Dolby, ProL ogic, MLP Lossless, and
the double-D symbol are trademarks of Dolby
Laboratories.
The SVC has four modes: OFF, LOW , MID , and
HIGH . SVC adjusts the volume level based on the
vehicle speed. The faster you go, the audio
volume increases. As you slow down, the audio
volume decreases. If yo u feel the sound is too
loud, choose LOW, and vice versa.
Page 160 of 234
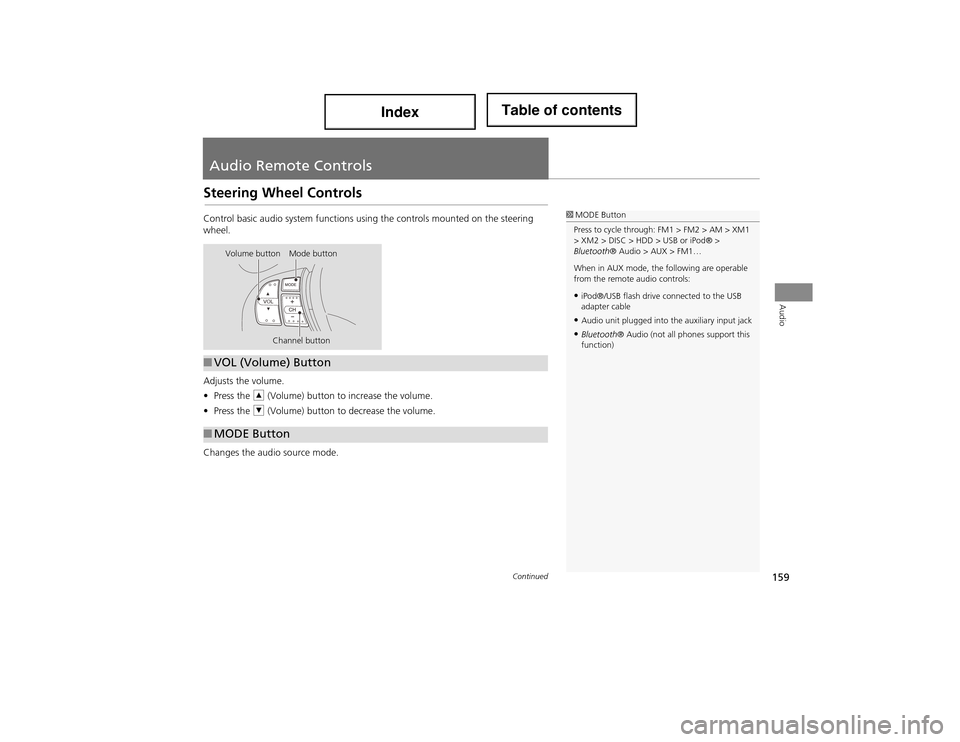
159
Audio
Audio Remote Controls
Steering Wheel Controls
Control basic audio system functions using the controls mounted on the steering
wheel.
Adjusts the volume.
•Press the R (Volume) button to increase the volume.
• Press the U (Volume) button to decrease the volume.
Changes the audio source mode.1 MODE Button
Press to cycle through: FM1 > FM2 > AM > XM1
> XM2 > DISC > HDD > USB or iPod® >
Bluetooth ® Audio > AUX > FM1…
When in AUX mode, the following are operable
from the remote audio controls:
•iPod®/USB flash drive connected to the USB
adapter cable
•Audio unit plugged into the auxiliary input jack
•Bluetooth ® Audio (not all phones support this
function)
Volume button Mode button
Channel button
■VOL (Volume) Button
■MODE Button
Continued
Page 224 of 234
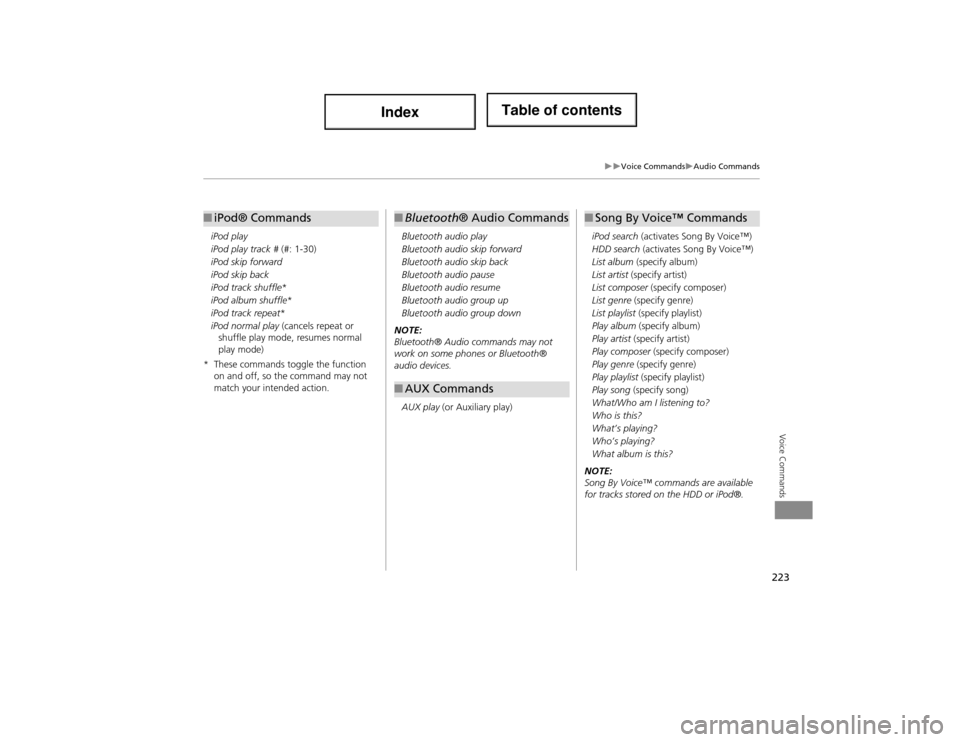
223
Voice CommandsAudio Commands
Voice Commands
iPod play
iPod play track # (#: 1-30)
iPod skip forward
iPod skip back
iPod track shuffle*
iPod album shuffle *
iPod track repeat *
iPod normal play (cancels repeat or
shuffle play mode, resumes normal
play mode)
* These commands toggle the function on and off, so the command may not
match your intended action.
■iPod® Commands
Bluetooth audio play
Bluetooth audio skip forward
Bluetooth audio skip back
Bluetooth audio pause
Bluetooth audio resume
Bluetooth audio group up
Bluetooth audio group down
NOTE:
Bluetooth® Audio commands may not
work on some phones or Bluetooth®
audio devices.
AUX play (or Auxiliary play)
■ Bluetooth ® Audio Commands
■AUX Commands
iPod search (activates Song By Voice™)
HDD search (activates Song By Voice™)
List album (specify album)
List artist (specify artist)
List composer (specify composer)
List genre (specify genre)
List playlist (specify playlist)
Play album (specify album)
Play artist (specify artist)
Play composer (specify composer)
Play genre (specify genre)
Play playlist (specify playlist)
Play song (specify song)
What/Who am I listening to?
Who is this?
What’s playing?
Who’s playing?
What album is this?
NOTE:
Song By Voice™ co mmands are available
for tracks stored on the HDD or iPod®.
■ Song By Voice™ Commands