ad blue Acura MDX 2008 Navigation Manual
[x] Cancel search | Manufacturer: ACURA, Model Year: 2008, Model line: MDX, Model: Acura MDX 2008Pages: 171, PDF Size: 6.52 MB
Page 52 of 171
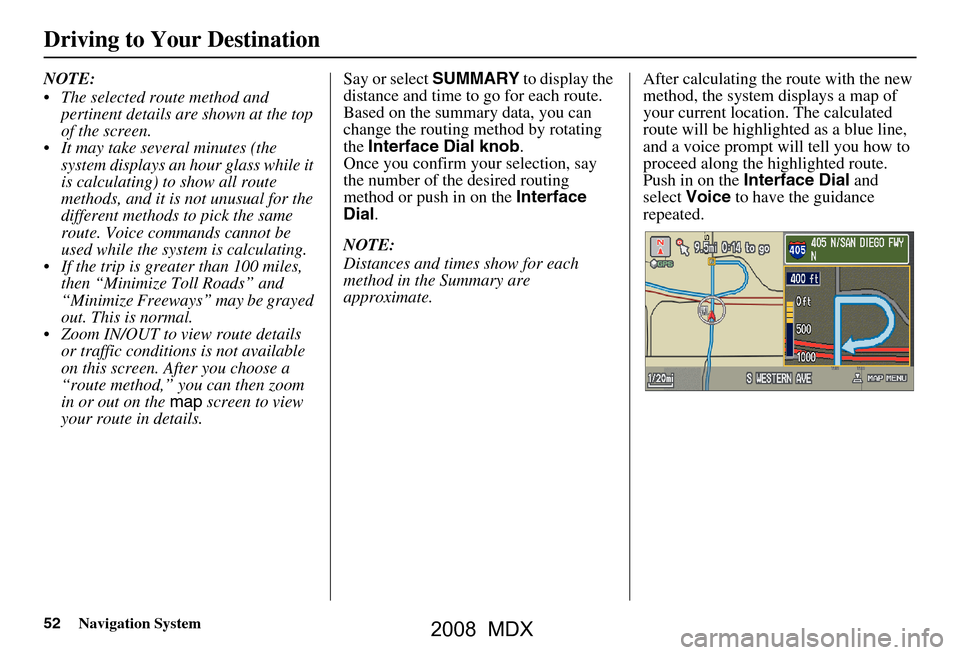
52Navigation System
NOTE:
The selected route method and pertinent details are shown at the top
of the screen.
It may take several minutes (the system displays an hour glass while it
is calculating) to show all route
methods, and it is not unusual for the
different methods to pick the same
route. Voice commands cannot be
used while the system is calculating.
If the trip is greater than 100 miles, then “Minimize Toll Roads” and
“Minimize Freeways” may be grayed
out. This is normal.
Zoom IN/OUT to view route details or traffic conditions is not available
on this screen. After you choose a
“route method,” you can then zoom
in or out on the map screen to view
your route in details. Say or select
SUMMARY to display the
distance and time to go for each route.
Based on the summary data, you can
change the routing method by rotating
the Interface Dial knob .
Once you confirm your selection, say
the number of the desired routing
method or push in on the Interface
Dial .
NOTE:
Distances and times show for each
method in the Summary are
approximate. After calculating the route with the new
method, the system displays a map of
your current locatio
n. The calculated
route will be highlighted as a blue line,
and a voice prompt will tell you how to
proceed along the highlighted route.
Push in on the Interface Dial and
select Voice to have the guidance
repeated.
Driving to Your Destination
2008 MDX
Page 53 of 171
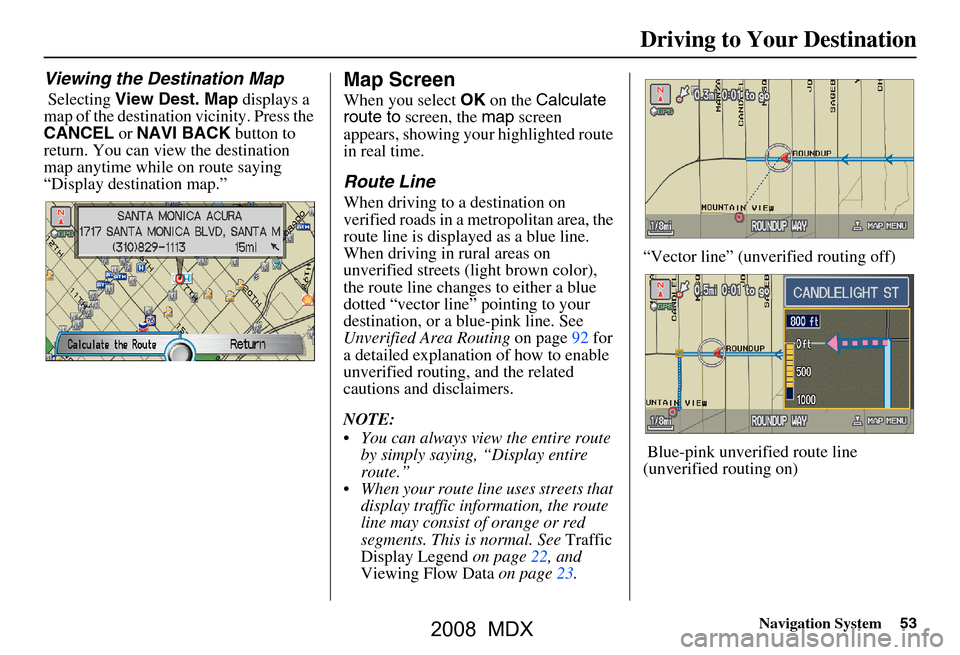
Navigation System53
Driving to Your Destination
Viewing the Destination Map
Selecting View Dest. Map displays a
map of the destination vicinity. Press the
CANCEL or NAVI BACK button to
return. You can view the destination
map anytime while on route saying
“Display destination map.”
Map Screen
When you select OK on the Calculate
route to screen, the map screen
appears, showing your highlighted route
in real time.
Route Line
When driving to a destination on
verified roads in a metropolitan area, the
route line is displayed as a blue line.
When driving in rural areas on
unverified streets (light brown color),
the route line changes to either a blue
dotted “vector line” pointing to your
destination, or a blue-pink line. See
Unverified Area Routing on page92 for
a detailed explanatio n of how to enable
unverified routing, and the related
cautions and disclaimers.
NOTE:
You can always view the entire route by simply saying, “Display entire
route.”
When your route line uses streets that display traffic information, the route
line may consist of orange or red
segments. This is normal. See Traffic
Display Legend on page22, and
Viewing Flow Data on page23. “Vector line” (unverified routing off)
Blue-pink unverified route line
(unverified routing on)
2008 MDX
Page 54 of 171
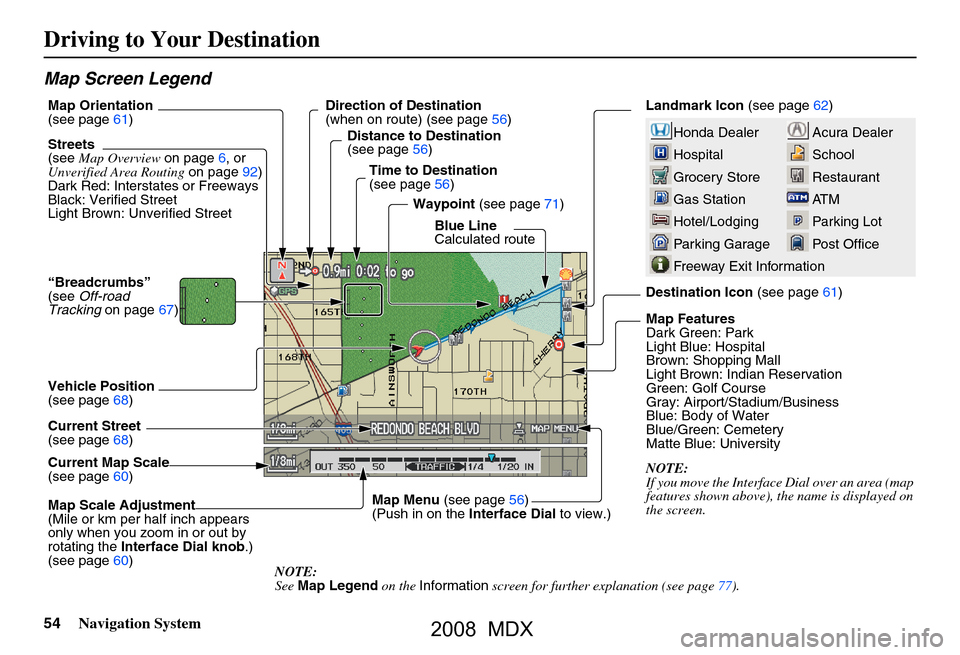
54Navigation System
Map Screen Legend
Acura Dealer
School
Restaurant
AT M
Parking Lot
Post OfficeHonda Dealer
Hospital
Grocery Store
Gas Station
Hotel/Lodging
Parking Garage
Freeway Exit Information
Landmark Icon (see page62)
Destination Icon (see page61)
Map Features
Dark Green: Park
Light Blue: Hospital
Brown: Shopping Mall
Light Brown: Indian Reservation
Green: Golf Course
Gray: Airport/Stadium/Business
Blue: Body of Water
Blue/Green: Cemetery
Matte Blue: University
NOTE:
If you move the Interface Dial over an area (map
features shown above), the name is displayed on
the screen.
Map Scale Adjustment
(Mile or km per half inch appears
only when you zoom in or out by
rotating the
Interface Dial knob .)
(see page60) NOTE:
See Map Legend on the Information screen for further explanation (see page77).
Current Map Scale
(see page60)
Current Street
(see page68)
Vehicle Position
(see page68)
“Breadcrumbs”
(see
Off-road
Tracking on page67)
Streets
(see
Map Overview on page6, or
Unverified Area Routing on page92)
Dark Red: Interstates or Freeways
Black: Verified Street
Light Brown: Unverified Street Direction of Destination
(when on route) (see page56)
Map Orientation
(see page61)
Distance to Destination
(see page56)
Time to Destination
(see page56) Waypoint (see page71)
Blue Line
Calculated route
Map Menu (see page56)
(Push in on the Interface Dial to view.)
Driving to Your Destination
2008 MDX
Page 65 of 171
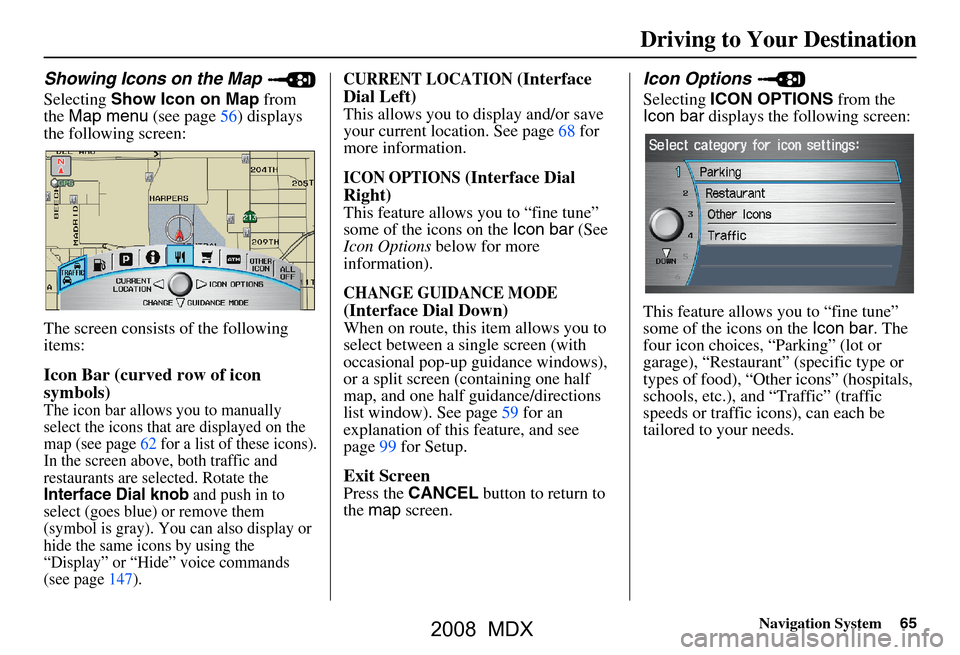
Navigation System65
Driving to Your Destination
Showing Icons on the Map
Selecting Show Icon on Map from
the Map menu (see page56) displays
the following screen:
The screen consists of the following
items:
Icon Bar (curved row of icon
symbols)
The icon bar allows you to manually
select the icons that are displayed on the
map (see page62 for a list of these icons).
In the screen above, both traffic and
restaurants are selected. Rotate the
Interface Dial knob and push in to
select (goes blue) or remove them
(symbol is gray). You can also display or
hide the same icons by using the
“Display” or “Hide” voice commands
(see page147).
CURRENT LOCATION (Interface
Dial Left)
This allows you to display and/or save
your current location. See page68 for
more information.
ICON OPTIONS (Interface Dial
Right)
This feature allows you to “fine tune”
some of the icons on the Icon bar (See
Icon Options below for more
information).
CHANGE GUIDANCE MODE
(Interface Dial Down)
When on route, this item allows you to
select between a single screen (with
occasional pop-up guidance windows),
or a split screen (containing one half
map, and one half guidance/directions
list window). See page59 for an
explanation of this feature, and see
page99 for Setup.
Exit Screen
Press the CANCEL button to return to
the map screen.
Icon Options
Selecting ICON OPTIONS from the
Icon bar displays the following screen:
This feature allows you to “fine tune”
some of the icons on the Icon bar. The
four icon choices, “Parking” (lot or
garage), “Restaurant” (specific type or
types of food), “Other icons” (hospitals,
schools, etc.), and “Traffic” (traffic
speeds or traffic icons), can each be
tailored to your needs.
2008 MDX
Page 66 of 171
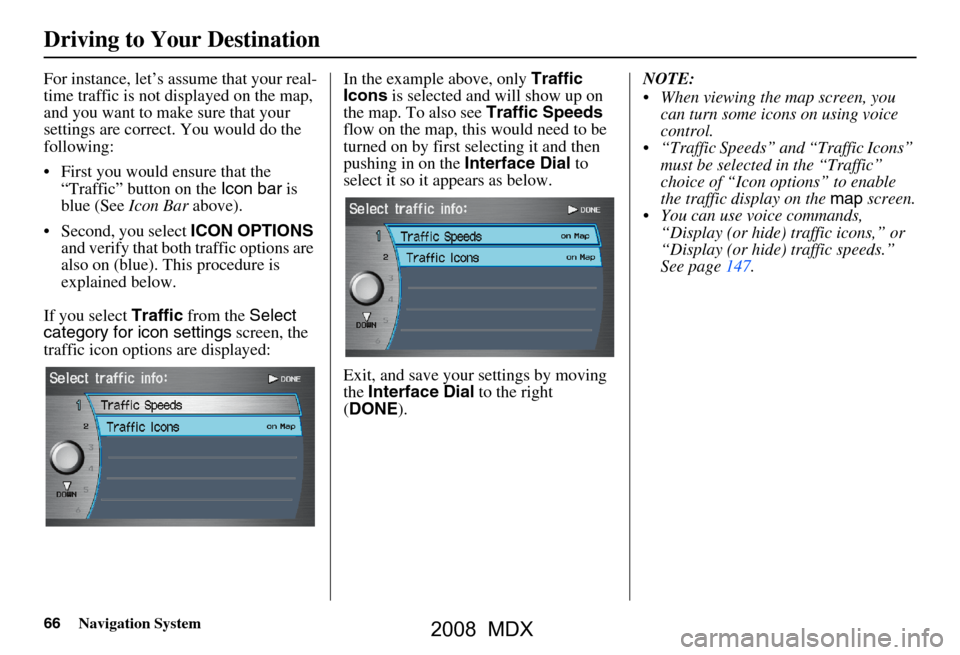
66Navigation System
For instance, let’s assume that your real-
time traffic is not displayed on the map,
and you want to make sure that your
settings are correct. You would do the
following:
First you would ensure that the “Traffic” button on the Icon bar is
blue (See Icon Bar above).
Second, you select ICON OPTIONS
and verify that both traffic options are
also on (blue). This procedure is
explained below.
If you select Traffic from the Select
category for icon settings screen, the
traffic icon options are displayed: In the example above, only
Traffic
Icons is selected and will show up on
the map. To also see Traffic Speeds
flow on the map, this would need to be
turned on by first selecting it and then
pushing in on the Interface Dial to
select it so it appears as below.
Exit, and save your settings by moving
the Interface Dial to the right
( DONE ). NOTE:
When viewing the map screen, you
can turn some icons on using voice
control.
“Traffic Speeds” and “Traffic Icons” must be selected in the “Traffic”
choice of “Icon options” to enable
the traffic display on the map screen.
You can use voice commands, “Display (or hide) traffic icons,” or
“Display (or hide) traffic speeds.”
See page147.
Driving to Your Destination
2008 MDX
Page 75 of 171
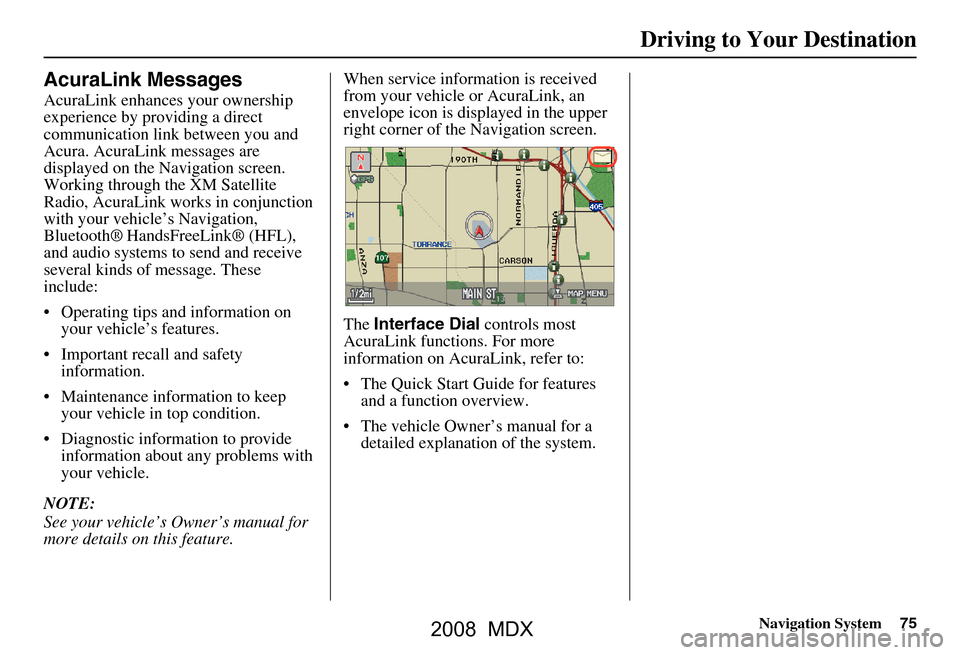
Navigation System75
Driving to Your Destination
AcuraLink Messages
AcuraLink enhances your ownership
experience by providing a direct
communication link between you and
Acura. AcuraLink messages are
displayed on the Navigation screen.
Working through the XM Satellite
Radio, AcuraLink works in conjunction
with your vehicle’s Navigation,
Bluetooth®
HandsFreeLink® (HFL),
and audio systems to send and receive
several kinds of message. These
include:
Operating tips and information on your vehicle’s features.
Important recall and safety information.
Maintenance information to keep your vehicle in top condition.
Diagnostic information to provide information about any problems with
your vehicle.
NOTE:
See your vehicle’s Owner’s manual for
more details on this feature. When service inform
ation is received
from your vehicle or AcuraLink, an
envelope icon is displayed in the upper
right corner of the Navigation screen.
The Interface Dial controls most
AcuraLink functions. For more
information on AcuraLink, refer to:
The Quick Start Guide for features and a function overview.
The vehicle Owner’s manual for a detailed explanatio n of the system.
2008 MDX
Page 77 of 171
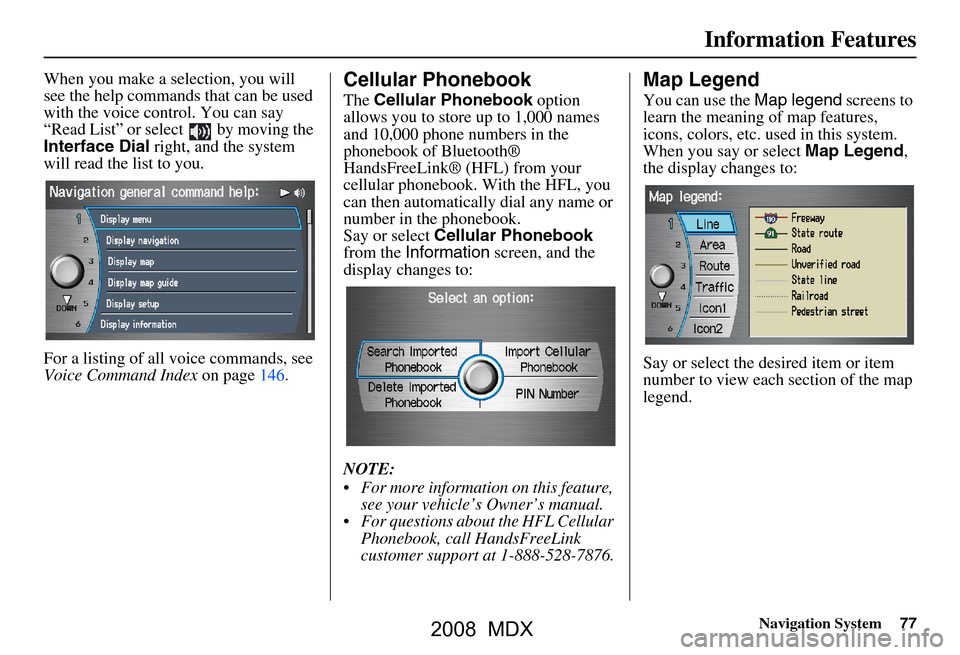
Navigation System77
Information Features
When you make a selection, you will
see the help commands that can be used
with the voice control. You can say
“Read List” or select by moving the
Interface Dial right, and the system
will read the list to you.
For a listing of all voice commands, see
Voice Command Index on page146.Cellular Phonebook
The Cellular Phonebook option
allows you to store up to 1,000 names
and 10,000 phone numbers in the
phonebook of Bluetooth®
HandsFreeLink® (HFL) from your
cellular phonebook. With the HFL, you
can then automatically dial any name or
number in the phonebook.
Say or select Cellular Phonebook
from the Information screen, and the
display changes to:
NOTE:
For more information on this feature, see your vehicle’s Owner’s manual.
For questions about the HFL Cellular Phonebook, call HandsFreeLink
customer support at 1-888-528-7876.
Map Legend
You can use the Map legend screens to
learn the meaning of map features,
icons, colors, etc. used in this system.
When you say or select Map Legend,
the display changes to:
Say or select the desired item or item
number to view each section of the map
legend.
2008 MDX
Page 80 of 171
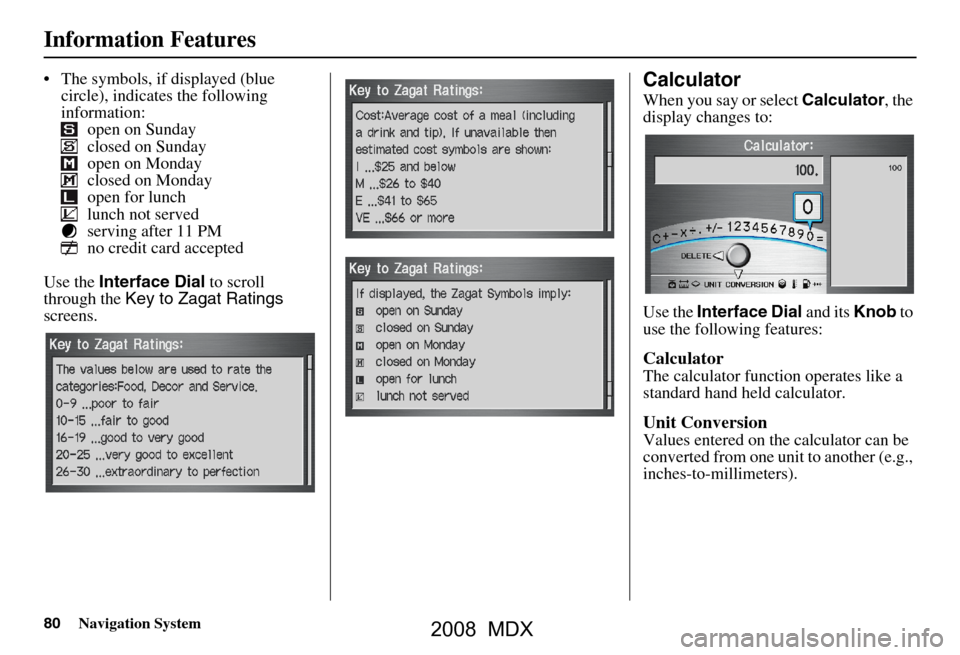
80Navigation System
Information Features
The symbols, if displayed (blue circle), indicates the following
information: open on Sunday
closed on Sunday
open on Monday
closed on Monday
open for lunch
lunch not served
serving after 11 PM
no credit card accepted
Use the Interface Dial to scroll
through the Key to Zagat Ratings
screens.Calculator
When you say or select Calculator, the
display changes to:
Use the Interface Dial and its Knob to
use the following features:
Calculator
The calculator function operates like a
standard hand held calculator.
Unit Conversion
Values entered on the calculator can be
converted from one unit to another (e.g.,
inches-to-millimeters).
2008 MDX
Page 81 of 171
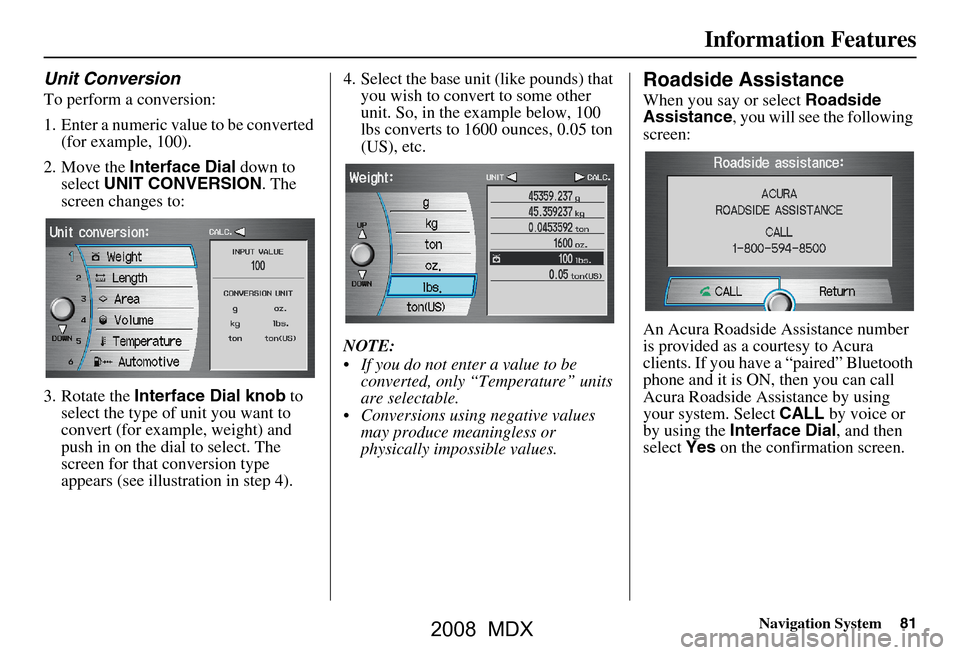
Navigation System81
Information Features
Unit Conversion
To perform a conversion:
1. Enter a numeric value to be converted
(for example, 100).
2. Move the Interface Dial down to
select UNIT CONVERSION . The
screen changes to:
3. Rotate the Interface Dial knob to
select the type of unit you want to
convert (for exampl e, weight) and
push in on the dial to select. The
screen for that conversion type
appears (see illustrat ion in step 4). 4. Select the base unit (like pounds) that
you wish to convert to some other
unit. So, in the example below, 100
lbs converts to 1600 ounces, 0.05 ton
(US), etc.
NOTE:
If you do not enter a value to be converted, only “Temperature” units
are selectable.
Conversions using negative values may produce meaningless or
physically impossible values.
Roadside Assistance
When you say or select Roadside
Assistance , you will see the following
screen:
An Acura Roadside Assistance number
is provided as a courtesy to Acura
clients. If you have a “paired” Bluetooth
phone and it is ON, then you can call
Acura Roadside Assistance by using
your system. Select CALL by voice or
by using the Interface Dial , and then
select Yes on the confirmation screen.
2008 MDX
Page 92 of 171
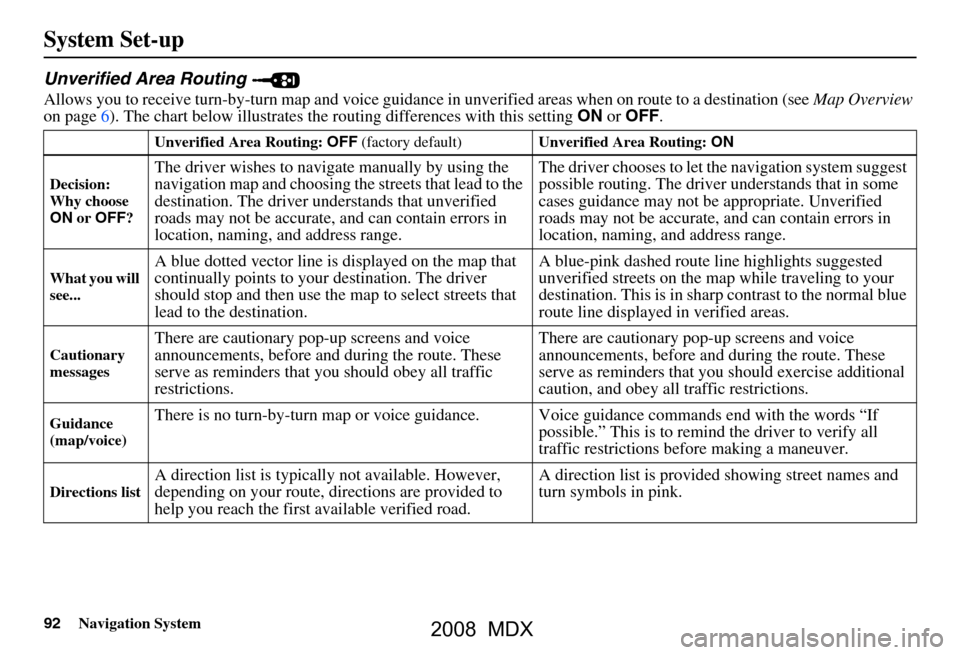
92Navigation System
System Set-up
Unverified Area Routing
Allows you to receive turn-by-turn map and voice guidance in unverified areas when on route to a destination (see Map Overview
on page6). The chart below illustrates th e routing differences with this setting ON or OFF .
Unverified Area Routing: OFF (factory default) Unverified Area Routing: ON
Decision:
Why choose
ON or OFF ?
The driver wishes to navigate manually by using the
navigation map and choosing th e streets that lead to the
destination. The driver un derstands that unverified
roads may not be accurate, and can contain errors in
location, naming, and address range. The driver chooses to let th
e navigation system suggest
possible routing. The driver understands that in some
cases guidance may not be appropriate. Unverified
roads may not be accurate, and can contain errors in
location, naming, and address range.
What you will
see...A blue dotted vector line is displayed on the map that
continually points to your destination. The driver
should stop and then use the map to select streets that
lead to the destination. A blue-pink dashed route line highlights suggested
unverified streets on the ma
p while traveling to your
destination. This is in sharp contrast to the normal blue
route line displayed in verified areas.
Cautionary
messagesThere are cautionary pop-up screens and voice
announcements, before and during the route. These
serve as reminders that you should obey all traffic
restrictions. There are cautionary pop-
up screens and voice
announcements, before and during the route. These
serve as reminders that you should exercise additional
caution, and obey all traffic restrictions.
Guidance
(map/voice)There is no turn-by-turn map or voice guidan ce. Voice guidance commands end with the words “If
possible.” This is to remind the driver to verify all
traffic restrictions before making a maneuver.
Directions listA direction list is typically not available. However,
depending on your route, directions are provided to
help you reach the first available verified road. A direction list is provided showing street names and
turn symbols in pink.
2008 MDX