page 11 Acura MDX 2008 Navigation Manual
[x] Cancel search | Manufacturer: ACURA, Model Year: 2008, Model line: MDX, Model: Acura MDX 2008Pages: 171, PDF Size: 6.52 MB
Page 77 of 171
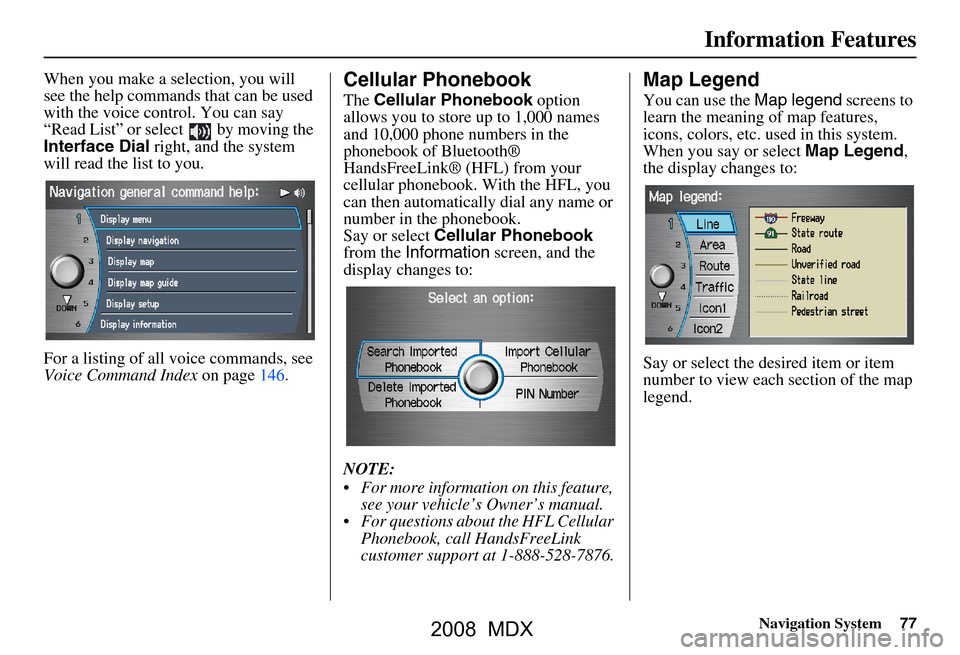
Navigation System77
Information Features
When you make a selection, you will
see the help commands that can be used
with the voice control. You can say
“Read List” or select by moving the
Interface Dial right, and the system
will read the list to you.
For a listing of all voice commands, see
Voice Command Index on page146.Cellular Phonebook
The Cellular Phonebook option
allows you to store up to 1,000 names
and 10,000 phone numbers in the
phonebook of Bluetooth®
HandsFreeLink® (HFL) from your
cellular phonebook. With the HFL, you
can then automatically dial any name or
number in the phonebook.
Say or select Cellular Phonebook
from the Information screen, and the
display changes to:
NOTE:
For more information on this feature, see your vehicle’s Owner’s manual.
For questions about the HFL Cellular Phonebook, call HandsFreeLink
customer support at 1-888-528-7876.
Map Legend
You can use the Map legend screens to
learn the meaning of map features,
icons, colors, etc. used in this system.
When you say or select Map Legend,
the display changes to:
Say or select the desired item or item
number to view each section of the map
legend.
2008 MDX
Page 78 of 171
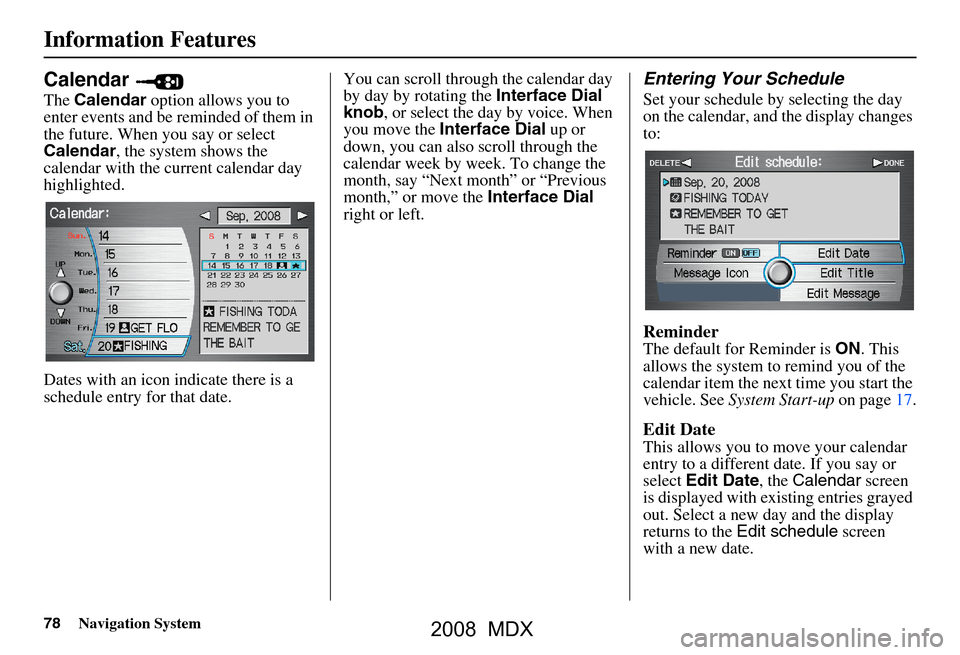
78Navigation System
Information Features
Calendar
The Calendar option allows you to
enter events and be reminded of them in
the future. When you say or select
Calendar , the system shows the
calendar with the current calendar day
highlighted.
Dates with an icon indicate there is a
schedule entry for that date. You can scroll through the calendar day
by day by rotating the
Interface Dial
knob , or select the day by voice. When
you move the Interface Dial up or
down, you can also scroll through the
calendar week by week. To change the
month, say “Next month” or “Previous
month,” or move the Interface Dial
right or left.
Entering Your Schedule
Set your schedule by selecting the day
on the calendar, and the display changes
to:
Reminder
The default for Reminder is ON. This
allows the system to remind you of the
calendar item the next time you start the
vehicle. See System Start-up on page17.
Edit Date
This allows you to move your calendar
entry to a different date. If you say or
select Edit Date , the Calendar screen
is displayed with existing entries grayed
out. Select a new day and the display
returns to the Edit schedule screen
with a new date.
2008 MDX
Page 79 of 171
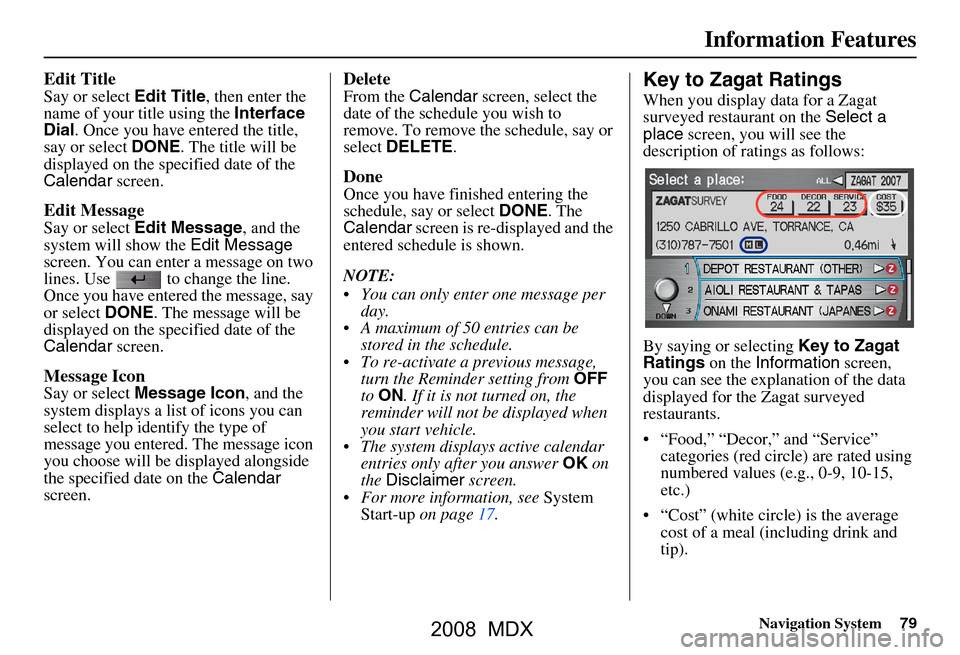
Navigation System79
Information Features
Edit Title
Say or select Edit Title, then enter the
name of your title using the Interface
Dial . Once you have entered the title,
say or select DONE. The title will be
displayed on the specified date of the
Calendar screen.
Edit Message
Say or select Edit Message , and the
system will show the Edit Message
screen. You can enter a message on two
lines. Use to change the line.
Once you have entered the message, say
or select DONE. The message will be
displayed on the specified date of the
Calendar screen.
Message Icon
Say or select Message Icon , and the
system displays a list of icons you can
select to help identify the type of
message you entered. The message icon
you choose will be displayed alongside
the specified date on the Calendar
screen.
Delete
From the Calendar screen, select the
date of the schedule you wish to
remove. To remove the schedule, say or
select DELETE .
Done
Once you have finished entering the
schedule, say or select DONE. The
Calendar screen is re-displayed and the
entered schedule is shown.
NOTE:
You can only enter one message per day.
A maximum of 50 entries can be stored in the schedule.
To re-activate a previous message, turn the Reminder setting from OFF
to ON . If it is not turned on, the
reminder will not be displayed when
you start vehicle.
The system displays active calendar entries only after you answer OK on
the Disclaimer screen.
For more information, see System
Start-up on page17.
Key to Zagat Ratings
When you display data for a Zagat
surveyed restaurant on the Select a
place screen, you will see the
description of ratings as follows:
By saying or selecting Key to Zagat
Ratings on the Information screen,
you can see the explanation of the data
displayed for the Zagat surveyed
restaurants.
“Food,” “Decor,” and “Service” categories (red circle) are rated using
numbered values (e.g., 0-9, 10-15,
etc.)
“Cost” (white circle) is the average cost of a meal (including drink and
tip).
2008 MDX
Page 82 of 171
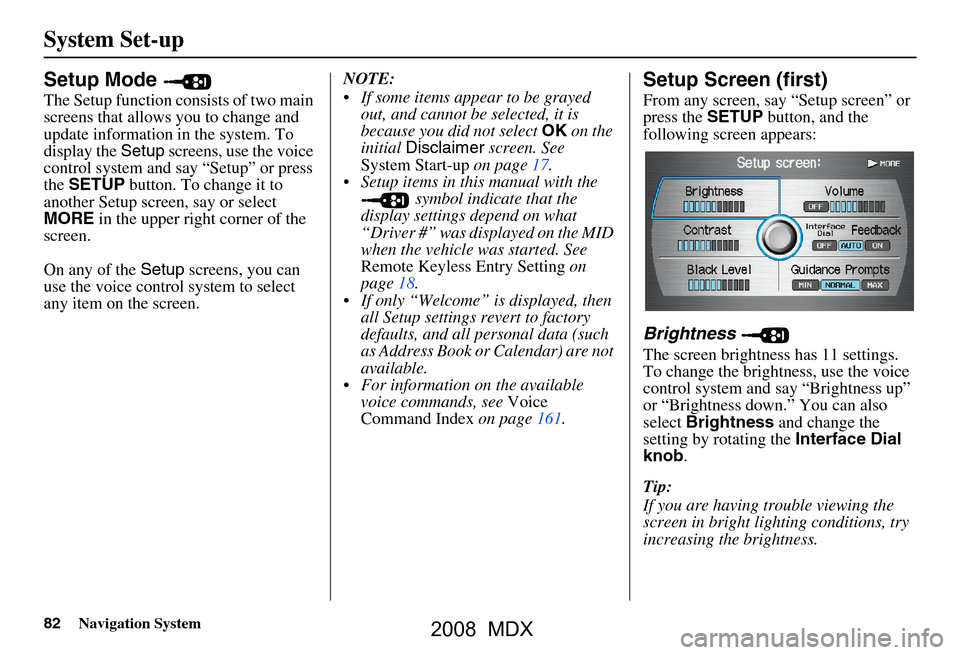
82Navigation System
System Set-up
Setup Mode
The Setup function consists of two main
screens that allows you to change and
update information in the system. To
display the Setup screens, use the voice
control system and say “Setup” or press
the SETUP button. To change it to
another Setup screen, say or select
MORE in the upper right corner of the
screen.
On any of the Setup screens, you can
use the voice control system to select
any item on the screen. NOTE:
If some items appear to be grayed
out, and cannot be selected, it is
because you did not select OK on the
initial Disclaimer screen. See
System Start-up on page17.
Setup items in this manual with the symbol indicate that the
display settings depend on what
“Driver #” was displayed on the MID
when the vehicle was started. See
Remote Keyless Entry Setting on
page18.
If only “Welcome” is displayed, then all Setup settings revert to factory
defaults, and all personal data (such
as Address Book or Calendar) are not
available.
For information on the available voice commands, see Voice
Command Index on page161.
Setup Screen (first)
From any screen, say “Setup screen” or
press the SETUP button, and the
following screen appears:
Brightness
The screen brightness has 11 settings.
To change the brightness, use the voice
control system and say “Brightness up”
or “Brightness down.” You can also
select Brightness and change the
setting by rotating the Interface Dial
knob .
Tip:
If you are having trouble viewing the
screen in bright lighting conditions, try
increasing the brightness.
2008 MDX
Page 83 of 171
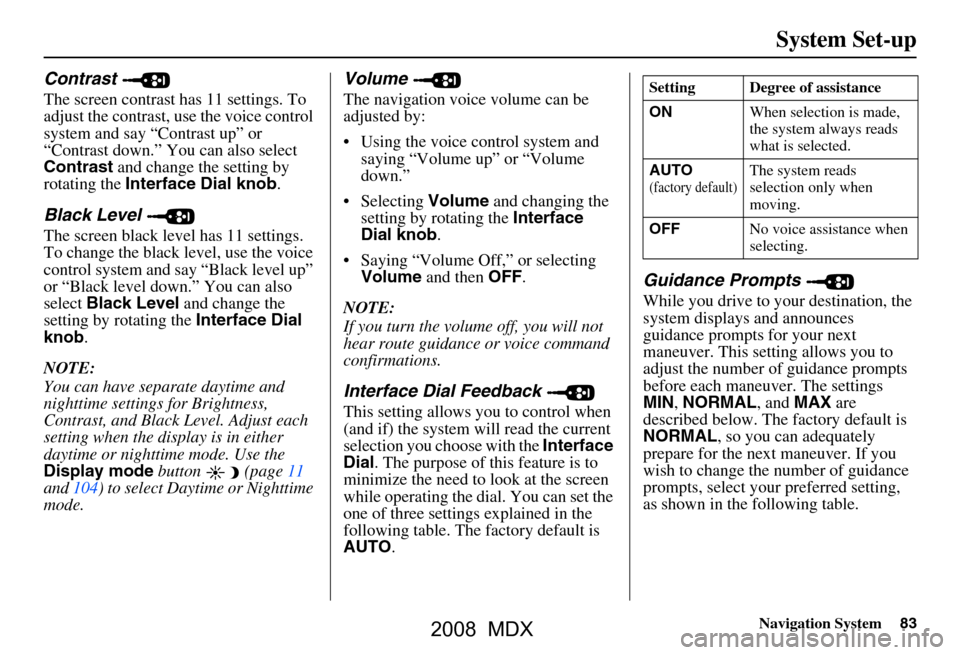
Navigation System83
System Set-up
Contrast
The screen contrast has 11 settings. To
adjust the contrast, use the voice control
system and say “Contrast up” or
“Contrast down.” You can also select
Contrast and change the setting by
rotating the Interface Dial knob .
Black Level
The screen black level has 11 settings.
To change the black level, use the voice
control system and say “Black level up”
or “Black level down.” You can also
select Black Level and change the
setting by rotating the Interface Dial
knob .
NOTE:
You can have separate daytime and
nighttime settings for Brightness,
Contrast, and Black Level. Adjust each
setting when the display is in either
daytime or nighttime mode. Use the
Display mode button (page
11
and 104) to select Daytime or Nighttime
mode.
Volume
The navigation voice volume can be
adjusted by:
Using the voice control system and saying “Volume up” or “Volume
down.”
Selecting Volume and changing the
setting by rotating the Interface
Dial knob .
Saying “Volume Off,” or selecting Volume and then OFF.
NOTE:
If you turn the volume off, you will not
hear route guidance or voice command
confirmations.
Interface Dial Feedback
This setting allows you to control when
(and if) the system will read the current
selection you choose with the Interface
Dial . The purpose of this feature is to
minimize the need to look at the screen
while operating the dial. You can set the
one of three settings explained in the
following table. The factory default is
AUTO .
Guidance Prompts
While you drive to your destination, the
system displays and announces
guidance prompts for your next
maneuver. This setting allows you to
adjust the number of guidance prompts
before each maneuver. The settings
MIN, NORMAL , and MAX are
described below. The factory default is
NORMAL , so you can adequately
prepare for the next maneuver. If you
wish to change the number of guidance
prompts, select your preferred setting,
as shown in the following table.
Setting Degree of assistance
ON When selection is made,
the system always reads
what is selected.
AUTO
(factory default)The system reads
selection only when
moving.
OFF No voice assistance when
selecting.
2008 MDX
Page 84 of 171
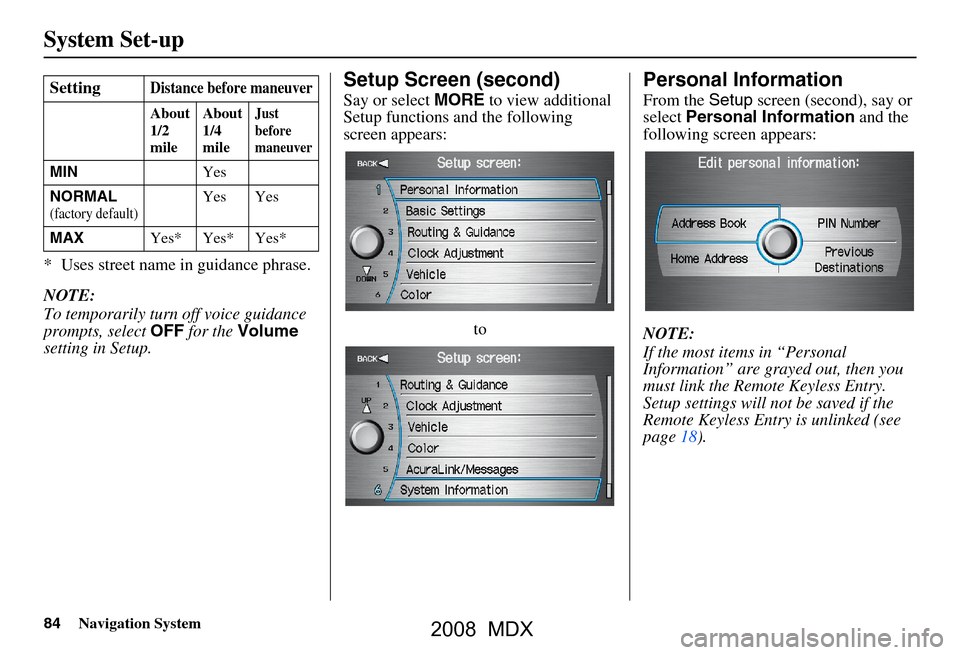
84Navigation System
System Set-up
* Uses street name in guidance phrase.
NOTE:
To temporarily turn off voice guidance
prompts, select OFF for the Volume
setting in Setup.
Setup Screen (second)
Say or select MORE to view additional
Setup functions and the following
screen appears:
to
Personal Information
From the Setup screen (second), say or
select Personal Information and the
following screen appears:
NOTE:
If the most items in “Personal
Information” are grayed out, then you
must link the Remote Keyless Entry.
Setup settings will not be saved if the
Remote Keyless Entr y is unlinked (see
page18).
SettingDistance before maneuver
About
1/2
mile
About
1/4
mileJust
before
maneuver
MIN
Yes
NORMAL
(factory default)Yes Yes
MAX Yes* Yes* Yes*
2008 MDX
Page 85 of 171
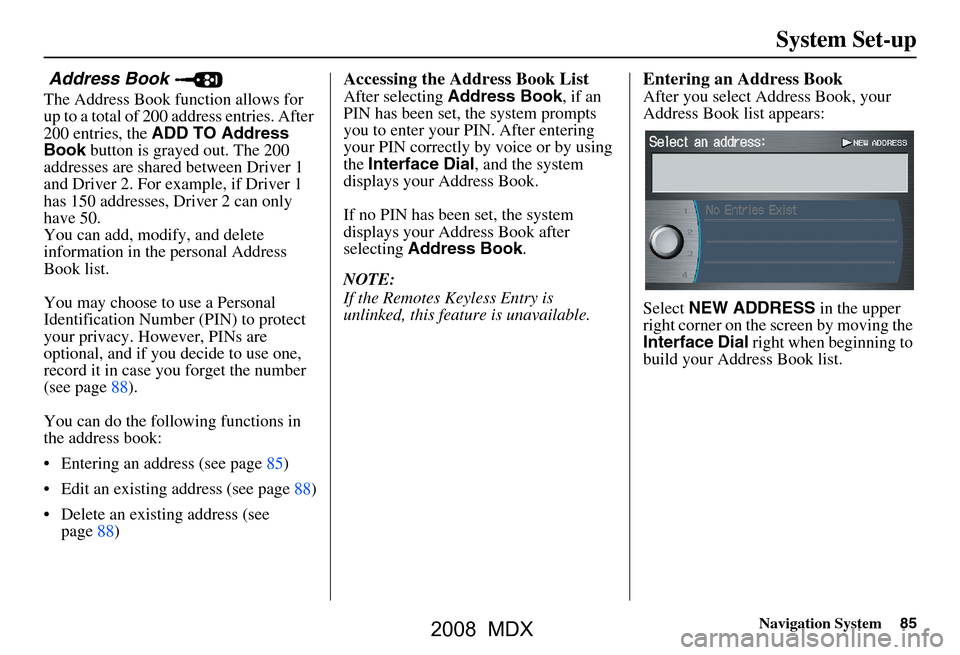
Navigation System85
System Set-up
Address Book
The Address Book function allows for
up to a total of 200 address entries. After
200 entries, the ADD TO Address
Book button is grayed out. The 200
addresses are shared between Driver 1
and Driver 2. For example, if Driver 1
has 150 addresses, Driver 2 can only
have 50.
You can add, modify, and delete
information in the personal Address
Book list.
You may choose to use a Personal
Identification Number (PIN) to protect
your privacy. However, PINs are
optional, and if you decide to use one,
record it in case yo u forget the number
(see page88).
You can do the following functions in
the address book:
Entering an address (see page85)
Edit an existing address (see page88)
Delete an existing address (see page88)
Accessing the Address Book List
After selecting Address Book , if an
PIN has been set, the system prompts
you to enter your PIN. After entering
your PIN correctly by voice or by using
the Interface Dial , and the system
displays your Address Book.
If no PIN has been set, the system
displays your Address Book after
selecting Address Book .
NOTE:
If the Remotes Keyless Entry is
unlinked, this feature is unavailable.
Entering an Address Book
After you select Address Book, your
Address Book list appears:
Select NEW ADDRESS in the upper
right corner on the sc reen by moving the
Interface Dial right when beginning to
build your Address Book list.
2008 MDX
Page 86 of 171
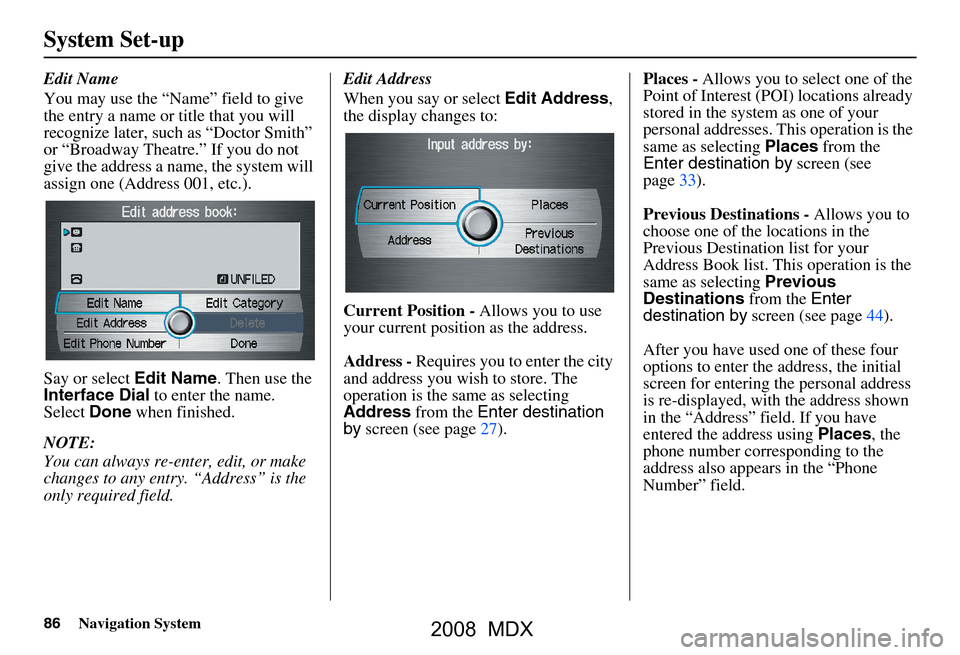
86Navigation System
System Set-up
Edit Name
You may use the “Name” field to give
the entry a name or title that you will
recognize later, such as “Doctor Smith”
or “Broadway Theatre.” If you do not
give the address a name, the system will
assign one (Address 001, etc.).
Say or select Edit Name. Then use the
Interface Dial to enter the name.
Select Done when finished.
NOTE:
You can always re-enter, edit, or make
changes to any entry. “Address” is the
only required field. Edit Address
When you say or select
Edit Address,
the display changes to:
Current Position - Allows you to use
your current position as the address.
Address - Requires you to enter the city
and address you wish to store. The
operation is the same as selecting
Address from the Enter destination
by screen (see page27). Places -
Allows you to select one of the
Point of Interest (POI) locations already
stored in the system as one of your
personal addresses. This operation is the
same as selecting Places from the
Enter destination by screen (see
page33).
Previous Destinations - Allows you to
choose one of the locations in the
Previous Destination list for your
Address Book list. This operation is the
same as selecting Previous
Destinations from the Enter
destination by screen (see page44).
After you have used one of these four
options to enter the address, the initial
screen for entering the personal address
is re-displayed, with the address shown
in the “Address” field. If you have
entered the address using Places, the
phone number corr esponding to the
address also appears in the “Phone
Number” field.
2008 MDX
Page 88 of 171
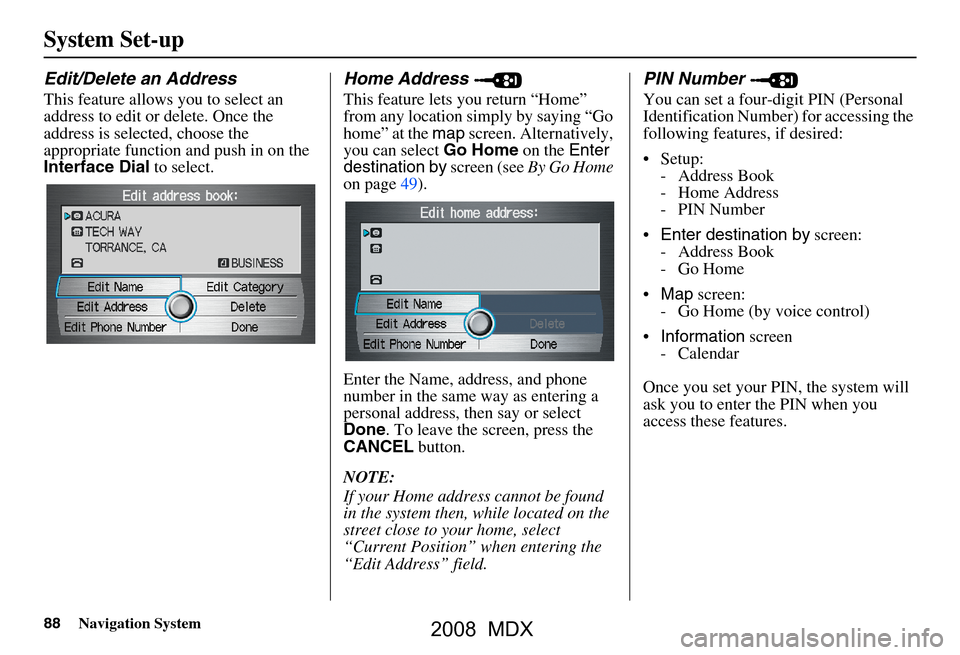
88Navigation System
System Set-up
Edit/Delete an Address
This feature allows you to select an
address to edit or delete. Once the
address is selected, choose the
appropriate function and push in on the
Interface Dial to select.
Home Address
This feature lets you return “Home”
from any location simply by saying “Go
home” at the map screen. Alternatively,
you can select Go Home on the Enter
destination by screen (see By Go Home
on page49).
Enter the Name, address, and phone
number in the same way as entering a
personal address, then say or select
Done . To leave the screen, press the
CANCEL button.
NOTE:
If your Home address cannot be found
in the system then, while located on the
street close to your home, select
“Current Position” when entering the
“Edit Address” field.
PIN Number
You can set a four-digit PIN (Personal
Identification Number) for accessing the
following features, if desired:
Setup: - Address Book
- Home Address
-PIN Number
Enter destination by screen:
- Address Book
-Go Home
Map screen:
- Go Home (by voice control)
Information screen
- Calendar
Once you set your PIN, the system will
ask you to enter the PIN when you
access these features.
2008 MDX
Page 92 of 171
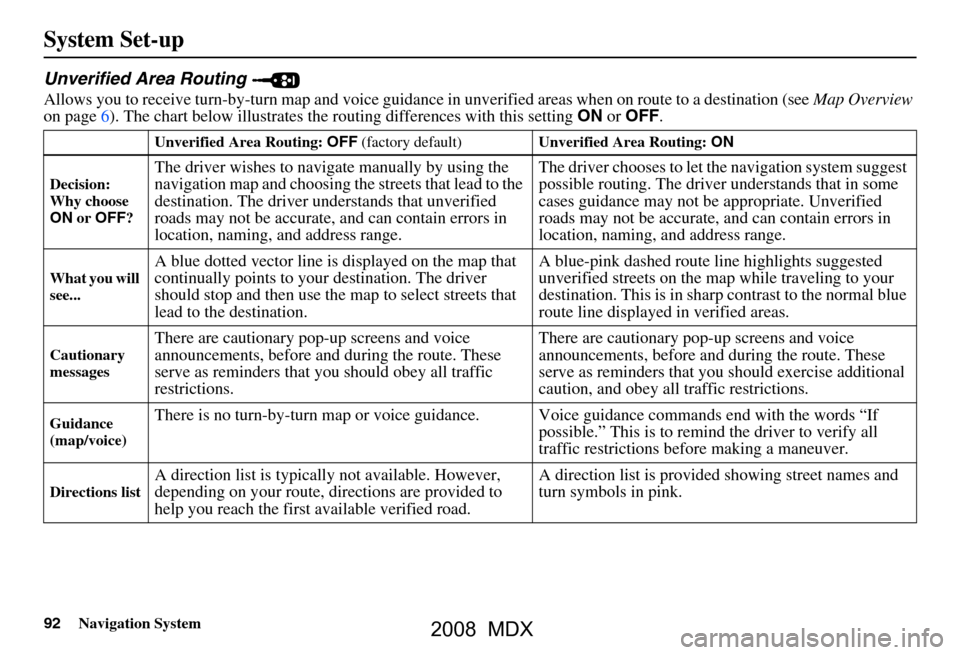
92Navigation System
System Set-up
Unverified Area Routing
Allows you to receive turn-by-turn map and voice guidance in unverified areas when on route to a destination (see Map Overview
on page6). The chart below illustrates th e routing differences with this setting ON or OFF .
Unverified Area Routing: OFF (factory default) Unverified Area Routing: ON
Decision:
Why choose
ON or OFF ?
The driver wishes to navigate manually by using the
navigation map and choosing th e streets that lead to the
destination. The driver un derstands that unverified
roads may not be accurate, and can contain errors in
location, naming, and address range. The driver chooses to let th
e navigation system suggest
possible routing. The driver understands that in some
cases guidance may not be appropriate. Unverified
roads may not be accurate, and can contain errors in
location, naming, and address range.
What you will
see...A blue dotted vector line is displayed on the map that
continually points to your destination. The driver
should stop and then use the map to select streets that
lead to the destination. A blue-pink dashed route line highlights suggested
unverified streets on the ma
p while traveling to your
destination. This is in sharp contrast to the normal blue
route line displayed in verified areas.
Cautionary
messagesThere are cautionary pop-up screens and voice
announcements, before and during the route. These
serve as reminders that you should obey all traffic
restrictions. There are cautionary pop-
up screens and voice
announcements, before and during the route. These
serve as reminders that you should exercise additional
caution, and obey all traffic restrictions.
Guidance
(map/voice)There is no turn-by-turn map or voice guidan ce. Voice guidance commands end with the words “If
possible.” This is to remind the driver to verify all
traffic restrictions before making a maneuver.
Directions listA direction list is typically not available. However,
depending on your route, directions are provided to
help you reach the first available verified road. A direction list is provided showing street names and
turn symbols in pink.
2008 MDX