lock Acura MDX 2008 Navigation Manual
[x] Cancel search | Manufacturer: ACURA, Model Year: 2008, Model line: MDX, Model: Acura MDX 2008Pages: 171, PDF Size: 6.52 MB
Page 2 of 171
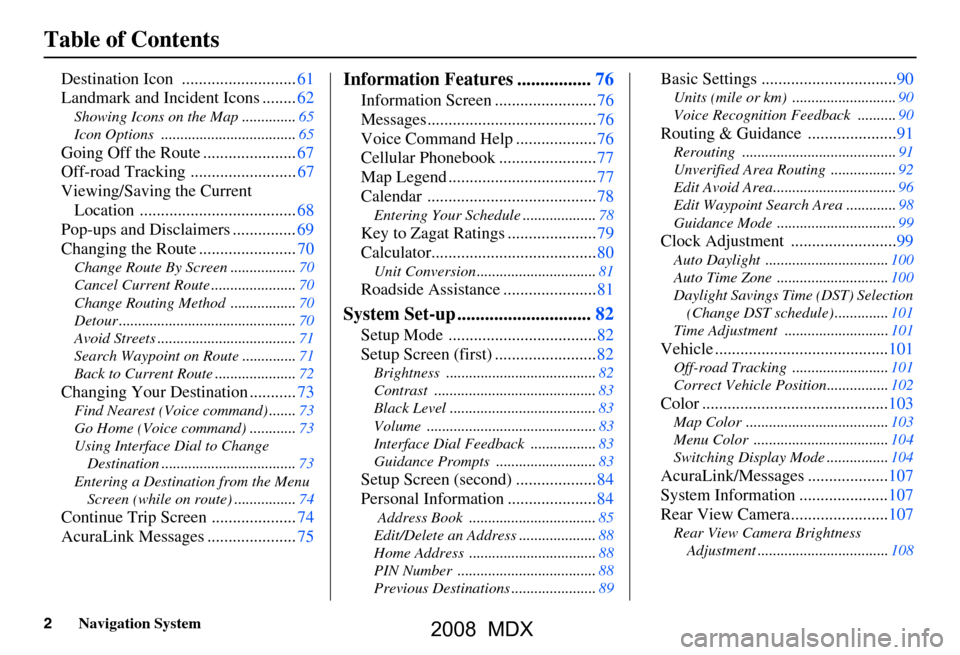
2Navigation System
Table of Contents
Destination Icon ...........................61
Landmark and Incident Icons ........62
Showing Icons on the Map ..............65
Icon Options ...................................65
Going Off the Route ......................67
Off-road Tracking .........................67
Viewing/Saving the Current Location .....................................68
Pop-ups and Disclaimers ...............69
Changing the Route .......................70
Change Route By Screen .................70
Cancel Current Route ......................70
Change Routing Met hod .................70
Detour ..............................................70
Avoid Streets ....................................71
Search Waypoint on Route ..............71
Back to Current Route .....................72
Changing Your Destination ...........73
Find Nearest (Voice command) .......73
Go Home (Voice command) ............73
Using Interface Dial to Change Destination ...................................73
Entering a Destination from the Menu Screen (while on route) ................74
Continue Trip Screen ....................74
AcuraLink Messages .....................75
Information Features ................76
Information Screen ........................76
Messages........................................76
Voice Command Help ...................76
Cellular Phonebook .......................77
Map Legend ...................................77
Calendar ........................................78
Entering Your Schedule ...................78
Key to Zagat Ratings .....................79
Calculator.......................................80
Unit Conversion ...............................81
Roadside Assistance ......................81
System Set-up .............................82
Setup Mode ...................................82
Setup Screen (first) ........................82
Brightness .......................................82
Contrast ..........................................83
Black Level ......................................83
Volume ............................................83
Interface Dial Feedbac k .................83
Guidance Prompts ...... ....................83
Setup Screen (second) ...................84
Personal Information .....................84
Address Book .................................85
Edit/Delete an Address ....................88
Home Address .................................88
PIN Number ....................................88
Previous Destinations ......................89
Basic Settings ................................90
Units (mile or km) ...........................90
Voice Recognition Fe edback ..........90
Routing & Guidance .....................91
Rerouting ........................................91
Unverified Area Routing .................92
Edit Avoid Area................................96
Edit Waypoint Search Area .............98
Guidance Mode .......... .....................99
Clock Adjustment .........................99
Auto Daylight ................................100
Auto Time Zone .............................100
Daylight Savings Ti me (DST) Selection
(Change DST schedul e) ..............101
Time Adjustment ...........................101
Vehicle .........................................101
Off-road Tracking ...... ...................101
Correct Vehicle Position................102
Color ............................................103
Map Color .....................................103
Menu Color ...................................104
Switching Display Mode ................104
AcuraLink/Messages ...................107
System Information .....................107
Rear View Camera.......................107
Rear View Camera Brightness
Adjustment ..................................108
2008 MDX
Page 11 of 171
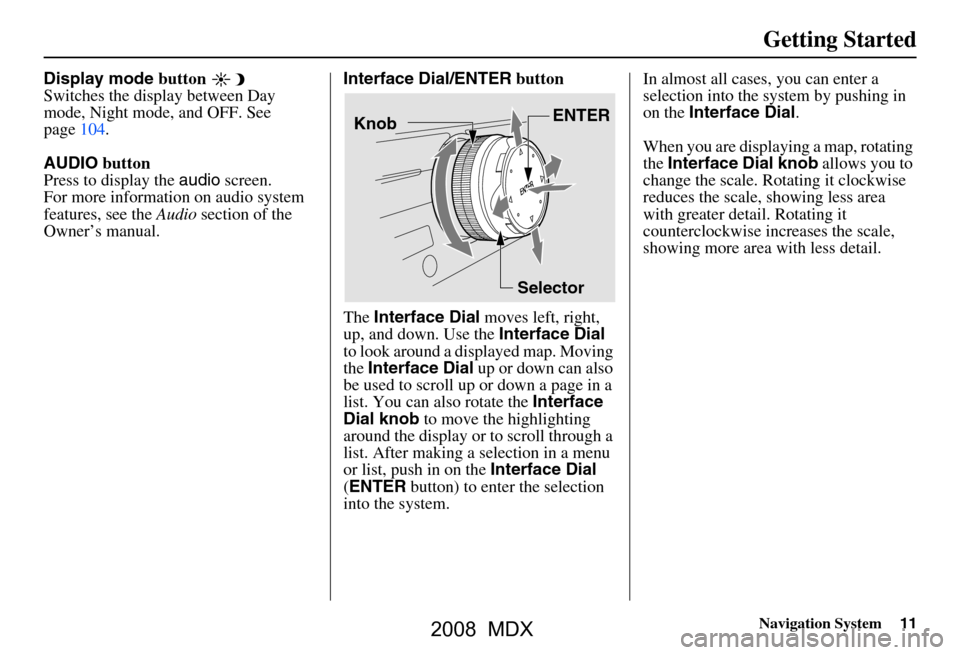
Navigation System11
Getting Started
Display mode button
Switches the display between Day
mode, Night mode, and OFF. See
page104.
AUDIO button
Press to display the audio screen.
For more information on audio system
features, see the Audio section of the
Owner’s manual. Interface Dial/ENTER
button
The Interface Dial moves left, right,
up, and down. Use the Interface Dial
to look around a displayed map. Moving
the Interface Dial up or down can also
be used to scroll up or down a page in a
list. You can also rotate the Interface
Dial knob to move the highlighting
around the display or to scroll through a
list. After making a selection in a menu
or list, push in on the Interface Dial
( ENTER button) to enter the selection
into the system. In almost all cases
, you can enter a
selection into the system by pushing in
on the Interface Dial .
When you are displaying a map, rotating
the Interface Dial knob allows you to
change the scale. Rotating it clockwise
reduces the scale, showing less area
with greater detail. Rotating it
counterclockwise increases the scale,
showing more area with less detail.
Selector ENTER
Knob
2008 MDX
Page 12 of 171
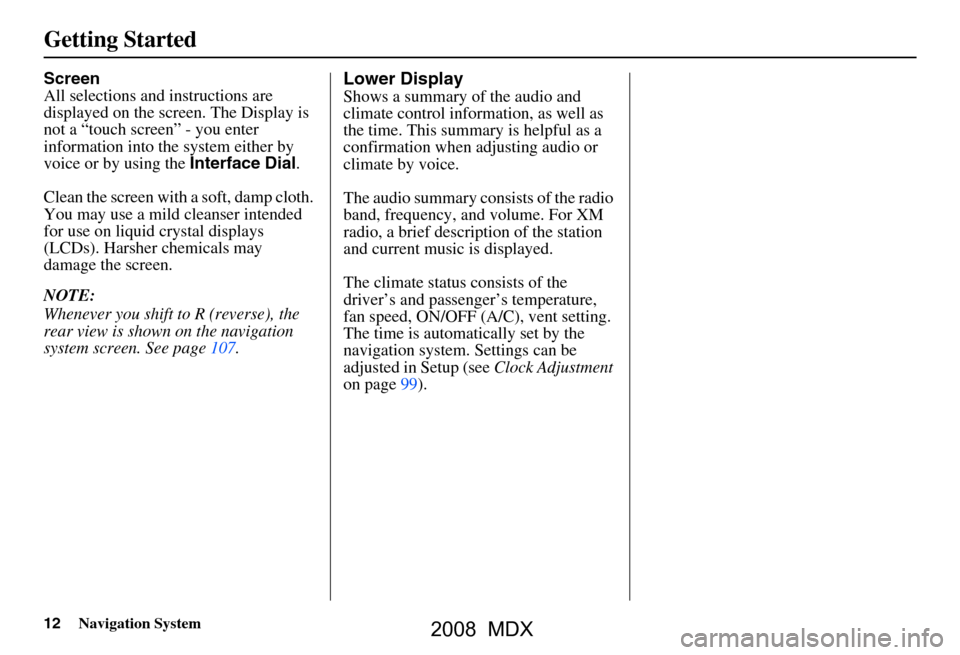
12Navigation System
Getting Started
Screen
All selections and instructions are
displayed on the screen. The Display is
not a “touch screen” - you enter
information into the system either by
voice or by using the Interface Dial.
Clean the screen with a soft, damp cloth.
You may use a mild cleanser intended
for use on liquid crystal displays
(LCDs). Harsher chemicals may
damage the screen.
NOTE:
Whenever you shift to R (reverse), the
rear view is shown on the navigation
system screen. See page107.Lower Display
Shows a summary of the audio and
climate control information, as well as
the time. This summary is helpful as a
confirmation when adjusting audio or
climate by voice.
The audio summary consists of the radio
band, frequency, and volume. For XM
radio, a brief description of the station
and current music is displayed.
The climate status consists of the
driver’s and passenger’s temperature,
fan speed, ON/OFF (A/C), vent setting.
The time is automatically set by the
navigation system. Settings can be
adjusted in Setup (see Clock Adjustment
on page99).
2008 MDX
Page 18 of 171
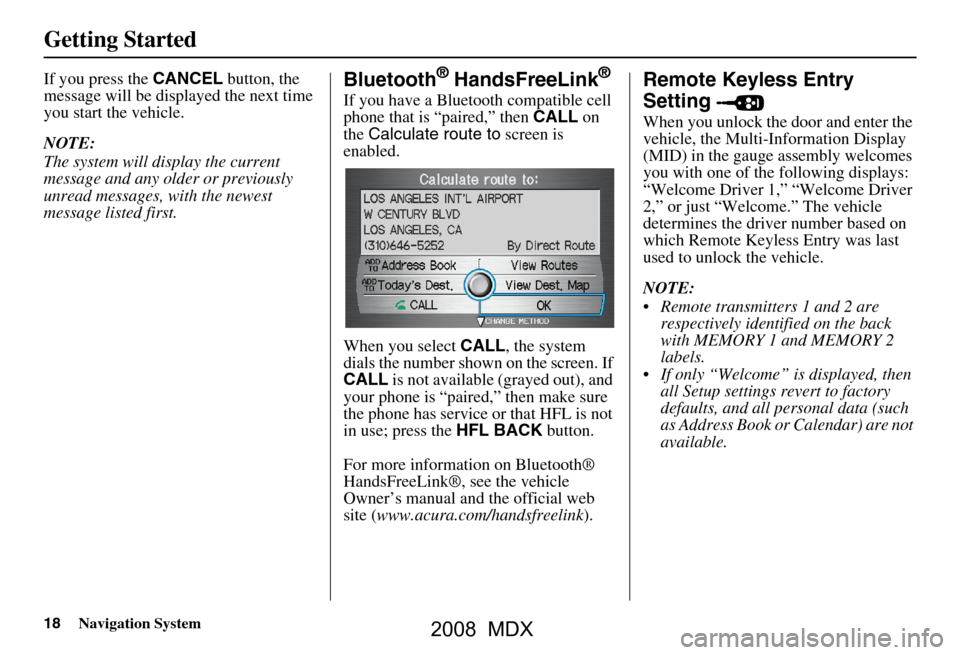
18Navigation System
Getting Started
If you press the CANCEL button, the
message will be displayed the next time
you start the vehicle.
NOTE:
The system will display the current
message and any older or previously
unread messages, with the newest
message listed first.Bluetooth® HandsFreeLink®
If you have a Bluetooth compatible cell
phone that is “paired,” then CALL on
the Calculate route to screen is
enabled.
When you select CALL, the system
dials the number shown on the screen. If
CALL is not available (grayed out), and
your phone is “paired,” then make sure
the phone has service or that HFL is not
in use; press the HFL BACK button.
For more information on Bluetooth®
HandsFreeLink®, see the vehicle
Owner’s manual and the official web
site ( www.acura.com/handsfreelink ).
Remote Keyless Entry
Setting
When you unlock the door and enter the
vehicle, the Multi-Information Display
(MID) in the gauge assembly welcomes
you with one of the following displays:
“Welcome Driver 1,” “Welcome Driver
2,” or just “Welcome.” The vehicle
determines the driver number based on
which Remote Keyless Entry was last
used to unlock the vehicle.
NOTE:
Remote transmitters 1 and 2 are respectively identified on the back
with MEMORY 1 and MEMORY 2
labels.
If only “Welcome” is displayed, then all Setup settings revert to factory
defaults, and all personal data (such
as Address Book or Calendar) are not
available.
2008 MDX
Page 19 of 171
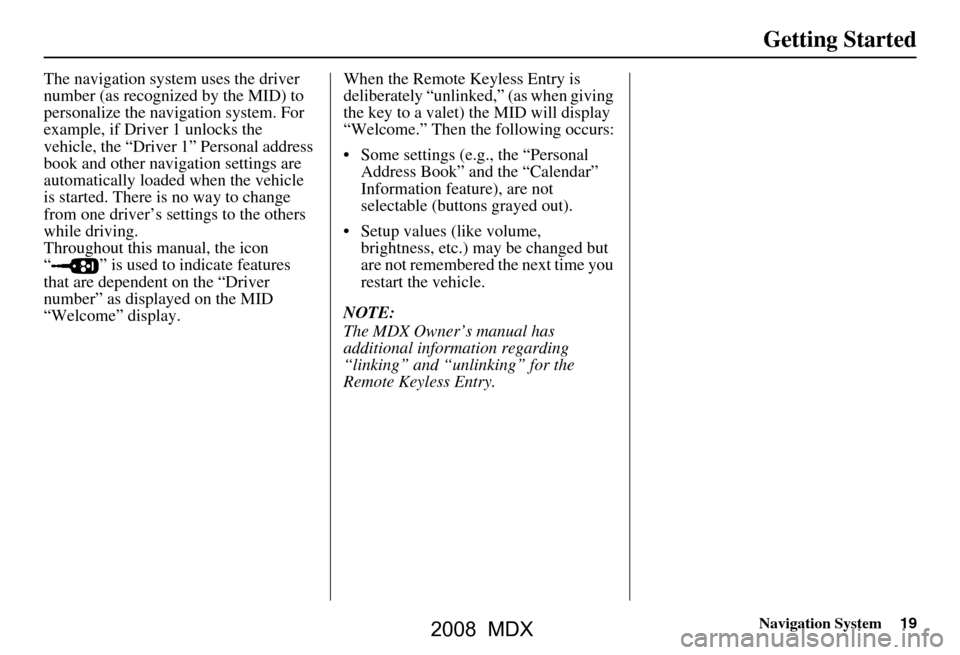
Navigation System19
Getting Started
The navigation system uses the driver
number (as recognized by the MID) to
personalize the navigation system. For
example, if Driver 1 unlocks the
vehicle, the “Driver 1” Personal address
book and other navigation settings are
automatically loaded when the vehicle
is started. There is no way to change
from one driver’s settings to the others
while driving.
Throughout this manual, the icon
“ ” is used to indicate features
that are dependent on the “Driver
number” as displayed on the MID
“Welcome” display. When the Remote Keyless Entry is
deliberately “unlinked,” (as when giving
the key to a valet) the MID will display
“Welcome.” Then th
e following occurs:
Some settings (e.g., the “Personal Address Book” and the “Calendar”
Information feature), are not
selectable (buttons grayed out).
Setup values (like volume, brightness, etc.) may be changed but
are not remembered the next time you
restart the vehicle.
NOTE:
The MDX Owner’s manual has
additional information regarding
“linking” and “unlinking” for the
Remote Keyless Entry.
2008 MDX
Page 26 of 171
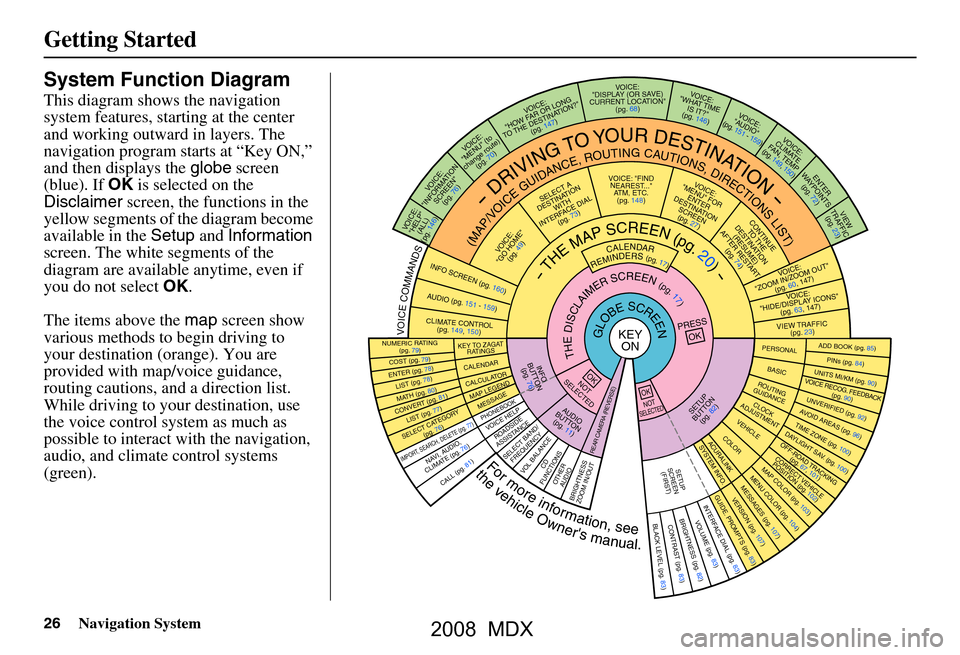
26Navigation System
Getting Started
System Function Diagram
This diagram shows the navigation
system features, starting at the center
and working outward in layers. The
navigation program starts at “Key ON,”
and then displays the globe screen
(blue). If OK is selected on the
Disclaimer screen, the functions in the
yellow segments of the diagram become
available in the Setup and Information
screen. The white segments of the
diagram are available anytime, even if
you do not select OK.
The items above the map screen show
various methods to begin driving to
your destination (orange). You are
provided with map/voice guidance,
routing cautions, and a direction list.
While driving to your destination, use
the voice control system as much as
possible to interact with the navigation,
audio, and climat e control systems
(green).
REMINDERS(pg.17)CALENDAR
-THEMAPSCREEN(pg.20)-
(MAP/VOICEGUIDANCE,ROUTINGCAUTIONS,DIRECTIONSLIST)
-DRIVINGTOYOURDESTINATION-
VOI CE:
"HELP"
(ALL)
(pg. 146)
VOICE:
"INFORMATION
SCREEN" (pg. 76)
VOICE:
"MENU" (to
change route) (pg. 70)
VOICE:
"HOW F AR OR LONG
TO THE
DESTIN ATION?"
(pg.
147)
VOI CE:
"DISPLAY (OR S AV E)
CURRENT LOCA TION"
(pg.
68)VOICE:
"WHAT TIME
IS IT?"
(pg. 146)
VOICE:
"A UDIO"
(pg. 151 - 159)
VOI CE:
CLIMA TE
F
AN, TEMP
(pg. 149, 150)
ENTE R
WA YPOINTS
(pg. 72)
VIEW
TRAFFIC (pg. 23)
VOI CE:
"ZOOM IN/ZO OM OUT"
(pg.
60, 147)
VOI CE:
"HIDE/DISPLA Y ICONS "
(pg.
63, 147)
VIEW TRAFFIC (pg. 23)
ADD BOOK (p g. 85)PINs (pg. 84)UNITS MI/KM (pg. 90)VOICE RECOG. FEEDBA CK
(pg. 90)
UNVERIFIED (pg. 92)AVOID AREA S (pg. 96)TIME ZONE (pg. 100)DAYLIGHT SAV. (pg. 100)OFF-ROAD TRACKING
(pg. 67, 10 1)CORRECT VEHICLE
POSITION (pg. 102)MAP COLOR (pg. 103)MENU COLOR (pg. 104)
GUIDE. PROMPTS (pg. 83)VERSION (pg. 107)MESSAGES (pg. 107)
BRIGHTNESS (pg. 82)VOLUME (pg. 83)INTERFA CE DIAL (pg. 83)
CALL (pg. 81)
COST (pg. 79 )
NUMERIC RAT I N G
(pg. 79)
ENTER (pg. 78)LIST (pg. 78 )MATH (pg. 80)CONVER T (pg. 81)LIST (pg. 77)
NAVI, AUDIO,
CLIMATE (pg . 7 6)
SELECT CATEGOR Y
( pg.
76)
IMPORT , SEARCH, DELETE (pg. 77)
PRESS
OK
NOT
SELECTEDOK
NOTSELECTED
OK
ROADSIDE
ASSISTANCE
KEY T O ZAGA T
RATINGS
CALEND ARCALCULA TORMAP LEGEND
PHONEBOOKMESSAGE
VOICE HELP
SELECT BAND/
FREQUENCYVOL BALANCECD
FUNCTIONSOTHER AUD IOBRIGHTNESS
ZOOM IN/OUT
SETUP
BUT TO N
(pg. 82)AUDIO
BUT TO N
(pg. 11)
INFO
BUT TO N
(pg.
76)
REAR CAMERA (REVERSE)
THEDISCLAIMERSCREEN(pg.17)
VOI CE: "FIND
NEARES T..."
AT M
, ETC .
(pg.
148)
SELECT A
DESTINA TION
WITH
INTERF A
CE DIAL
(pg. 73)
V OICE:
"GO HOME" (pg. 49)
VOICE:
"MENU" FOR ENTER
DESTINATION
SCREEN (pg. 27)
CONTINUE TO THE
DESTINATION
(RESUME)
AFTER REST
ART
(pg. 74)
GLOBESCREENKEYONPERSONAL
BASICROUTING
GUIDANCE
CLOCK
ADJUSTMENTVEHICLECOLORACU RALINKSYSTEM INFO .
VOICECOMMANDSINFO SCREEN (pg. 160)
AUDIO (pg. 151 - 159)
CLIMATE CONTR OL
(pg. 149, 150 )
Formoreinformation,see
thevehicleOwner'smanual.
BLACK LEVEL (pg. 83)CONTRAST (pg. 83)
SETUP
SCREEN (FIRS T)
2008 MDX
Page 61 of 171
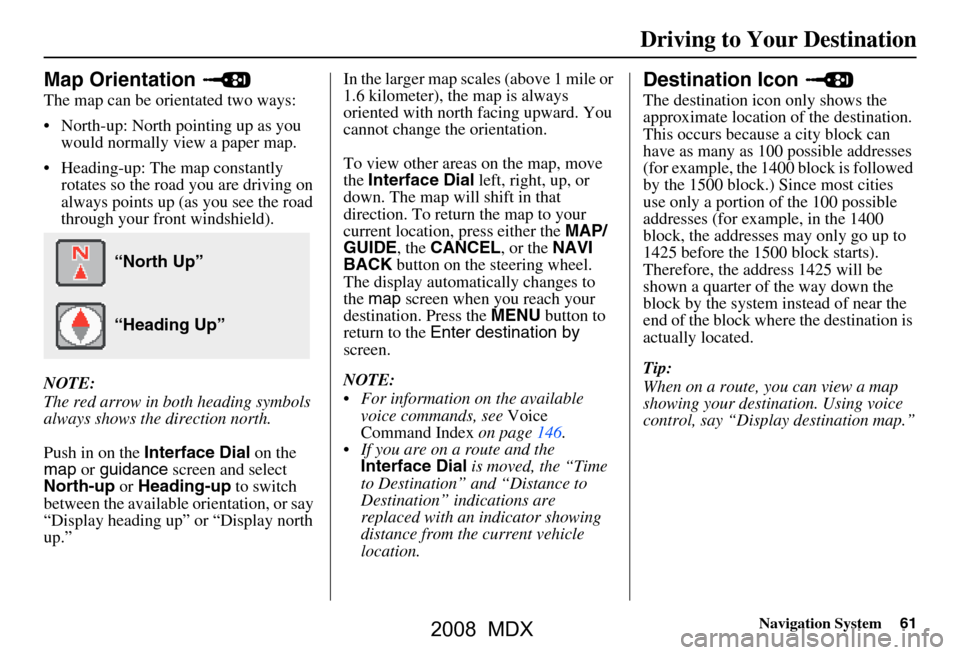
Navigation System61
Driving to Your Destination
Map Orientation
The map can be orientated two ways:
North-up: North pointing up as you
would normally view a paper map.
Heading-up: The map constantly rotates so the road you are driving on
always points up (as you see the road
through your front windshield).
NOTE:
The red arrow in both heading symbols
always shows the direction north.
Push in on the Interface Dial on the
map or guidance screen and select
North-up or Heading-up to switch
between the available orientation, or say
“Display heading up” or “Display north
up.” In the larger map scales (above 1 mile or
1.6 kilometer), the map is always
oriented with north facing upward. You
cannot change the orientation.
To view other areas on the map, move
the
Interface Dial left, right, up, or
down. The map will shift in that
direction. To return the map to your
current location, press either the MAP/
GUIDE , the CANCEL , or the NAVI
BACK button on the steering wheel.
The display automatically changes to
the map screen when you reach your
destination. Press the MENU button to
return to the Enter destination by
screen.
NOTE:
For information on the available voice commands, see Voice
Command Index on page146.
If you are on a route and the Interface Dial is moved, the “Time
to Destination” and “Distance to
Destination” indications are
replaced with an indicator showing
distance from the current vehicle
location.
Destination Icon
The destination icon only shows the
approximate location of the destination.
This occurs because a city block can
have as many as 100 possible addresses
(for example, the 1400 block is followed
by the 1500 block.) Since most cities
use only a portion of the 100 possible
addresses (for example, in the 1400
block, the addresses may only go up to
1425 before the 1500 block starts).
Therefore, the address 1425 will be
shown a quarter of the way down the
block by the system instead of near the
end of the block where the destination is
actually located.
Tip:
When on a route, you can view a map
showing your destination. Using voice
control, say “Display destination map.”
“North Up”
“Heading Up”
2008 MDX
Page 99 of 171
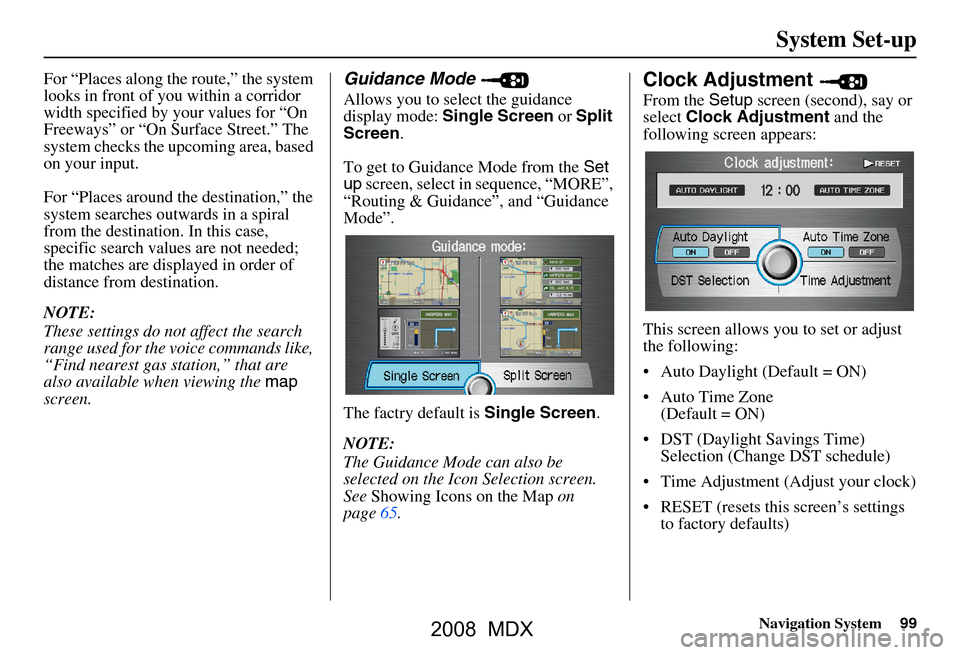
Navigation System99
System Set-up
For “Places along the route,” the system
looks in front of yo u within a corridor
width specified by your values for “On
Freeways” or “On Surface Street.” The
system checks the upcoming area, based
on your input.
For “Places around the destination,” the
system searches outwards in a spiral
from the destination. In this case,
specific search values are not needed;
the matches are displayed in order of
distance from destination.
NOTE:
These settings do not affect the search
range used for the voice commands like,
“Find nearest gas station,” that are
also available wh en viewing the map
screen.Guidance Mode
Allows you to select the guidance
display mode: Single Screen or Split
Screen .
To get to Guidance Mode from the Set
up screen, select in sequence, “MORE”,
“Routing & Guidance”, and “Guidance
Mode”.
The factry default is Single Screen.
NOTE:
The Guidance Mode can also be
selected on the Icon Selection screen.
See Showing Icons on the Map on
page65.
Clock Adjustment
From the Setup screen (second), say or
select Clock Adjustment and the
following screen appears:
This screen allows y ou to set or adjust
the following:
Auto Daylight (Default = ON)
Auto Time Zone (Default = ON)
DST (Daylight Savings Time) Selection (Change DST schedule)
Time Adjustment (Adjust your clock)
RESET (resets this screen’s settings to factory defaults)
2008 MDX
Page 100 of 171
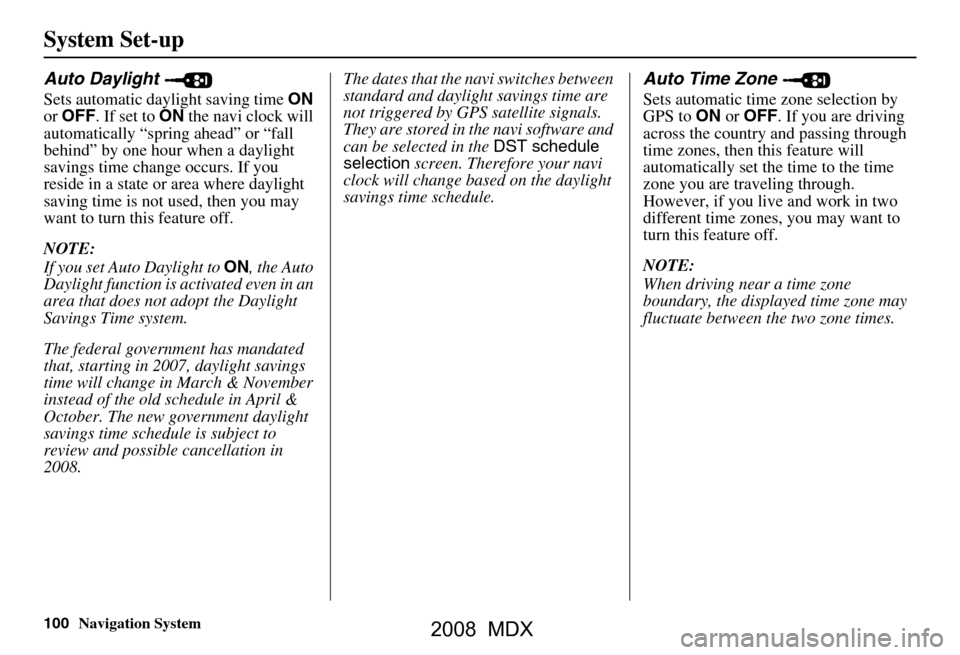
100Navigation System
System Set-up
Auto Daylight
Sets automatic daylight saving time ON
or OFF . If set to ON the navi clock will
automatically “spring ahead” or “fall
behind” by one hour when a daylight
savings time change occurs. If you
reside in a state or area where daylight
saving time is not used, then you may
want to turn this feature off.
NOTE:
If you set Auto Daylight to ON, the Auto
Daylight function is activated even in an
area that does not adopt the Daylight
Savings Time system.
The federal government has mandated
that, starting in 2007, daylight savings
time will change in March & November
instead of the old schedule in April &
October. The new government daylight
savings time schedule is subject to
review and possible cancellation in
2008. The dates that the navi switches between
standard and daylight savings time are
not triggered by GPS
satellite signals.
They are stored in th e navi software and
can be selected in the DST schedule
selection screen. Therefore your navi
clock will change based on the daylight
savings time schedule.
Auto Time Zone
Sets automatic time zone selection by
GPS to ON or OFF . If you are driving
across the country and passing through
time zones, then this feature will
automatically set the time to the time
zone you are traveling through.
However, if you live and work in two
different time zones, you may want to
turn this feature off.
NOTE:
When driving near a time zone
boundary, the displa yed time zone may
fluctuate between the two zone times.
2008 MDX
Page 102 of 171
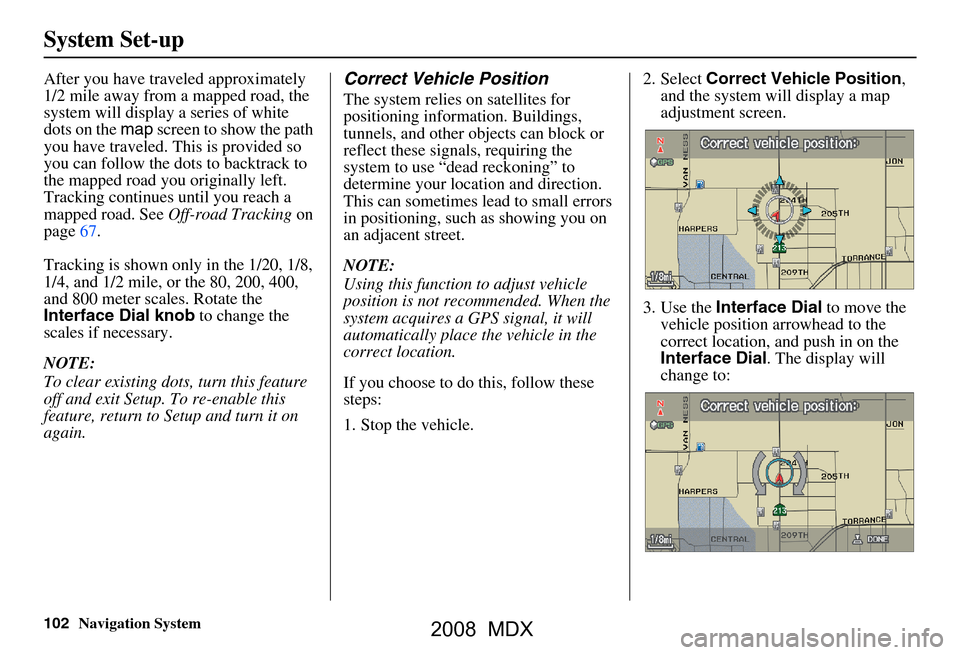
102Navigation System
System Set-up
After you have traveled approximately
1/2 mile away from a mapped road, the
system will display a series of white
dots on the map screen to show the path
you have traveled. This is provided so
you can follow the dots to backtrack to
the mapped road you originally left.
Tracking continues until you reach a
mapped road. See Off-road Tracking on
page67.
Tracking is shown only in the 1/20, 1/8,
1/4, and 1/2 mile, or the 80, 200, 400,
and 800 meter scales. Rotate the
Interface Dial knob to change the
scales if necessary.
NOTE:
To clear existing dots, turn this feature
off and exit Setup. To re-enable this
feature, return to Setup and turn it on
again.Correct Vehicle Position
The system relies on satellites for
positioning information. Buildings,
tunnels, and other objects can block or
reflect these signals, requiring the
system to use “dead reckoning” to
determine your location and direction.
This can sometimes lead to small errors
in positioning, such as showing you on
an adjacent street.
NOTE:
Using this function to adjust vehicle
position is not recommended. When the
system acquires a GPS signal, it will
automatically place the vehicle in the
correct location.
If you choose to do this, follow these
steps:
1. Stop the vehicle. 2. Select
Correct Vehicle Position ,
and the system will display a map
adjustment screen.
3. Use the Interface Dial to move the
vehicle position arrowhead to the
correct location, and push in on the
Interface Dial . The display will
change to:
2008 MDX