reset Acura MDX 2011 Navigation Manual
[x] Cancel search | Manufacturer: ACURA, Model Year: 2011, Model line: MDX, Model: Acura MDX 2011Pages: 184, PDF Size: 4.89 MB
Page 2 of 184
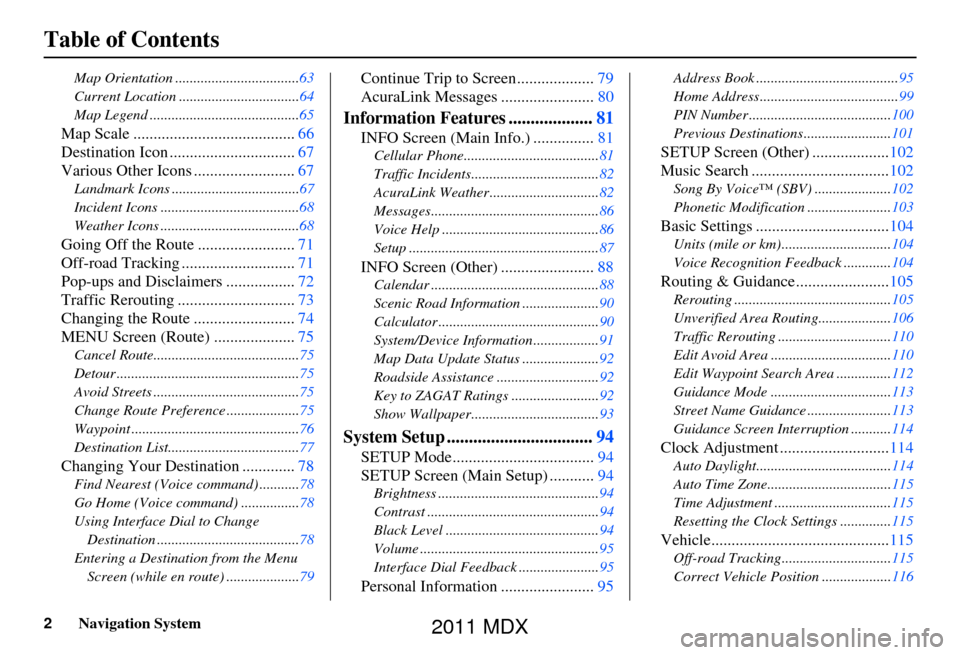
2Navigation System
Table of Contents
Map Orientation ..................................63
Current Location .................................64
Map Legend .........................................65
Map Scale ........................................66
Destination Icon ............................... 67
Various Other Icons ......................... 67
Landmark Icons ...................................67
Incident Icons ......................................68
Weather Icons ......................................68
Going Off the Route ........................71
Off-road Tracking ............................ 71
Pop-ups and Disclaimers ................. 72
Traffic Rerouting ............................. 73
Changing the Route ......................... 74
MENU Screen (Route) .................... 75
Cancel Route........................................75
Detour ..................................................75
Avoid Streets ........................................75
Change Route Preference ....................75
Waypoint ..............................................76
Destination List....................................77
Changing Your Destination ............. 78
Find Nearest (Voice command) ...........78
Go Home (Voice command) ................78
Using Interface Dial to Change
Destination .......................................78
Entering a Destination from the Menu Screen (while en route) ....................79
Continue Trip to Screen................... 79
AcuraLink Messages ....................... 80
Information Features ...................81
INFO Screen (Main Info.) ............... 81
Cellular Phone.....................................81
Traffic Incidents................................... 82
AcuraLink Weather .............................. 82
Messages.............................................. 86
Voice Help ........................................... 86
Setup .................................................... 87
INFO Screen (Other) .......................88
Calendar .............................................. 88
Scenic Road Information ..................... 90
Calculator ............................................ 90
System/Device Information .................. 91
Map Data Update Status ..................... 92
Roadside Assistance ............................ 92
Key to ZAGAT Ratings ........................ 92
Show Wallpaper................................... 93
System Setup .................................94
SETUP Mode................................... 94
SETUP Screen (Main Setup) ........... 94
Brightness ............................................ 94
Contrast ............................................... 94
Black Level .......................................... 94
Volume ................................................. 95
Interface Dial Feedback ...................... 95
Personal Information .......................95
Address Book ....................................... 95
Home Address...................................... 99
PIN Number ....................................... 100
Previous Destinations........................ 101
SETUP Screen (Other) ...................102
Music Search .................................. 102
Song By Voice™ (SBV) ..................... 102
Phonetic Modification ....................... 103
Basic Settings .................................104
Units (mile or km).............................. 104
Voice Recognition Feedback ............. 104
Routing & Guidance.......................105
Rerouting ........................................... 105
Unverified Area Routing.................... 106
Traffic Rerouting ............................... 110
Edit Avoid Area ................................. 110
Edit Waypoint Search Area ............... 112
Guidance Mode ........... ......................113
Street Name Guidance ....................... 113
Guidance Screen Interruption ........... 114
Clock Adjustment ...........................114
Auto Daylight..................................... 114
Auto Time Zone.................................. 115
Time Adjustment ................................ 115
Resetting the Clock Settings .............. 115
Vehicle............................................115
Off-road Tracking..............................115
Correct Vehicle Position ................... 116
2011 MDX
Page 3 of 184
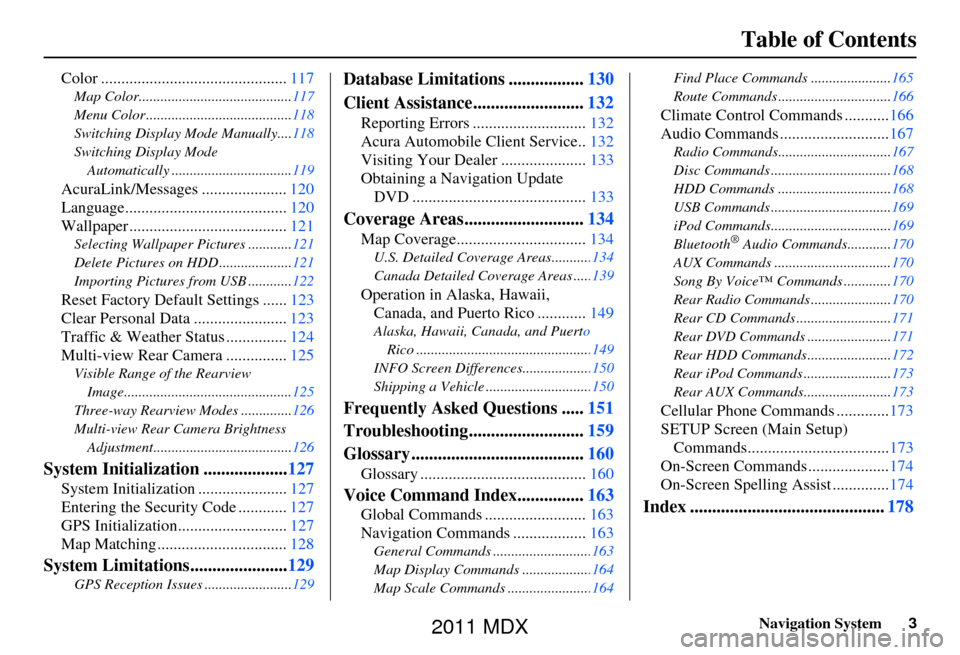
Navigation System3
Table of Contents
Color .............................................. 117
Map Color.......................................... 117
Menu Color ........................................ 118
Switching Display Mode Manually....118
Switching Display Mode Automatically ................................. 119
AcuraLink/Messages ..................... 120
Language........................................ 120
Wallpaper ....................................... 121
Selecting Wallpaper Pictures ............ 121
Delete Pictures on HDD .................... 121
Importing Pictures from USB ............ 122
Reset Factory Default Settings ......123
Clear Personal Data ....................... 123
Traffic & Weather Status ............... 124
Multi-view Rear Camera ............... 125
Visible Range of the Rearview
Image.............................................. 125
Three-way Rearview Modes .............. 126
Multi-view Rear Camera Brightness Adjustment...................................... 126
System Initialization ...................127
System Initialization ......................127
Entering the Security Code ............ 127
GPS Initialization.................. .........127
Map Matching ................................ 128
System Limitations......................129
GPS Reception Issues ........................ 129
Database Limitations .................130
Client Assistance......................... 132
Reporting Errors ............................ 132
Acura Automobile Client Service.. 132
Visiting Your Dealer .....................133
Obtaining a Navigation Update DVD ........................................... 133
Coverage Areas........................... 134
Map Coverage................................ 134
U.S. Detailed Coverage Areas...........134
Canada Detailed Coverage Areas .....139
Operation in Alaska, Hawaii,
Canada, and Puerto Rico ............ 149
Alaska, Hawaii, Canada, and Puerto
Rico ................................................149
INFO Screen Differences...................150
Shipping a Vehicle .............................150
Frequently Asked Questions ..... 151
Troubleshooting.......................... 159
Glossary ....................................... 160
Glossary ......................................... 160
Voice Command Index...............163
Global Commands ......................... 163
Navigation Commands .................. 163
General Commands ...........................163
Map Display Commands ...................164
Map Scale Commands .......................164 Find Place Commands ......................
165
Route Commands ............................... 166
Climate Control Commands ...........166
Audio Commands ........................... 167
Radio Commands............................... 167
Disc Commands ................................. 168
HDD Commands .... ........................... 168
USB Commands ................................. 169
iPod Commands................................. 169
Bluetooth
® Audio Commands............ 170
AUX Commands ................................ 170
Song By Voice™ Co mmands .............170
Rear Radio Commands .. ....................170
Rear CD Commands .......................... 171
Rear DVD Commands ....................... 171
Rear HDD Commands....................... 172
Rear iPod Commands ........................ 173
Rear AUX Commands........................ 173
Cellular Phone Commands .............173
SETUP Screen (Main Setup) Commands................................... 173
On-Screen Commands .................... 174
On-Screen Spelling Assist ..............174
Index ............................................ 178
2011 MDX
Page 27 of 184
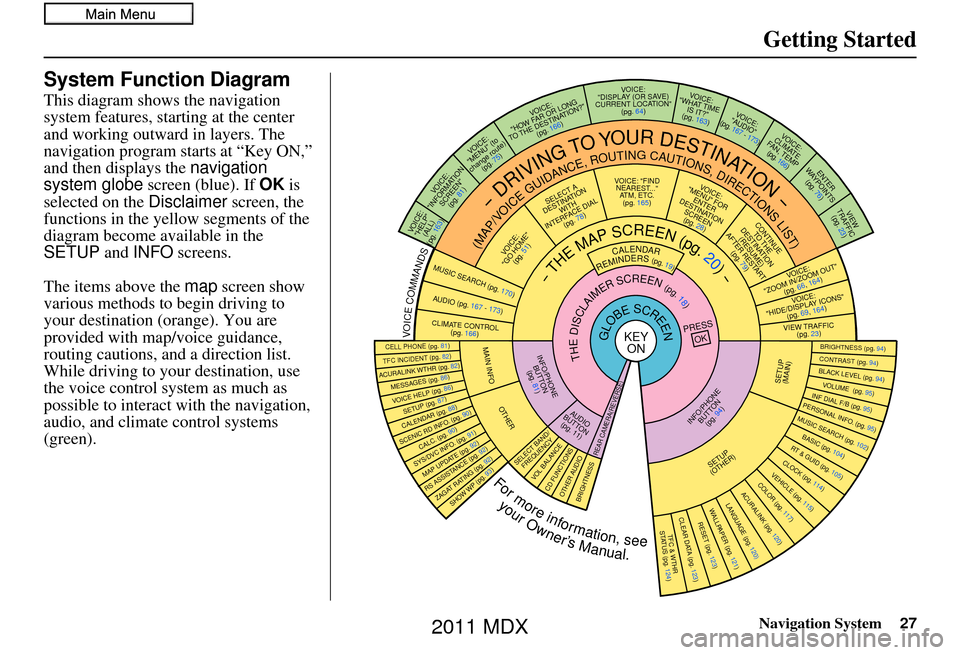
Navigation System27
Getting Started
System Function Diagram
This diagram shows the navigation
system features, starting at the center
and working outward in layers. The
navigation program starts at “Key ON,”
and then displays the navigation
system globe screen (blue). If OK is
selected on the Disclaimer screen, the
functions in the yellow segments of the
diagram become available in the
SETUP and INFO screens.
The items above the map screen show
various methods to begin driving to
your destination (orange). You are
provided with map/voice guidance,
routing cautions, and a direction list.
While driving to your destination, use
the voice control system as much as
possible to interact with the navigation,
audio, and climat e control systems
(green).
REMINDERS(pg.19)CALENDAR
-THEMAPSCREEN(pg.20)-
(MAP/VOICEGUIDANCE,ROUTINGCAUTIONS,DIRECTIONSLIST)
-DRIVINGTOYOURDESTINATION-
VOICE: "HELP" (ALL)
(pg. 163)
VOICE:
"INFORMATION SCREEN"(pg. 81)
VOICE:
"MENU" (to
change route) (pg. 75)
VOICE:
"HOW FAR OR LONG
TO THE DESTINATION?" (pg. 166)
VOICE:
"DISPLAY (OR S AV E)
CURRENT LOCA TION"
(pg. 64)VOICE:
"WHAT TIME IS IT?"
(pg. 163)
VOI CE:
"AUDIO"
(pg. 167 - 173)
VOI CE:
CLIMATE
FAN, TEMP (pg. 166)
ENTER
WAY POINTS
(pg. 76)
VIEW
TRAFFIC(pg. 23)
VOICE:
"ZOOM IN/ZOOM OUT" (pg. 66, 164)
VOICE:
"HIDE/DISPLAY ICONS" (pg. 69, 164)
VIEW TRAFFIC(pg. 23)
BRIGHTN ESS (pg. 94)CONTRAST (pg. 94)BLACK LEVEL (pg. 94)VOLUME (pg. 95)INF DIAL F/B (pg. 95)PERSONAL INFO. (pg. 95)MUSIC SEARCH (pg. 102)
BASIC (pg. 104)RT & GUID (pg. 105)CLOCK (pg. 114)VEHICLE (pg. 115)COLOR (pg. 117)ACURALINK (pg. 120)LANGUAGE (pg. 120)
TFC & WTHR
STA TUS (pg. 124)CLEAR D ATA (pg. 123)RESET (pg. 123)WAL LPAPER (pg. 121)
RS ASSISTANCE (pg. 92)ZAGAT RATING (pg. 92)
TFC INCIDENT (pg. 82)CELL PHONE (pg. 81)
MESSAGES (pg. 86)VOICE HELP (pg. 86)SETUP (pg. 87)CALENDAR (pg. 88)
SYS/DVC INFO. (pg. 91)MAP UPDATE (pg. 92)
SHOW WP (pg. 93)
SCENIC RD INFO . (pg. 90)
PRESS
OK
SELECT BAND/FREQUENCYVOL BALANCECD FUNCTIONSOTH ER AUDIOBRIGHTNESS
REAR CAMERA(R EVERSE)
INFO/PHONE
BUTTON(pg. 94)AUD IO
BUTTON (pg. 11)
INFO/PHONE BUTTON(pg. 81)THEDISCLAIMERSCREEN(pg.18)
VOI CE: "FIND
NEARES T..."
AT M , ETC.
(pg. 165)
SELECT A
DESTINATION WITH
INTERFACE DIAL (pg. 78)
VOICE:
"GO HOME" (pg. 51)
VOICE:
"MENU" FOR ENTER
DESTINATION SCREEN(pg. 28)
CONTINUE TO THE
DESTINATION (RESUME)
AFTER RESTART (pg. 79)
GLOBESCREENKEYONVOICECOMMANDSMUSIC SEARCH
(pg. 170)AUD IO (pg. 167 - 173)
CLIMATE CONTR OL
(pg. 166)
Formoreinformation,see
yourOwner’sManual.
SETUP
(OTHER)
ACURALINK WTHR (pg. 82)
CALC. (pg. 90)
MAIN INFO
OTHER
SETUP
(MAIN)
2011 MDX
Page 51 of 184
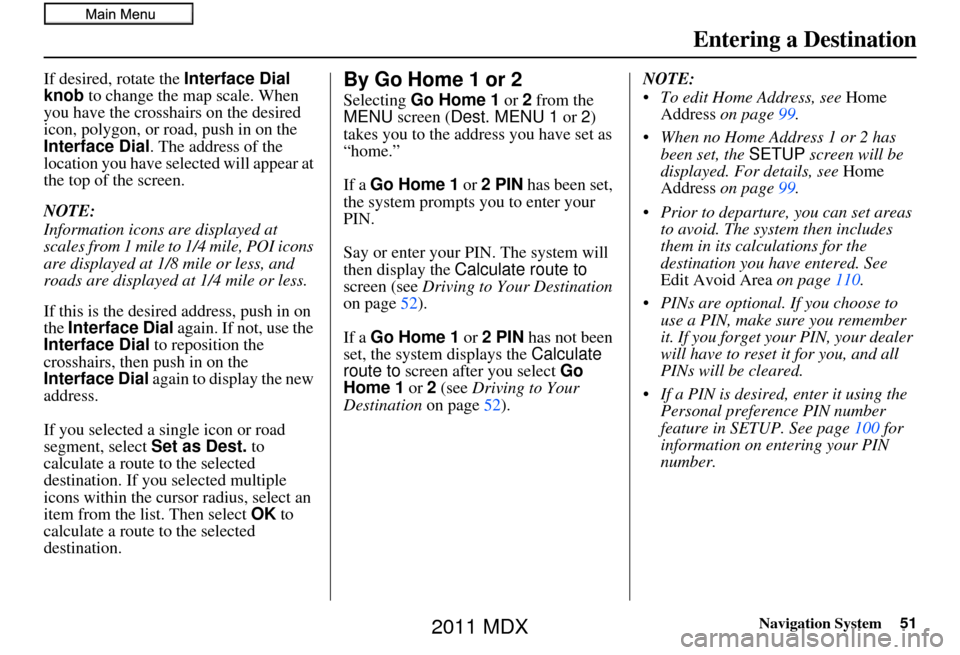
Navigation System51
Entering a Destination
If desired, rotate the Interface Dial
knob to change the map scale. When
you have the crosshairs on the desired
icon, polygon, or road, push in on the
Interface Dial . The address of the
location you have selected will appear at
the top of the screen.
NOTE:
Information icons are displayed at
scales from 1 mile to 1/4 mile, POI icons
are displayed at 1/8 mile or less, and
roads are displayed at 1/4 mile or less.
If this is the desired address, push in on
the Interface Dial again. If not, use the
Interface Dial to reposition the
crosshairs, then push in on the
Interface Dial again to display the new
address.
If you selected a single icon or road
segment, select Set as Dest. to
calculate a route to the selected
destination. If you selected multiple
icons within the cursor radius, select an
item from the list. Then select OK to
calculate a route to the selected
destination.By Go Home 1 or 2
Selecting Go Home 1 or 2 from the
MENU screen ( Dest. MENU 1 or 2)
takes you to the address you have set as
“home.”
If a Go Home 1 or 2 PIN has been set,
the system prompts you to enter your
PIN.
Say or enter your PIN. The system will
then display the Calculate route to
screen (see Driving to Your Destination
on page 52).
If a Go Home 1 or 2 PIN has not been
set, the system displays the Calculate
route to screen after you select Go
Home 1 or 2 (see Driving to Your
Destination on page52). NOTE:
To edit Home Address, see
Home
Address on page 99.
When no Home Address 1 or 2 has been set, the SETUP screen will be
displayed. For details, see Home
Address on page 99.
Prior to departure, you can set areas to avoid. The system then includes
them in its calculations for the
destination you have entered. See
Edit Avoid Area on page110.
PINs are optional. If you choose to use a PIN, make sure you remember
it. If you forget your PIN, your dealer
will have to reset it for you, and all
PINs will be cleared.
If a PIN is desired, enter it using the Personal preference PIN number
feature in SETUP. See page 100 for
information on entering your PIN
number.
2011 MDX
Page 96 of 184
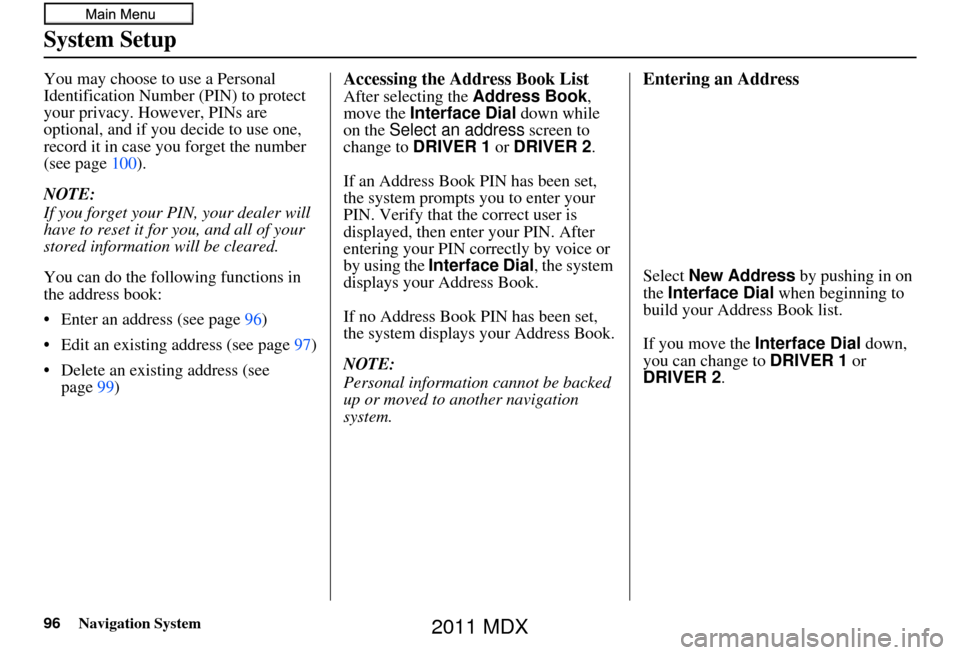
96Navigation System
System Setup
You may choose to use a Personal
Identification Number (PIN) to protect
your privacy. However, PINs are
optional, and if you decide to use one,
record it in case you forget the number
(see page 100).
NOTE:
If you forget your PIN, your dealer will
have to reset it for you, and all of your
stored information will be cleared.
You can do the following functions in
the address book:
• Enter an address (see page 96)
• Edit an existing address (see page 97)
• Delete an existing address (see page 99)Accessing the Address Book List
After selecting the Address Book,
move the Interface Dial down while
on the Select an address screen to
change to DRIVER 1 or DRIVER 2 .
If an Address Book PIN has been set,
the system prompts you to enter your
PIN. Verify that the correct user is
displayed, then enter your PIN. After
entering your PIN correctly by voice or
by using the Interface Dial , the system
displays your Address Book.
If no Address Book PIN has been set,
the system displays your Address Book.
NOTE:
Personal information cannot be backed
up or moved to another navigation
system.
Entering an Address
Select New Address by pushing in on
the Interface Dial when beginning to
build your Address Book list.
If you move the Interface Dial down,
you can change to DRIVER 1 or
DRIVER 2 .
2011 MDX
Page 100 of 184
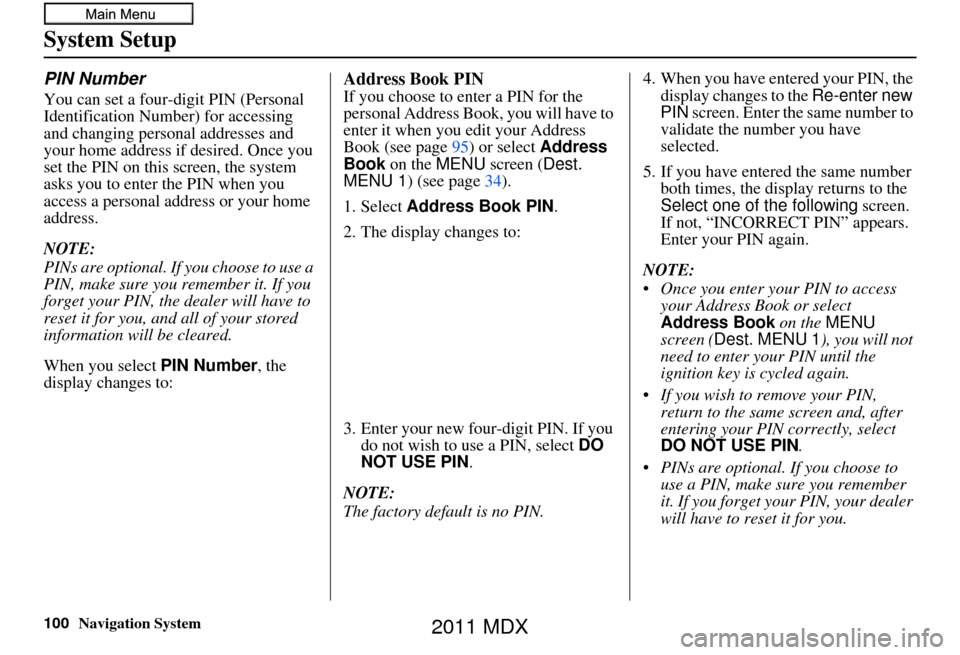
100Navigation System
System Setup
PIN Number
You can set a four-digit PIN (Personal
Identification Number) for accessing
and changing personal addresses and
your home address if desired. Once you
set the PIN on this screen, the system
asks you to enter the PIN when you
access a personal address or your home
address.
NOTE:
PINs are optional. If you choose to use a
PIN, make sure you remember it. If you
forget your PIN, the dealer will have to
reset it for you, and all of your stored
information will be cleared.
When you select PIN Number, the
display changes to:
Address Book PIN
If you choose to enter a PIN for the
personal Address Book, you will have to
enter it when you edit your Address
Book (see page 95) or select Address
Book on the MENU screen ( Dest.
MENU 1 ) (see page 34).
1. Select Address Book PIN .
2. The display changes to:
3. Enter your new four-digit PIN. If you do not wish to use a PIN, select DO
NOT USE PIN .
NOTE:
The factory default is no PIN. 4. When you have entered your PIN, the
display changes to the Re-enter new
PIN screen. Enter the same number to
validate the number you have
selected.
5. If you have entered the same number both times, the disp lay returns to the
Select one of the following screen.
If not, “INCORRECT PIN” appears.
Enter your PIN again.
NOTE:
Once you enter your PIN to access your Address Book or select
Address Book on the MENU
screen ( Dest. MENU 1 ), you will not
need to enter your PIN until the
ignition key is cycled again.
If you wish to remove your PIN, return to the same screen and, after
entering your PIN correctly, select
DO NOT USE PIN .
PINs are optional. If you choose to use a PIN, make sure you remember
it. If you forget your PIN, your dealer
will have to reset it for you.
2011 MDX
Page 101 of 184
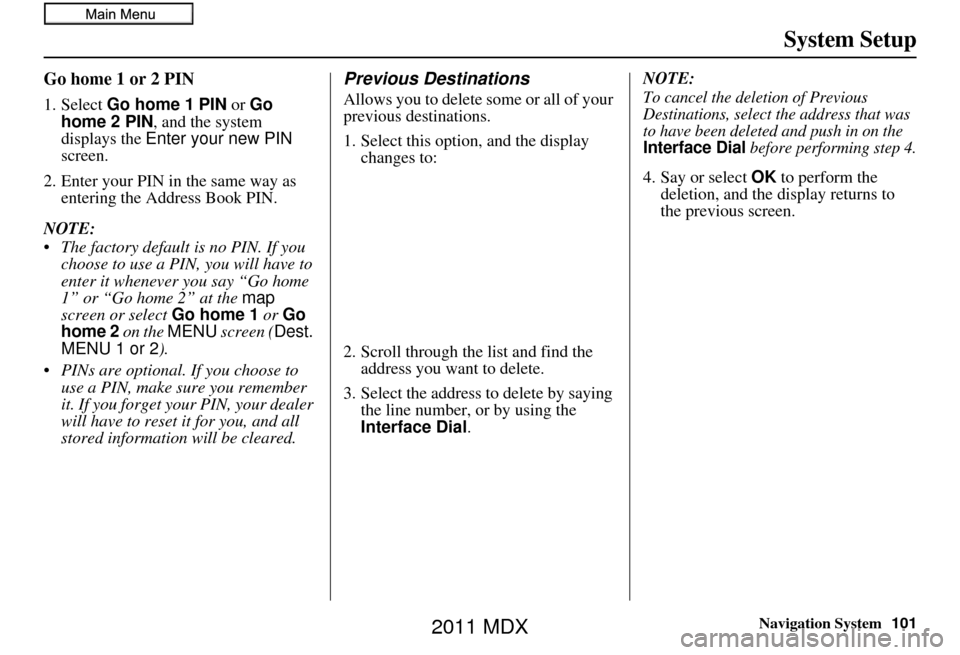
Navigation System101
System Setup
Go home 1 or 2 PIN
1. Select Go home 1 PIN or Go
home 2 PIN , and the system
displays the Enter your new PIN
screen.
2. Enter your PIN in the same way as entering the Address Book PIN.
NOTE:
The factory default is no PIN. If you choose to use a PIN, you will have to
enter it whenever you say “Go home
1” or “Go home 2” at the map
screen or select Go home 1 or Go
home 2 on the MENU screen ( Dest.
MENU 1 or 2 ).
PINs are optional. If you choose to use a PIN, make sure you remember
it. If you forget your PIN, your dealer
will have to reset it for you, and all
stored information will be cleared.
Previous Destinations
Allows you to delete some or all of your
previous destinations.
1. Select this option, and the display changes to:
2. Scroll through the list and find the address you want to delete.
3. Select the address to delete by saying the line number, or by using the
Interface Dial . NOTE:To cancel the deletion of Previous
Destinations, select the address that was
to have been deleted and push in on the
Interface Dial before performing step 4.
4. Say or select
OK to perform the
deletion, and the di splay returns to
the previous screen.
2011 MDX
Page 114 of 184
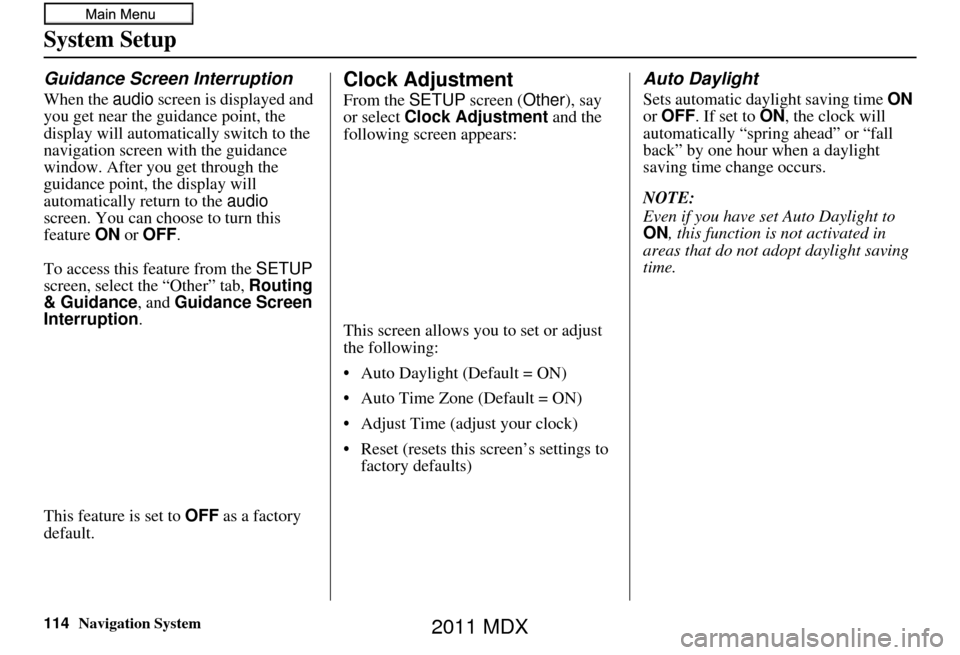
114Navigation System
System Setup
Guidance Screen Interruption
When the audio screen is displayed and
you get near the guidance point, the
display will automatically switch to the
navigation screen with the guidance
window. After you get through the
guidance point, the display will
automatically return to the audio
screen. You can choo se to turn this
feature ON or OFF .
To access this feature from the SETUP
screen, select the “Other” tab, Routing
& Guidance, and Guidance Screen
Interruption.
This feature is set to OFF as a factory
default.
Clock Adjustment
From the SETUP screen (Other ), say
or select Clock Adjustment and the
following screen appears:
This screen allows you to set or adjust
the following:
• Auto Daylight (Default = ON)
• Auto Time Zone (Default = ON)
• Adjust Time (adjust your clock)
• Reset (resets this screen’s settings to factory defaults)
Auto Daylight
Sets automatic day light saving time ON
or OFF . If set to ON, the clock will
automatically “spring ahead” or “fall
back” by one hour when a daylight
saving time change occurs.
NOTE:
Even if you have set Auto Daylight to
ON , this function is not activated in
areas that do not adopt daylight saving
time.
2011 MDX
Page 115 of 184
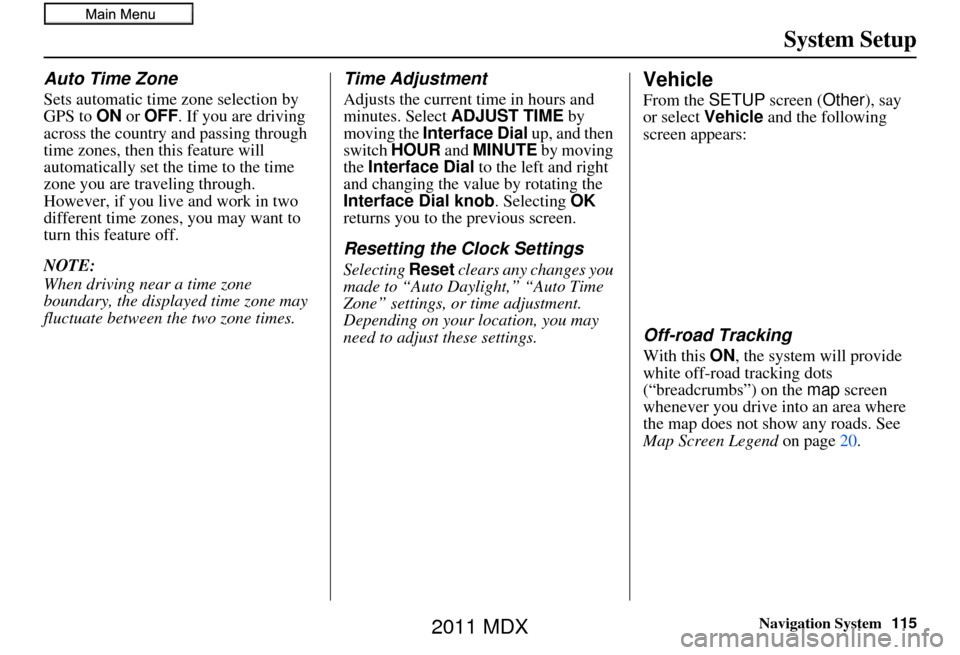
Navigation System115
System Setup
Auto Time Zone
Sets automatic time zone selection by
GPS to ON or OFF . If you are driving
across the country and passing through
time zones, then this feature will
automatically set the time to the time
zone you are traveling through.
However, if you live and work in two
different time zones, you may want to
turn this feature off.
NOTE:
When driving near a time zone
boundary, the displayed time zone may
fluctuate between the two zone times.
Time Adjustment
Adjusts the current time in hours and
minutes. Select ADJUST TIME by
moving the Interface Dial up, and then
switch HOUR and MINUTE by moving
the Interface Dial to the left and right
and changing the value by rotating the
Interface Dial knob. Selecting OK
returns you to the previous screen.
Resetting the Clock Settings
Selecting Reset clears any changes you
made to “Auto Daylight,” “Auto Time
Zone” settings, or time adjustment.
Depending on your location, you may
need to adjust these settings.
Vehicle
From the SETUP screen ( Other), say
or select Vehicle and the following
screen appears:
Off-road Tracking
With this ON, the system will provide
white off-road tracking dots
(“breadcrumbs”) on the map screen
whenever you drive into an area where
the map does not show any roads. See
Map Screen Legend on page 20.
2011 MDX
Page 123 of 184
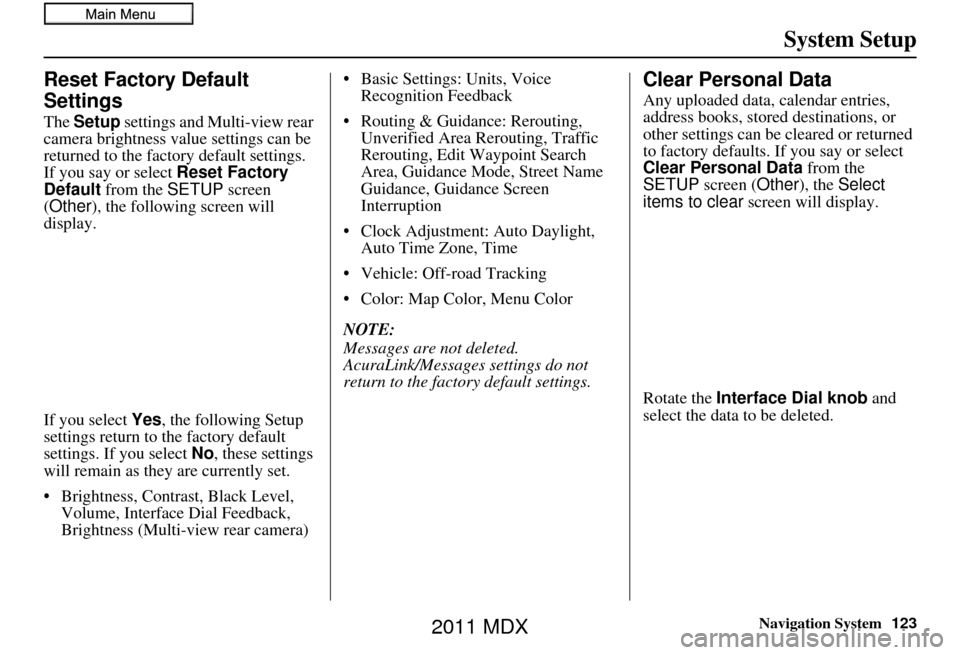
Navigation System123
System Setup
Reset Factory Default
Settings
The Setup settings and Multi-view rear
camera brightness value settings can be
returned to the fact ory default settings.
If you say or select Reset Factory
Default from the SETUP screen
(Other ), the following screen will
display.
If you select Yes, the following Setup
settings return to the factory default
settings. If you select No, these settings
will remain as they are currently set.
• Brightness, Contrast, Black Level, Volume, Interface Dial Feedback,
Brightness (Multi-view rear camera) • Basic Settings: Units, Voice
Recognition Feedback
• Routing & Guidance: Rerouting, Unverified Area Rerouting, Traffic
Rerouting, Edit Waypoint Search
Area, Guidance Mode, Street Name
Guidance, Guidance Screen
Interruption
•Clock Adjustmen t: Auto Daylight,
Auto Time Zone, Time
• Vehicle: Off-road Tracking
• Color: Map Color, Menu Color
NOTE:
Messages are not deleted.
AcuraLink/Messages settings do not
return to the factory default settings.
Clear Personal Data
Any uploaded data, calendar entries,
address books, stored destinations, or
other settings can be cleared or returned
to factory defaults. If you say or select
Clear Personal Data from the
SETUP screen ( Other), the Select
items to clear screen will display.
Rotate the Interface Dial knob and
select the data to be deleted.
2011 MDX