navigation system Acura MDX 2011 Navigation Manual
[x] Cancel search | Manufacturer: ACURA, Model Year: 2011, Model line: MDX, Model: Acura MDX 2011Pages: 184, PDF Size: 4.89 MB
Page 21 of 184
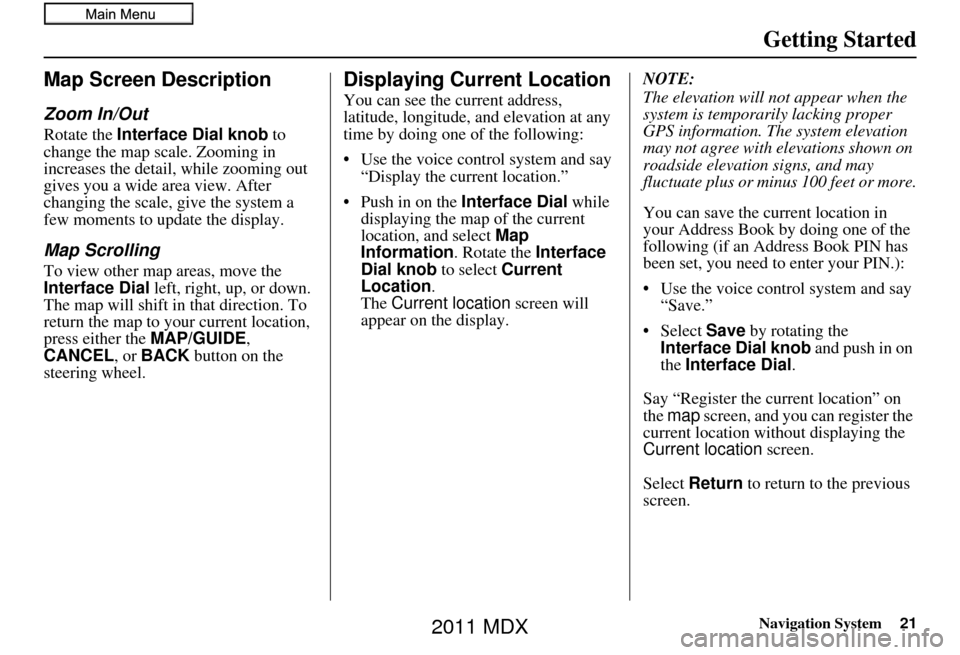
Navigation System21
Getting Started
Map Screen Description
Zoom In/Out
Rotate the Interface Dial knob to
change the map scale. Zooming in
increases the detail, while zooming out
gives you a wide area view. After
changing the scale, give the system a
few moments to update the display.
Map Scrolling
To view other map areas, move the
Interface Dial left, right, up, or down.
The map will shift in that direction. To
return the map to you r current location,
press either the MAP/GUIDE ,
CANCEL , or BACK button on the
steering wheel.
Displaying Current Location
You can see the current address,
latitude, longitude, and elevation at any
time by doing one of the following:
• Use the voice control system and say “Display the current location.”
• Push in on the Interface Dial while
displaying the map of the current
location, and select Map
Information. Rotate the Interface
Dial knob to select Current
Location.
The Current location screen will
appear on the display. NOTE:
The elevation will not appear when the
system is temporarily lacking proper
GPS information. Th
e system elevation
may not agree with elevations shown on
roadside elevation signs, and may
fluctuate plus or minus 100 feet or more.
You can save the current location in
your Address Book by doing one of the
following (if an Address Book PIN has
been set, you need to enter your PIN.):
• Use the voice control system and say “Save.”
• Select Save by rotating the
Interface Dial knob and push in on
the Interface Dial .
Say “Register the current location” on
the map screen, and you can register the
current location with out displaying the
Current location screen.
Select Return to return to the previous
screen.
2011 MDX
Page 22 of 184
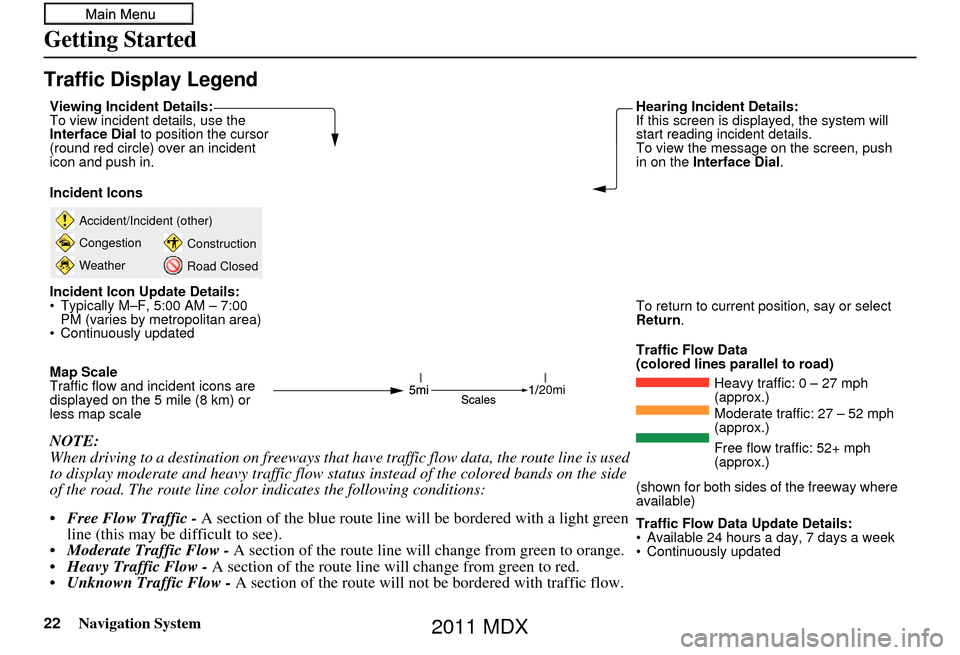
22Navigation System
Getting Started
Traffic Display Legend
20mi
Accident/Incident (other)
Congestion
WeatherConstruction
Road Closed
Viewing Incident Details:
To view incident details, use the
Interface Dial
to position the cursor
(round red circle) over an incident
icon and push in.
Incident Icons
Incident Icon Update Details:
Typically M–F, 5:00 AM – 7:00 PM (varies by metropolitan area)
Continuously updated
Map Scale
Traffic flow and incident icons are
displayed on the 5 mile (8 km) or
less map scale
NOTE:
When driving to a destination on freeways that have traffic flow data, the route line is used
to display moderate and heavy traffic flow status instead of the colored bands on the side
of the road. The route line color indicates the following conditions:
Free Flow Traffic - A section of the blue route line will be bordered with a light green
line (this may be difficult to see).
Moderate Traffic Flow - A section of the route line will change from green to orange.
Heavy Traffic Flow - A section of the route line will change from green to red.
Unknown Traffic Flow - A section of the route will not be bordered with traffic flow.
Hearing Incident Details:
If this screen is displa yed, the system will
start reading incident details.
To view the message on the screen, push
in on the Interface Dial .
To return to current position, say or select
Return.
Traffic Flow Data
(colored lines parallel to road) Heavy traffic: 0 – 27 mph
(approx.)
Moderate traffic: 27 – 52 mph
(approx.)
Free flow traffic: 52+ mph
(approx.)
(shown for both sides of the freeway where
available)
Traffic Flow Data Update Details:
Available 24 hours a day, 7 days a week
Continuously updated
2011 MDX
Page 23 of 184
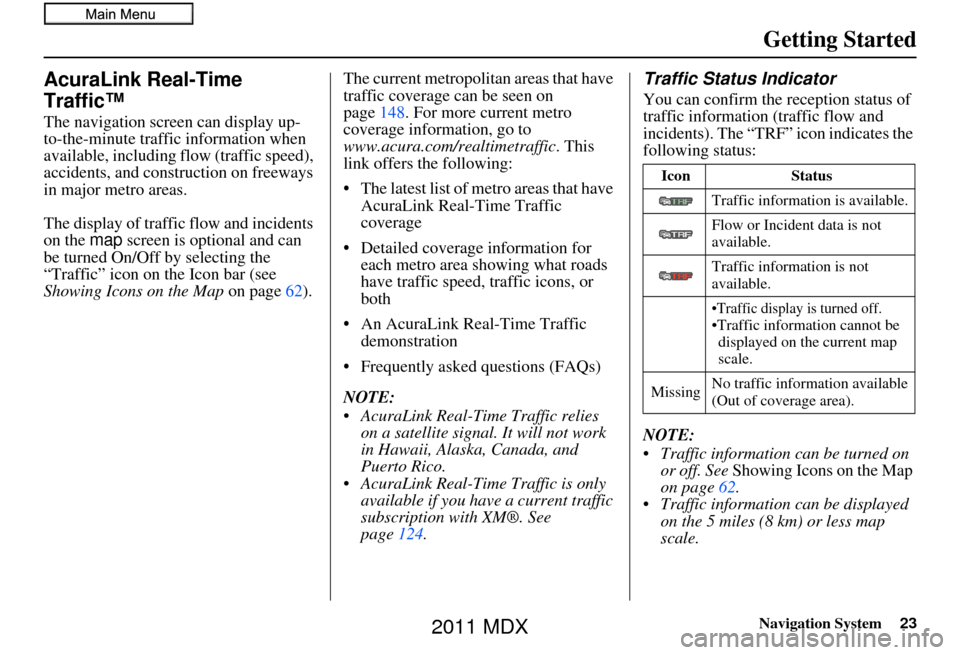
Navigation System23
Getting Started
AcuraLink Real-Time
Traffic™
The navigation screen can display up-
to-the-minute traffic information when
available, including flow (traffic speed),
accidents, and construction on freeways
in major metro areas.
The display of traffic flow and incidents
on the map screen is optional and can
be turned On/Off by selecting the
“Traffic” icon on the Icon bar (see
Showing Icons on the Map on page62). The current metropolita
n areas that have
traffic coverage can be seen on
page 148. For more current metro
coverage information, go to
www.acura.com/realtimetraffic . This
link offers the following:
• The latest list of metro areas that have AcuraLink Real-Time Traffic
coverage
• Detailed coverage information for each metro area showing what roads
have traffic speed, traffic icons, or
both
• An AcuraLink Real-Time Traffic demonstration
• Frequently asked questions (FAQs)
NOTE:
AcuraLink Real-Time Traffic relies on a satellite signal. It will not work
in Hawaii, Alaska, Canada, and
Puerto Rico.
AcuraLink Real-Time Traffic is only available if you have a current traffic
subscription with XM®. See
page 124.
Traffic Status Indicator
You can confirm the r eception status of
traffic information (traffic flow and
incidents). The “TRF” icon indicates the
following status:
NOTE:
Traffic information can be turned on or off. See Showing Icons on the Map
on page 62.
Traffic information can be displayed on the 5 miles (8 km) or less map
scale.
Icon Status
Traffic information is available.
Flow or Incident data is not
available.
Traffic information is not
available.
•Traffic display is turned off.•Traffic informat ion cannot be
displayed on the current map
scale.
Missing No traffic information available
(Out of coverage area).
2011 MDX
Page 24 of 184
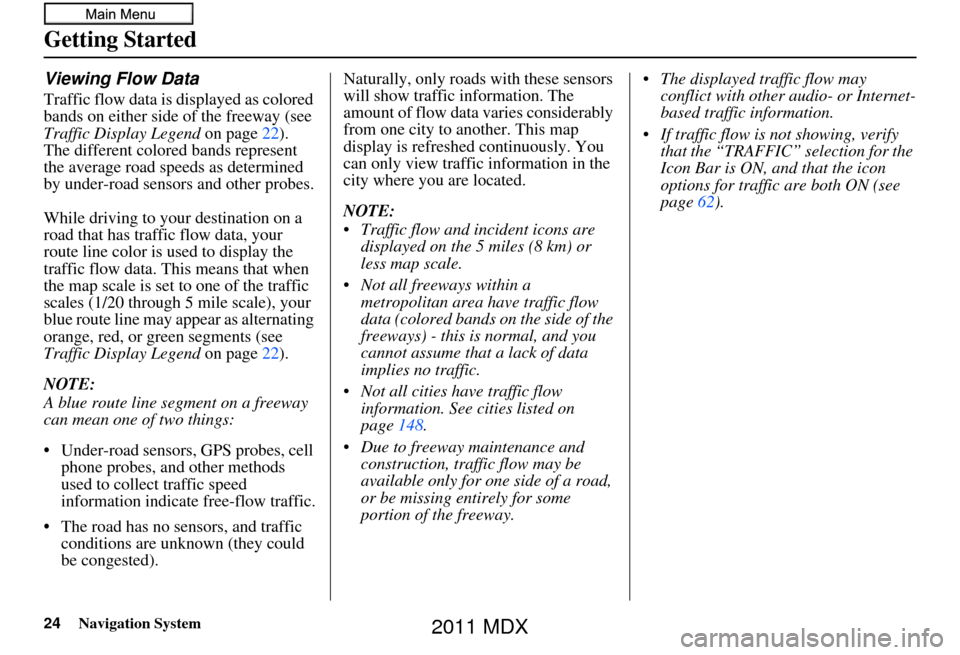
24Navigation System
Getting Started
Viewing Flow Data
Traffic flow data is displayed as colored
bands on either side of the freeway (see
Traffic Display Legend on page22).
The different colored bands represent
the average road speeds as determined
by under-road sensor s and other probes.
While driving to your destination on a
road that has traffic flow data, your
route line color is used to display the
traffic flow data. This means that when
the map scale is set to one of the traffic
scales (1/20 through 5 mile scale), your
blue route line may appear as alternating
orange, red, or green segments (see
Traffic Display Legend on page22).
NOTE:
A blue route line segment on a freeway
can mean one of two things:
• Under-road sensors, GPS probes, cell phone probes, and other methods
used to collect traffic speed
information indicate free-flow traffic.
• The road has no sensors, and traffic conditions are unknown (they could
be congested). Naturally, only roads with these sensors
will show traffic information. The
amount of flow data varies considerably
from one city to another. This map
display is refreshed continuously. You
can only view traffic information in the
city where yo
u are located.
NOTE:
Traffic flow and incident icons are displayed on the 5 miles (8 km) or
less map scale.
Not all freeways within a metropolitan area have traffic flow
data (colored bands on the side of the
freeways) - this is normal, and you
cannot assume that a lack of data
implies no traffic.
Not all cities have traffic flow information. See cities listed on
page 148.
Due to freeway maintenance and construction, traffic flow may be
available only for one side of a road,
or be missing entirely for some
portion of the freeway. The displayed traffic flow may
conflict with other audio- or Internet-
based traffic information.
If traffic flow is not showing, verify that the “TRAFFIC” selection for the
Icon Bar is ON, and that the icon
options for traffic are both ON (see
page 62).
2011 MDX
Page 25 of 184
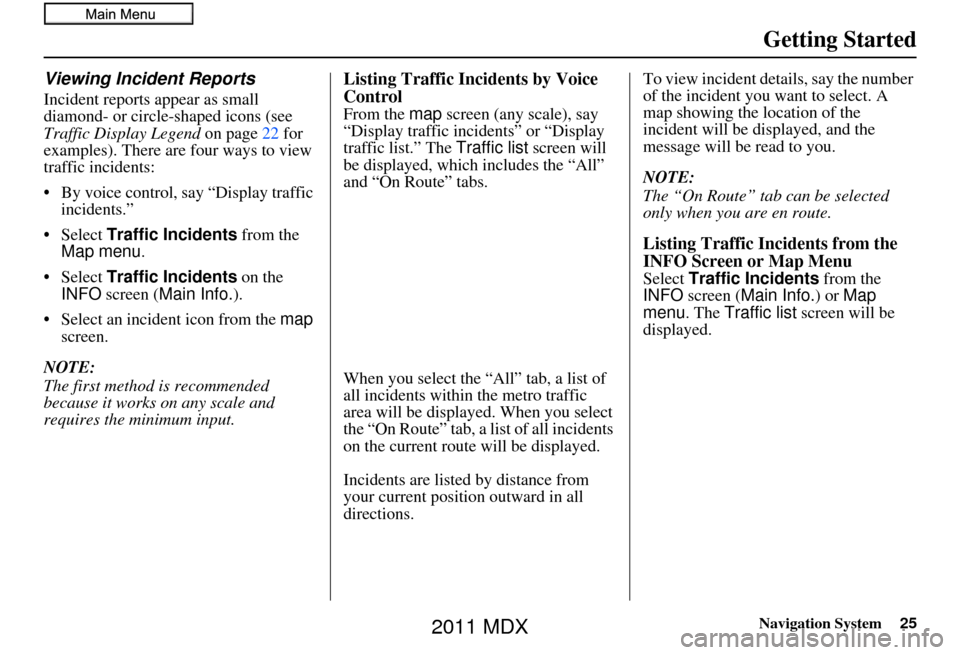
Navigation System25
Getting Started
Viewing Incident Reports
Incident reports appear as small
diamond- or circle-shaped icons (see
Traffic Display Legend on page22 for
examples). There are four ways to view
traffic incidents:
• By voice control, say “Display traffic incidents.”
• Select Traffic Incidents from the
Map menu .
• Select Traffic Incidents on the
INFO screen ( Main Info. ).
• Select an incident icon from the map
screen.
NOTE:
The first method is recommended
because it works on any scale and
requires the minimum input.
Listing Traffic Incidents by Voice
Control
From the map screen (any scale), say
“Display traffic inci dents” or “Display
traffic list.” The Traffic list screen will
be displayed, which includes the “All”
and “On Route” tabs.
When you select the “All” tab, a list of
all incidents within the metro traffic
area will be displayed. When you select
the “On Route” tab, a list of all incidents
on the current route will be displayed.
Incidents are listed by distance from
your current position outward in all
directions. To view incident details, say the number
of the incident you want to select. A
map showing the location of the
incident will be displayed, and the
message will be read to you.
NOTE:
The “On Route” tab can be selected
only when you are en route.
Listing Traffic Incidents from the
INFO Screen or Map Menu
Select
Traffic Incidents from the
INFO screen ( Main Info. ) or Map
menu . The Traffic list screen will be
displayed.
2011 MDX
Page 26 of 184
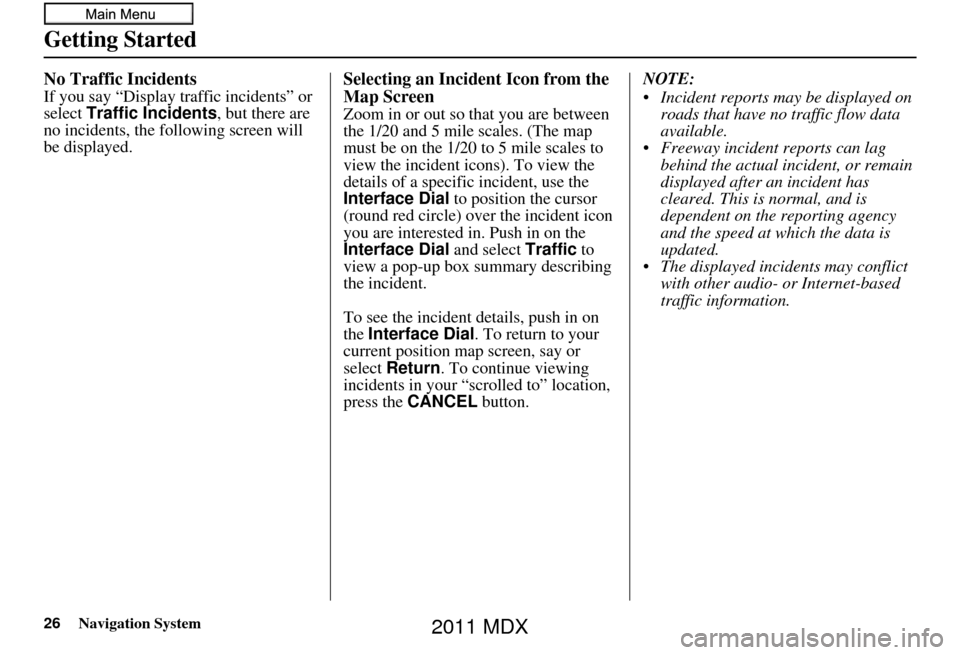
26Navigation System
Getting Started
No Traffic Incidents
If you say “Display traffic incidents” or
select Traffic Incidents , but there are
no incidents, the following screen will
be displayed.
Selecting an Incident Icon from the
Map Screen
Zoom in or out so that you are between
the 1/20 and 5 mile scales. (The map
must be on the 1/20 to 5 mile scales to
view the incident icons). To view the
details of a specific incident, use the
Interface Dial to position the cursor
(round red circle) over the incident icon
you are interested in. Push in on the
Interface Dial and select Traffic to
view a pop-up box summary describing
the incident.
To see the incident details, push in on
the Interface Dial . To return to your
current position map screen, say or
select Return . To continue viewing
incidents in your “scrolled to” location,
press the CANCEL button. NOTE:
Incident reports may be displayed on
roads that have no traffic flow data
available.
Freeway incident reports can lag behind the actual incident, or remain
displayed after an incident has
cleared. This is normal, and is
dependent on the reporting agency
and the speed at which the data is
updated.
The displayed inci dents may conflict
with other audio- or Internet-based
traffic information.
2011 MDX
Page 27 of 184
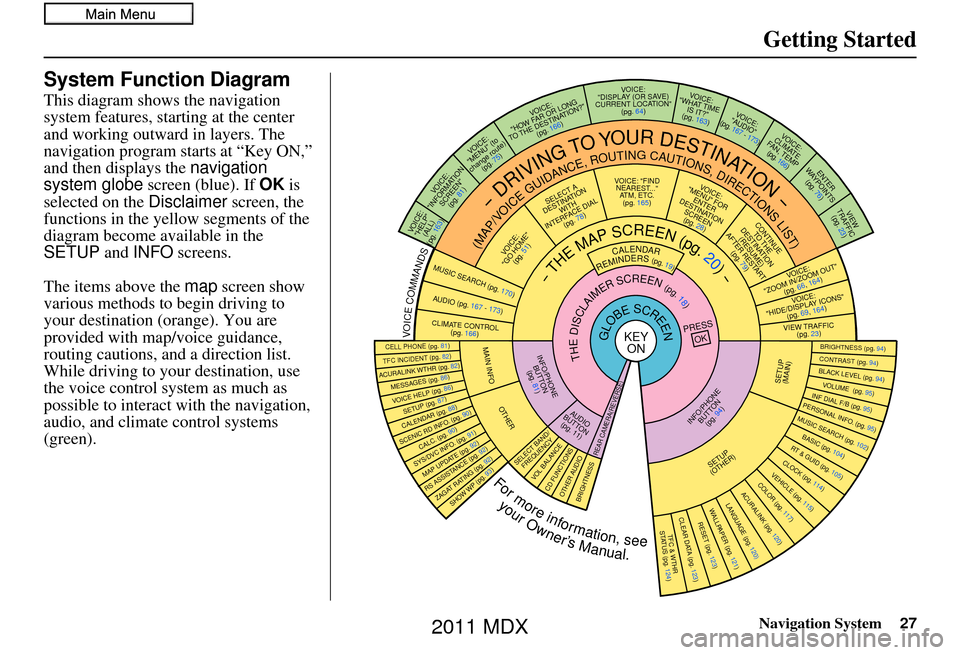
Navigation System27
Getting Started
System Function Diagram
This diagram shows the navigation
system features, starting at the center
and working outward in layers. The
navigation program starts at “Key ON,”
and then displays the navigation
system globe screen (blue). If OK is
selected on the Disclaimer screen, the
functions in the yellow segments of the
diagram become available in the
SETUP and INFO screens.
The items above the map screen show
various methods to begin driving to
your destination (orange). You are
provided with map/voice guidance,
routing cautions, and a direction list.
While driving to your destination, use
the voice control system as much as
possible to interact with the navigation,
audio, and climat e control systems
(green).
REMINDERS(pg.19)CALENDAR
-THEMAPSCREEN(pg.20)-
(MAP/VOICEGUIDANCE,ROUTINGCAUTIONS,DIRECTIONSLIST)
-DRIVINGTOYOURDESTINATION-
VOICE: "HELP" (ALL)
(pg. 163)
VOICE:
"INFORMATION SCREEN"(pg. 81)
VOICE:
"MENU" (to
change route) (pg. 75)
VOICE:
"HOW FAR OR LONG
TO THE DESTINATION?" (pg. 166)
VOICE:
"DISPLAY (OR S AV E)
CURRENT LOCA TION"
(pg. 64)VOICE:
"WHAT TIME IS IT?"
(pg. 163)
VOI CE:
"AUDIO"
(pg. 167 - 173)
VOI CE:
CLIMATE
FAN, TEMP (pg. 166)
ENTER
WAY POINTS
(pg. 76)
VIEW
TRAFFIC(pg. 23)
VOICE:
"ZOOM IN/ZOOM OUT" (pg. 66, 164)
VOICE:
"HIDE/DISPLAY ICONS" (pg. 69, 164)
VIEW TRAFFIC(pg. 23)
BRIGHTN ESS (pg. 94)CONTRAST (pg. 94)BLACK LEVEL (pg. 94)VOLUME (pg. 95)INF DIAL F/B (pg. 95)PERSONAL INFO. (pg. 95)MUSIC SEARCH (pg. 102)
BASIC (pg. 104)RT & GUID (pg. 105)CLOCK (pg. 114)VEHICLE (pg. 115)COLOR (pg. 117)ACURALINK (pg. 120)LANGUAGE (pg. 120)
TFC & WTHR
STA TUS (pg. 124)CLEAR D ATA (pg. 123)RESET (pg. 123)WAL LPAPER (pg. 121)
RS ASSISTANCE (pg. 92)ZAGAT RATING (pg. 92)
TFC INCIDENT (pg. 82)CELL PHONE (pg. 81)
MESSAGES (pg. 86)VOICE HELP (pg. 86)SETUP (pg. 87)CALENDAR (pg. 88)
SYS/DVC INFO. (pg. 91)MAP UPDATE (pg. 92)
SHOW WP (pg. 93)
SCENIC RD INFO . (pg. 90)
PRESS
OK
SELECT BAND/FREQUENCYVOL BALANCECD FUNCTIONSOTH ER AUDIOBRIGHTNESS
REAR CAMERA(R EVERSE)
INFO/PHONE
BUTTON(pg. 94)AUD IO
BUTTON (pg. 11)
INFO/PHONE BUTTON(pg. 81)THEDISCLAIMERSCREEN(pg.18)
VOI CE: "FIND
NEARES T..."
AT M , ETC.
(pg. 165)
SELECT A
DESTINATION WITH
INTERFACE DIAL (pg. 78)
VOICE:
"GO HOME" (pg. 51)
VOICE:
"MENU" FOR ENTER
DESTINATION SCREEN(pg. 28)
CONTINUE TO THE
DESTINATION (RESUME)
AFTER RESTART (pg. 79)
GLOBESCREENKEYONVOICECOMMANDSMUSIC SEARCH
(pg. 170)AUD IO (pg. 167 - 173)
CLIMATE CONTR OL
(pg. 166)
Formoreinformation,see
yourOwner’sManual.
SETUP
(OTHER)
ACURALINK WTHR (pg. 82)
CALC. (pg. 90)
MAIN INFO
OTHER
SETUP
(MAIN)
2011 MDX
Page 28 of 184
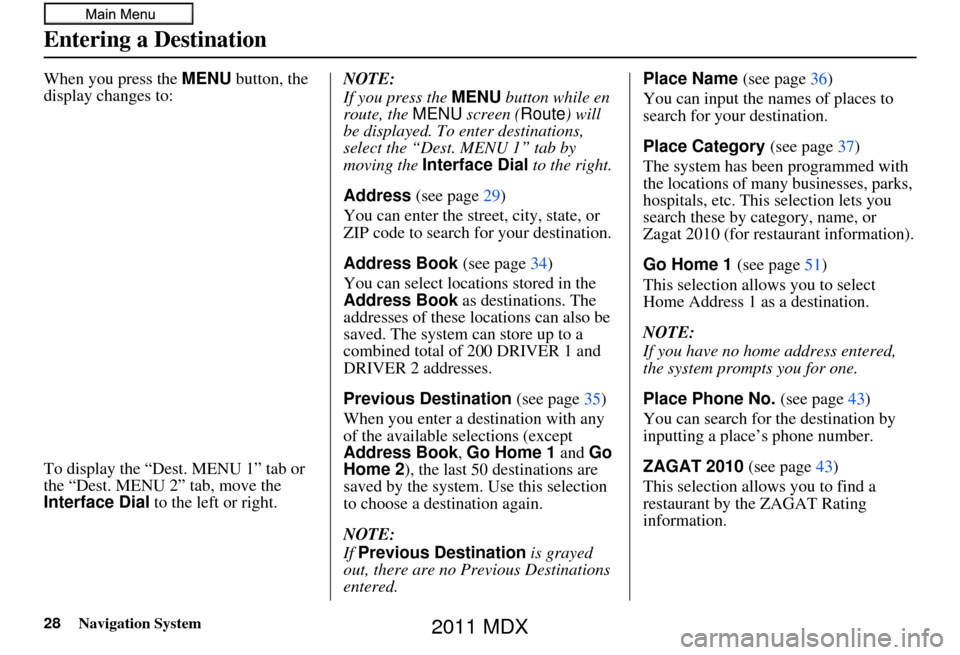
Navigation System
When you press the MENU button, the
display changes to:
To display the “Dest. MENU 1” tab or
the “Dest. MENU 2” tab, move the
Interface Dial to the left or right. NOTE:
If you press the
MENU button while en
route, the MENU screen (Route) will
be displayed. To enter destinations,
select the “Dest. MENU 1” tab by
moving the Interface Dial to the right.
Address (see page29)
You can enter the street, city, state, or
ZIP code to search for your destination.
Address Book (see page34)
You can select locations stored in the
Address Book as destinations. The
addresses of these locations can also be
saved. The system can store up to a
combined total of 200 DRIVER 1 and
DRIVER 2 addresses.
Previous Destination (see page35)
When you enter a de stination with any
of the available selections (except
Address Book , Go Home 1 and Go
Home 2 ), the last 50 destinations are
saved by the system. Use this selection
to choose a destination again.
NOTE:
If Previous Destination is grayed
out, there are no Previous Destinations
entered. Place Name
(see page 36)
You can input the names of places to
search for your destination.
Place Category (see page 37)
The system has been programmed with
the locations of many businesses, parks,
hospitals, etc. This selection lets you
search these by category, name, or
Zagat 2010 (for restau rant information).
Go Home 1 (see page51)
This selection allows you to select
Home Address 1 as a destination.
NOTE:
If you have no home address entered,
the system prompts you for one.
Place Phone No. (see page 43)
You can search for the destination by
inputting a place’s phone number.
ZAGAT 2010 (see page 43)
This selection allows you to find a
restaurant by the ZAGAT Rating
information.
Entering a Destination
28
2011 MDX
Page 29 of 184
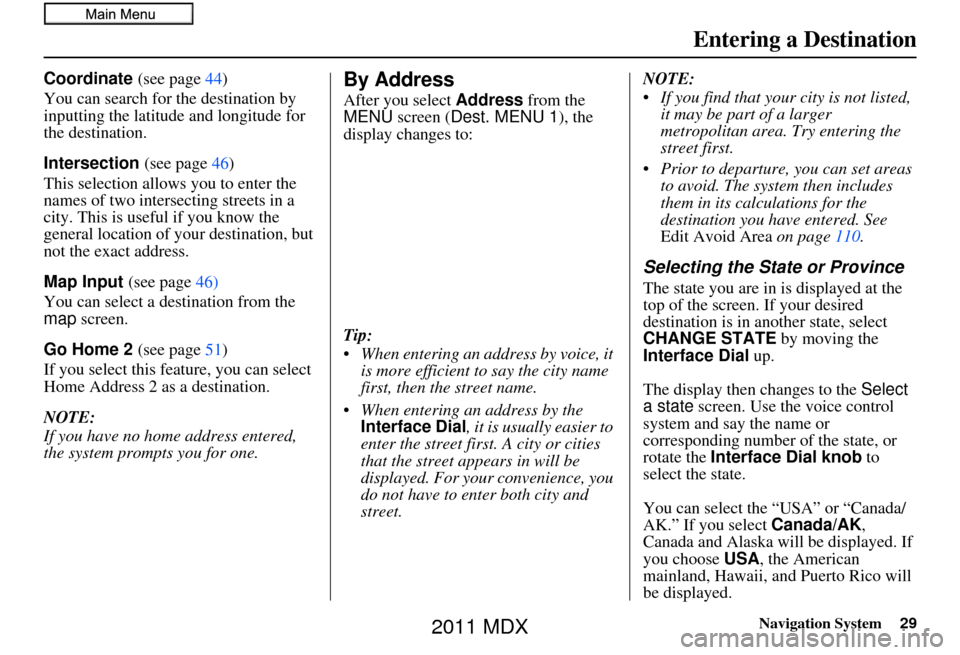
Navigation System29
Entering a Destination
Coordinate (see page 44)
You can search for the destination by
inputting the latitude and longitude for
the destination.
Intersection (see page 46)
This selection allows you to enter the
names of two intersecting streets in a
city. This is useful if you know the
general location of your destination, but
not the exact address.
Map Input (see page46)
You can select a destination from the
map screen.
Go Home 2 (see page51)
If you select this feature, you can select
Home Address 2 as a destination.
NOTE:
If you have no home address entered,
the system prompts you for one.By Address
After you select Address from the
MENU screen ( Dest. MENU 1 ), the
display changes to:
Tip:
When entering an address by voice, it is more efficient to say the city name
first, then the street name.
When entering an address by the Interface Dial, it is usually easier to
enter the street first. A city or cities
that the street appears in will be
displayed. For your convenience, you
do not have to enter both city and
street. NOTE:
If you find that your city is not listed,
it may be part of a larger
metropolitan area. Try entering the
street first.
Prior to departure, you can set areas to avoid. The system then includes
them in its calculations for the
destination you have entered. See
Edit Avoid Area on page110.
Selecting the State or Province
The state you are in is displayed at the
top of the screen. If your desired
destination is in another state, select
CHANGE STATE by moving the
Interface Dial up.
The display then changes to the Select
a state screen. Use the voice control
system and say the name or
corresponding number of the state, or
rotate the Interface Dial knob to
select the state.
You can select the “USA” or “Canada/
AK.” If you select Canada/AK,
Canada and Alaska will be displayed. If
you choose USA, the American
mainland, Hawaii, and Puerto Rico will
be displayed.
2011 MDX
Page 30 of 184
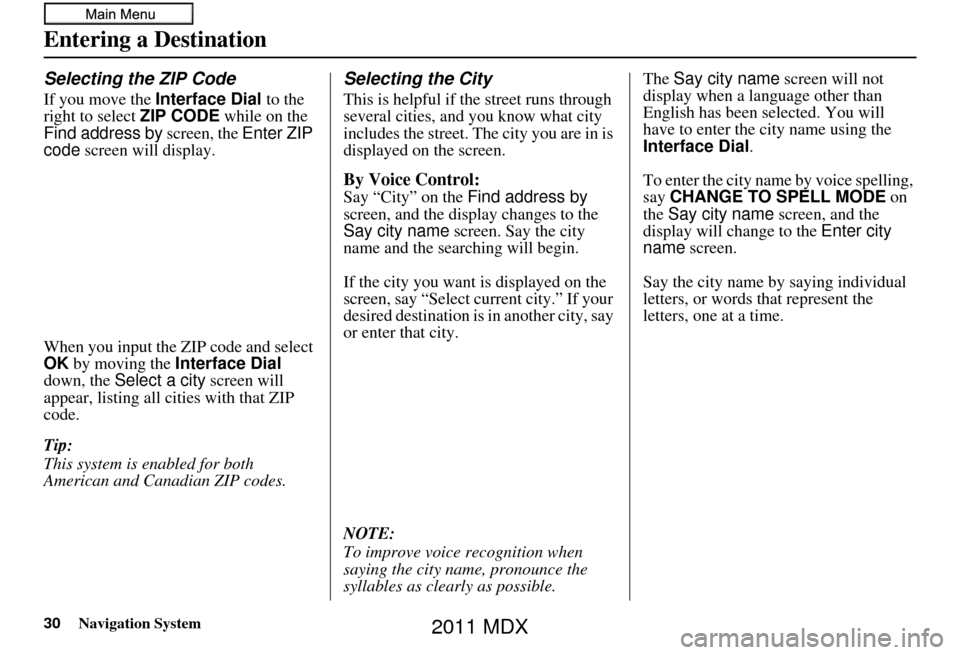
30Navigation System
Entering a Destination
Selecting the ZIP Code
If you move the Interface Dial to the
right to select ZIP CODE while on the
Find address by screen, the Enter ZIP
code screen will display.
When you input the ZIP code and select
OK by moving the Interface Dial
down, the Select a city screen will
appear, listing all c ities with that ZIP
code.
Tip:
This system is enabled for both
American and Canadian ZIP codes.
Selecting the City
This is helpful if the street runs through
several cities, and you know what city
includes the street. Th e city you are in is
displayed on the screen.
By Voice Control:
Say “City” on the Find address by
screen, and the display changes to the
Say city name screen. Say the city
name and the searching will begin.
If the city you want is displayed on the
screen, say “Select current city.” If your
desired destination is in another city, say
or enter that city.
NOTE:
To improve voice recognition when
saying the city name, pronounce the
syllables as clearly as possible. The
Say city name screen will not
display when a language other than
English has been selected. You will
have to enter the city name using the
Interface Dial .
To enter the city na me by voice spelling,
say CHANGE TO SPELL MODE on
the Say city name screen, and the
display will change to the Enter city
name screen.
Say the city name by saying individual
letters, or words that represent the
letters, one at a time.
2011 MDX