navigation system Acura MDX 2011 Navigation Manual
[x] Cancel search | Manufacturer: ACURA, Model Year: 2011, Model line: MDX, Model: Acura MDX 2011Pages: 184, PDF Size: 4.89 MB
Page 81 of 184
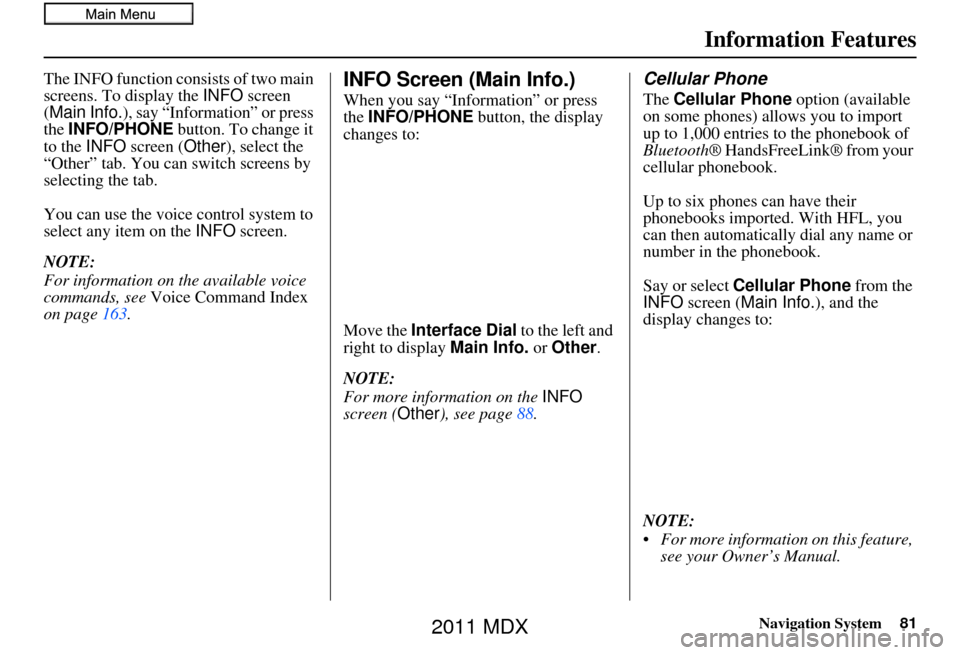
Navigation System81
The INFO function consists of two main
screens. To display the INFO screen
(Main Info. ), say “Information” or press
the INFO/PHONE button. To change it
to the INFO screen ( Other), select the
“Other” tab. You can switch screens by
selecting the tab.
You can use the voice control system to
select any item on the INFO screen.
NOTE:
For information on the available voice
commands, see Voice Command Index
on page 163.INFO Screen (Main Info.)
When you say “Information” or press
the INFO/PHONE button, the display
changes to:
Move the Interface Dial to the left and
right to display Main Info. or Other.
NOTE:
For more information on the INFO
screen ( Other), see page 88.
Cellular Phone
The Cellular Phone option (available
on some phones) allows you to import
up to 1,000 entries to the phonebook of
Bluetooth ® HandsFreeLink® from your
cellular phonebook.
Up to six phones can have their
phonebooks imported. With HFL, you
can then automatically dial any name or
number in the phonebook.
Say or select Cellular Phone from the
INFO screen ( Main Info. ), and the
display changes to:
NOTE:
For more information on this feature, see your Owner’s Manual.
Information Features
2011 MDX
Page 82 of 184
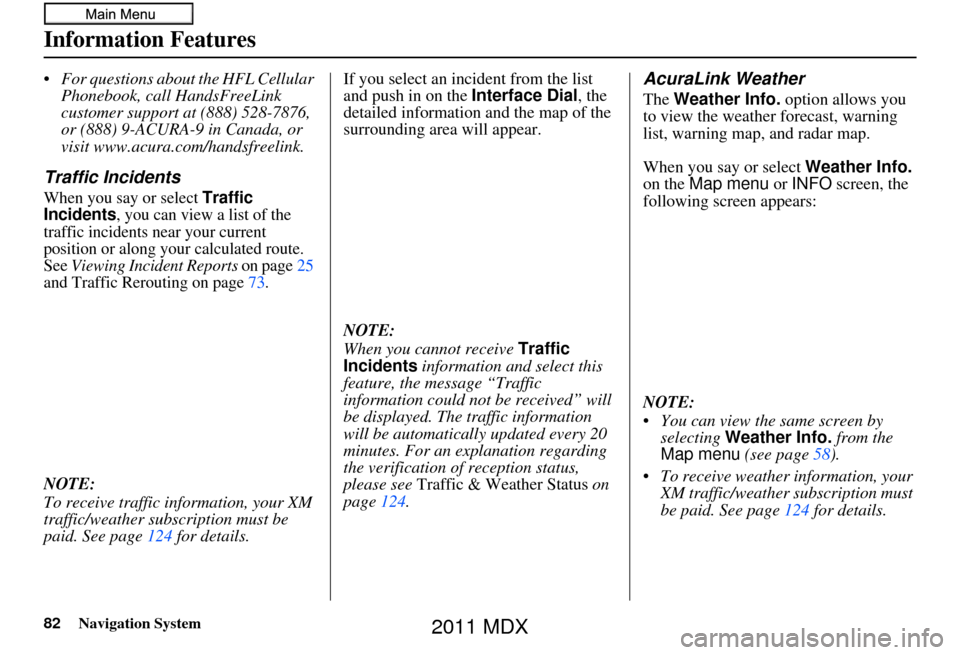
82Navigation System
Information Features
For questions about the HFL Cellular Phonebook, call HandsFreeLink
customer support at (888) 528-7876,
or (888) 9-ACURA-9 in Canada, or
visit www.acura.com/handsfreelink.
Traffic Incidents
When you say or select Traffic
Incidents, you can view a list of the
traffic incidents near your current
position or along your calculated route.
See
Viewing Incident Reports on page 25
and Traffic Rerouting on page 73.
NOTE:
To receive traffic in formation, your XM
traffic/weather subscription must be
paid. See page 124 for details. If you select an incident from the list
and push in on the
Interface Dial, the
detailed information and the map of the
surrounding area will appear.
NOTE:
When you cannot receive Traffic
Incidents information and select this
feature, the message “Traffic
information could not be received” will
be displayed. The traffic information
will be automatically updated every 20
minutes. For an explanation regarding
the verification of reception status,
please see Traffic & Weather Status on
page 124.
AcuraLink Weather
The Weather Info. option allows you
to view the weather forecast, warning
list, warning map, and radar map.
When you say or select Weather Info.
on the Map menu or INFO screen, the
following screen appears:
NOTE:
You can view the same screen by selecting Weather Info. from the
Map menu (see page58).
To receive weather information, your XM traffic/weather subscription must
be paid. See page 124 for details.
2011 MDX
Page 83 of 184
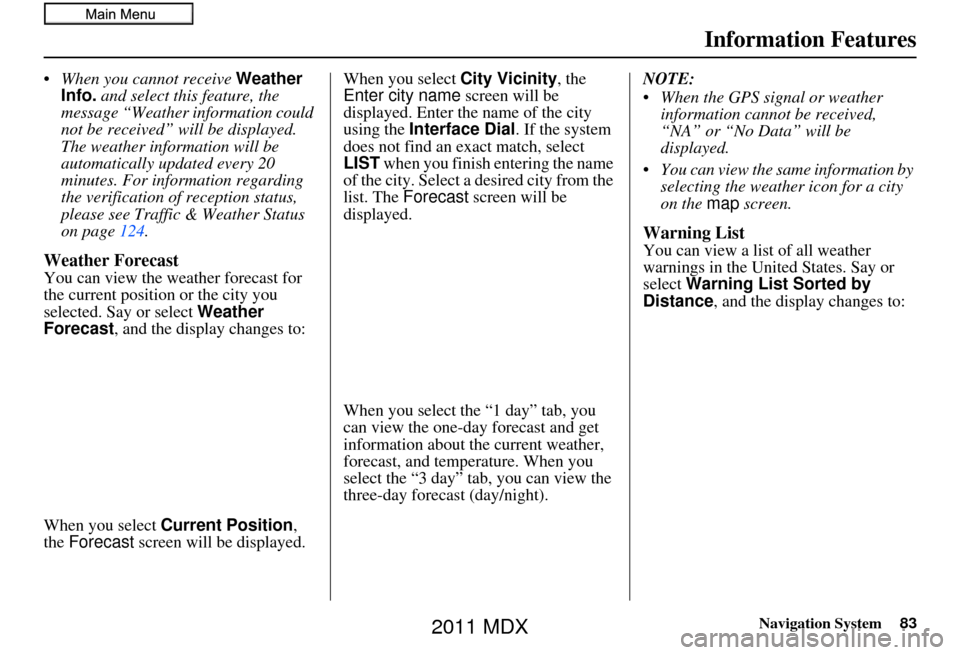
Navigation System83
Information Features
When you cannot receive Weather
Info. and select this feature, the
message “Weather information could
not be received” wi ll be displayed.
The weather information will be
automatically updated every 20
minutes. For information regarding
the verification of reception status,
please see Traffic & Weather Status
on page 124.
Weather Forecast
You can view the weather forecast for
the current position or the city you
selected. Say or select Weather
Forecast , and the display changes to:
When you select Current Position ,
the Forecast screen will be displayed. When you select
City Vicinity, the
Enter city name screen will be
displayed. Enter the name of the city
using the Interface Dial . If the system
does not find an exact match, select
LIST when you finish entering the name
of the city. Select a desired city from the
list. The Forecast screen will be
displayed.
When you select the “1 day” tab, you
can view the one-day forecast and get
information about the current weather,
forecast, and temperature. When you
select the “3 day” tab, you can view the
three-day forecast (day/night). NOTE:
When the GPS signal or weather
information cannot be received,
“NA” or “No Data” will be
displayed.
You can view the same information by selecting the weather icon for a city
on the map screen.
Warning List
You can view a list of all weather
warnings in the United States. Say or
select Warning List Sorted by
Distance , and the display changes to:
2011 MDX
Page 84 of 184
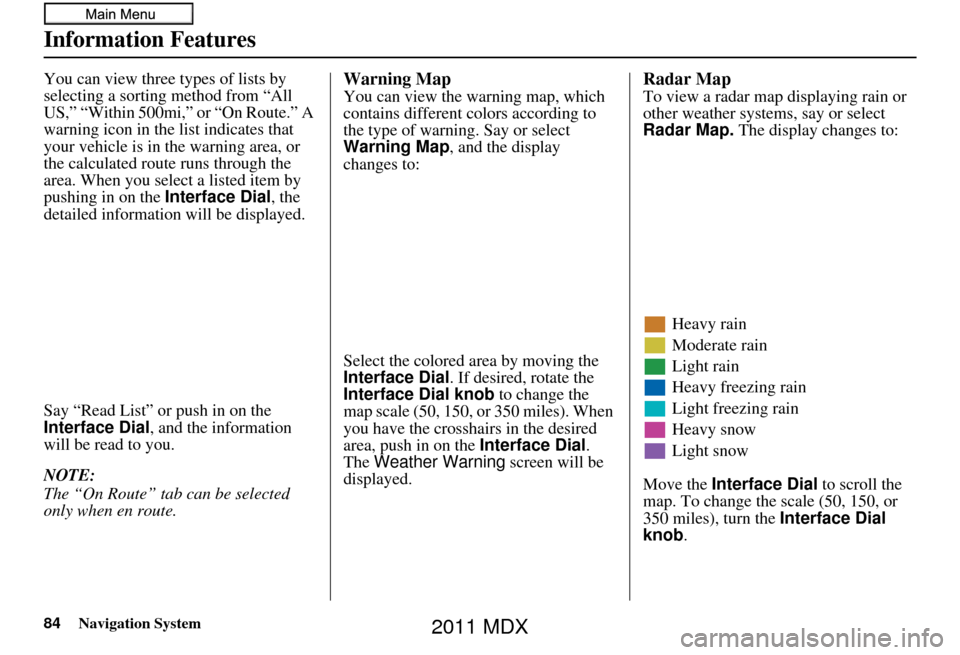
84Navigation System
Information Features
You can view three types of lists by
selecting a sorting method from “All
US,” “Within 500mi,” or “On Route.” A
warning icon in the list indicates that
your vehicle is in the warning area, or
the calculated route runs through the
area. When you select a listed item by
pushing in on the Interface Dial, the
detailed information will be displayed.
Say “Read List” or push in on the
Interface Dial , and the information
will be read to you.
NOTE:
The “On Route” tab can be selected
only when en route.Warning Map
You can view the warning map, which
contains different colors according to
the type of warning. Say or select
Warning Map , and the display
changes to:
Select the colored area by moving the
Interface Dial . If desired, rotate the
Interface Dial knob to change the
map scale (50, 150, or 350 miles). When
you have the crosshairs in the desired
area, push in on the Interface Dial.
The Weather Warning screen will be
displayed.
Radar Map
To view a radar map displaying rain or
other weather systems, say or select
Radar Map. The display changes to:
Heavy rain
Moderate rain
Light rain
Heavy freezing rain
Light freezing rain
Heavy snow
Light snow
Move the Interface Dial to scroll the
map. To change the scale (50, 150, or
350 miles), turn the Interface Dial
knob.
2011 MDX
Page 85 of 184
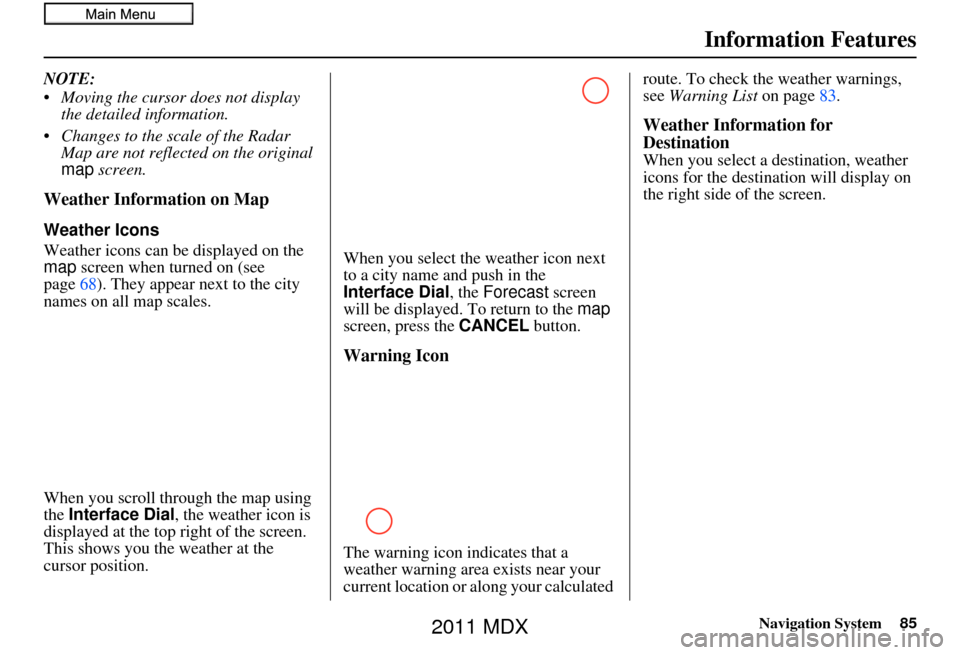
Navigation System85
Information Features
NOTE:
Moving the cursor does not display
the detailed information.
Changes to the scale of the Radar Map are not reflected on the original
map screen.
Weather Information on Map
Weather Icons
Weather icons can be displayed on the
map screen when turned on (see
page 68). They appear next to the city
names on all map scales.
When you scroll through the map using
the Interface Dial, the weather icon is
displayed at the top right of the screen.
This shows you the weather at the
cursor position. When you select the weather icon next
to a city name and push in the
Interface Dial
, the Forecast screen
will be displayed. To return to the map
screen, press the CANCEL button.
Warning Icon
The warning icon indicates that a
weather warning area exists near your
current location or along your calculated route. To check the weather warnings,
see Warning List
on page83.
Weather Information for
Destination
When you select a destination, weather
icons for the destina tion will display on
the right side of the screen.
2011 MDX
Page 86 of 184
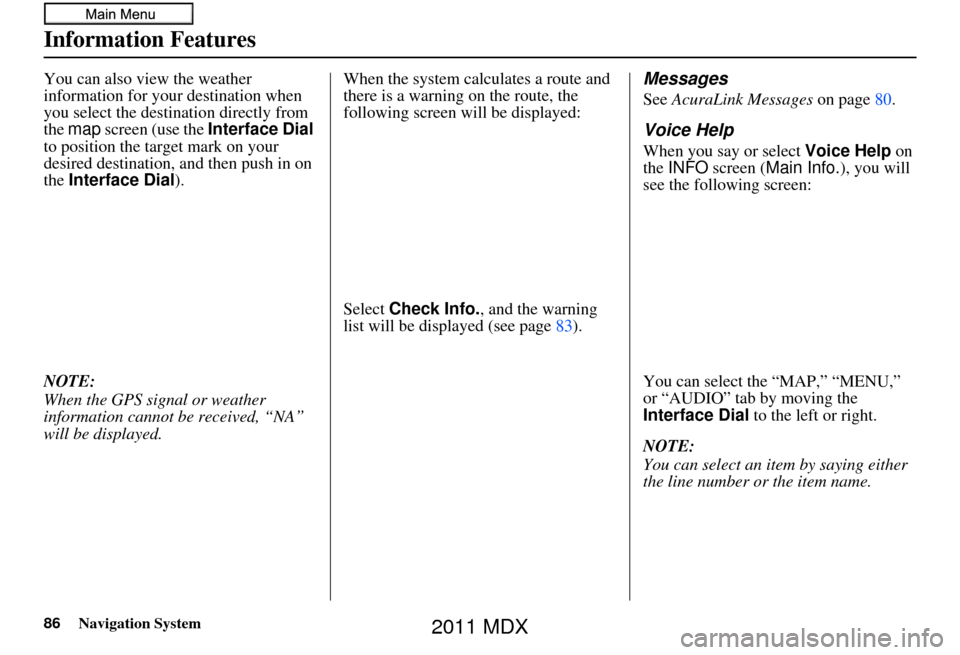
86Navigation System
Information Features
You can also view the weather
information for your destination when
you select the destination directly from
the map screen (use the Interface Dial
to position the target mark on your
desired destination, and then push in on
the Interface Dial).
NOTE:
When the GPS signal or weather
information cannot be received, “NA”
will be displayed. When the system cal
culates a route and
there is a warning on the route, the
following screen will be displayed:
Select Check Info. , and the warning
list will be displayed (see page 83).Messages
See AcuraLink Messages on page 80.
Voice Help
When you say or select Voice Help on
the INFO screen (Main Info. ), you will
see the following screen:
You can select the “MAP,” “MENU,”
or “AUDIO” tab by moving the
Interface Dial to the left or right.
NOTE:
You can select an item by saying either
the line number or the item name.
2011 MDX
Page 87 of 184
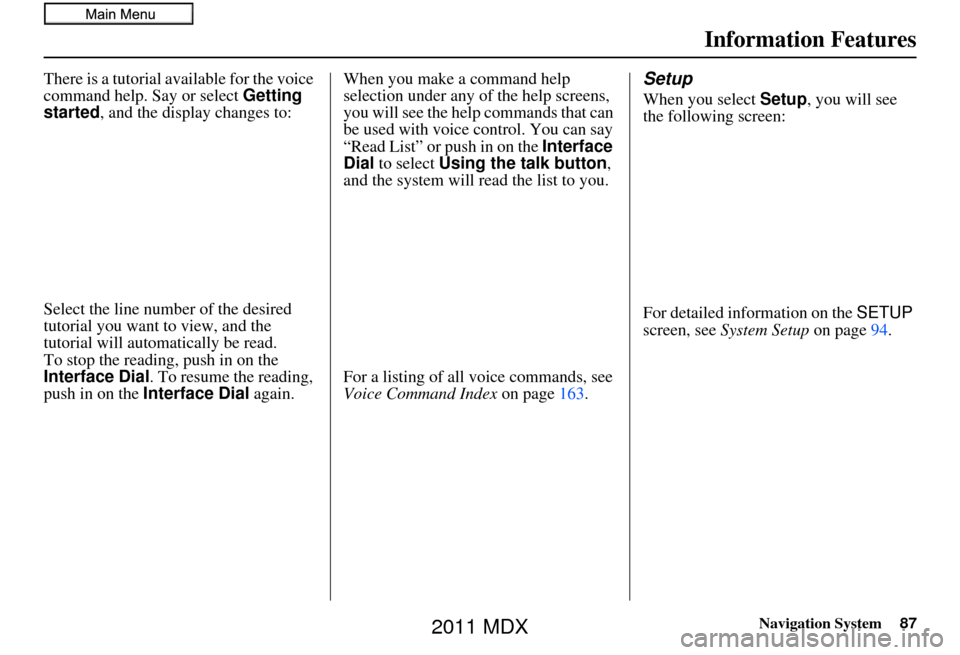
Navigation System87
Information Features
There is a tutorial available for the voice
command help. Say or select Getting
started , and the display changes to:
Select the line number of the desired
tutorial you want to view, and the
tutorial will automatically be read.
To stop the reading, push in on the
Interface Dial . To resume the reading,
push in on the Interface Dial again.When you make a command help
selection under any of the help screens,
you will see the help commands that can
be used with voice control. You can say
“Read List” or push in on the
Interface
Dial to select Using the talk button ,
and the system will read the list to you.
For a listing of all voice commands, see
Voice Command Index on page163.Setup
When you select Setup, you will see
the following screen:
For detailed information on the SETUP
screen, see System Setup on page94.
2011 MDX
Page 88 of 184
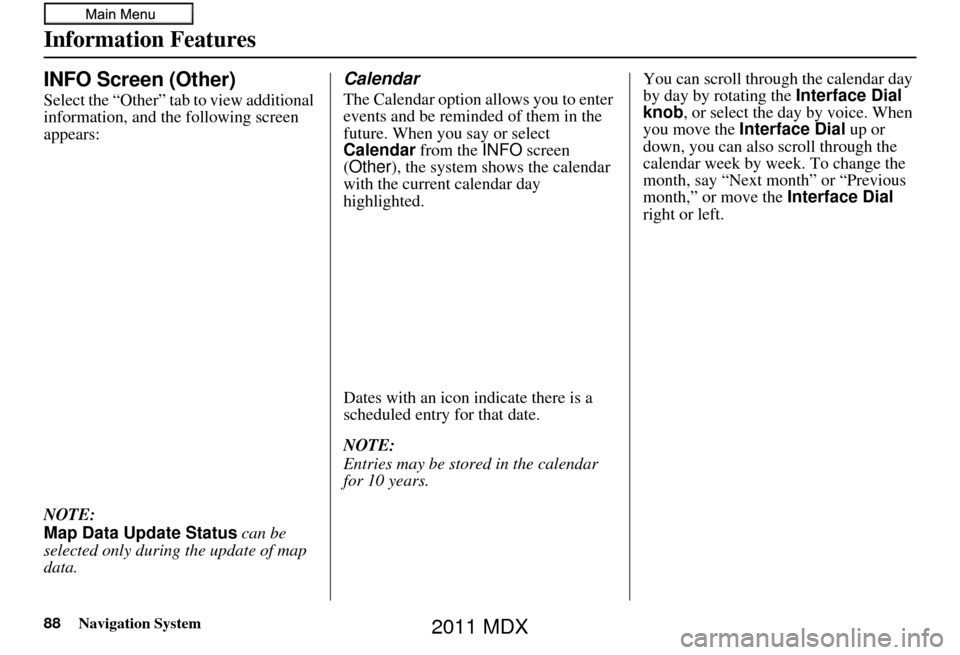
88Navigation System
Information Features
INFO Screen (Other)
Select the “Other” tab to view additional
information, and the following screen
appears:
NOTE:
Map Data Update Status can be
selected only during the update of map
data.
Calendar
The Calendar option allows you to enter
events and be reminded of them in the
future. When you say or select
Calendar from the INFO screen
(Other ), the system shows the calendar
with the current calendar day
highlighted.
Dates with an icon indicate there is a
scheduled entry for that date.
NOTE:
Entries may be stored in the calendar
for 10 years. You can scroll through the calendar day
by day by rotating the
Interface Dial
knob, or select the day by voice. When
you move the Interface Dial up or
down, you can also scroll through the
calendar week by week. To change the
month, say “Next month” or “Previous
month,” or move the Interface Dial
right or left.
2011 MDX
Page 89 of 184
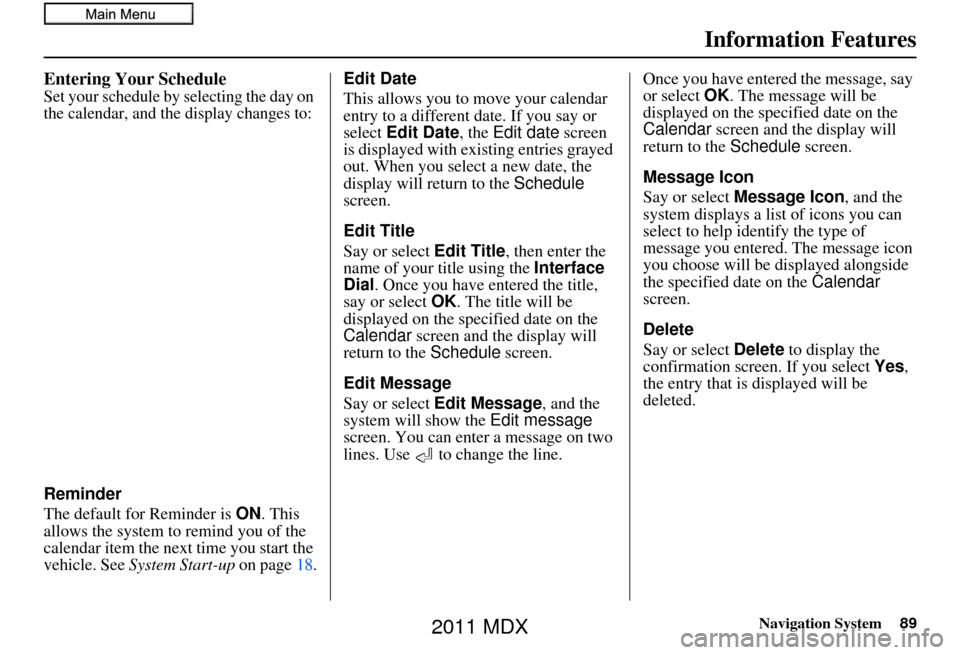
Navigation System89
Information Features
Entering Your Schedule
Set your schedule by selecting the day on
the calendar, and the display changes to:
Reminder
The default for Reminder is ON. This
allows the system to remind you of the
calendar item the next time you start the
vehicle. See System Start-up on page 18.Edit Date
This allows you to move your calendar
entry to a different date. If you say or
select
Edit Date , the Edit date screen
is displayed with existing entries grayed
out. When you select a new date, the
display will return to the Schedule
screen.
Edit Title
Say or select Edit Title, then enter the
name of your title using the Interface
Dial . Once you have entered the title,
say or select OK. The title will be
displayed on the specified date on the
Calendar screen and the display will
return to the Schedule screen.
Edit Message
Say or select Edit Message , and the
system will show the Edit message
screen. You can enter a message on two
lines. Use to change the line. Once you have entered the message, say
or select
OK. The message will be
displayed on the spec ified date on the
Calendar screen and the display will
return to the Schedule screen.
Message Icon
Say or select Message Icon , and the
system displays a list of icons you can
select to help identify the type of
message you entered. The message icon
you choose will be displayed alongside
the specified date on the Calendar
screen.
Delete
Say or select Delete to display the
confirmation screen. If you select Yes ,
the entry that is displayed will be
deleted.
2011 MDX
Page 90 of 184
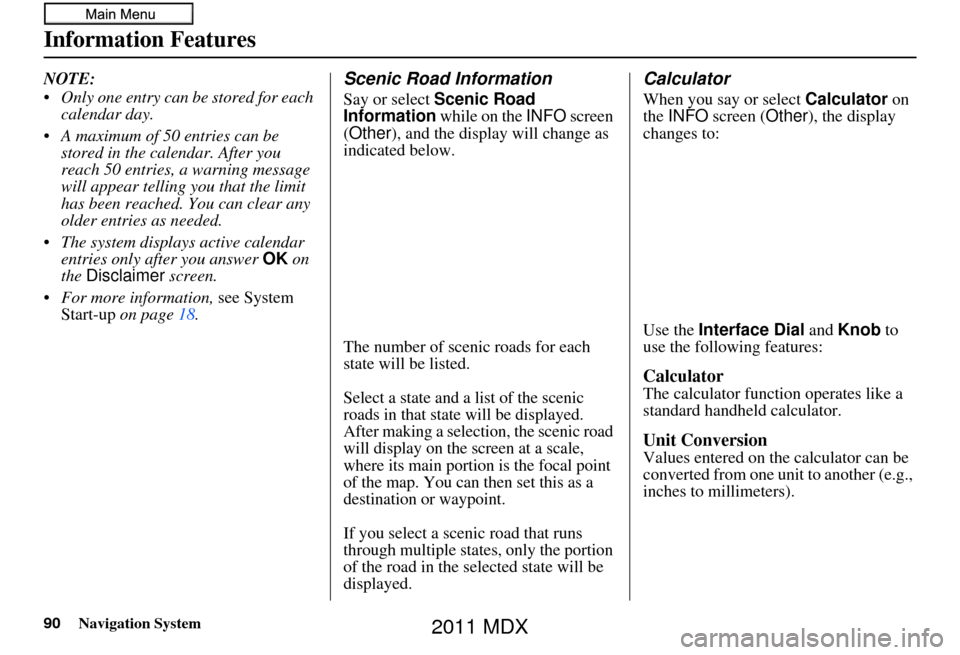
90Navigation System
Information Features
NOTE:
Only one entry can be stored for each calendar day.
A maximum of 50 entries can be stored in the calendar. After you
reach 50 entries, a warning message
will appear telling you that the limit
has been reached. You can clear any
older entries as needed.
The system displays active calendar entries only after you answer OK on
the Disclaimer screen.
For more information, see System
Start-up on page 18.Scenic Road Information
Say or select Scenic Road
Information while on the INFO screen
(Other ), and the display will change as
indicated below.
The number of scenic roads for each
state will be listed.
Select a state and a list of the scenic
roads in that state will be displayed.
After making a selection, the scenic road
will display on the screen at a scale,
where its main portion is the focal point
of the map. You can then set this as a
destination or waypoint.
If you select a scen ic road that runs
through multiple states, only the portion
of the road in the selected state will be
displayed.
Calculator
When you say or select Calculator on
the INFO screen (Other), the display
changes to:
Use the Interface Dial and Knob to
use the following features:
Calculator
The calculator function operates like a
standard handheld calculator.
Unit Conversion
Values entered on the calculator can be
converted from one unit to another (e.g.,
inches to millimeters).
2011 MDX