ECO mode Acura MDX 2011 Navigation Manual
[x] Cancel search | Manufacturer: ACURA, Model Year: 2011, Model line: MDX, Model: Acura MDX 2011Pages: 184, PDF Size: 4.89 MB
Page 1 of 184
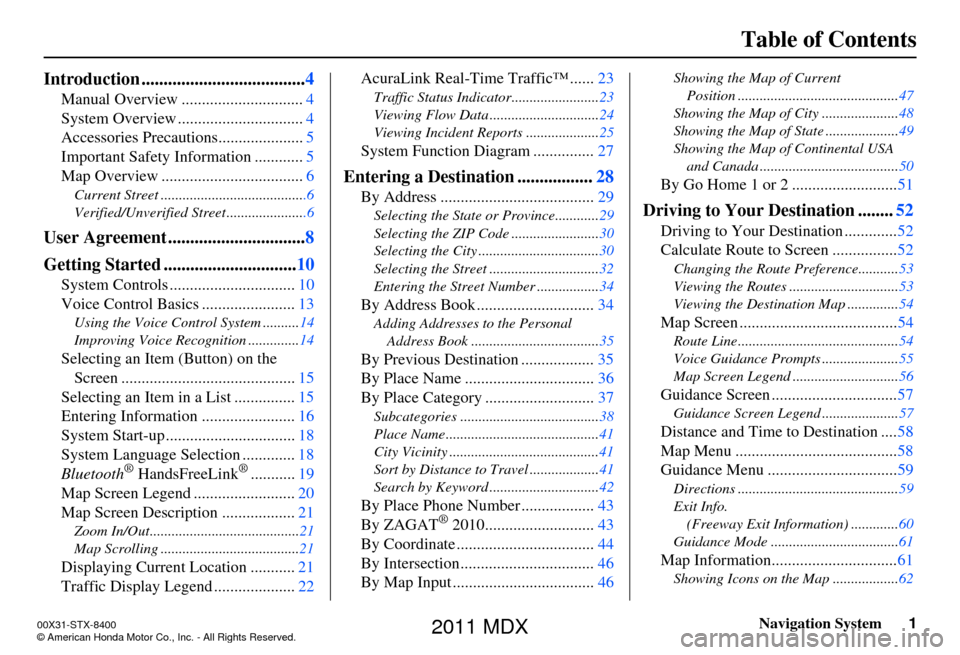
Navigation System1
Table of Contents
Introduction ..................................... 4
Manual Overview .............................. 4
System Overview ............................... 4
Accessories Precautions .....................5
Important Safety In formation ............5
Map Overview ................................... 6
Current Street ........................................6
Verified/Unverified Street ......................6
User Agreement ...............................8
Getting Started .............................. 10
System Controls ............................... 10
Voice Control Basics ....................... 13
Using the Voice Control System .......... 14
Improving Voice Recogn ition ..............14
Selecting an Item (Button) on the
Screen ........................................... 15
Selecting an Item in a List ............... 15
Entering Information ....................... 16
System Start-up ................................ 18
System Language Selection ............. 18
Bluetooth
® HandsFreeLink®........... 19
Map Screen Legend ......................... 20
Map Screen Description .................. 21
Zoom In/Out.........................................21
Map Scrolling ......................................21
Displaying Current Location ...........21
Traffic Display Legend .................... 22AcuraLink Real-Time Traffic™ ......
23
Traffic Status Indicator........................ 23
Viewing Flow Data .............................. 24
Viewing Incident Reports .................... 25
System Function Diagram ...............27
Entering a Destination .................28
By Address ...................................... 29
Selecting the State or Province............ 29
Selecting the ZIP Code ........................ 30
Selecting the City ................................. 30
Selecting the Street .............................. 32
Entering the Street Number ................. 34
By Address Book .............................34
Adding Addresses to the Personal
Address Book ................................... 35
By Previous Destination .................. 35
By Place Name ......... .......................36
By Place Category .... .......................37
Subcategories ...................................... 38
Place Name .......................................... 41
City Vicinity ......................................... 41
Sort by Distance to Travel ................... 41
Search by Keyword .............................. 42
By Place Phone Number..................43
By ZAGAT® 2010............ ...............43
By Coordinate .................................. 44
By Intersection................................. 46
By Map Input ............ .......................46
Showing the Map of Current
Position ............................................ 47
Showing the Map of City .....................48
Showing the Map of Stat e ....................49
Showing the Map of Continental USA and Canada ...... ................................ 50
By Go Home 1 or 2 .......................... 51
Driving to Your Destination ........52
Driving to Your Destination ............. 52
Calculate Route to Screen ................ 52
Changing the Route Preference........... 53
Viewing the Routes .............................. 53
Viewing the Destination Map .............. 54
Map Screen .......................................54
Route Line............................................ 54
Voice Guidance Prompts ..................... 55
Map Screen Legend ............................. 56
Guidance Screen ...............................57
Guidance Screen Legend ..................... 57
Distance and Time to Destination ....58
Map Menu ........................................ 58
Guidance Menu ................................ 59
Directions ............................................ 59
Exit Info.
(Freeway Exit Information) ............. 60
Guidance Mode ................................... 61
Map Information...............................61
Showing Icons on the Map ..................62
00X31-STX-8400
\251 American Honda Motor Co., Inc. - All Rights Reserved.
2011 MDX
Page 2 of 184
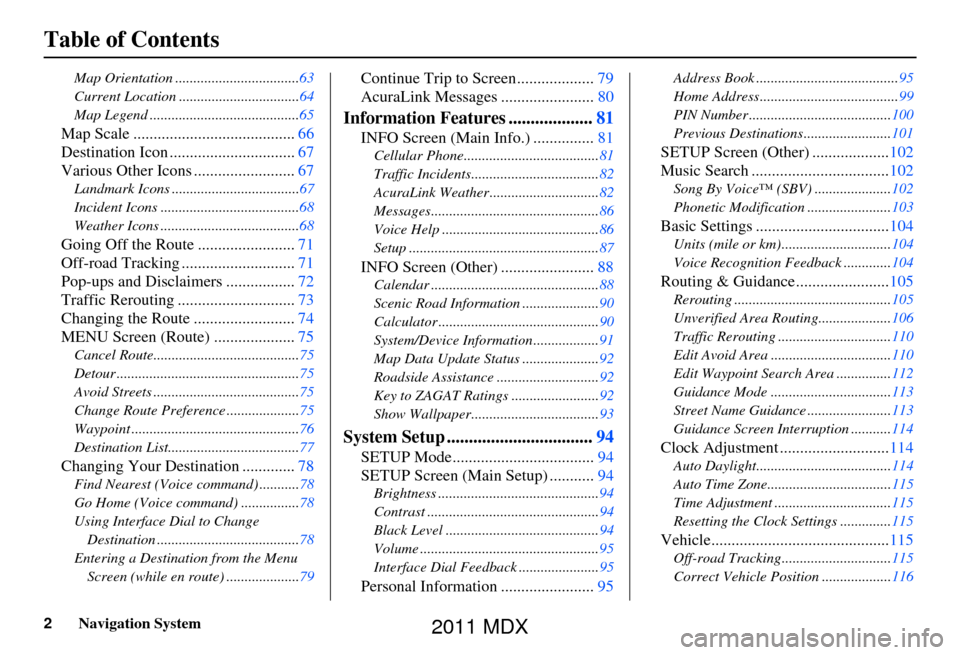
2Navigation System
Table of Contents
Map Orientation ..................................63
Current Location .................................64
Map Legend .........................................65
Map Scale ........................................66
Destination Icon ............................... 67
Various Other Icons ......................... 67
Landmark Icons ...................................67
Incident Icons ......................................68
Weather Icons ......................................68
Going Off the Route ........................71
Off-road Tracking ............................ 71
Pop-ups and Disclaimers ................. 72
Traffic Rerouting ............................. 73
Changing the Route ......................... 74
MENU Screen (Route) .................... 75
Cancel Route........................................75
Detour ..................................................75
Avoid Streets ........................................75
Change Route Preference ....................75
Waypoint ..............................................76
Destination List....................................77
Changing Your Destination ............. 78
Find Nearest (Voice command) ...........78
Go Home (Voice command) ................78
Using Interface Dial to Change
Destination .......................................78
Entering a Destination from the Menu Screen (while en route) ....................79
Continue Trip to Screen................... 79
AcuraLink Messages ....................... 80
Information Features ...................81
INFO Screen (Main Info.) ............... 81
Cellular Phone.....................................81
Traffic Incidents................................... 82
AcuraLink Weather .............................. 82
Messages.............................................. 86
Voice Help ........................................... 86
Setup .................................................... 87
INFO Screen (Other) .......................88
Calendar .............................................. 88
Scenic Road Information ..................... 90
Calculator ............................................ 90
System/Device Information .................. 91
Map Data Update Status ..................... 92
Roadside Assistance ............................ 92
Key to ZAGAT Ratings ........................ 92
Show Wallpaper................................... 93
System Setup .................................94
SETUP Mode................................... 94
SETUP Screen (Main Setup) ........... 94
Brightness ............................................ 94
Contrast ............................................... 94
Black Level .......................................... 94
Volume ................................................. 95
Interface Dial Feedback ...................... 95
Personal Information .......................95
Address Book ....................................... 95
Home Address...................................... 99
PIN Number ....................................... 100
Previous Destinations........................ 101
SETUP Screen (Other) ...................102
Music Search .................................. 102
Song By Voice™ (SBV) ..................... 102
Phonetic Modification ....................... 103
Basic Settings .................................104
Units (mile or km).............................. 104
Voice Recognition Feedback ............. 104
Routing & Guidance.......................105
Rerouting ........................................... 105
Unverified Area Routing.................... 106
Traffic Rerouting ............................... 110
Edit Avoid Area ................................. 110
Edit Waypoint Search Area ............... 112
Guidance Mode ........... ......................113
Street Name Guidance ....................... 113
Guidance Screen Interruption ........... 114
Clock Adjustment ...........................114
Auto Daylight..................................... 114
Auto Time Zone.................................. 115
Time Adjustment ................................ 115
Resetting the Clock Settings .............. 115
Vehicle............................................115
Off-road Tracking..............................115
Correct Vehicle Position ................... 116
2011 MDX
Page 30 of 184
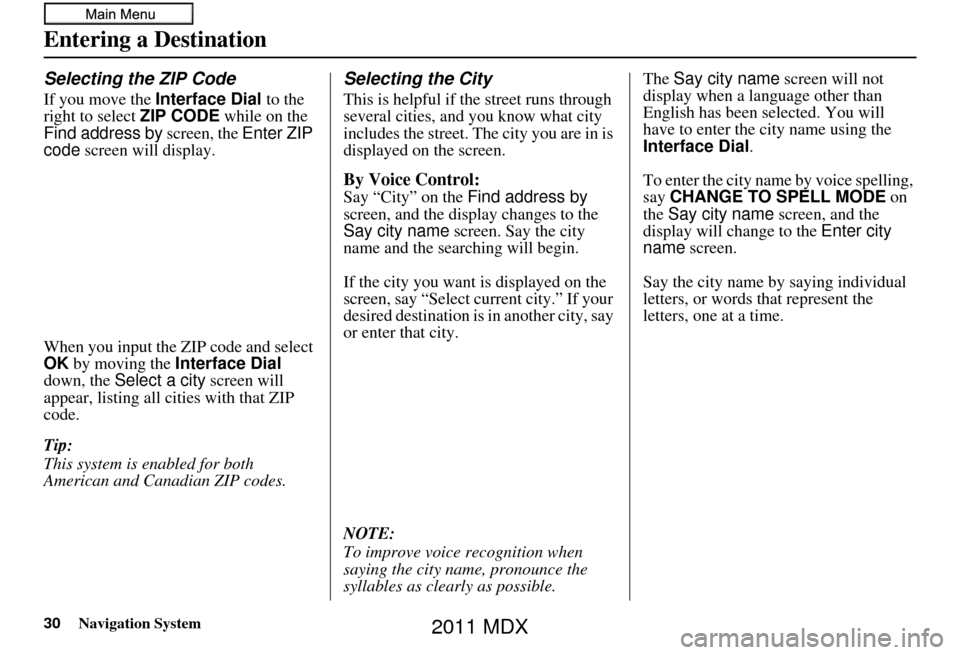
30Navigation System
Entering a Destination
Selecting the ZIP Code
If you move the Interface Dial to the
right to select ZIP CODE while on the
Find address by screen, the Enter ZIP
code screen will display.
When you input the ZIP code and select
OK by moving the Interface Dial
down, the Select a city screen will
appear, listing all c ities with that ZIP
code.
Tip:
This system is enabled for both
American and Canadian ZIP codes.
Selecting the City
This is helpful if the street runs through
several cities, and you know what city
includes the street. Th e city you are in is
displayed on the screen.
By Voice Control:
Say “City” on the Find address by
screen, and the display changes to the
Say city name screen. Say the city
name and the searching will begin.
If the city you want is displayed on the
screen, say “Select current city.” If your
desired destination is in another city, say
or enter that city.
NOTE:
To improve voice recognition when
saying the city name, pronounce the
syllables as clearly as possible. The
Say city name screen will not
display when a language other than
English has been selected. You will
have to enter the city name using the
Interface Dial .
To enter the city na me by voice spelling,
say CHANGE TO SPELL MODE on
the Say city name screen, and the
display will change to the Enter city
name screen.
Say the city name by saying individual
letters, or words that represent the
letters, one at a time.
2011 MDX
Page 32 of 184
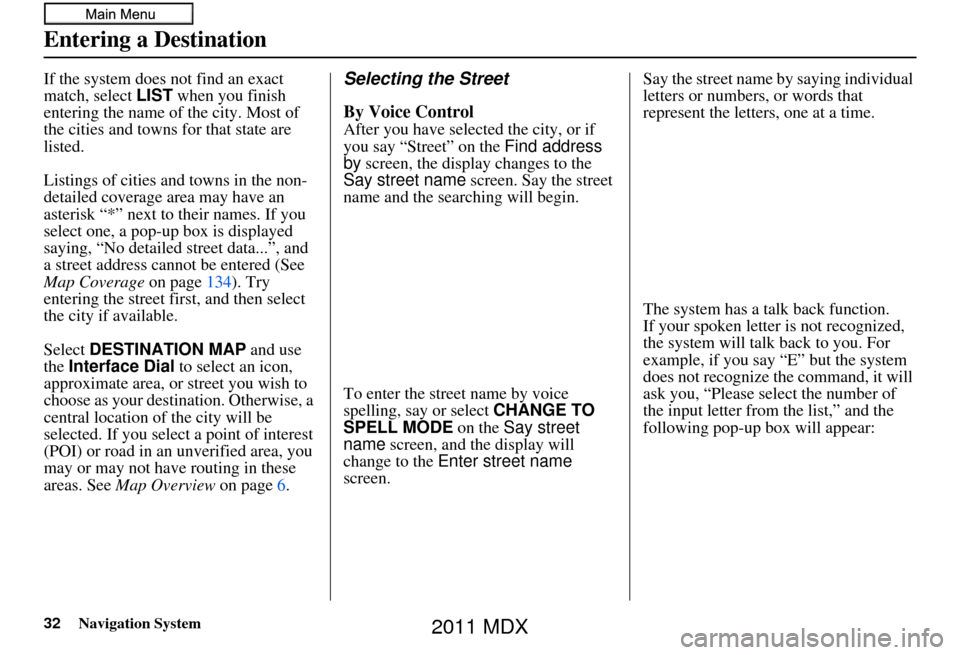
32Navigation System
Entering a Destination
If the system does not find an exact
match, select LIST when you finish
entering the name of the city. Most of
the cities and towns for that state are
listed.
Listings of cities and towns in the non-
detailed coverage area may have an
asterisk “*” next to their names. If you
select one, a pop-up box is displayed
saying, “No detailed street data...”, and
a street address cannot be entered (See
Map Coverage on page134). Try
entering the street fi rst, and then select
the city if available.
Select DESTINATION MAP and use
the Interface Dial to select an icon,
approximate area, or street you wish to
choose as your destination. Otherwise, a
central location of the city will be
selected. If you select a point of interest
(POI) or road in an unverified area, you
may or may not have routing in these
areas. See Map Overview on page6.Selecting the Street
By Voice Control
After you have selected the city, or if
you say “Street” on the Find address
by screen, the display changes to the
Say street name screen. Say the street
name and the searching will begin.
To enter the street name by voice
spelling, say or select CHANGE TO
SPELL MODE on the Say street
name screen, and the display will
change to the Enter street name
screen. Say the street name by saying individual
letters or numbers, or words that
represent the letters, one at a time.
The system has a talk back function.
If your spoken letter is not recognized,
the system will talk back to you. For
example, if you say “E” but the system
does not recognize the command, it will
ask you, “Please select the number of
the input letter from the list,” and the
following pop-up box will appear:
2011 MDX
Page 40 of 184
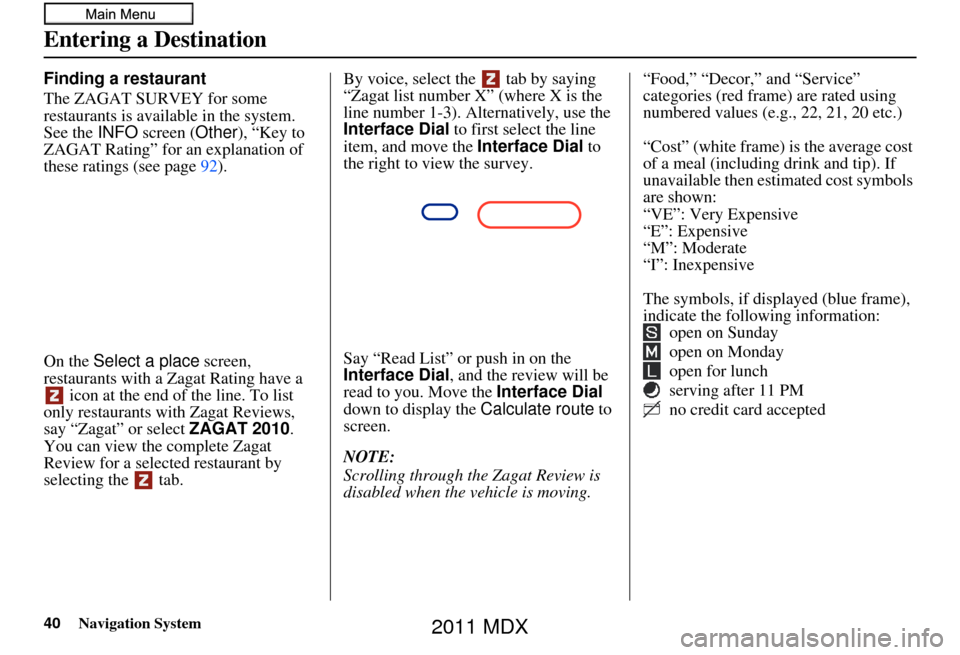
Navigation System
Finding a restaurant
The ZAGAT SURVEY for some
restaurants is available in the system.
See the INFO screen ( Other), “Key to
ZAGAT Rating” for an explanation of
these ratings (see page 92).
On the Select a place screen,
restaurants with a Zagat Rating have a icon at the end of the line. To list
only restaurants with Zagat Reviews,
say “Zagat” or select ZAGAT 2010.
You can view the complete Zagat
Review for a selected restaurant by
selecting the tab. By voice, select the tab by saying
“Zagat list number X” (where X is the
line number 1-3). Alternatively, use the
Interface Dial
to first select the line
item, and move the Interface Dial to
the right to view the survey.
Say “Read List” or push in on the
Interface Dial , and the review will be
read to you. Move the Interface Dial
down to display the Calculate route to
screen.
NOTE:
Scrolling through the Zagat Review is
disabled when the vehicle is moving. “Food,” “Decor,”
and “Service”
categories (red frame) are rated using
numbered values (e.g., 22, 21, 20 etc.)
“Cost” (white frame) is the average cost
of a meal (including drink and tip). If
unavailable then estimated cost symbols
are shown:
“VE”: Very Expensive
“E”: Expensive
“M”: Moderate
“I”: Inexpensive
The symbols, if disp layed (blue frame),
indicate the following information: open on Sunday
open on Monday
open for lunch
serving after 11 PM
no credit card accepted
Entering a Destination
40
2011 MDX
Page 48 of 184
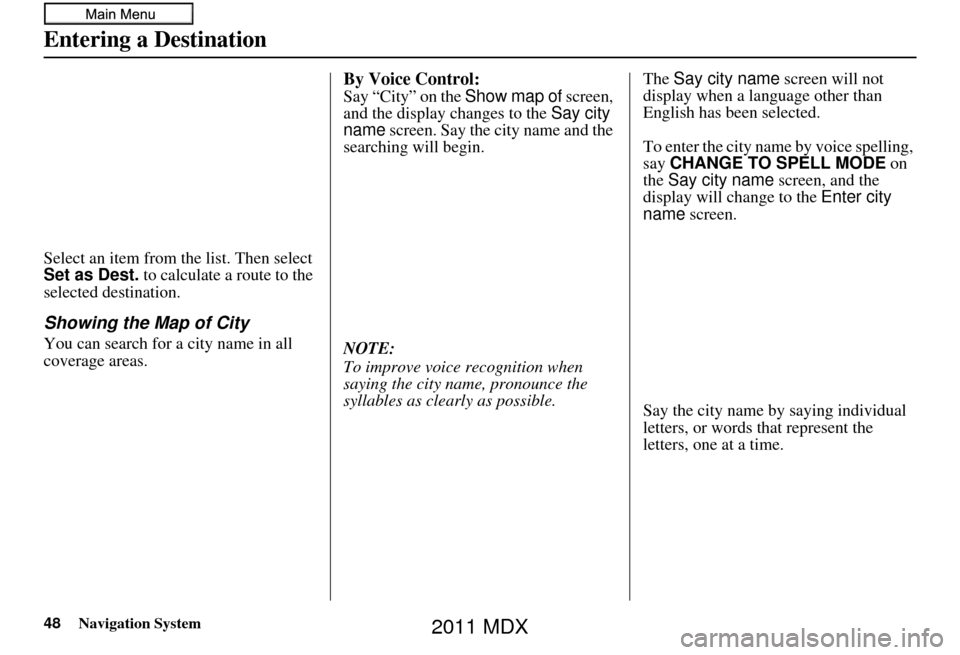
48Navigation System
Entering a Destination
Select an item from the list. Then select
Set as Dest. to calculate a route to the
selected destination.
Showing the Map of City
You can search for a city name in all
coverage areas.
By Voice Control:
Say “City” on the Show map of screen,
and the display changes to the Say city
name screen. Say the city name and the
searching will begin.
NOTE:
To improve voice recognition when
saying the city name, pronounce the
syllables as clearly as possible. The
Say city name screen will not
display when a language other than
English has been selected.
To enter the city na me by voice spelling,
say CHANGE TO SPELL MODE on
the Say city name screen, and the
display will change to the Enter city
name screen.
Say the city name by saying individual
letters, or words that represent the
letters, one at a time.
2011 MDX
Page 92 of 184
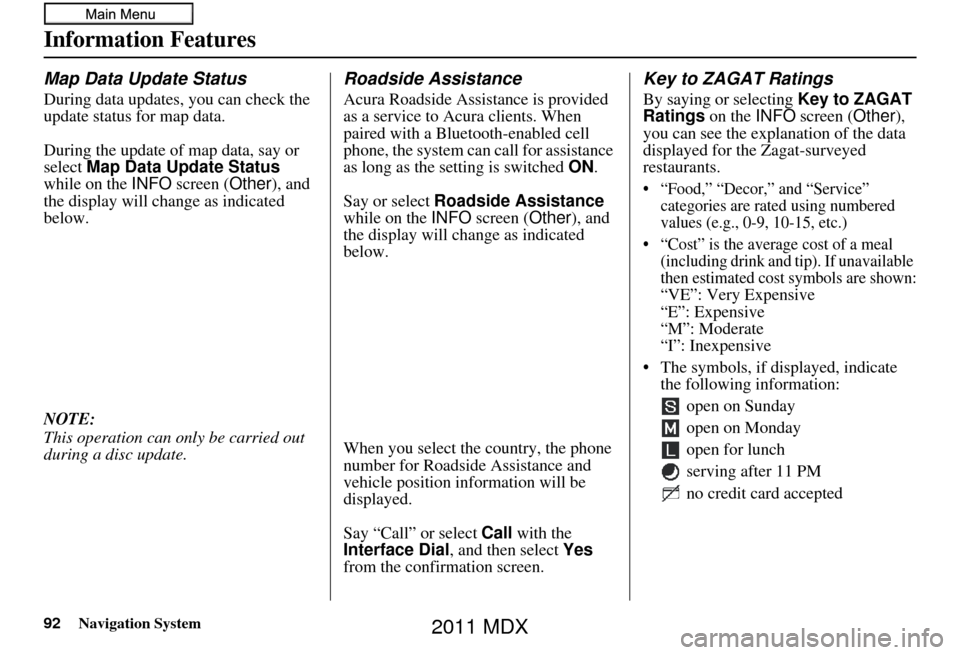
92Navigation System
Information Features
Map Data Update Status
During data updates, you can check the
update status for map data.
During the update of map data, say or
select Map Data Update Status
while on the INFO screen ( Other), and
the display will change as indicated
below.
NOTE:
This operation can only be carried out
during a disc update.
Roadside Assistance
Acura Roadside Assistance is provided
as a service to Acura clients. When
paired with a Blue tooth-enabled cell
phone, the system can call for assistance
as long as the setting is switched ON.
Say or select Roadside Assistance
while on the INFO screen ( Other), and
the display will change as indicated
below.
When you select the country, the phone
number for Roadside Assistance and
vehicle position information will be
displayed.
Say “Call” or select Call with the
Interface Dial , and then select Yes
from the confirmation screen.
Key to ZAGAT Ratings
By saying or selecting Key to ZAGAT
Ratings on the INFO screen ( Other),
you can see the explanation of the data
displayed for the Zagat-surveyed
restaurants.
• “Food,” “Decor,” and “Service” categories are rated using numbered
values (e.g., 0-9, 10-15, etc.)
• “Cost” is the average cost of a meal (including drink and tip). If unavailable
then estimated cost symbols are shown:
“
VE”: Very Expensive“E”: Expensive“M”: Moderate“I”: Inexpensive
• The symbols, if displayed, indicate the following information:
open on Sunday
open on Monday
open for lunch
serving after 11 PM
no credit card accepted
2011 MDX
Page 104 of 184
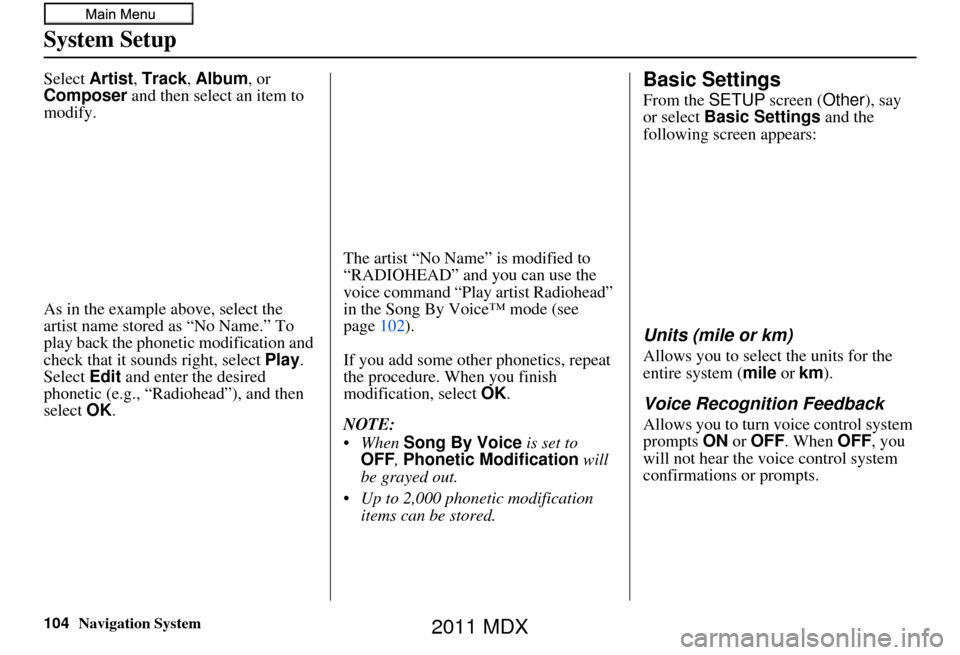
104Navigation System
System Setup
Select Artist, Track , Album , or
Composer and then select an item to
modify.
As in the example above, select the
artist name stored as “No Name.” To
play back the phone tic modification and
check that it sounds right, select Play.
Select Edit and enter the desired
phonetic (e.g., “Rad iohead”), and then
select OK. The artist “No Name” is modified to
“RADIOHEAD” and you can use the
voice command “Play artist Radiohead”
in the Song By Voice™ mode (see
page
102).
If you add some other phonetics, repeat
the procedure. When you finish
modification, select OK.
NOTE:
When Song By Voice is set to
OFF , Phonetic Modification will
be grayed out.
Up to 2,000 phonetic modification items can be stored.Basic Settings
From the SETUP screen ( Other), say
or select Basic Settings and the
following screen appears:
Units (mile or km)
Allows you to select the units for the
entire system ( mile or km ).
Voice Recognition Feedback
Allows you to turn voice control system
prompts ON or OFF . When OFF, you
will not hear the voice control system
confirmations or prompts.
2011 MDX
Page 119 of 184
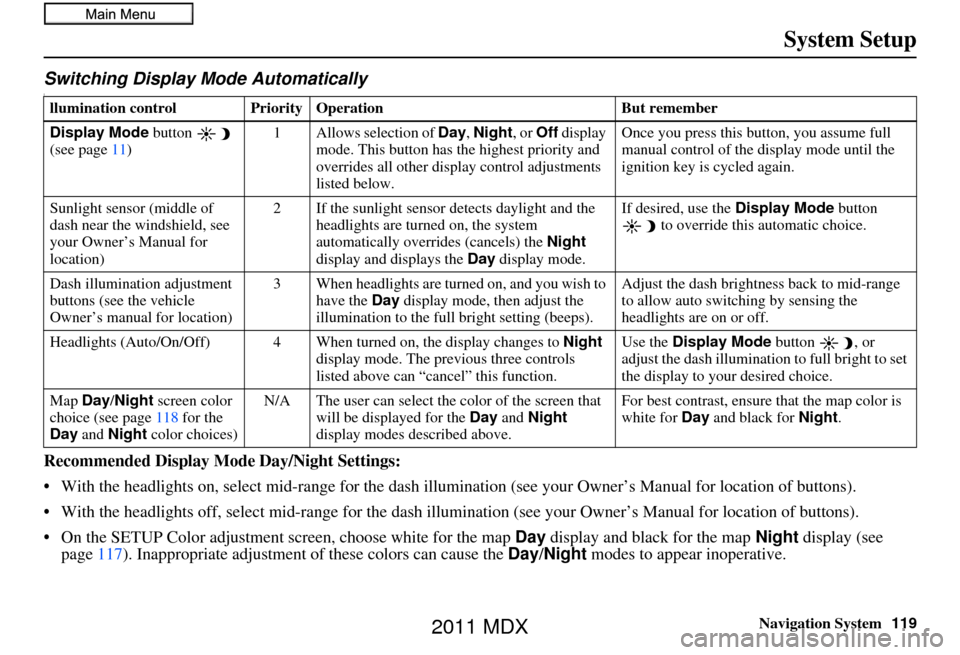
Navigation System119
System Setup
Switching Display Mode AutomaticallyI
Recommended Display Mode Day/Night Settings:
• With the headlights on, select mid-ra nge for the dash illumination (see your Owner’s Manual for location of buttons).
• With the headlights off, select mid-range for the dash illumination (see your Owner’s Manual for location of buttons).
• On the SETUP Color adjustment screen, choose white for the map Day display and black for the map Night display (see
page 117). Inappropriate adjustment of these colors can cause the Day/Night modes to appear inoperative.
llumination control Prior ity Operation But remember
Display Mode button
(see page 11) 1 Allows selection of
Day, Night, or Off display
mode. This button has th e highest priority and
overrides all other displa y control adjustments
listed below. Once you press this button, you assume full
manual control of the display mode until the
ignition key is cycled again.
Sunlight sensor (middle of
dash near the windshield, see
your Owner’s Manual for
location) 2 If the sunlight sensor
detects daylight and the
headlights are turned on, the system
automatically overrides (cancels) the Night
display and displays the Day display mode. If desired, use the
Display Mode
button
to override this automatic choice.
Dash illumination adjustment
buttons (see the vehicle
Owner’s manual for location) 3 When headlights are turned on, and you wish to
have the Day display mode, then adjust the
illumination to the full bright setting (beeps). Adjust the dash brightness back to mid-range
to allow auto switching by sensing the
headlights are on or off.
Headlights (Auto/On/Off) 4 When turn ed on, the display changes to Night
display mode. The previous three controls
listed above can “cancel” this function. Use the
Display Mode
button , or
adjust the dash illuminati on to full bright to set
the display to your desired choice.
Map Day/Night screen color
choice (see page 118 for the
Day and Night color choices) N/A The user can select the color of the screen that
will be displayed for the Day and Night
display modes described above. For best contrast
, ensure that the map color is
white for Day and black for Night.
2011 MDX
Page 123 of 184
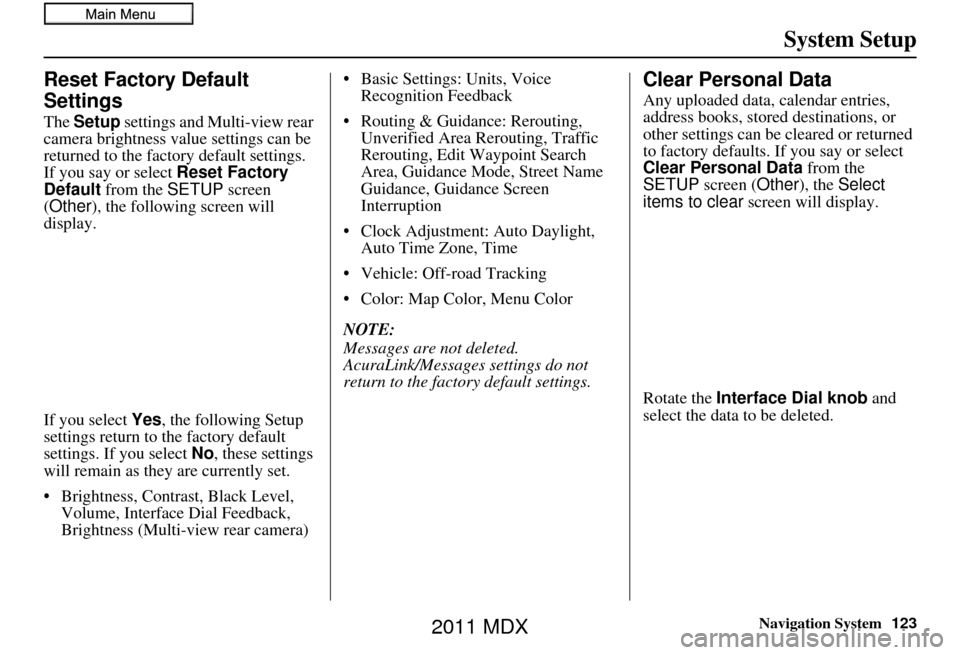
Navigation System123
System Setup
Reset Factory Default
Settings
The Setup settings and Multi-view rear
camera brightness value settings can be
returned to the fact ory default settings.
If you say or select Reset Factory
Default from the SETUP screen
(Other ), the following screen will
display.
If you select Yes, the following Setup
settings return to the factory default
settings. If you select No, these settings
will remain as they are currently set.
• Brightness, Contrast, Black Level, Volume, Interface Dial Feedback,
Brightness (Multi-view rear camera) • Basic Settings: Units, Voice
Recognition Feedback
• Routing & Guidance: Rerouting, Unverified Area Rerouting, Traffic
Rerouting, Edit Waypoint Search
Area, Guidance Mode, Street Name
Guidance, Guidance Screen
Interruption
•Clock Adjustmen t: Auto Daylight,
Auto Time Zone, Time
• Vehicle: Off-road Tracking
• Color: Map Color, Menu Color
NOTE:
Messages are not deleted.
AcuraLink/Messages settings do not
return to the factory default settings.
Clear Personal Data
Any uploaded data, calendar entries,
address books, stored destinations, or
other settings can be cleared or returned
to factory defaults. If you say or select
Clear Personal Data from the
SETUP screen ( Other), the Select
items to clear screen will display.
Rotate the Interface Dial knob and
select the data to be deleted.
2011 MDX