change time Acura MDX 2013 Navigation Manual
[x] Cancel search | Manufacturer: ACURA, Model Year: 2013, Model line: MDX, Model: Acura MDX 2013Pages: 184, PDF Size: 4.71 MB
Page 53 of 184
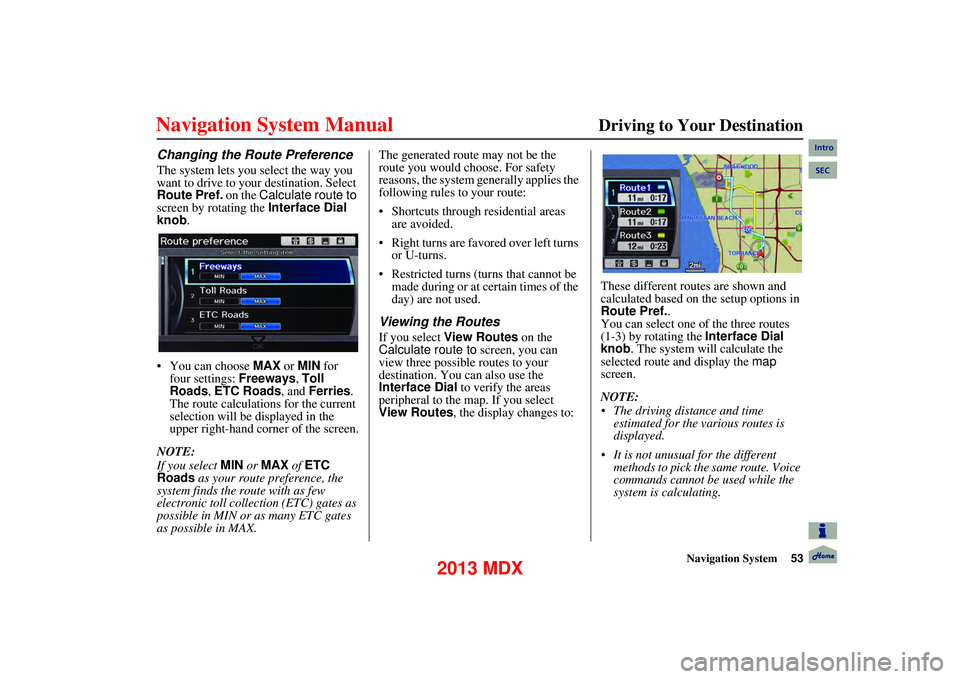
Navigation System53
Driving to Your Destination
Changing the Route Preference
The system lets you select the way you
want to drive to your destination. Select
Route Pref. on the Calculate route to
screen by rotating the Interface Dial
knob .
You can choose MAX or MIN for
four settings: Freeways, Toll
Roads , ETC Roads , and Ferries .
The route calculations for the current
selection will be displayed in the
upper right-hand corn er of the screen.
NOTE:
If you select MIN or MAX of ETC
Roads as your route preference, the
system finds the route with as few
electronic toll collection (ETC) gates as
possible in MIN or as many ETC gates
as possible in MAX. The generated route may not be the
route you would choose. For safety
reasons, the system generally applies the
following rules to your route:
Shortcuts through
residential areas
are avoided.
Right turns are favored over left turns or U-turns.
Restricted turns (turns that cannot be made during or at certain times of the
day) are not used.
Viewing the Routes
If you select View Routes on the
Calculate route to screen, you can
view three possible routes to your
destination. You can also use the
Interface Dial to verify the areas
peripheral to the map. If you select
View Routes , the display changes to: These different routes are shown and
calculated based on the setup options in
Route Pref.
.
You can select one of the three routes
(1-3) by rotating the Interface Dial
knob . The system will calculate the
selected route and display the map
screen.
NOTE:
The driving distance and time
estimated for the various routes is
displayed.
It is not unusual for the different methods to pick the same route. Voice
commands cannot be used while the
system is calculating.
Intro
SEC
2013 MDX
Page 54 of 184
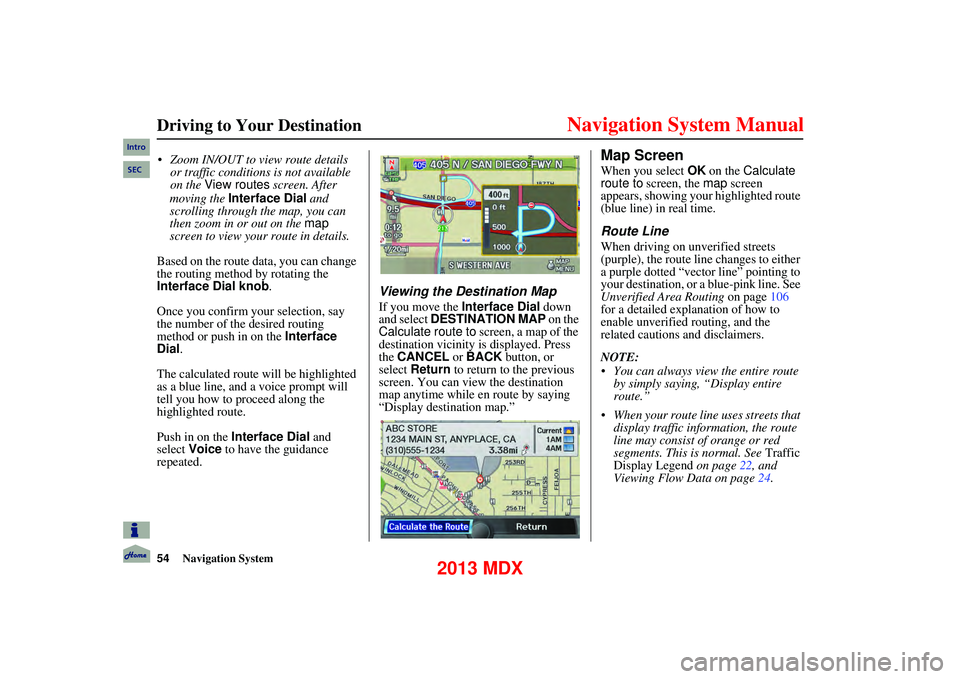
54Navigation System
Driving to Your Destination
moving the Interface Dial and
scrolling through the map, you can
then zoom in or out on the map
screen to view your route in details.
Based on the route data, you can change
the routing method by rotating the
Interface Dial knob .
Once you confirm your selection, say
the number of the desired routing
method or push in on the Interface
Dial.
The calculated route will be highlighted
as a blue line, and a voice prompt will
tell you how to proceed along the
highlighted route.
Push in on the Interface Dial and
select Voice to have the guidance
repeated.
Viewing the Destination Map
If you move the Interface Dial down
and select DESTINATION MAP on the
Calculate route to screen, a map of the
destination vicinity is displayed. Press
the CANCEL or BACK button, or
select Return to return to the previous
screen. You can view the destination
map anytime while en route by saying
“Display destination map.”
Map Screen
When you select OK on the Calculate
route to screen, the map screen
appears, showing your highlighted route
(blue line) in real time.
Route Line
When driving on unverified streets
(purple), the route line changes to either
a purple dotted “vector line” pointing to
your destination, or a blue-pink line. See
Unverified Area Routing on page106
for a detailed explanation of how to
enable unverified routing, and the
related cautions and disclaimers.
NOTE:
You can always view the entire route by simply saying, “Display entire
route.”
When your route line uses streets that display traffic information, the route
line may consist of orange or red
segments. This is normal. See Traffic
Display Legend on page 22, and
Viewing Flow Data on page 24.
Intro
SEC Zoom IN/OUT to view route details
or traffic conditions is not available
on the View routes screen. After
2013 MDX
Page 64 of 184
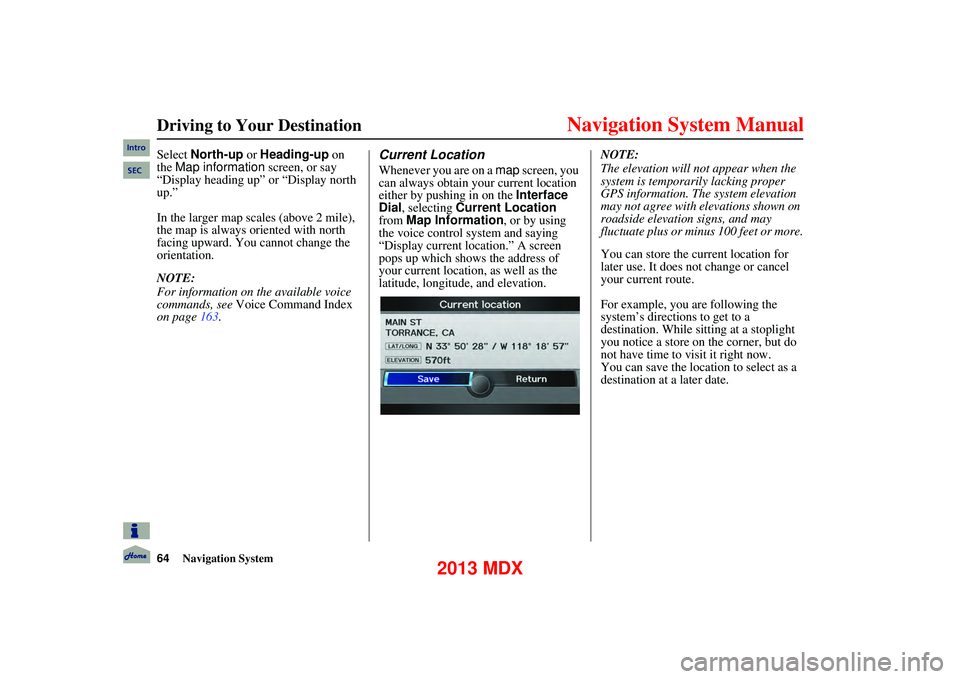
64Navigation System
Driving to Your Destination
Select North-up or Heading-up on
the Map information screen, or say
“Display heading up” or “Display north
up.”
In the larger map scales (above 2 mile),
the map is always oriented with north
facing upward. You cannot change the
orientation.
NOTE:
For information on the available voice
commands, see Voice Command Index
on page 163.Current Location
Whenever you are on a map screen, you
can always obtain your current location
either by pushing in on the Interface
Dial , selecting Current Location
from Map Information , or by using
the voice control system and saying
“Display current location.” A screen
pops up which shows the address of
your current location, as well as the
latitude, longitude , and elevation. NOTE:
The elevation will no
t appear when the
system is temporarily lacking proper
GPS information. The system elevation
may not agree with elevations shown on
roadside elevation signs, and may
fluctuate plus or minus 100 feet or more.
You can store the current location for
later use. It does not change or cancel
your current route.
For example, you are following the
system’s directions to get to a
destination. While sitting at a stoplight
you notice a store on the corner, but do
not have time to visit it right now.
You can save the location to select as a
destination at a later date.
Intro
SEC
2013 MDX
Page 76 of 184
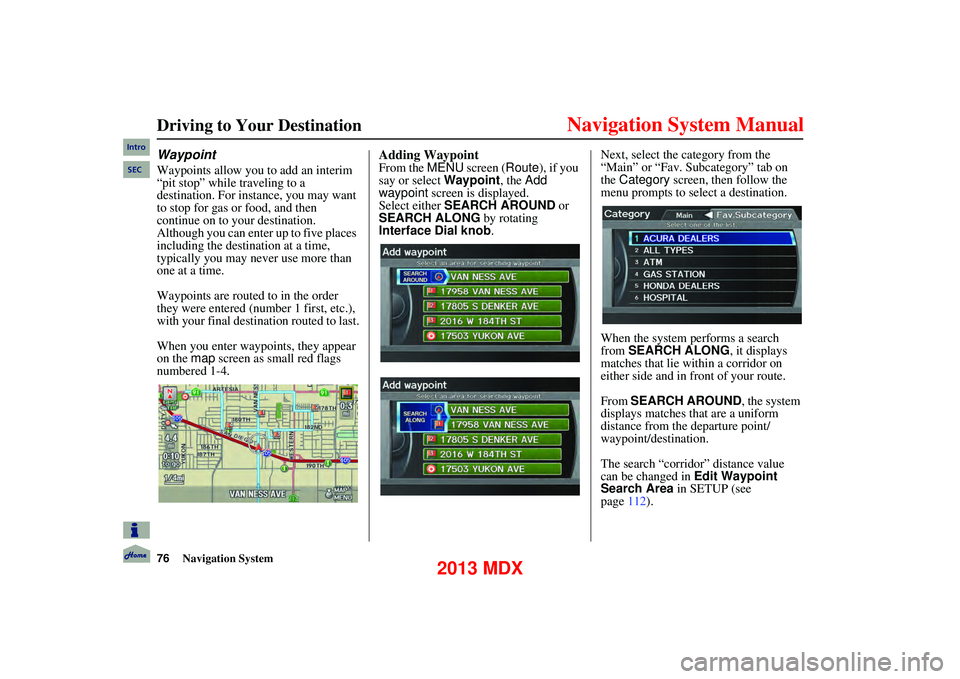
76Navigation System
Driving to Your Destination
Waypoint
Waypoints allow you to add an interim
“pit stop” while traveling to a
destination. For instance, you may want
to stop for gas or food, and then
continue on to your destination.
Although you can enter up to five places
including the destination at a time,
typically you may never use more than
one at a time.
Waypoints are routed to in the order
they were entered (number 1 first, etc.),
with your final destination routed to last.
When you enter waypoints, they appear
on the map screen as small red flags
numbered 1-4.
Adding Waypoint
From the MENU screen ( Route), if you
say or select Waypoint, the Add
waypoint screen is displayed.
Select either SEARCH AROUND or
SEARCH ALONG by rotating
Interface Dial knob .Next, select the category from the
“Main” or “Fav. Subcategory” tab on
the
Category screen, then follow the
menu prompts to select a destination.
When the system performs a search
from SEARCH ALONG , it displays
matches that lie within a corridor on
either side and in front of your route.
From SEARCH AROUND , the system
displays matches that are a uniform
distance from the departure point/
waypoint/destination.
The search “corridor” distance value
can be changed in Edit Waypoint
Search Area in SETUP (see
page 112).
Intro
SEC
2013 MDX
Page 89 of 184
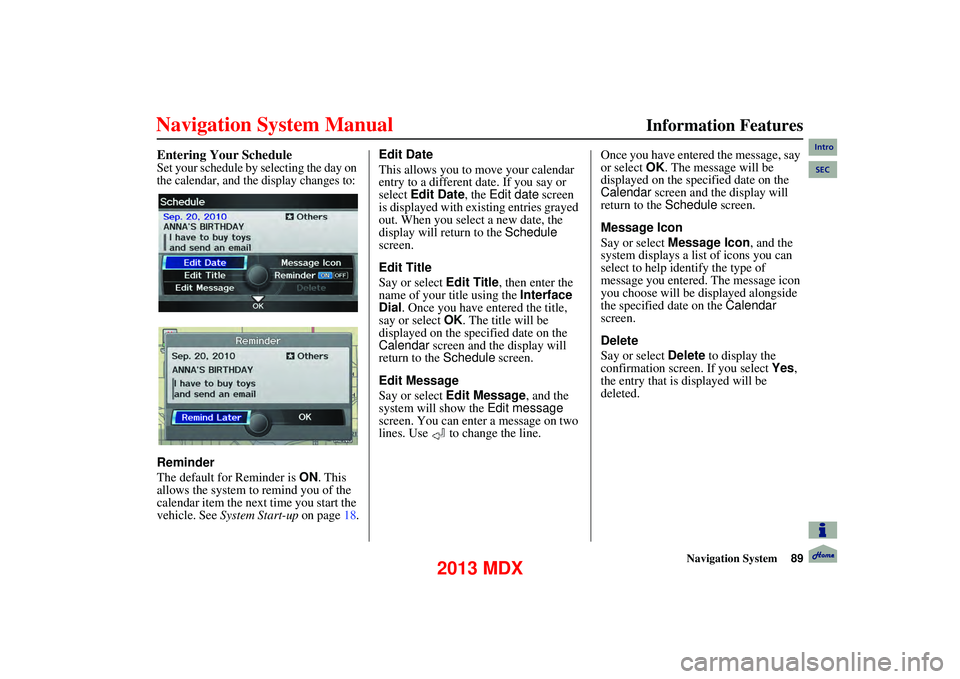
Navigation System89
Information Features
Entering Your Schedule
Set your schedule by selecting the day on
the calendar, and the display changes to:
Reminder
The default for Reminder is ON. This
allows the system to remind you of the
calendar item the next time you start the
vehicle. See System Start-up on page18.Edit Date
This allows you to
move your calendar
entry to a different date. If you say or
select Edit Date , the Edit date screen
is displayed with ex isting entries grayed
out. When you select a new date, the
display will return to the Schedule
screen.
Edit Title
Say or select Edit Title, then enter the
name of your title using the Interface
Dial . Once you have entered the title,
say or select OK. The title will be
displayed on the specified date on the
Calendar screen and the display will
return to the Schedule screen.
Edit Message
Say or select Edit Message , and the
system will show the Edit message
screen. You can enter a message on two
lines. Use to change the line. Once you have entered the message, say
or select
OK. The message will be
displayed on the specified date on the
Calendar screen and the display will
return to the Schedule screen.
Message Icon
Say or select Message Icon, and the
system displays a list of icons you can
select to help identify the type of
message you entered. The message icon
you choose will be displayed alongside
the specified date on the Calendar
screen.
Delete
Say or select Delete to display the
confirmation screen. If you select Yes ,
the entry that is displayed will be
deleted.
Intro
SEC
2013 MDX
Page 94 of 184
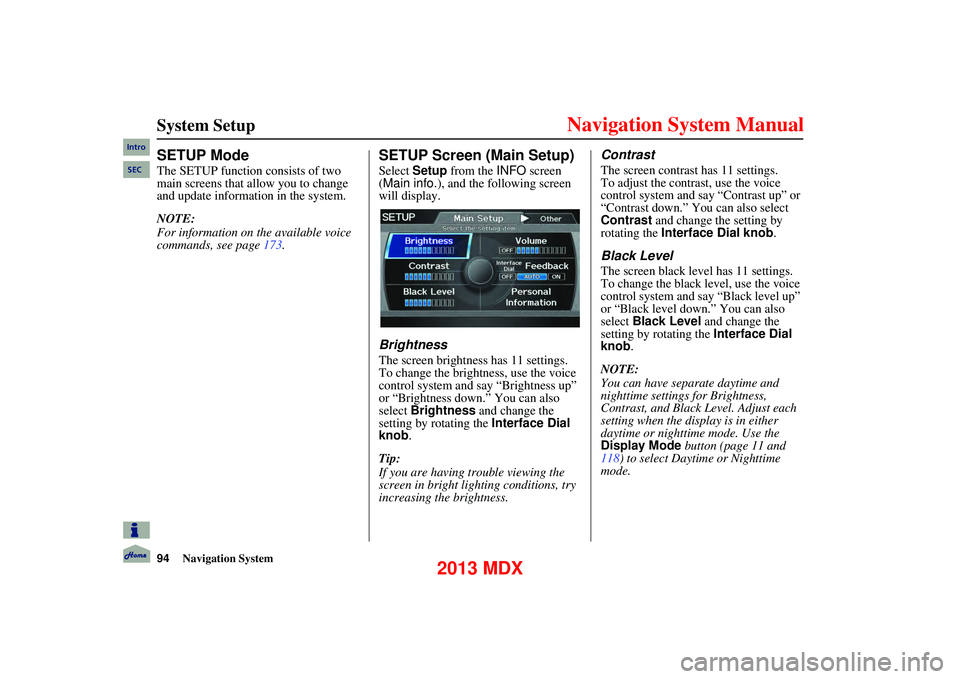
94Navigation System
SETUP Mode
The SETUP function consists of two
main screens that allow you to change
and update information in the system.
NOTE:
For information on the available voice
commands, see page 173.
SETUP Screen (Main Setup)
Select Setup from the INFO screen
(Main info.), and the following screen
will display.
Brightness
The screen brightness has 11 settings.
To change the brightness, use the voice
control system and say “Brightness up”
or “Brightness down.” You can also
select Brightness and change the
setting by rotating the Interface Dial
knob.
Tip:
If you are having trouble viewing the
screen in bright lig hting conditions, try
increasing the brightness.
Contrast
The screen contrast has 11 settings.
To adjust the contrast, use the voice
control system and say “Contrast up” or
“Contrast down.” You can also select
Contrast and change the setting by
rotating the Interface Dial knob .
Black Level
The screen black level has 11 settings.
To change the black level, use the voice
control system and say “Black level up”
or “Black level down.” You can also
select Black Level and change the
setting by rotating the Interface Dial
knob .
NOTE:
You can have separate daytime and
nighttime settings for Brightness,
Contrast, and Black Level. Adjust each
setting when the disp lay is in either
daytime or nighttime mode. Use the
Display Mode button (page 11 and
118) to select Daytime or Nighttime
mode.
System Setup
Intro
SEC
2013 MDX
Page 100 of 184
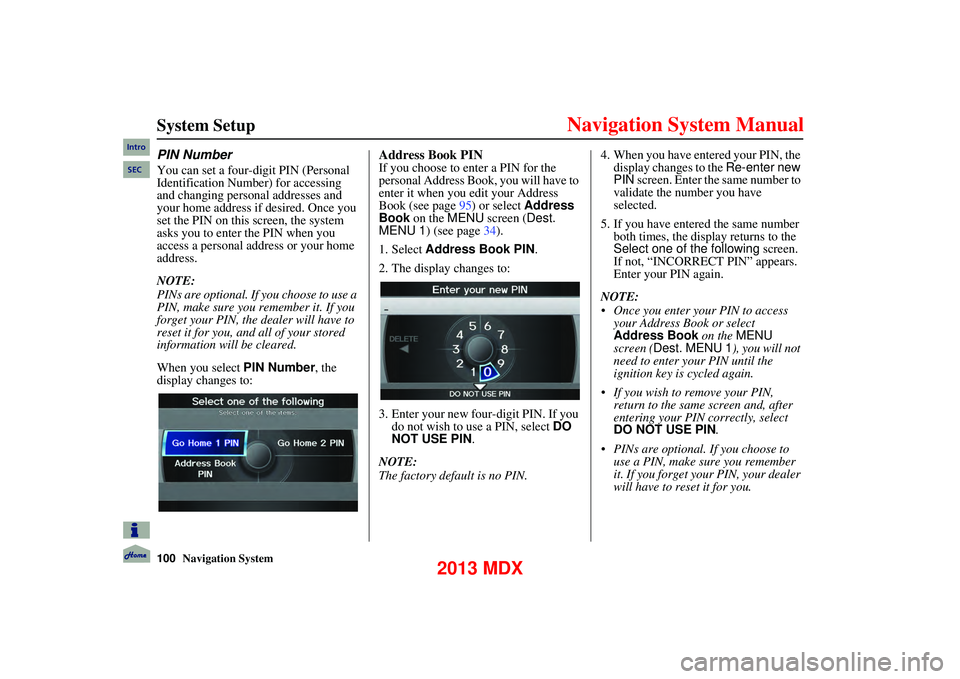
100Navigation System
System Setup
PIN Number
You can set a four-digit PIN (Personal
Identification Number) for accessing
and changing personal addresses and
your home address if desired. Once you
set the PIN on this screen, the system
asks you to enter the PIN when you
access a personal address or your home
address.
NOTE:
PINs are optional. If you choose to use a
PIN, make sure you remember it. If you
forget your PIN, the dealer will have to
reset it for you, and all of your stored
information will be cleared.
When you select PIN Number, the
display changes to:
Address Book PIN
If you choose to enter a PIN for the
personal Address Book, you will have to
enter it when you edit your Address
Book (see page 95) or select Address
Book on the MENU screen ( Dest.
MENU 1) (see page 34).
1. Select Address Book PIN .
2. The display changes to:
3. Enter your new four-digit PIN. If you do not wish to use a PIN, select DO
NOT USE PIN .
NOTE:
The factory default is no PIN. 4. When you have entered your PIN, the
display changes to the Re-enter new
PIN screen. Enter the same number to
validate the number you have
selected.
5. If you have entered the same number both times, the display returns to the
Select one of the following screen.
If not, “INCORRECT PIN” appears.
Enter your PIN again.
NOTE:
Once you enter your PIN to access your Address Book or select
Address Book on the MENU
screen ( Dest. MENU 1 ), you will not
need to enter your PIN until the
ignition key is cycled again.
If you wish to remove your PIN, return to the same screen and, after
entering your PIN correctly, select
DO NOT USE PIN .
PINs are optional. If you choose to use a PIN, make sure you remember
it. If you forget your PIN, your dealer
will have to reset it for you.
Intro
SEC
2013 MDX
Page 114 of 184
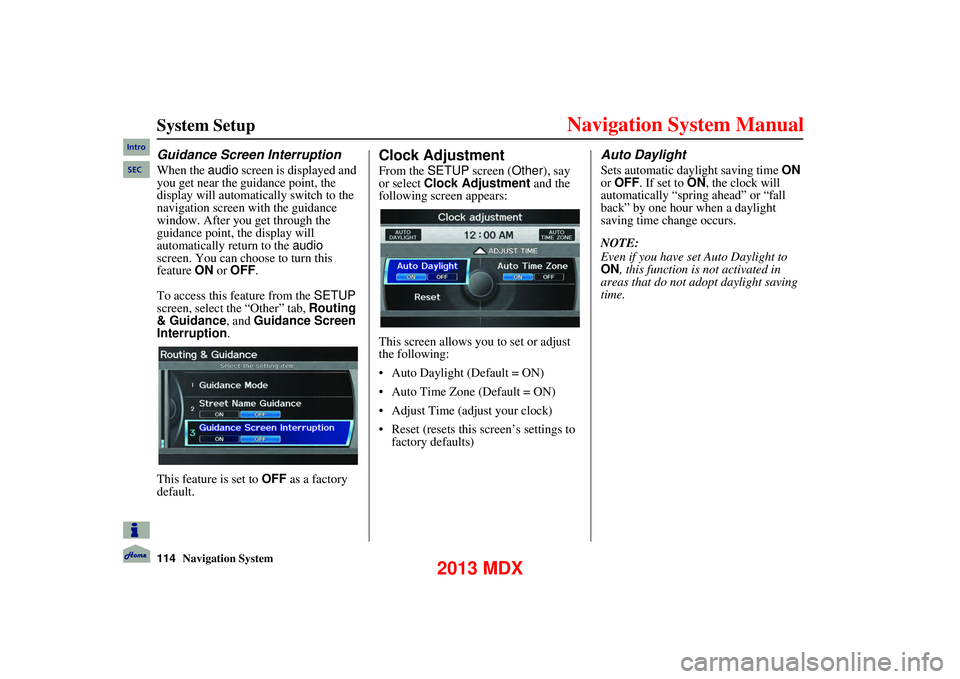
114Navigation System
System Setup
Guidance Screen Interruption
When the audio screen is displayed and
you get near the guidance point, the
display will automati cally switch to the
navigation screen with the guidance
window. After you get through the
guidance point, the display will
automatically return to the audio
screen. You can choo se to turn this
feature ON or OFF .
To access this feature from the SETUP
screen, select the “Other” tab, Routing
& Guidance , and Guidance Screen
Interruption .
This feature is set to OFF as a factory
default.
Clock Adjustment
From the SETUP screen ( Other), say
or select Clock Adjustment and the
following screen appears:
This screen allows you to set or adjust
the following:
Auto Daylight (Default = ON)
Auto Time Zone (Default = ON)
Adjust Time (adjust your clock)
Reset (resets this screen’s settings to
factory defaults)
Auto Daylight
Sets automatic daylight saving time ON
or OFF . If set to ON, the clock will
automatically “spring ahead” or “fall
back” by one hour when a daylight
saving time change occurs.
NOTE:
Even if you have set Auto Daylight to
ON , this function is not activated in
areas that do not adopt daylight saving
time.
Intro
SEC
2013 MDX
Page 115 of 184
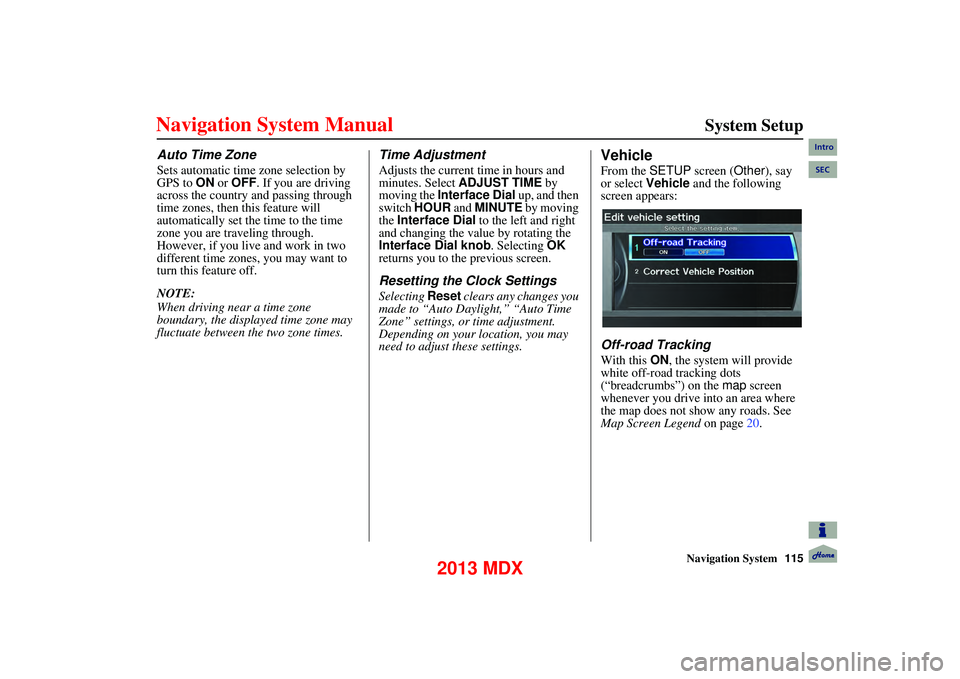
Navigation System115
System Setup
Auto Time Zone
Sets automatic time zone selection by
GPS to ON or OFF . If you are driving
across the country and passing through
time zones, then this feature will
automatically set the time to the time
zone you are traveling through.
However, if you live and work in two
different time zones, you may want to
turn this feature off.
NOTE:
When driving near a time zone
boundary, the displayed time zone may
fluctuate between the two zone times.
Time Adjustment
Adjusts the current time in hours and
minutes. Select ADJUST TIME by
moving the Interface Dial up, and then
switch HOUR and MINUTE by moving
the Interface Dial to the left and right
and changing the va lue by rotating the
Interface Dial knob . Selecting OK
returns you to the previous screen.
Resetting the Clock Settings
Selecting Reset clears any changes you
made to “Auto Daylight,” “Auto Time
Zone” settings, or time adjustment.
Depending on your location, you may
need to adjust these settings.
Vehicle
From the SETUP screen ( Other), say
or select Vehicle and the following
screen appears:
Off-road Tracking
With this ON, the system will provide
white off-road tracking dots
(“breadcrumbs”) on the map screen
whenever you drive into an area where
the map does not show any roads. See
Map Screen Legend on page20.
Intro
SEC
2013 MDX
Page 116 of 184
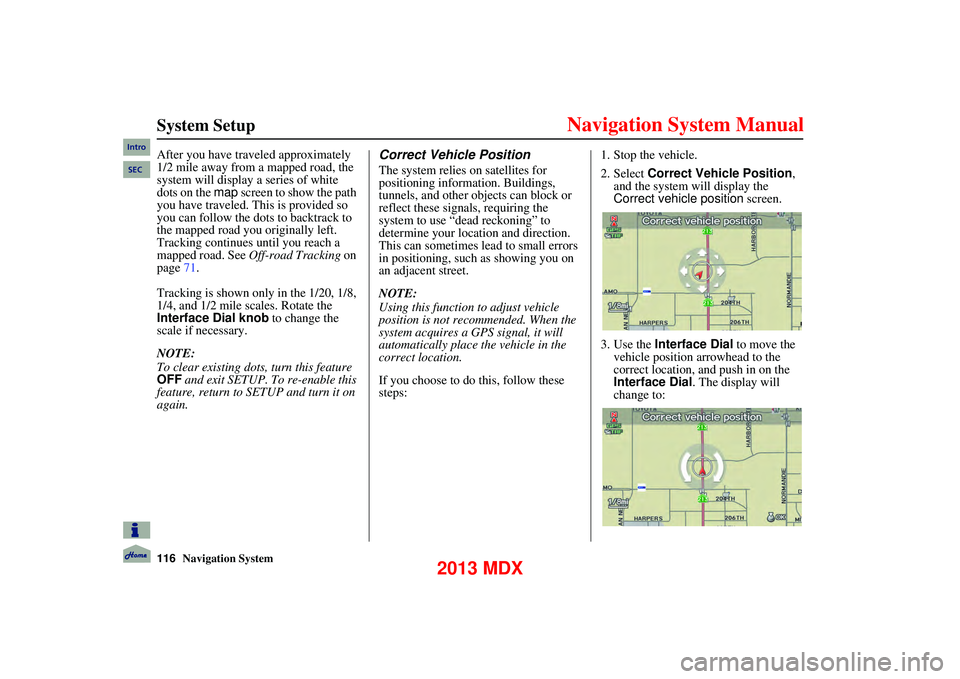
116Navigation System
System Setup
After you have traveled approximately
1/2 mile away from a mapped road, the
system will display a series of white
dots on the map screen to show the path
you have traveled. This is provided so
you can follow the dots to backtrack to
the mapped road you originally left.
Tracking continues until you reach a
mapped road. See Off-road Tracking on
page 71.
Tracking is shown only in the 1/20, 1/8,
1/4, and 1/2 mile scales. Rotate the
Interface Dial knob to change the
scale if necessary.
NOTE:
To clear existing dots, turn this feature
OFF and exit SETUP. To re-enable this
feature, return to SETUP and turn it on
again.Correct Vehicle Position
The system relies on satellites for
positioning information. Buildings,
tunnels, and other objects can block or
reflect these signals, requiring the
system to use “dead reckoning” to
determine your loca tion and direction.
This can sometimes lead to small errors
in positioning, such as showing you on
an adjacent street.
NOTE:
Using this function to adjust vehicle
position is not recommended. When the
system acquires a GPS signal, it will
automatically place the vehicle in the
correct location.
If you choose to do this, follow these
steps: 1. Stop the vehicle.
2. Select
Correct Vehicle Position ,
and the system will display the
Correct vehicle position screen.
3. Use the Interface Dial to move the
vehicle position arrowhead to the
correct location, and push in on the
Interface Dial . The display will
change to:
Intro
SEC
2013 MDX