key Acura MDX 2013 Navigation Manual
[x] Cancel search | Manufacturer: ACURA, Model Year: 2013, Model line: MDX, Model: Acura MDX 2013Pages: 184, PDF Size: 4.71 MB
Page 1 of 184
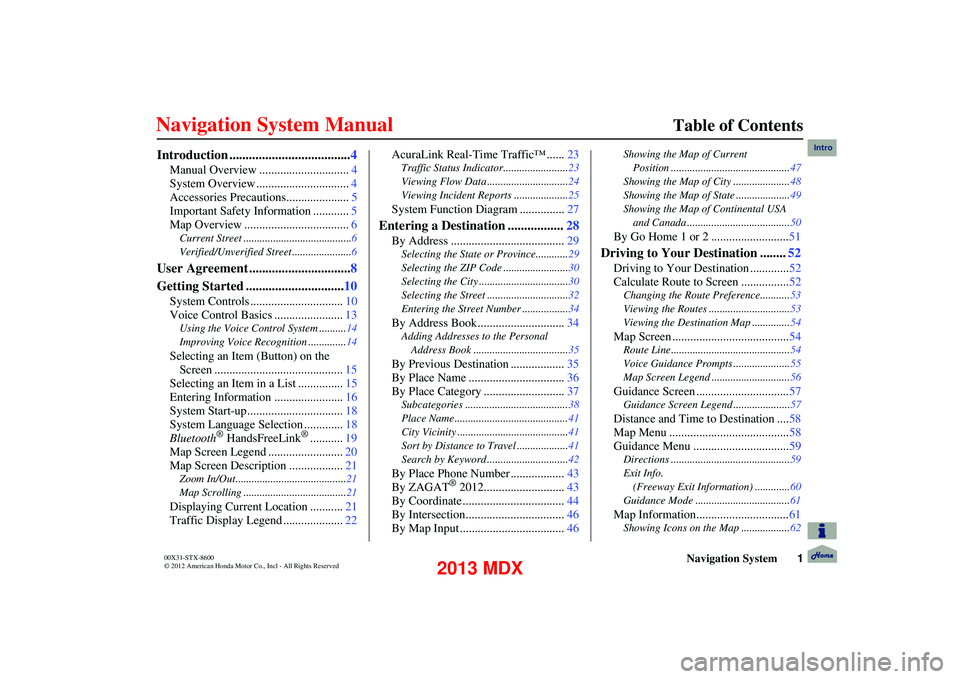
Navigation System1
Table of Contents
Introduction ..................................... 4
Manual Overview .............................. 4
System Overview ............................... 4
Accessories Precautions..................... 5
Important Safety Information ............ 5
Map Overview ................................... 6
Current Street ........................................6
Verified/Unverified Street......................6
User Agreement ............................... 8
Getting Started .............................. 10
System Controls ............................... 10
Voice Control Basics ....................... 13
Using the Voice Control System ..........14
Improving Voice Recognition ..............14
Selecting an Item (Button) on the
Screen ........................................... 15
Selecting an Item in a List ............... 15
Entering Information ....................... 16
System Start-up................................ 18
System Language Selection ............. 18
Bluetooth
® HandsFreeLink®........... 19
Map Screen Legend ......................... 20
Map Screen Description .................. 21
Zoom In/Out.........................................21
Map Scrolling ......................................21
Displaying Current Location ........... 21
Traffic Display Legend .................... 22AcuraLink Real-Time Traffic™ ......
23
Traffic Status Indicator........................23
Viewing Flow Data .............................. 24
Viewing Incident Reports .................... 25
System Function Diagram ...............27
Entering a Destination .................28
By Address ...................................... 29
Selecting the State or Province............ 29
Selecting the ZIP Code ........................ 30
Selecting the City ................................. 30
Selecting the Street .............................. 32
Entering the Street Number ................. 34
By Address Book .............................34
Adding Addresses to the Personal
Address Book ................................... 35
By Previous Destination .................. 35
By Place Name ................................ 36
By Place Category ........................... 37
Subcategories ........................... ...........38
Place Name.......................................... 41
City Vicinity ......................................... 41
Sort by Distance to Travel ................... 41
Search by Keyword .............................. 42
By Place Phone Number ..................43
By ZAGAT® 2012........................... 43
By Coordinate .................................. 44
By Intersection................................. 46
By Map Input ................................... 46
Showing the Map of Current
Position ........... ................................. 47
Showing the Map of City ..................... 48
Showing the Map of State .................... 49
Showing the Map of Continental USA and Canada ................ ......................50
By Go Home 1 or 2 .......................... 51
Driving to Your Destination ........52
Driving to Your Destination ............. 52
Calculate Route to Screen ................ 52
Changing the Route Preference........... 53
Viewing the Routes .............................. 53
Viewing the Destination Map .............. 54
Map Screen .......................................54
Route Line............................................ 54
Voice Guidance Prompts ..................... 55
Map Screen Legend ............................. 56
Guidance Screen ...............................57
Guidance Screen Legend ..................... 57
Distance and Time to Destination ....58
Map Menu ........................................ 58
Guidance Menu ................................ 59
Directions ............................................ 59
Exit Info. (Freeway Exit Information) ............. 60
Guidance Mode ................................... 61
Map Information...............................61
Showing Icons on the Map .................. 62
Intro
2013 MDX
Page 2 of 184
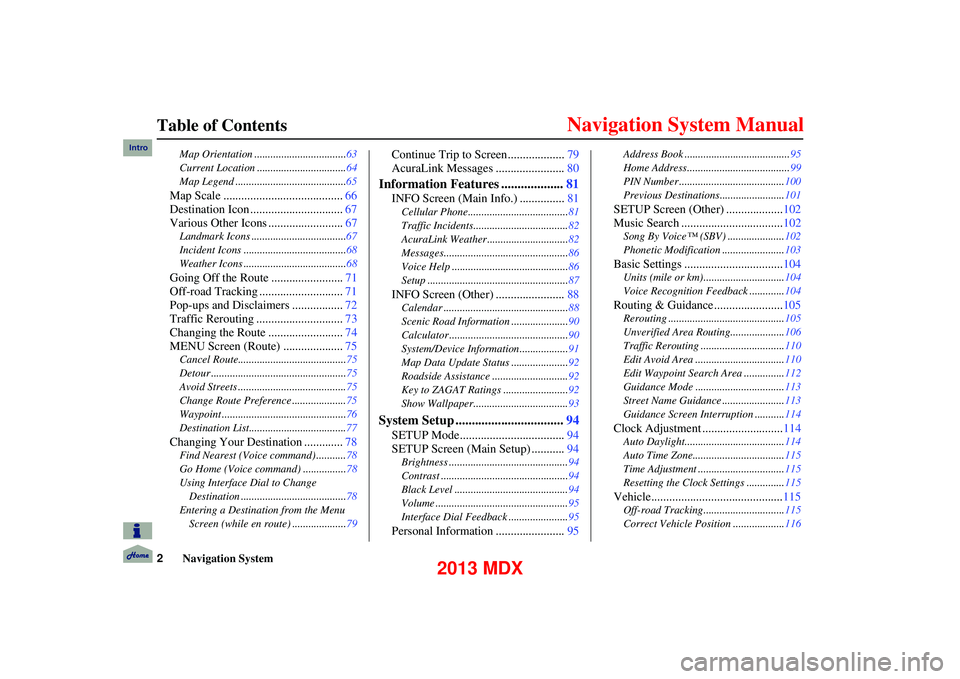
2Navigation System
Table of Contents
Map Orientation ..................................63
Current Location .................................64
Map Legend .........................................65
Map Scale ........................................ 66
Destination Icon ............................... 67
Various Other Icons ......................... 67
Landmark Icons ...................................67
Incident Icons ......................................68
Weather Icons ......................................68
Going Off the Route ........................71
Off-road Tracking ... .........................71
Pop-ups and Disclaimers ................. 72
Traffic Rerouting ............................. 73
Changing the Route ......................... 74
MENU Screen (Route) .................... 75
Cancel Route........................................ 75
Detour ..................................................75
Avoid Streets ........................................ 75
Change Route Preference ....................75
Waypoint ..............................................76
Destination List....................................77
Changing Your Destination ............. 78
Find Nearest (Voice command) ........... 78
Go Home (Voice command) ................78
Using Interface Dial to Change Destination .......................................78
Entering a Destination from the Menu Screen (while en route) .................... 79
Continue Trip to Screen................... 79
AcuraLink Messages ....................... 80
Information Features ...................81
INFO Screen (Main Info.) ............... 81
Cellular Phone.......................... ...........81
Traffic Incidents......... .......................... 82
AcuraLink Weather .............................. 82
Messages.............................................. 86
Voice Help ........................................... 86
Setup .................................................... 87
INFO Screen (Other) .......................88
Calendar ................................... ...........88
Scenic Road Information ..................... 90
Calculator ............................................ 90
System/Device Information.................. 91
Map Data Update Status .....................92
Roadside Assistance ...... ...................... 92
Key to ZAGAT Ratings ........................ 92
Show Wallpaper............. ...................... 93
System Setup ................................. 94
SETUP Mode................................... 94
SETUP Screen (Main Setup) ........... 94
Brightness ............................................ 94
Contrast ............................................... 94
Black Level .......................................... 94
Volume ................................................. 95
Interface Dial Feedback ...................... 95
Personal Information ....................... 95
Address Book ....................................... 95
Home Address...................................... 99
PIN Number ....................................... 100
Previous Destinations........................ 101
SETUP Screen (Other) ...................102
Music Search .................................. 102
Song By Voice™ (SBV) ..................... 102
Phonetic Modification ... ....................103
Basic Settings ................................. 104
Units (mile or km).............................. 104
Voice Recognition Feedback ............. 104
Routing & Guidance.......................105
Rerouting ........................................... 105
Unverified Area Routing........... .........106
Traffic Rerouting ....... ........................110
Edit Avoid Area ................................. 110
Edit Waypoint Search Area ............... 112
Guidance Mode ................................. 113
Street Name Guidance . ......................113
Guidance Screen Interruption ........... 114
Clock Adjustment ...........................114
Auto Daylight..................................... 114
Auto Time Zone.................................. 115
Time Adjustment ................................ 115
Resetting the Clock Settings .............. 115
Vehicle............................................115
Off-road Tracking..............................115
Correct Vehicle Positio n ...................116
Intro
2013 MDX
Page 16 of 184
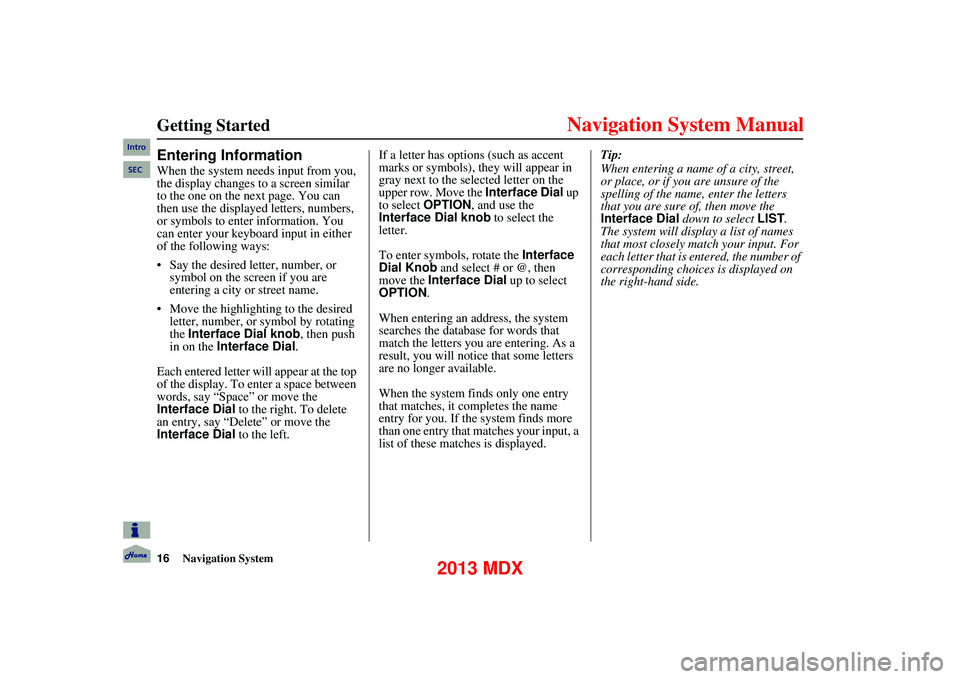
16Navigation System
Getting Started
Entering Information
When the system needs input from you,
the display changes to a screen similar
to the one on the next page. You can
then use the displayed letters, numbers,
or symbols to enter information. You
can enter your keyboard input in either
of the following ways:
Say the desired letter, number, or symbol on the screen if you are
entering a city or street name.
Move the highlighting to the desired letter, number, or symbol by rotating
the Interface Dial knob , then push
in on the Interface Dial.
Each entered letter will appear at the top
of the display. To enter a space between
words, say “Space” or move the
Interface Dial to the right. To delete
an entry, say “Delete” or move the
Interface Dial to the left. If a letter has options (such as accent
marks or symbols), they will appear in
gray next to the se
lected letter on the
upper row. Move the Interface Dial up
to select OPTION , and use the
Interface Dial knob to select the
letter.
To enter symbols, rotate the Interface
Dial Knob and select # or @, then
move the Interface Dial up to select
OPTION .
When entering an address, the system
searches the database for words that
match the letters you are entering. As a
result, you will notice that some letters
are no longer available.
When the system fi nds only one entry
that matches, it co mpletes the name
entry for you. If the system finds more
than one entry that matches your input, a
list of these matches is displayed. Tip:
When entering a name of a city, street,
or place, or if you are unsure of the
spelling of the name, enter the letters
that you are sure of, then move the
Interface Dial
down to select LIST.
The system will display a list of names
that most closely match your input. For
each letter that is en tered, the number of
corresponding choices is displayed on
the right-hand side.
Intro
SEC
2013 MDX
Page 17 of 184
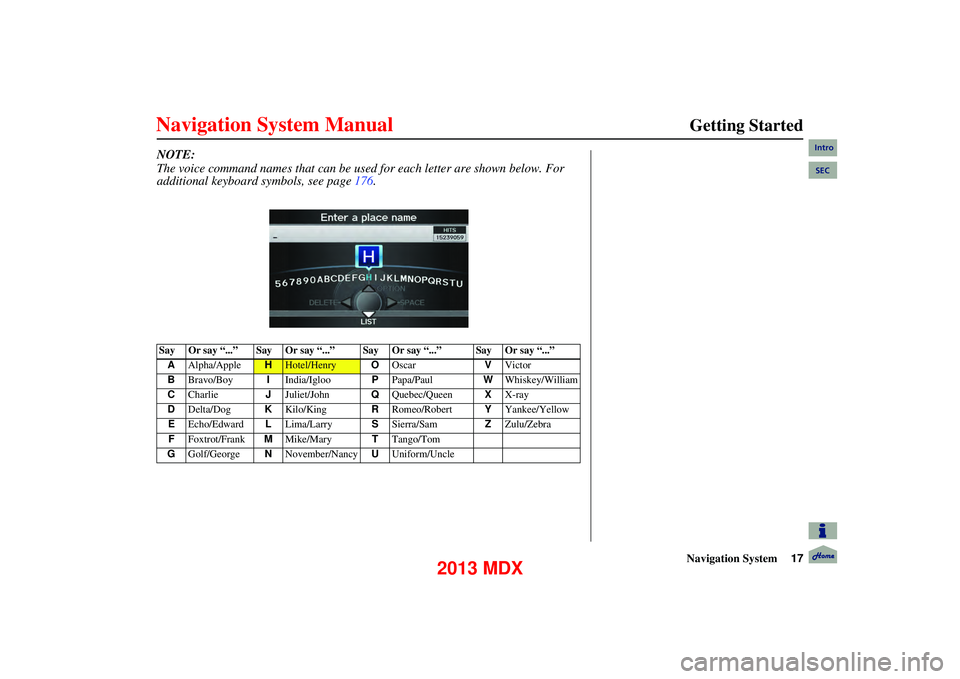
Navigation System17
Getting Started
NOTE:
The voice command name s that can be used for each letter are shown below. For
additional keyboard sy mbols, see page176.
Say Or say “...” Say Or say “...” Say Or say “...” Say Or say “...”
A Alpha/Apple
HHotel/Henry OOscar VVictor
B Bravo/Boy IIndia/Igloo PPapa/Paul WWhiskey/William
C Charlie JJuliet/John QQuebec/Queen XX-ray
D Delta/Dog KKilo/King RRomeo/Robert YYankee/Yellow
E Echo/Edward LLima/Larry SSierra/Sam ZZulu/Zebra
F Foxtrot/Frank MMike/Mary TTango/Tom
G Golf/George NNovember/Nancy UUniform/Uncle
Intro
SEC
2013 MDX
Page 27 of 184
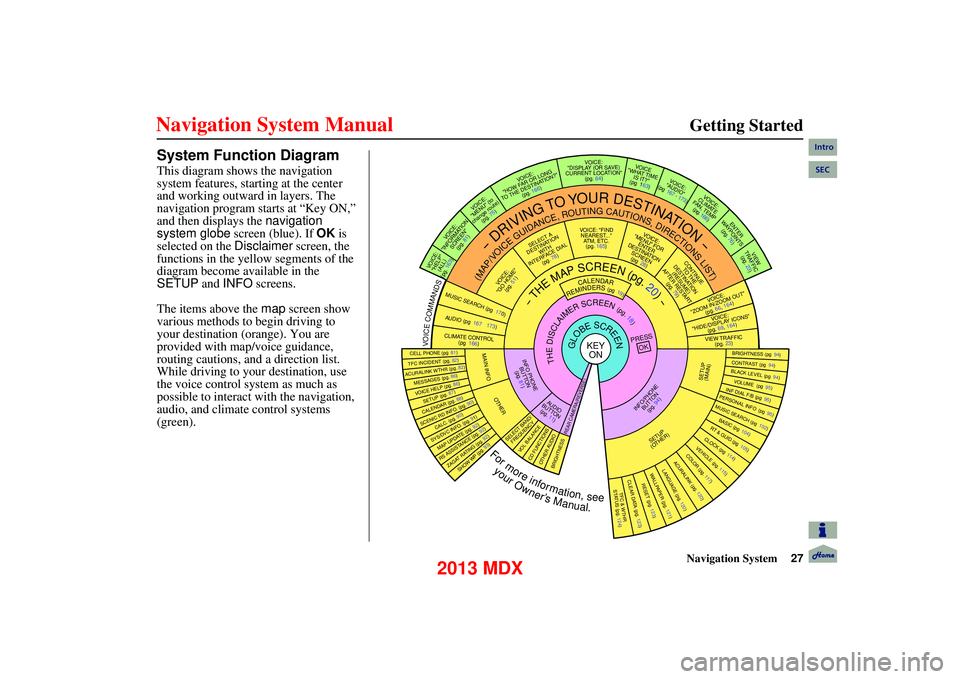
Navigation System27
Getting Started
System Function Diagram
This diagram shows the navigation
system features, starting at the center
and working outward in layers. The
navigation program starts at “Key ON,”
and then displays the navigation
system globe screen (blue). If OK is
selected on the Disclaimer screen, the
functions in the yellow segments of the
diagram become available in the
SETUP and INFO screens.
The items above the map screen show
various methods to begin driving to
your destination (orange). You are
provided with map/voice guidance,
routing cautions, an d a direction list.
While driving to your destination, use
the voice control system as much as
possible to interact with the navigation,
audio, and climate control systems
(green).
REMINDERS(pg19)CALENDAR
-THEMAPSCREEN(pg.20)-
(MAP/VOICEGUIDANCE,ROUTINGCAUTIONS,DIRECTIONSLIST)
-DRIVINGTOYOURDESTINATION-
VOICE: "HELP" (ALL)
(pg. 163)
VOI CE:
"INFORMATION SCREEN"(pg. 81)
VOICE:
"MENU" (to
change route) (pg. 75)
VOICE:
"HOW FAR OR LONG
TO THE DESTINATION?" (pg. 166)
VOICE:
"DISPLAY (OR SAVE)
CURRENT LOCATION" (pg. 64)VOICE
"WHAT TIME IS IT?"
(pg 163)
VOICE:
"AUDIO"
(pg 167 - 173)
VOI CE:
CLIMATE
FA N , TEMP
(pg. 166)
ENTER
WAYPOINTS (pg. 76)
VIEW
TRAFFIC(pg. 23)
VOICE:
"ZOOM IN/ZOOM OUT" (pg. 66, 164)
VOICE:
"HIDE/DISPLAY ICONS" (pg. 69, 164)
VIEW TRAFFIC(pg. 23)
BRIGHTNESS (pg 94)CONTRAST (pg 94)BLACK LEVEL (pg 94)VOL UME (pg 95)INF DIAL F/B (pg 95)PERSONAL INFO (pg 95)MUSIC SEARCH (pg 102)
BASIC (pg 104)RT & GUID (pg 105)CLOCK (pg 114)VEHICLE (pg. 115)COLOR (pg. 117)ACURALINK (pg. 1 20)LANGUAGE (pg. 120)
TFC & WTHR
STA TUS (pg. 124)
CLEAR DATA (pg. 123)RESET (pg. 123)WALLPAP ER (pg. 121)
RS ASSISTANCE (pg. 92)ZAGAT RATING (pg. 92)
TFC INCIDENT (pg. 82)CELL PHONE (pg 81)
MESSAGES (pg. 86)VOICE HELP (pg. 86)SETUP (pg. 87)CALENDAR (pg. 88)
SYS/DVC INFO. (pg. 91)MAP UPDATE (pg. 92)
SHOW WP (pg. 93)
SCENIC RD INFO . (pg. 90)
PRESS
OK
SELECT BAND/FREQUENCYVOL BALANCECD FUNCTIONSOTHER AUDIOBRIGHTNESS
REAR CAMERA(REVERSE)
INFO/PHONE BUT TON
(pg. 94)AUD IO
BUTTON (pg. 11)
INFO PHONE BUTTON(pg. 81)THEDISCLAIMERSCREEN(pg.18)
VOICE: "FINDNEAREST..." ATM, ETC.(pg. 165)
SELECT A
DESTINATION WITH
INTERF ACE DIAL
(pg. 78)
VOI CE:
"GO HOME" (pg. 51)
VOICE:
"MENU" FOR ENTER
DESTINATION SCREEN(pg 28)
CONTINUE TO THE
DESTINATION (RESUME)
AFTER RESTART (pg. 79)
GLOBESCREENKEYONVOICECOMMANDSMUSIC SEARCH
(pg 170)AUDIO (pg 167 173)
CLIMATE CONTROL
(pg 166)
Formoreinformation,see
yourOwner’sManual.
SETUP
(OTHER)
ACURALINK WTHR (pg. 82)
CALC. (pg. 90)
MAIN INFO
OTHER
SETUP
(MAIN)
Intro
SEC
2013 MDX
Page 37 of 184
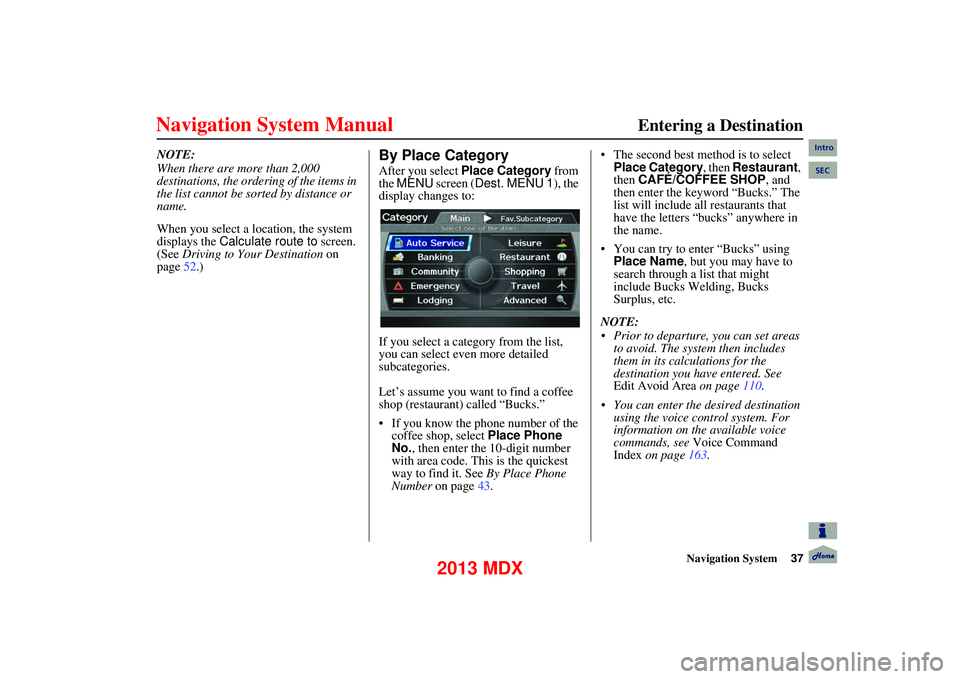
Navigation System37
Entering a Destination
NOTE:
When there are more than 2,000
destinations, the ordering of the items in
the list cannot be sorted by distance or
name.
When you select a location, the system
displays the Calculate route to screen.
(See Driving to Your Destination on
page 52.)By Place Category
After you select Place Category from
the MENU screen ( Dest. MENU 1 ), the
display changes to:
If you select a cate gory from the list,
you can select even more detailed
subcategories.
Let’s assume you want to find a coffee
shop (restaurant) called “Bucks.”
If you know the phone number of the coffee shop, select Place Phone
No. , then enter the 10-digit number
with area code. This is the quickest
way to find it. See By Place Phone
Number on page 43. The second best method is to select
Place Category , then Restaurant,
then CAFÉ/COFFEE SHOP , and
then enter the keyword “Bucks.” The
list will include all restaurants that
have the letters “bucks” anywhere in
the name.
You can try to enter “Bucks” using Place Name, but you may have to
search through a list that might
include Bucks Welding, Bucks
Surplus, etc.
NOTE:
Prior to departure, you can set areas to avoid. The system then includes
them in its calculations for the
destination you have entered. See
Edit Avoid Area on page110.
You can enter the desired destination using the voice control system. For
information on the available voice
commands, see Voice Command
Index on page 163.
Intro
SEC
2013 MDX
Page 38 of 184
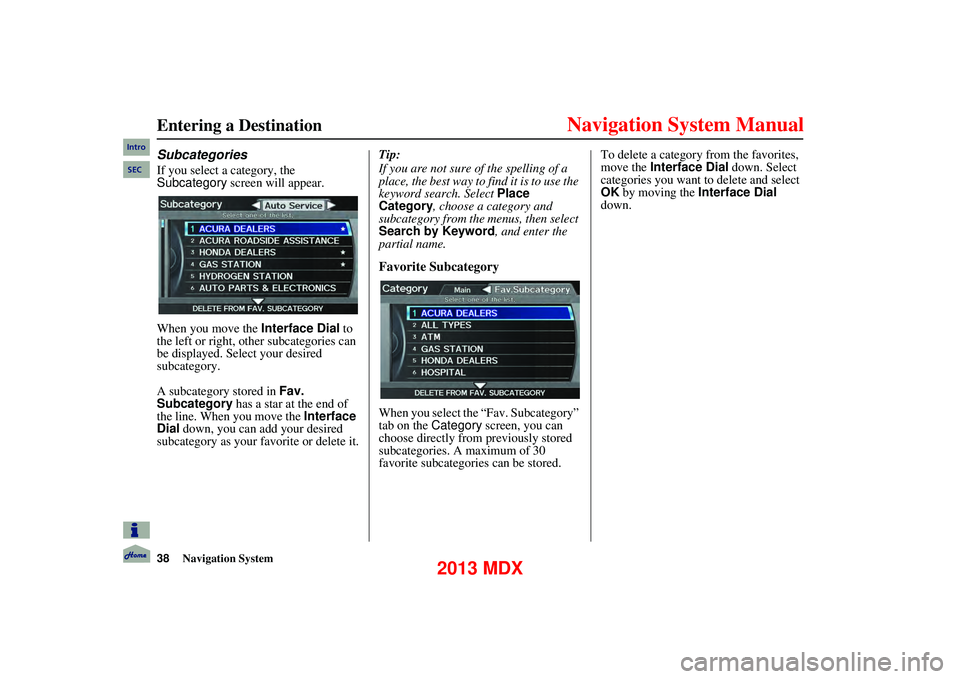
38Navigation System
Entering a Destination
Subcategories
If you select a category, the
Subcategory screen will appear.
When you move the Interface Dial to
the left or right, other subcategories can
be displayed. Select your desired
subcategory.
A subcategory stored in Fav.
Subcategory has a star at the end of
the line. When you move the Interface
Dial down, you can add your desired
subcategory as your favorite or delete it. Tip:
If you are not sure of the spelling of a
place, the best way to
find it is to use the
keyword search. Select Place
Category , choose a category and
subcategory from the menus, then select
Search by Keyword , and enter the
partial name.
Favorite Subcategory
When you select the “Fav. Subcategory”
tab on the Category screen, you can
choose directly from previously stored
subcategories. A maximum of 30
favorite subcategories can be stored. To delete a category from the favorites,
move the
Interface Dial down. Select
categories you want to delete and select
OK by moving the Interface Dial
down.
Intro
SEC
2013 MDX
Page 39 of 184
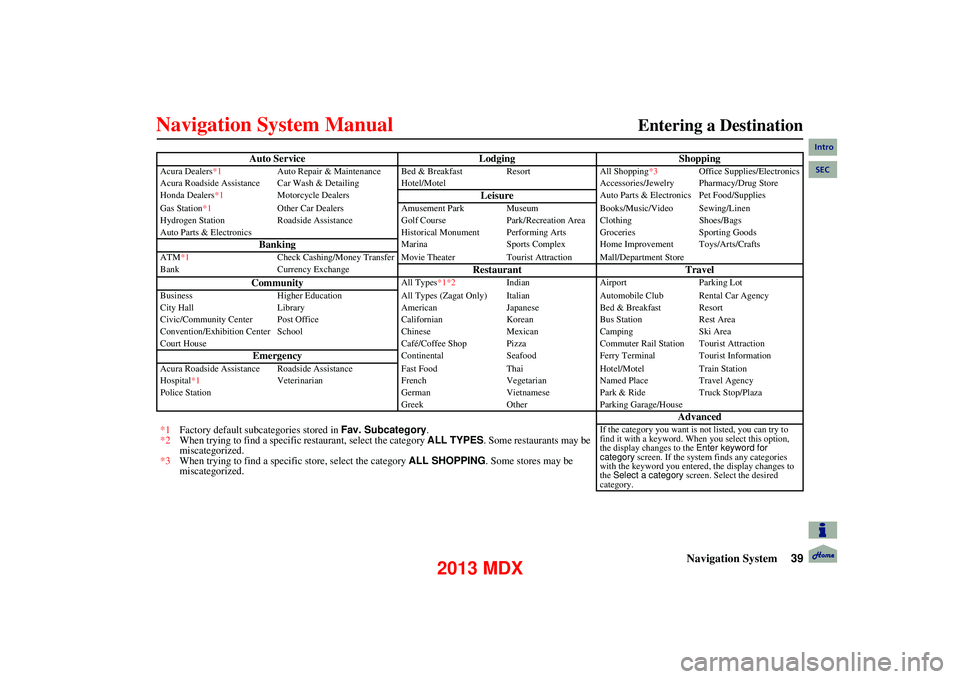
Navigation System39
Entering a Destination
Auto Service LodgingShopping
Acura Dealers*1Auto Repair & Maintenance Bed & Break fast ResortAll Shopping*3Office Supplies/Electronics
Acura Roadside Assistance Car Wash & Detailing Hot el/MotelAccessories/Jewelry Pharmacy/Drug Store
Honda Dealers*1 Motorcycle Dealers
LeisureAuto Parts & Electronics Pet Food/Supplies
Gas Station*1 Other Car Dealers Amusement Park Museum Books/Music/Video Sewing/Linen
Hydrogen Station Roadside Assistance Golf Course Park/Recreation Area Clothing Shoes/Bags
Auto Parts & Electronics Historical Monument Performing Arts Groceries Sporting Goods
BankingMarinaSports Complex Home Improvement Toys/Arts/Crafts
ATM*1 Check Cashing/Money Transfer Movie Theater Tourist Attraction Mall/Department Store
Bank Currency Exchange
Restaurant Travel
Community
All Types*1*2 IndianAirport Parking Lot
Business Higher Education All Types (Zagat Only) Italian Automobile Club Rental Car Agency
City Hall Library AmericanJapaneseBed & Breakfast Resort
Civic/Community Center Post Office Californian KoreanBus Station Rest Area
Convention/Exhibition Center School ChineseMexicanCamping Ski Area
Court House Café/Coffee Shop PizzaCommuter Rail Station Tourist Attraction
EmergencyContinental SeafoodFerry Terminal Tourist Information
Acura Roadside Assistance Roadside Assistan ceFast Food ThaiHotel/Motel Train Station
Hospital*1 Veterinarian FrenchVegetarianNamed Place Travel Agency
Police Station GermanVietnamesePark & Ride Truck Stop/Plaza
Greek OtherParking Garage/House
Advanced
*1 Factory default subcategories stored in Fav. Subcategory.
*2 When trying to find a specific restaurant, select the category ALL TYPES . Some restaurants may be
miscategorized.
*3 When trying to find a specific store, select the category ALL SHOPPING . Some stores may be
miscategorized.
If the category you want is not listed, you can try to
find it with a keyword. When you select this option,
the display changes to the Enter keyword for
category screen. If the system finds any categories
with the keyword you entere d, the display changes to
the Select a category screen. Select the desired
category.
Intro
SEC
2013 MDX
Page 40 of 184
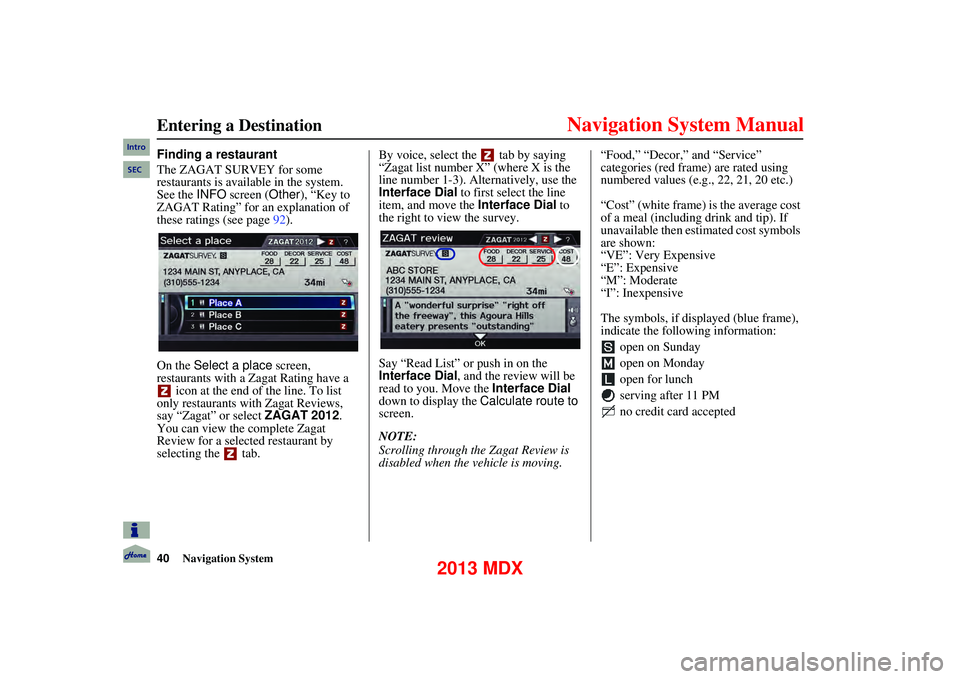
40Navigation System
Entering a Destination
Finding a restaurant
The ZAGAT SURVEY for some
restaurants is available in the system.
See the INFO screen ( Other), “Key to
ZAGAT Rating” for an explanation of
these ratings (see page 92).
On the Select a place screen,
restaurants with a Zagat Rating have a
icon at the end of the line. To list
only restaurants with Zagat Reviews,
say “Zagat” or select ZAGAT 2012.
You can view the complete Zagat
Review for a selected restaurant by
selecting the tab. By voice, select the tab by saying
“Zagat list number X” (where X is the
line number 1-3). Alternatively, use the
Interface Dial to first select the line
item, and move the
Interface Dial to
the right to view the survey.
Say “Read List” or push in on the
Interface Dial, and the review will be
read to you. Move the Interface Dial
down to display the Calculate route to
screen.
NOTE:
Scrolling through the Zagat Review is
disabled when the vehicle is moving. “Food,” “Decor,” and “Service”
categories (red frame) are rated using
numbered values (e.g
., 22, 21, 20 etc.)
“Cost” (white frame) is the average cost
of a meal (including drink and tip). If
unavailable then estim ated cost symbols
are shown:
“VE”: Very Expensive
“E”: Expensive
“M”: Moderate
“I”: Inexpensive
The symbols, if displayed (blue frame),
indicate the following information:
open on Sunday
open on Monday
open for lunch
serving after 11 PM
no credit card acceptedIntro
SEC
2013 MDX
Page 41 of 184
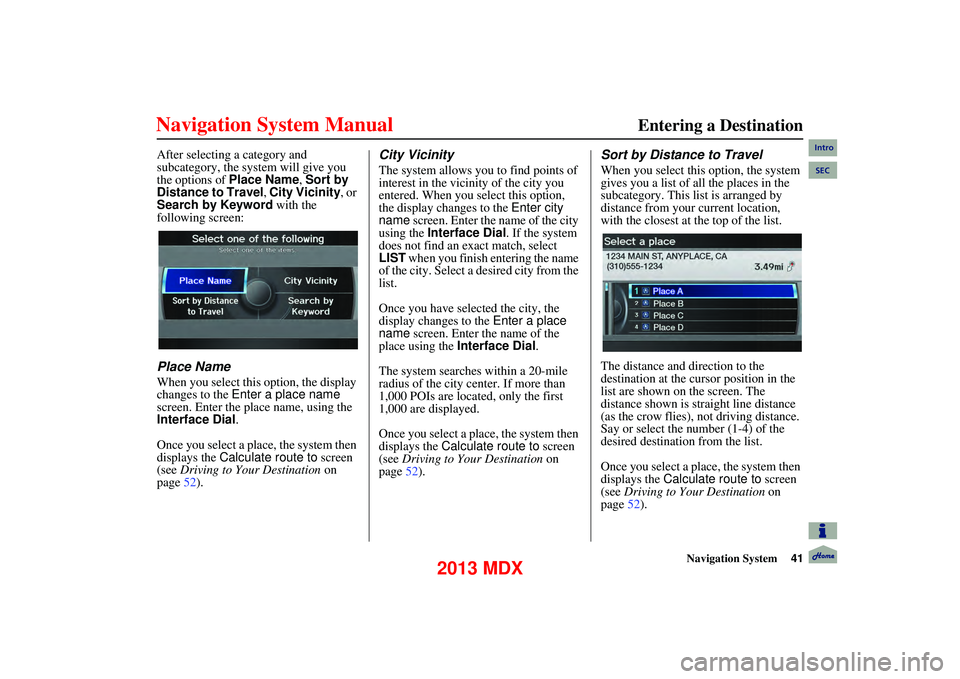
Navigation System41
Entering a Destination
After selecting a category and
subcategory, the system will give you
the options of Place Name , Sort by
Distance to Travel , City Vicinity, or
Search by Keyword with the
following screen:
Place Name
When you select this option, the display
changes to the Enter a place name
screen. Enter the place name, using the
Interface Dial .
Once you select a place, the system then
displays the Calculate route to screen
(see Driving to Your Destination on
page 52).
City Vicinity
The system allows you to find points of
interest in the vicinity of the city you
entered. When you select this option,
the display changes to the Enter city
name screen. Enter the name of the city
using the Interface Dial. If the system
does not find an exact match, select
LIST when you finish entering the name
of the city. Select a desired city from the
list.
Once you have sele cted the city, the
display changes to the Enter a place
name screen. Enter the name of the
place using the Interface Dial .
The system searches within a 20-mile
radius of the city center. If more than
1,000 POIs are located, only the first
1,000 are displayed.
Once you select a place, the system then
displays the Calculate route to screen
(see Driving to Your Destination on
page 52).
Sort by Distance to Travel
When you select this option, the system
gives you a list of all the places in the
subcategory. This list is arranged by
distance from your current location,
with the closest at the top of the list.
The distance and direction to the
destination at the cursor position in the
list are shown on the screen. The
distance shown is straight line distance
(as the crow flies), not driving distance.
Say or select the number (1-4) of the
desired destination from the list.
Once you select a place, the system then
displays the Calculate route to screen
(see Driving to Your Destination on
page 52).
Intro
SEC
2013 MDX