change wheel Acura MDX 2014 Advanced Technology Guide
[x] Cancel search | Manufacturer: ACURA, Model Year: 2014, Model line: MDX, Model: Acura MDX 2014Pages: 28, PDF Size: 4.33 MB
Page 6 of 28
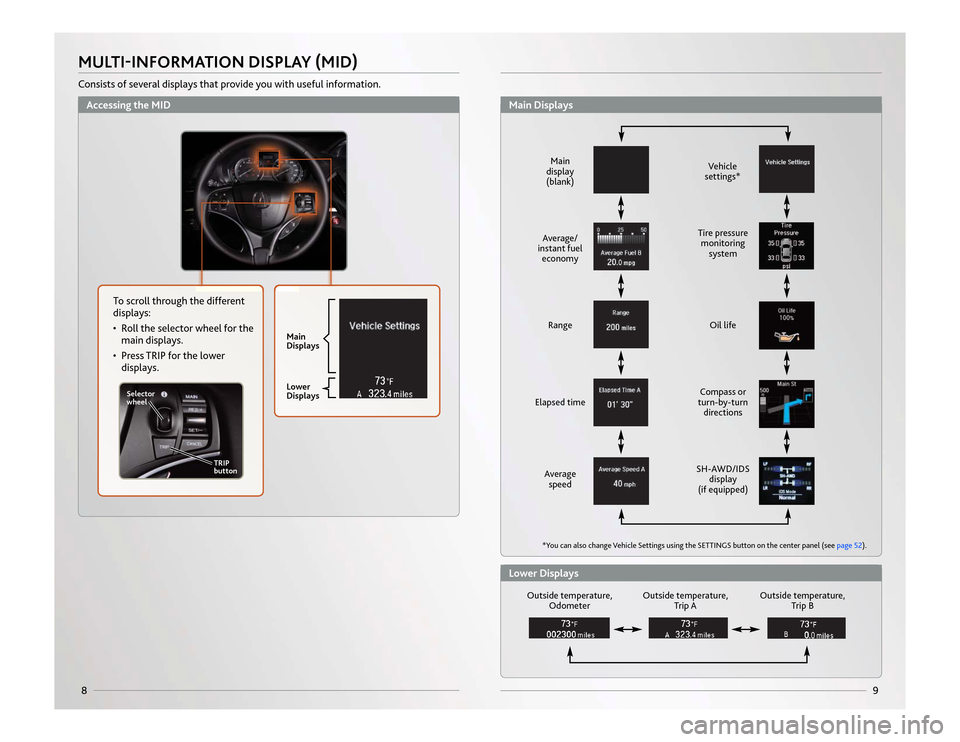
9
8MULTI-INFORMATION DISPLAY (MID)Consists of several displays that provide you with useful information.
Selector
wheelTRIP
button
Main
Displays
Lower
Displays
Accessing the MID
Average/
instant fuel economy
Vehicle
settings*
Outside temperature, Odometer Outside temperature,
Trip A Outside temperature,
Trip B
Main
display
(blank)
Range Tire pressure
monitoring system
Elapsed time Oil life
Average speed Compass or
turn-by-turn directions
SH-AWD/IDS display
(if equipped)
*You can also change Vehicle Settings using the SETTINGS button on the center panel (see page 52).
Main DisplaysLower Displays
To scroll through the different
displays:
• R
oll
the selector wheel for the
main displays.
• Press TRIP for the lower displays.
14 MDX ATG_ATG Facing 3/29/2013 12:34 PM Page 8
Page 7 of 28
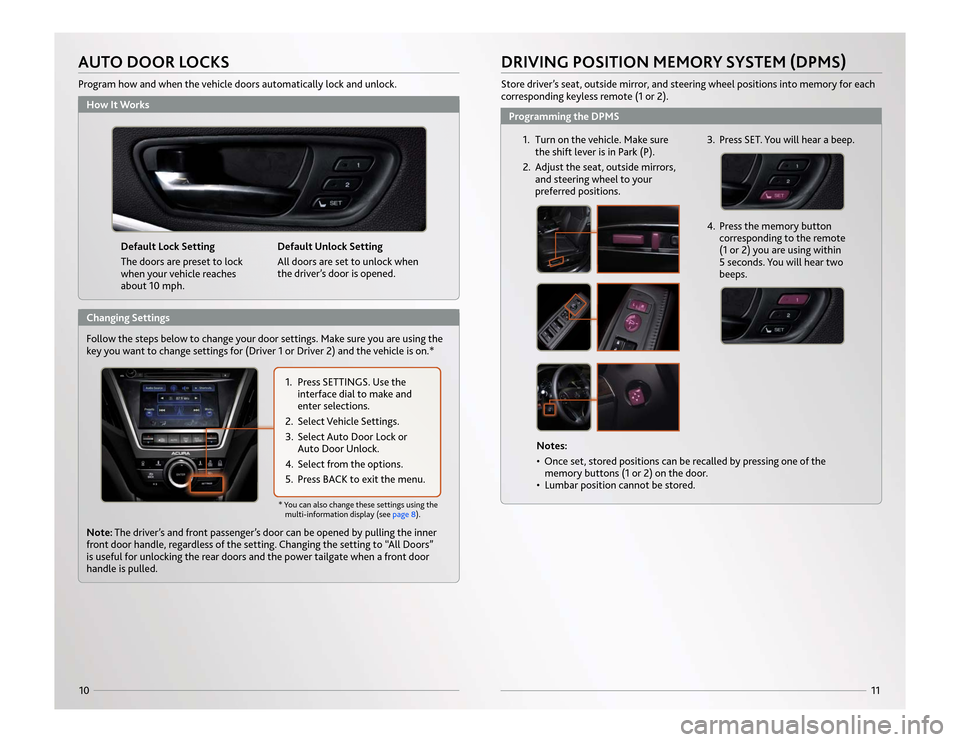
11
10
Default Lock Setting
The doors are preset to lock
when your vehicle reaches
about 10 mph.Default Unlock Setting
All doors are set to unlock when
the driver’s door is opened.
How It WorksAUTO DOOR LOCKSProgram how and when the vehicle doors automatically lock and unlock.
1. Turn on the vehicle. Make sure
the shift lever is in Park (P).
2. Adjust the seat, outside mirrors, and steering wheel to your
preferred positions.
4. Press the memory buttoncorresponding to the remote
(1 or 2) you are using within
5 seconds. You will hear two
beeps.
Notes:
• Once set, stored positions can be recalled by pressing one of thememory buttons (1 or 2) on the door.
• Lumbar position cannot be stored.
DRIVING POSITION MEMORY SYSTEM (DPMS)Store driver’s seat, outside mirror, and steering wheel positions into memory for each
corresponding keyless remote (1 or 2).Programming the DPMS
3. Press SET. You will hear a beep.
1. Press SETTINGS. Use theinterface dial to make and
enter selections.
2. Select Vehicle Settings.
3. Select Auto Door Lock or Auto Door Unlock.
4. Select from the options.
5. Press BACK to exit the menu.
Note: The driver’s and front passenger’s door can be opened by pulling the inner
front door handle, regardless of the setting. Changing the setting to “All Doors”
is useful for unlocking the rear doors and the power tailgate when a front door
handle is pulled.* You can also change these settings using the
multi-information display (see page 8).
Changing Settings
Follow the steps below to change your door settings. Make sure you are using the
key
you want to change settings for (Driver 1 or Driver 2) and the vehicle is on.*
14 MDX ATG_ATG Facing 3/29/2013 12:35 PM Page 10
Page 10 of 28
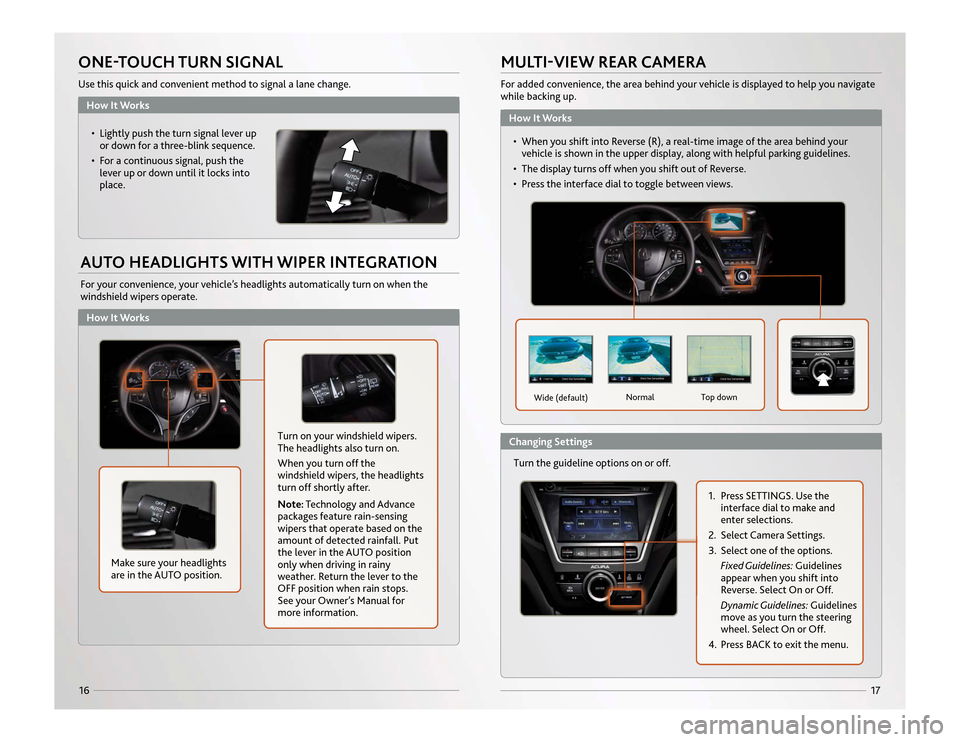
How It WorksHow It Works
17
16ONE-TOUCH TURN SIGNALUse this quick and convenient method to signal a lane change.AUTO HEADLIGHTS WITH WIPER INTEGRATIONFor your convenience, your vehicle’s headlights automatically turn on when the
windshield wipers operate.• Lightly push the turn signal lever upor down for a three-blink sequence.
• For a continuous signal, push the lever up or down until it locks into
place.
Make sure your headlights
are in the AUTO position.
Turn on your windshield wipers.
The headlights also turn on.
When you turn off the
windshield wipers, the headlights
turn off shortly after.
Note: Technology and Advance
packages feature rain-sensing
wipers that operate based on the
amount of detected rainfall. Put
the lever in the AUTO position
only when driving in rainy
weather. Return the lever to the
OFF position when rain stops.
See your Owner’s Manual for
more information.
MULTI-VIEW REAR CAMERAFor added convenience, the area behind your vehicle is displayed to help you navigate
while backing up.
Turn the guideline options on or off.
Wide (default) Normal Top down
1. Press SETTINGS. Use the
interface dial to make and
enter selections.
2. Select Camera Settings.
3. Select one of the options. Fixed Guidelines: Guidelines
appear when you shift into
Reverse. Select On or Off.
Dynamic Guidelines: Guidelines
move as you turn the steering
wheel. Select On or Off.
4. Press BACK to exit the menu.
How It WorksChanging Settings • When you shift into Reverse (R), a real-time image of the area behind your
v ehicle is shown in the upper display, along with helpful parking guidelines.
• The display turns off when you shift out of Reverse.
• Press the interface dial to toggle between views.
14 MDX ATG_ATG Facing 3/29/2013 12:36 PM Page 16
Page 22 of 28
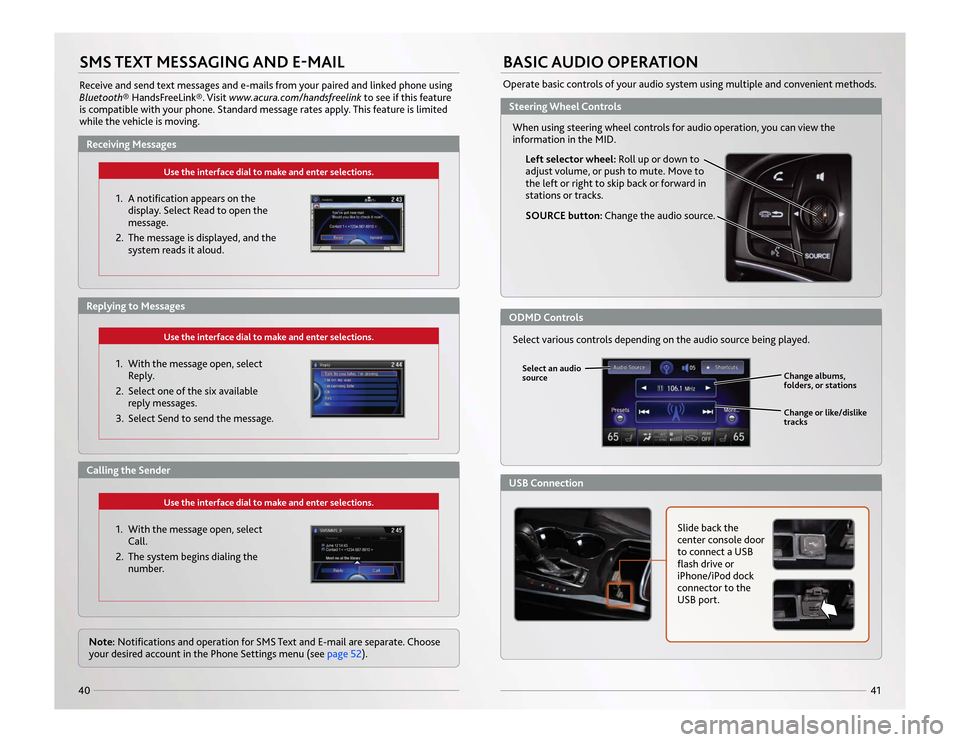
41
40SMS TEXT MESSAGING AND E-MAILReceive and send text messages and e-mails from your paired and linked phone using
Bluetooth® HandsFreeLink®. Visit www.acura.com/handsfreelinkto see if this feature
is compatible with your phone. Standard message rates apply. This feature is limited
while the vehicle is moving.
Use the interface dial to make and enter selections.
1. A notification appears on the display. Select Read to open the
message.
2. The message is displayed, and the system reads it aloud.
Use the interface dial to make and enter selections.
1. With the message open, selectReply.
2. Select one of the six available reply messages.
3. Select Send to send the message.
Use the interface dial to make and enter selections.
1. With the message open, select Call.
2. The system begins dialing the number.
Note: Notifications and operation for SMS Text and E-mail are separate. Choose
your desired account in the Phone Settings menu (see page 52).
BASIC AUDIO OPERATIONOperate basic controls of your audio system using multiple and convenient methods.
Left selector wheel: Roll up or down to
adjust volume, or push to mute. Move to
the left or right to skip back or forward in
stations or tracks.
SOURCE button: Change the audio source.
Slide back the
center console door
to connect a USB
flash drive or
iPhone/iPod dock
connector to the
USB port.
Change albums,
folders, or stations
Change or like/dislike
tracks
Select various controls depending on the audio source being played.Select an audio
source
Receiving Messages
Steering Wheel ControlsODMD ControlsUSB Connection
Replying to MessagesCalling the Sender When using steering wheel controls for audio operation, you can view the
information in
the MID
.
14 MDX ATG_ATG Facing 3/29/2013 12:41 PM Page 40
Page 23 of 28
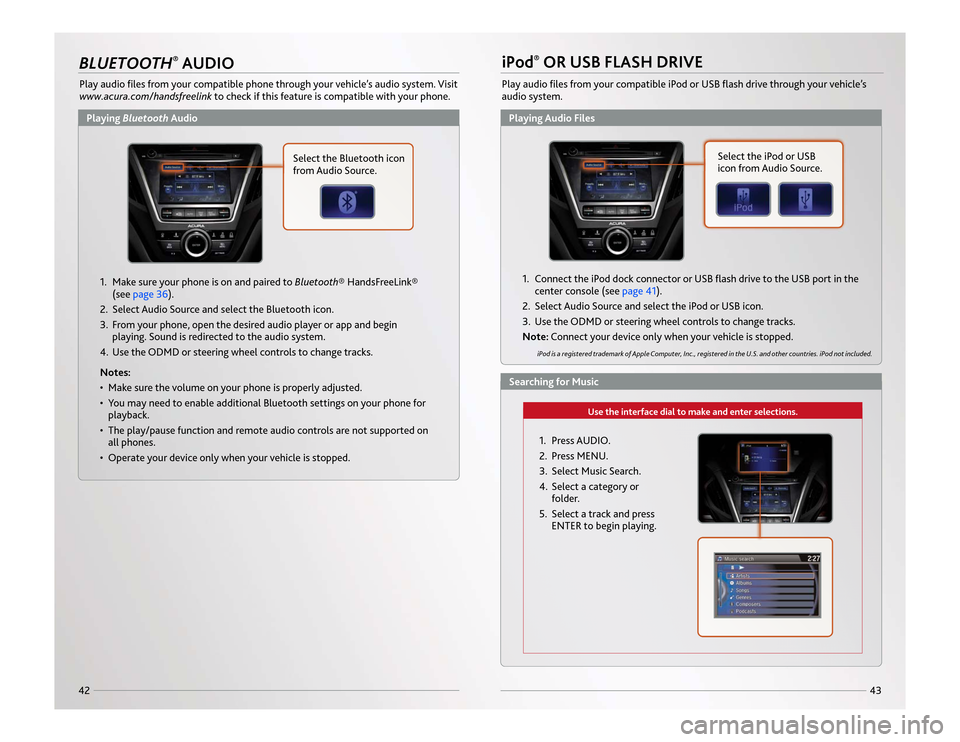
43
42BLUETOOTH
®AUDIO
Play audio files from your compatible phone through your vehicle’s audio system. Visit
www.acura.com/handsfreelinkto check if this feature is compatible with your phone.
iPod
®OR USB FLASH DRIVE
Play audio files from your compatible iPod or USB flash drive through your vehicle’s
audio system.
1. Make sure your phone is on and paired to Bluetooth® HandsFreeLink®
(see page 36).
2. Select Audio Source and select the Bluetooth icon.
3. From your phone, open the desired audio player or app and begin playing. Sound is redirected to the audio system.
4. Use the ODMD or steering wheel controls to change tracks.
Notes:
• Make sure the volume on your phone is properly adjusted.
• You may need to enable additional Bluetooth settings on your phone for playback.
• The play/pause function and remote audio controls are not supported on all phones.
• Operate your device only when your vehicle is stopped.
Use the interface dial to make and enter selections.
1. Connect the iPod dock connector or USB flash drive to the USB port in the center console (see page 41).
2. Select Audio Source and select the iPod or USB icon.
3. Use the ODMD or steering wheel controls to change tracks.
Note: Connect your device only when your vehicle is stopped.
iPod is a registered trademark of Apple Computer, Inc., registered in the U.S. and other countries. iPod not included.
Select the iPod or USB
icon from Audio Source.
1. Press AUDIO.
2. Press MENU.
3. Select Music Search.
4. Select a category or folder.
5. Select a track and press ENTER to begin playing.
Select the Bluetooth icon
from Audio Source.
Playing Bluetooth Audio
Playing Audio FilesSearching for Music
14 MDX ATG_ATG Facing 3/29/2013 12:41 PM Page 42
Page 24 of 28
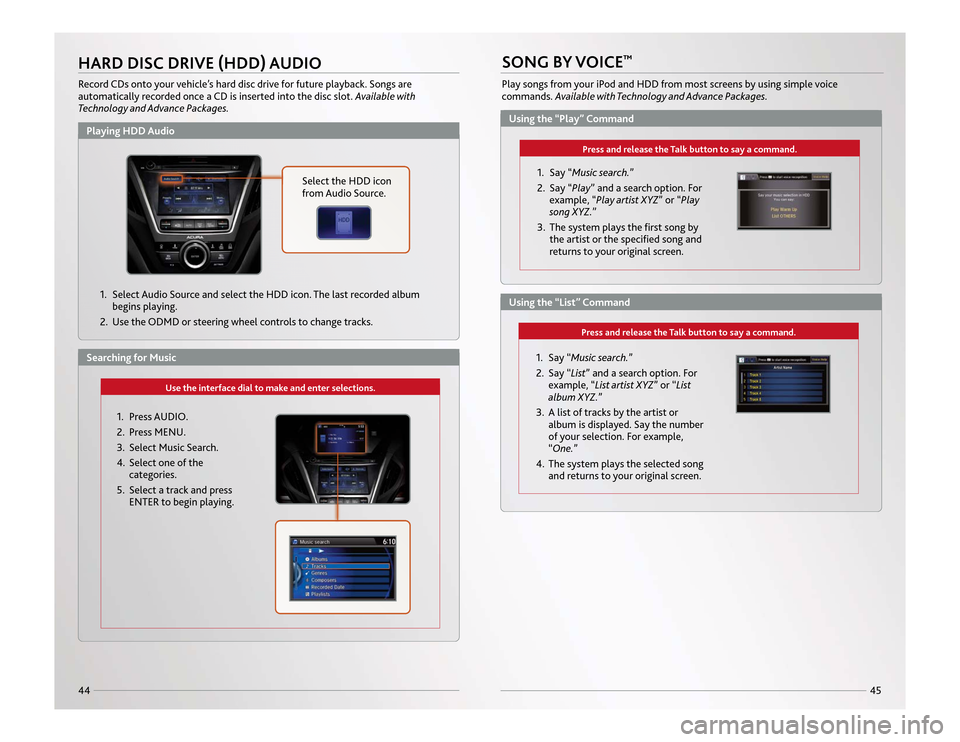
45
44HARD DISC DRIVE (HDD) AUDIORecord CDs onto your vehicle’s hard disc drive for future playback. Songs are
automatically recorded once a CD is inserted into the disc slot. Available with
Technology and Advance Packages.
SONG BY VOICE
™
Play songs from your iPod and HDD from most screens by using simple voice
commands. Available with Technology and Advance Packages.
1. Select Audio Source and select the HDD icon. The last recorded album begins playing.
2. Use the ODMD or steering wheel controls to change tracks.
Press and release the Talk button to say a command.
1. Say “Music search.”
2. Say “List” and a search option. For example, “List artist XYZ ” or “List
album XYZ.”
3. A list of tracks by the artist or album is displayed. Say the number
of your selection. For example,
“One.”
4. The system plays the selected song and returns to your original screen.
Select the HDD icon
from Audio Source.
Use the interface dial to make and enter selections.
Press and release the Talk button to say a command.
1. Say “Music search.”
2. Say “Play ” and a search option. For
example, “Play artist XYZ ” or “Play
song XYZ. ”
3. The system plays the first song by the artist or the specified song and
returns to your original screen.
1. Press AUDIO.
2. Press MENU.
3. Select Music Search.
4. Select one of thecategories.
5. Select a track and press ENTER to begin playing.
Playing HDD Audio
Using the “Play” CommandUsing the “List” Command
Searching for Music
14 MDX ATG_ATG Facing 3/29/2013 12:42 PM Page 44
Page 25 of 28
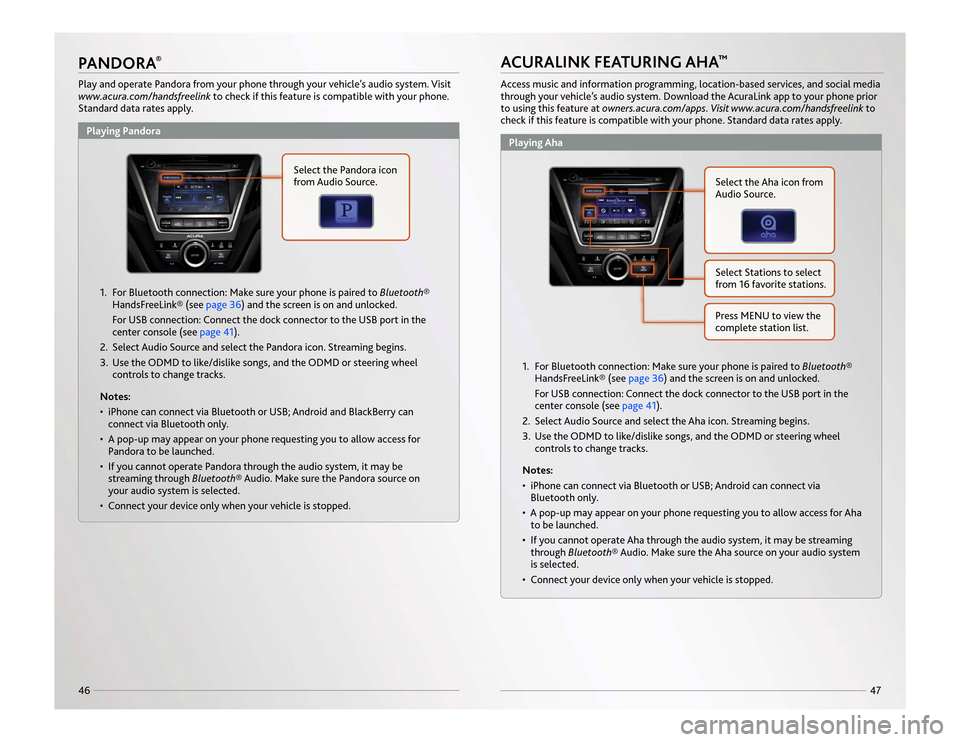
47
46PANDORA
®
Play and operate Pandora from your phone through your vehicle’s audio system. Visit
www.acura.com/handsfreelinkto check if this feature is compatible with your phone.
Standard data rates apply.
ACURALINK FEATURING AHA
™
Access music and information programming, location-based services, and social media
through your vehicle’s audio system. Download the AcuraLink app to your phone prior
to using this feature at owners.acura.com/apps. Visit www.acura.com/handsfreelink to
check if this feature is compatible with your phone. Standard data rates apply.
1. For Bluetooth connection: Make sure your phone is paired to Bluetooth® HandsFreeLink® (see page 36) and the screen is on and unlocked.
For USB connection: Connect the dock connector to the USB port in the
center console (see page 41).
2. Select Audio Source and select the Pandora icon. Streaming begins.
3. Use the ODMD to like/dislike songs, and the ODMD or steering wheel controls to change tracks.
Notes:
• iPhone can connect via Bluetooth or USB; Android and BlackBerry can connect via Bluetooth only.
• A pop-up may appear on your phone requesting you to allow access for Pandora to be launched.
• If you cannot operate Pandora through the audio system, it may be streaming through Bluetooth® Audio. Make sure the Pandora source on
your audio system is selected.
• Connect your device only when your vehicle is stopped.
1. For Bluetooth connection: Make sure your phone is paired to Bluetooth® HandsFreeLink® (see page 36) and the screen is on and unlocked.
For USB connection: Connect the dock connector to the USB port in the
center console (see page 41).
2. Select Audio Source and select the Aha icon. Streaming begins.
3. Use the ODMD to like/dislike songs, and the ODMD or steering wheel controls to change tracks.
Notes:
• iPhone can connect via Bluetooth or USB; Android can connect via Bluetooth only.
• A pop-up may appear on your phone requesting you to allow access for Aha to be launched.
• If you cannot operate Aha through the audio system, it may be streaming through Bluetooth® Audio. Make sure the Aha source on your audio system
is selected.
• Connect your device only when your vehicle is stopped.
Select the Aha icon from
Audio Source.Select Stations to select
from 16 favorite stations.Press MENU to view the
complete station list.
Select the Pandora icon
from Audio Source.
Playing Pandora
Playing Aha
14 MDX ATG_ATG Facing 3/29/2013 12:43 PM Page 46