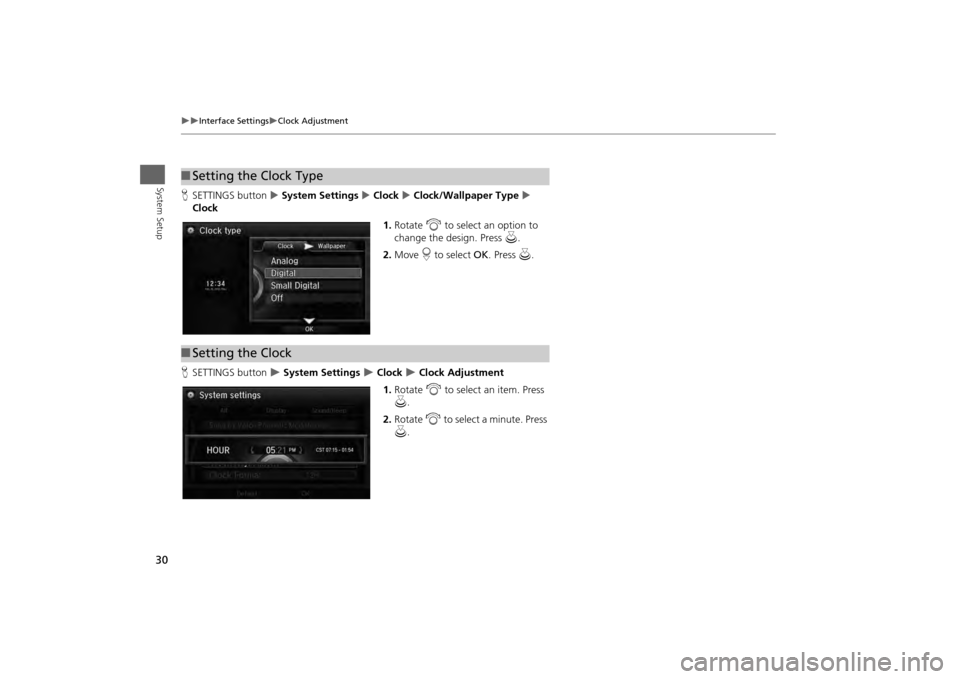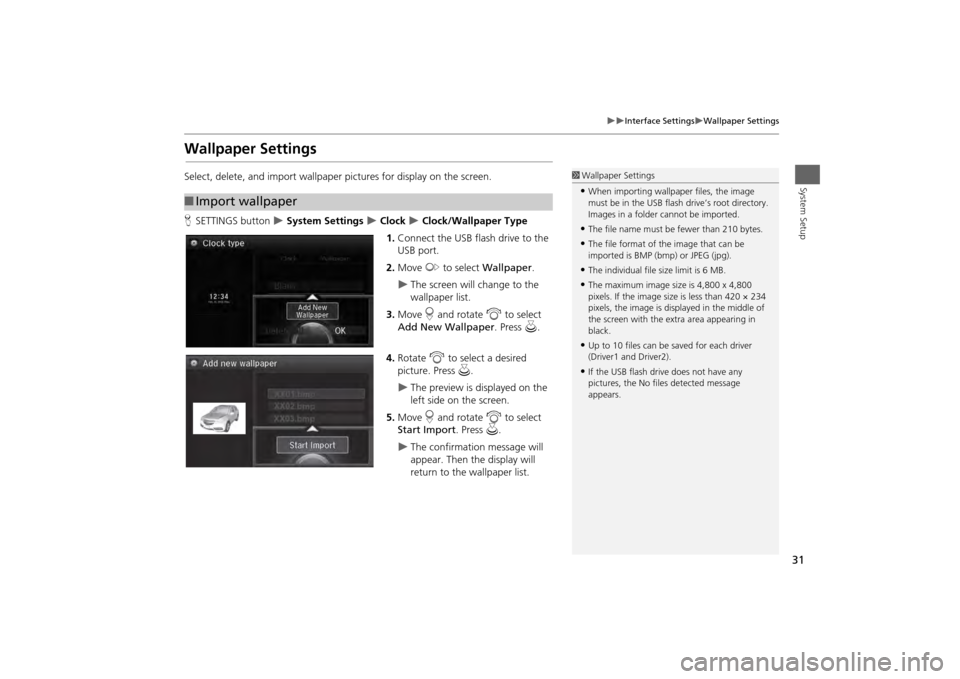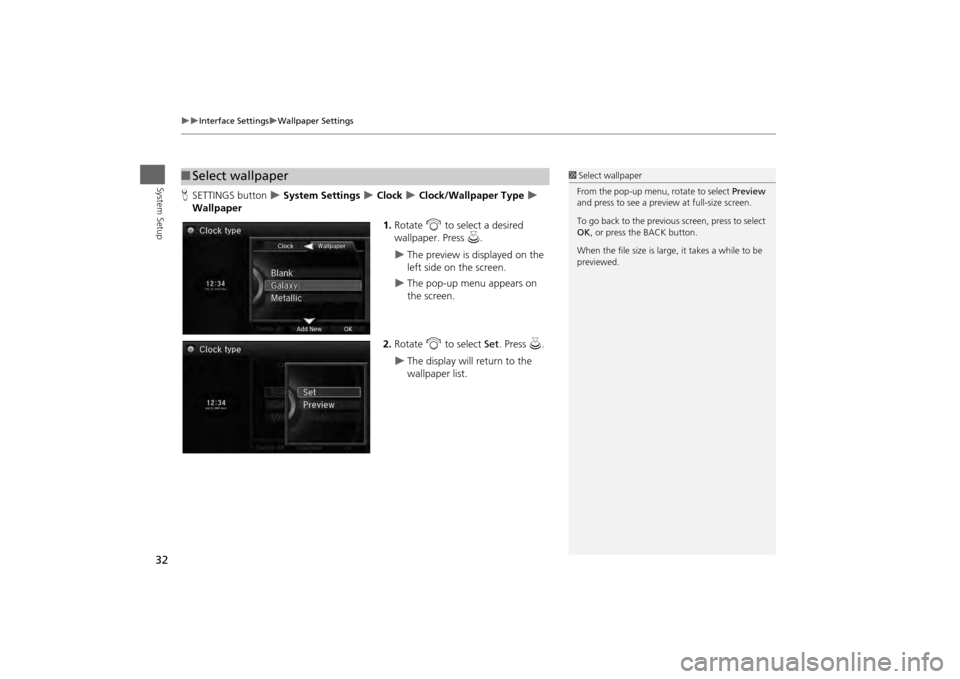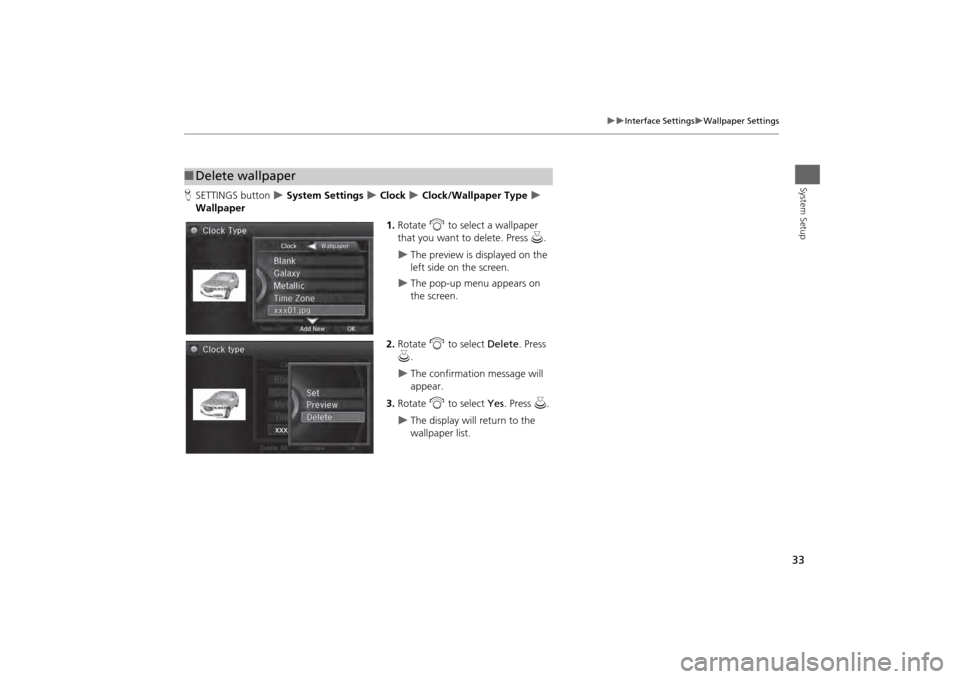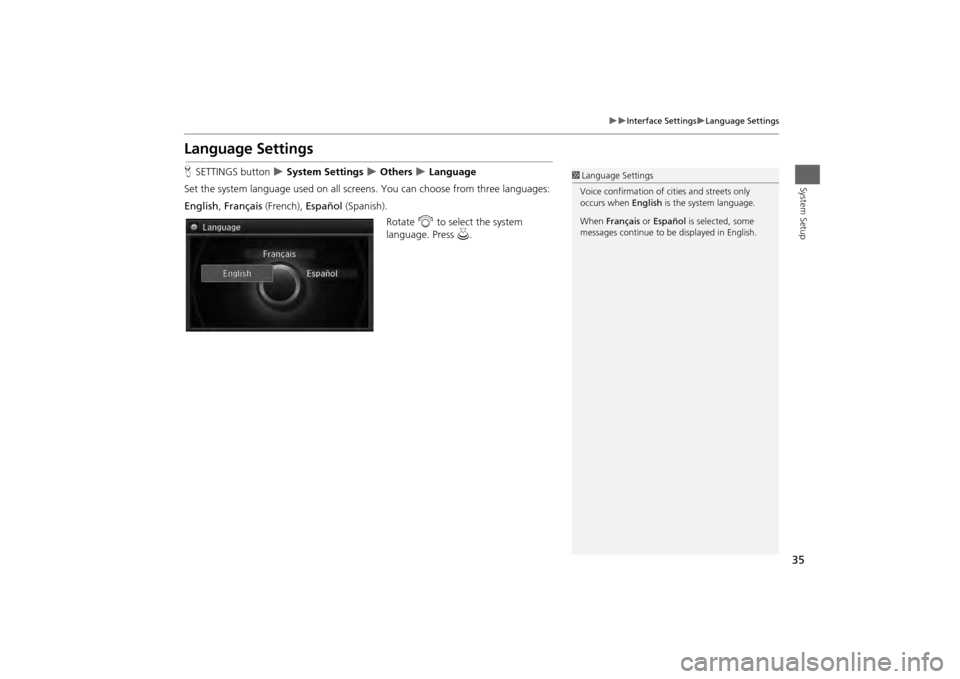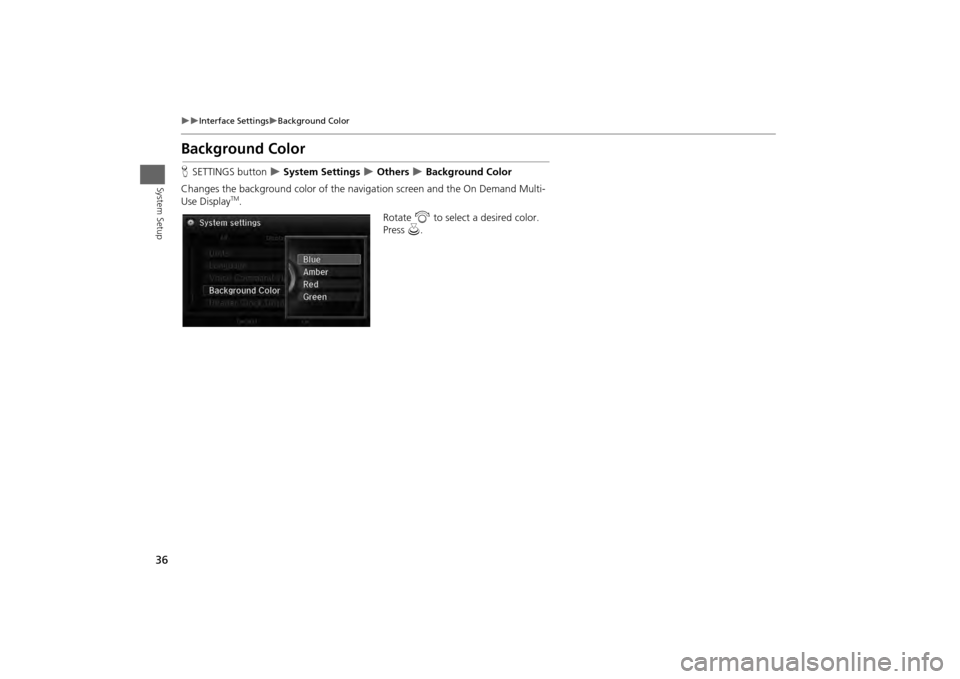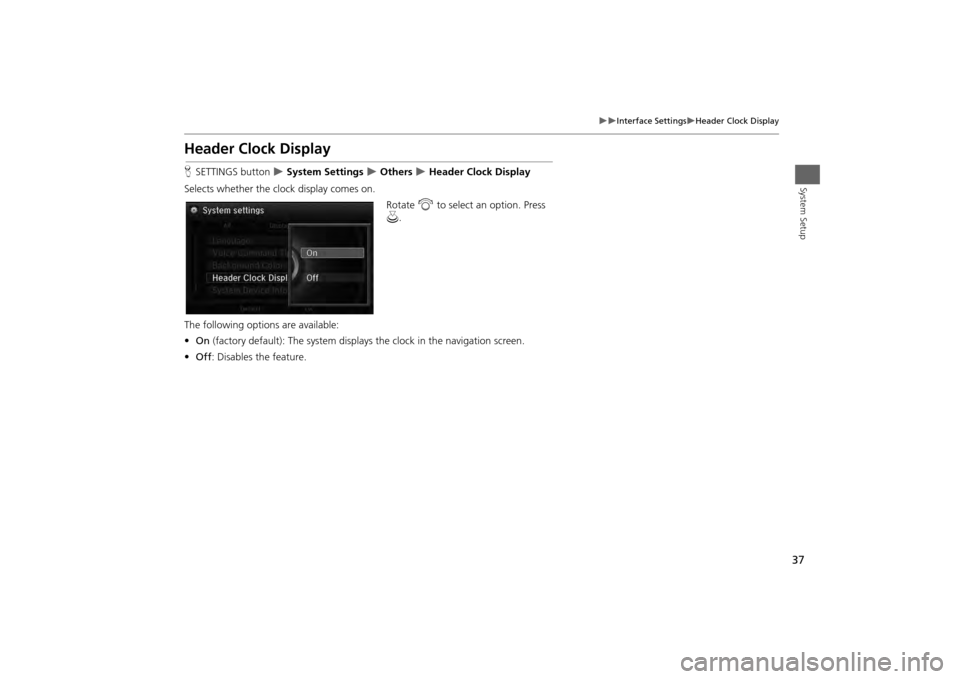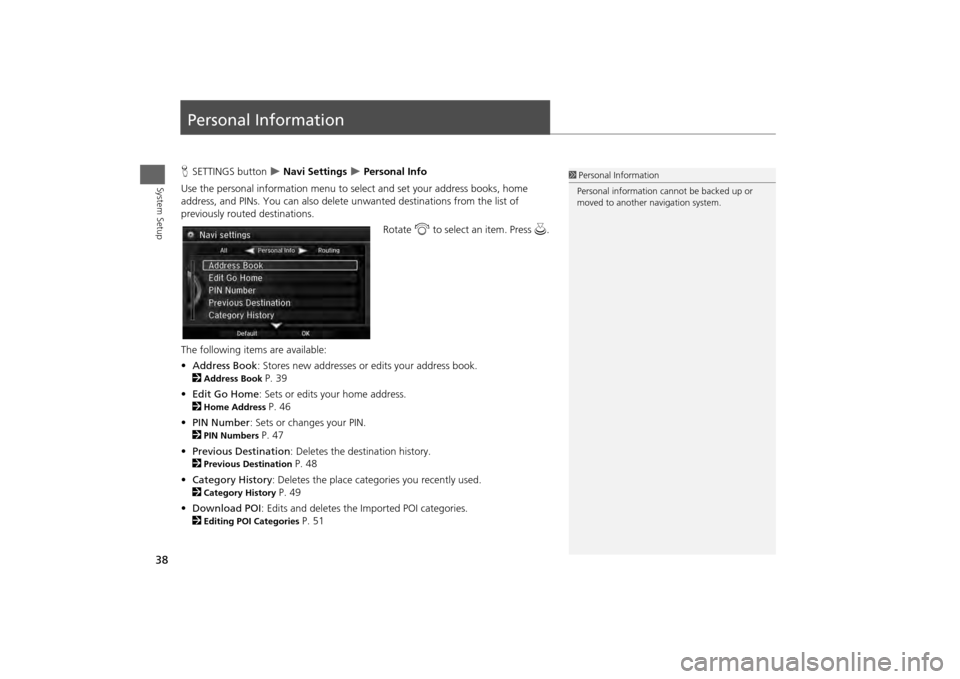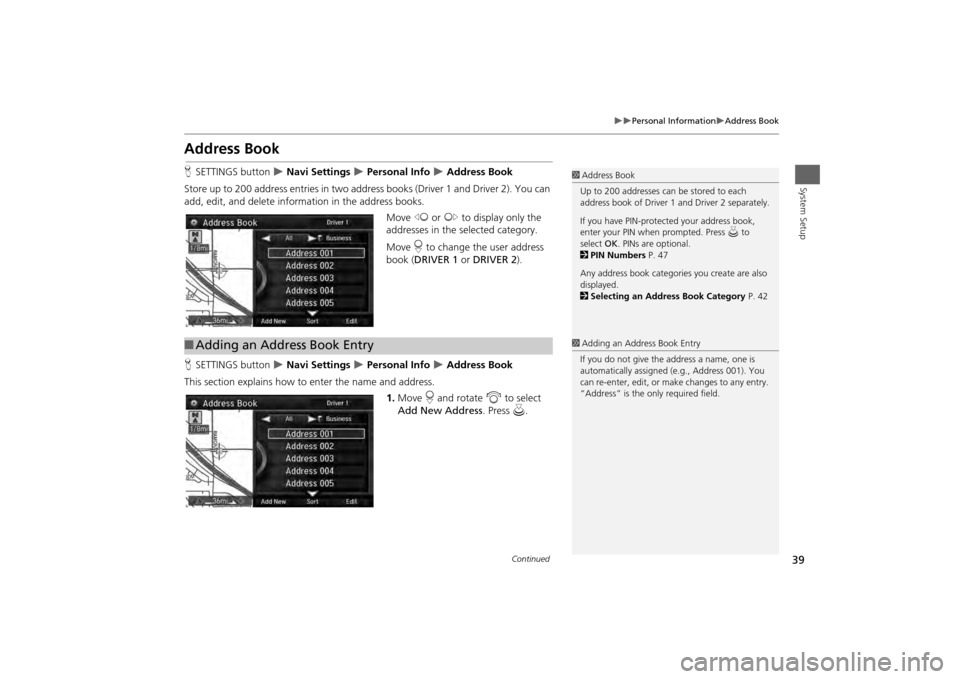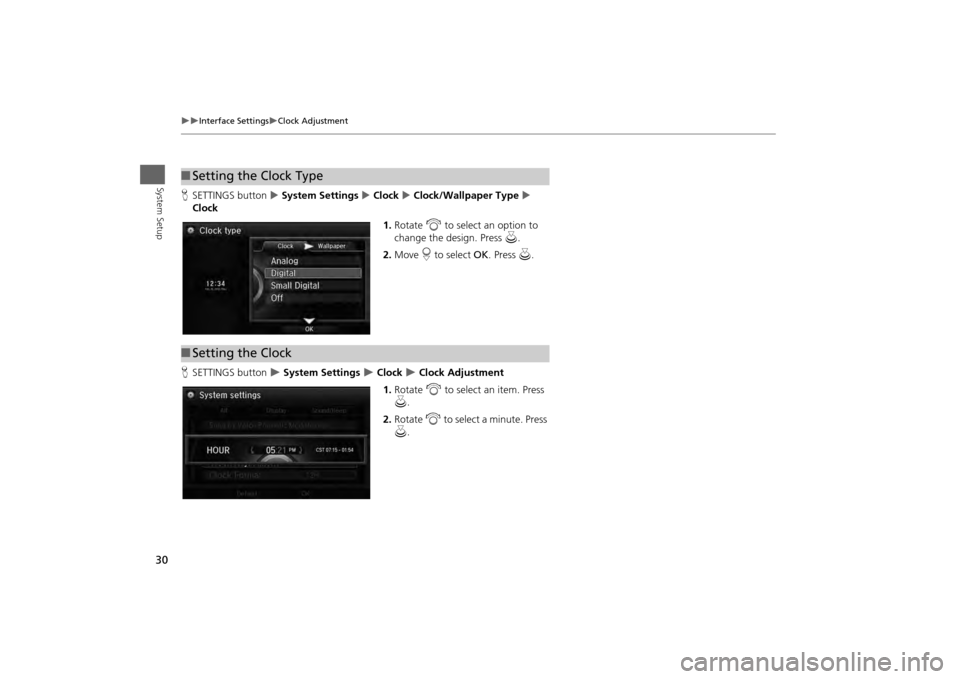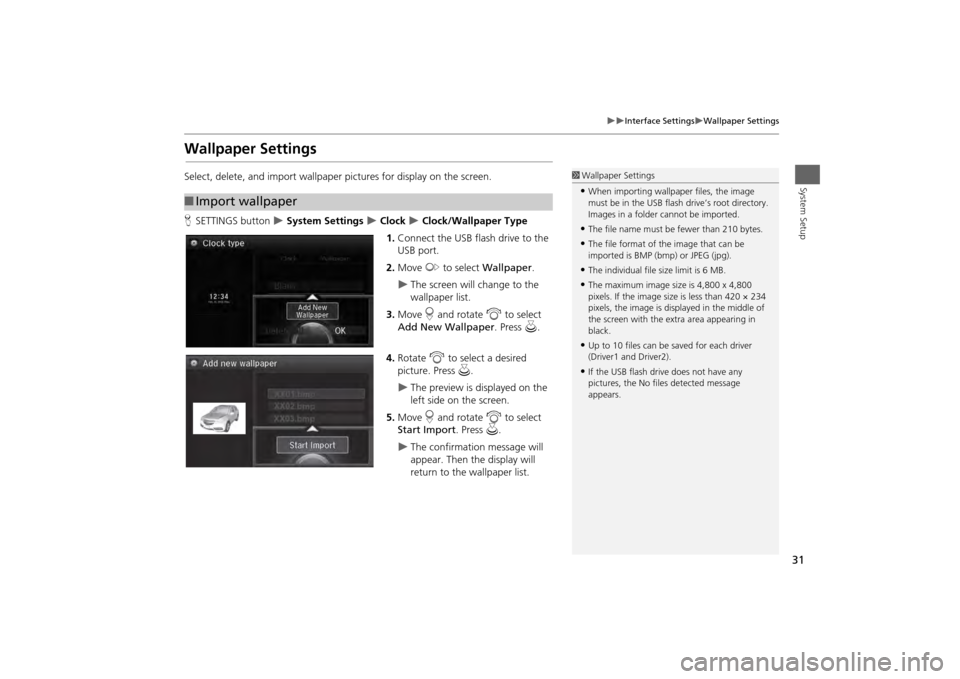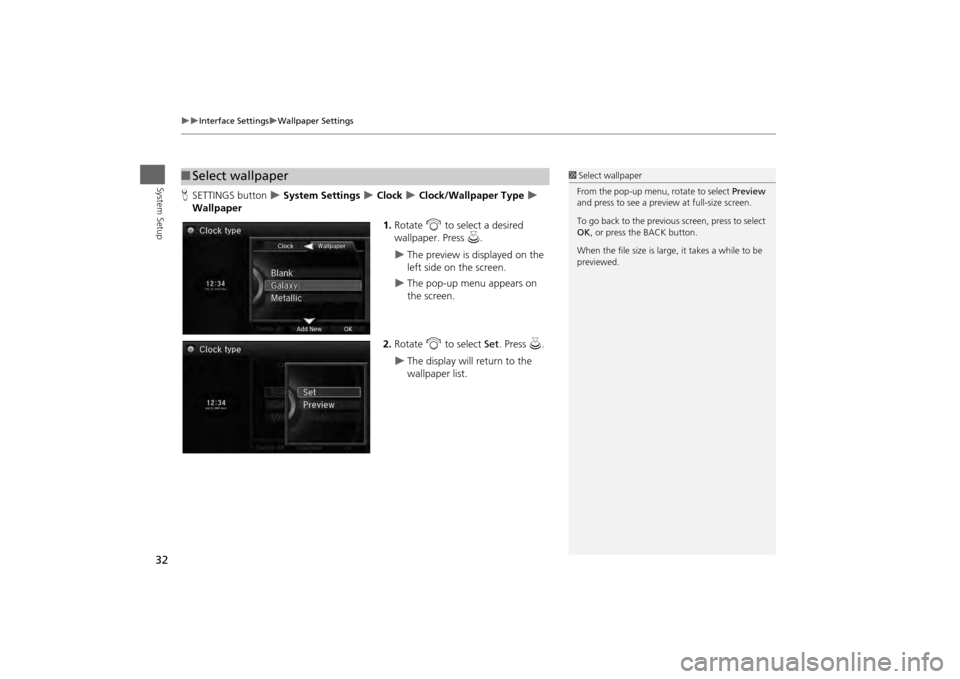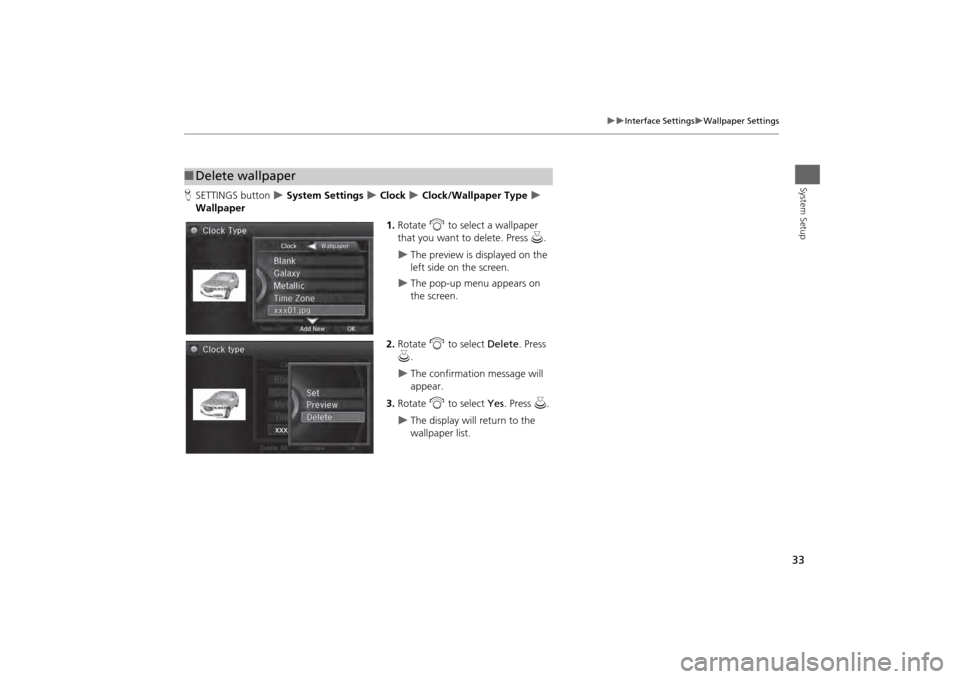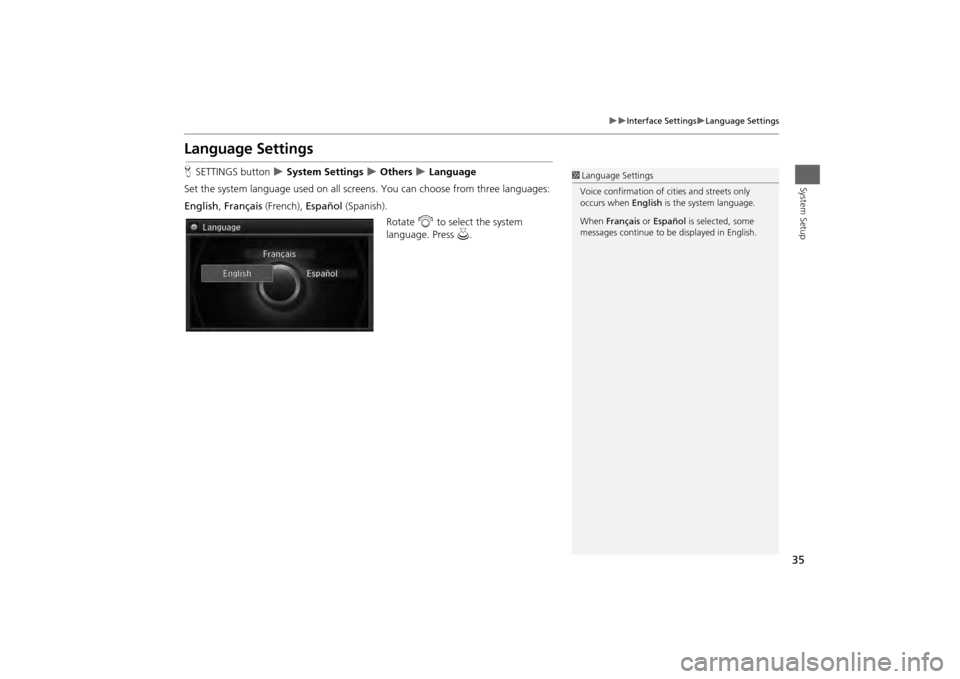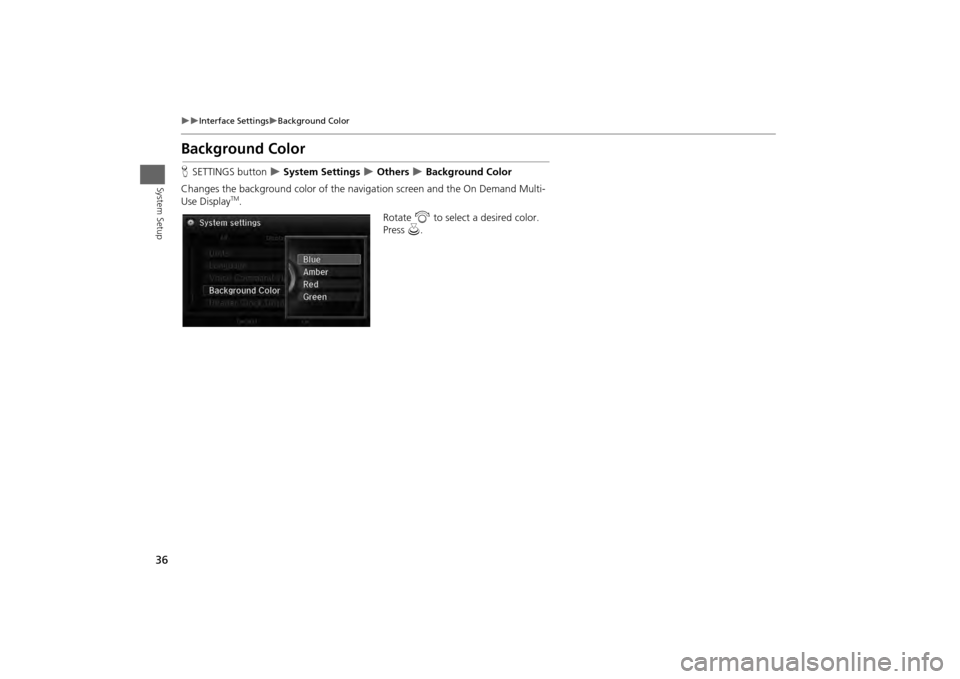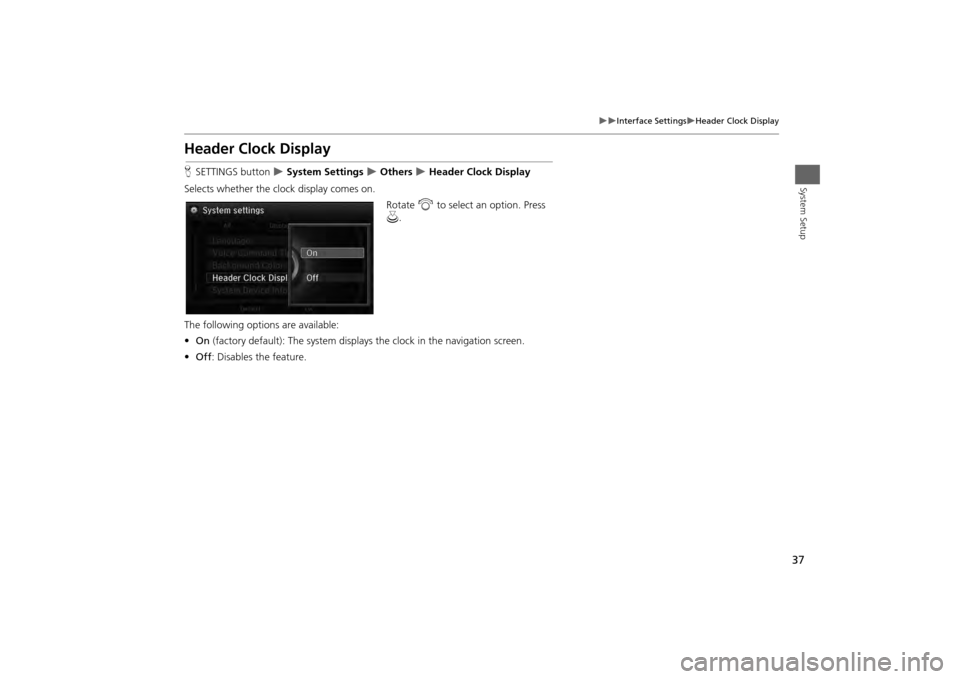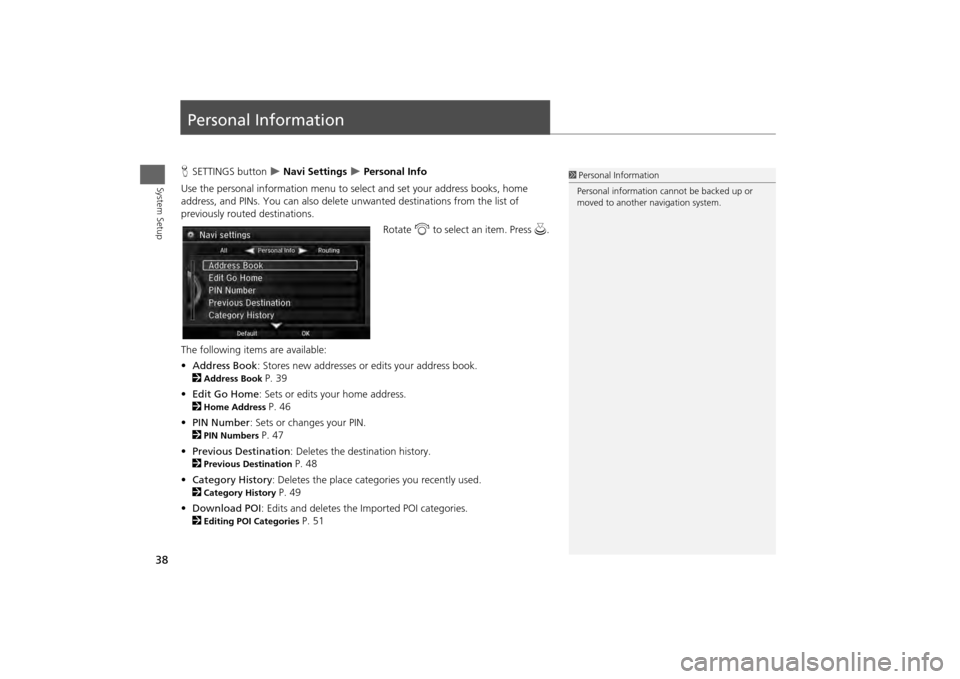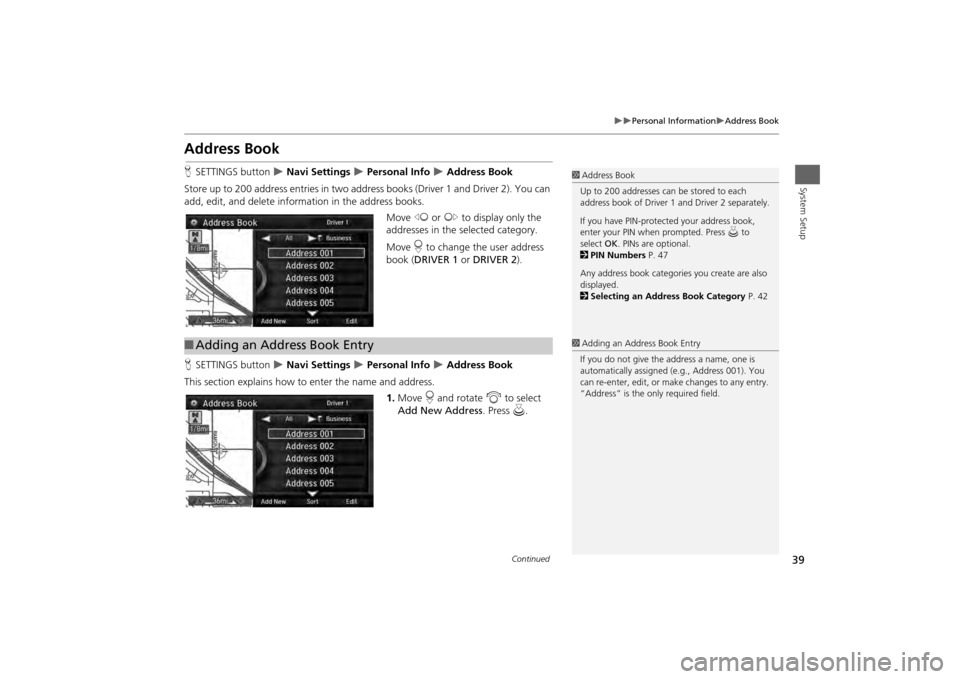Acura MDX 2014 Navigation Manual
Manufacturer: ACURA, Model Year: 2014,
Model line: MDX,
Model: Acura MDX 2014
Pages: 343, PDF Size: 15.72 MB
Acura MDX 2014 Navigation Manual
MDX 2014
Acura
Acura
https://www.carmanualsonline.info/img/32/9724/w960_9724-0.png
Acura MDX 2014 Navigation Manual
Trending: maintenance, ECO mode, traction control, remote control, fuel, phone, steering wheel
Page 31 of 343
30
Interface Settings
Clock Adjustment
System Setup
HSETTINGS button System Settings Clock Clock/Wallpaper Type
Clock
1.Rotate i to select an option to
change the design. Press u.
2. Move r to select OK. Press u.
H SETTINGS button
System Settings
Clock
Clock Adjustment
1. Rotate i to select an item. Press
u .
2. Rotate i to select a minute. Press
u .
■Setting the Clock Type■Setting the Clock
Page 32 of 343
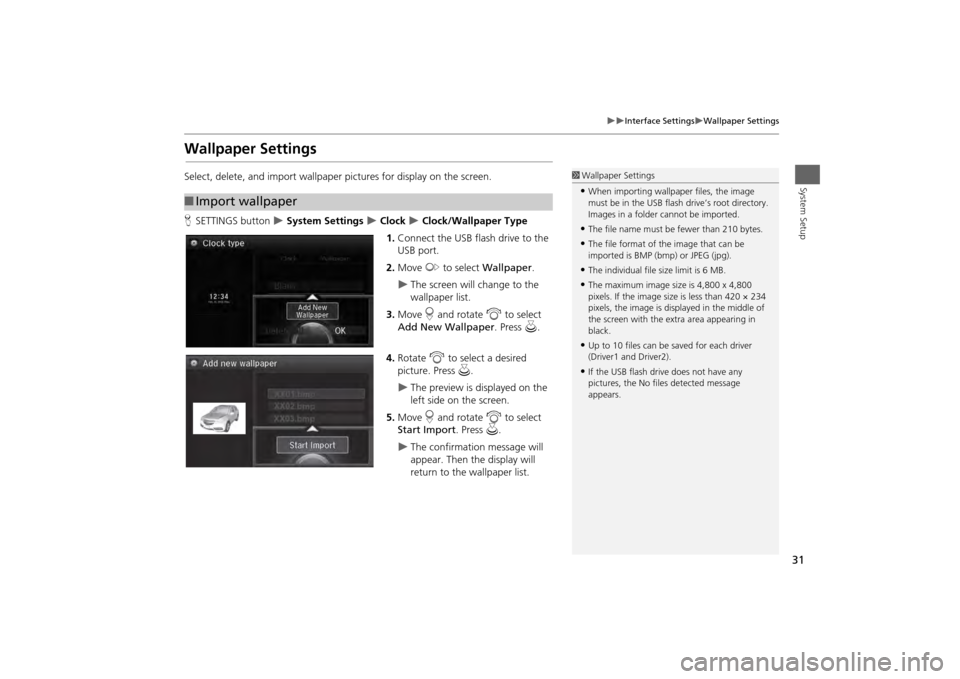
31
Interface Settings
Wallpaper Settings
System Setup
Wallpaper SettingsSelect, delete, and import wallpaper pictures for display on the screen.
HSETTINGS button
System Settings
Clock
Clock/Wallpaper Type
1. Connect the USB flash drive to the
USB port.
2. Move y to select Wallpaper .
The screen will change to the
wallpaper list.
3. Move r and rotate i to select
Add New Wallpaper. Press u.
4. Rotate i to select a desired
picture. Press u.
The preview is displayed on the
left side on the screen.
5. Move r and rotate i to select
Start Import . Press u.
The confirmation message will
appear. Then the display will
return to the wallpaper list.
■Import wallpaper
1 Wallpaper Settings•When importing wallpaper files, the image
must be in the USB flash drive’s root directory.
Images in a folder cannot be imported.•The file name must be fewer than 210 bytes.•The file format of the image that can be
imported is BMP (bmp) or JPEG (jpg).•The individual file size limit is 6 MB.•The maximum image size is 4,800 x 4,800
pixels. If the image size is less than 420 × 234
pixels, the image is displayed in the middle of
the screen with the extra area appearing in
black.•Up to 10 files can be saved for each driver
(Driver1 and Driver2).•If the USB flash driv e does not have any
pictures, the No file s detected message
appears.
Page 33 of 343
32
Interface Settings
Wallpaper Settings
System Setup
HSETTINGS button
System Settings
Clock
Clock/Wallpaper Type
Wallpaper
1.Rotate i to select a desired
wallpaper. Press u.
The preview is displayed on the
left side on the screen.
The pop-up menu appears on
the screen.
2. Rotate i to select Set. Press u.
The display will return to the
wallpaper list.
■Select wallpaper
1 Select wallpaper
From the pop-up menu, rotate to select Preview
and press to see a preview at full-size screen.
To go back to the previous screen, press to select
OK , or press the BACK button.
When the file size is large, it takes a while to be
previewed.
Page 34 of 343
33
Interface Settings
Wallpaper Settings
System Setup
HSETTINGS button
System Settings
Clock
Clock/Wallpaper Type
Wallpaper
1.Rotate i to select a wallpaper
that you want to delete. Press u.
The preview is displayed on the
left side on the screen.
The pop-up menu appears on
the screen.
2. Rotate i to select Delete. Press
u .
The confirmation message will
appear.
3. Rotate i to select Yes. Press u.
The display will return to the
wallpaper list.
■Delete wallpaper
Page 35 of 343
34
Interface Settings
Unit Settings
System Setup
Unit SettingsHSETTINGS button
System Settings
Others
Units
Sets the map units to either miles (fac tory default) or kilometers (km).
Rotate i to select the map unit.
Press u.
Page 36 of 343
35
Interface Settings
Language Settings
System Setup
Language SettingsHSETTINGS button
System Settings
Others
Language
Set the system language used on all scr eens. You can choose from three languages:
English , Français (French), Español (Spanish).
Rotate i to select the system
language. Press u.
1Language Settings
Voice confirmation of ci ties and streets only
occurs when English is the system language.
When Français or Español is selected, some
messages continue to be displayed in English.
Page 37 of 343
36
Interface Settings
Background Color
System Setup
Background ColorHSETTINGS button
System Settings
Others
Background Color
Changes the background color of the navigation screen and the On Demand Multi-
Use Display
TM. Rotate i to select a desired color.
Press u.
Page 38 of 343
37
Interface Settings
Header Clock Display
System Setup
Header Clock DisplayHSETTINGS button
System Settings
Others
Header Clock Display
Selects whether the clock display comes on. Rotate i to select an option. Press
u .
The following options are available:
• On (factory default): The system displa ys the clock in the navigation screen.
• Off : Disables the feature.
Page 39 of 343
38System Setup
Personal InformationHSETTINGS button
Navi Settings
Personal Info
Use the personal information menu to sele ct and set your address books, home
address, and PINs. You can also delete unwanted destinations from the list of
previously routed destinations.
Rotate i to select an item. Press u .
The following item s are available:
• Address Book : Stores new addresses or edits your address book.
2
Address Book
P. 39
• Edit Go Home : Sets or edits your home address.
2
Home Address
P. 46
• PIN Number : Sets or changes your PIN.
2
PIN Numbers
P. 47
• Previous Destination : Deletes the destination history.
2
Previous Destination
P. 48
• Category History: Deletes the place categories you recently used.
2
Category History
P. 49
• Download POI : Edits and deletes the Imported POI categories.
2
Editing POI Categories
P. 51
1 Personal Information
Personal information cannot be backed up or
moved to another navigation system.
Page 40 of 343
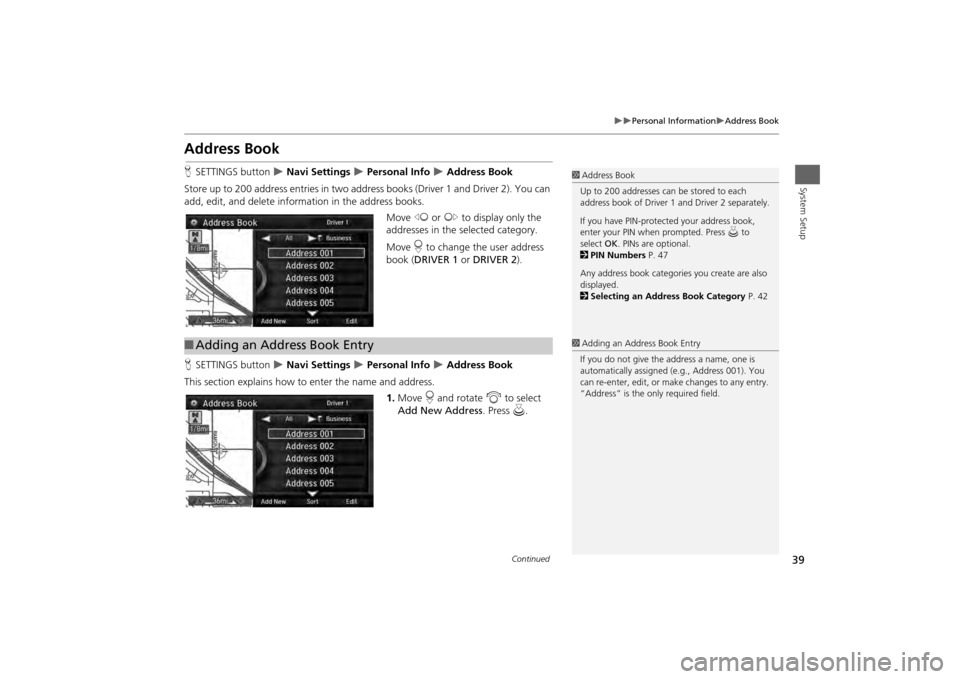
39
Personal Information
Address Book
System Setup
Address BookHSETTINGS button
Navi Settings
Personal Info
Address Book
Store up to 200 address entries in two addr ess books (Driver 1 and Driver 2). You can
add, edit, and delete information in the address books.
Move w or y to display only the
addresses in the selected category.
Move r to change the user address
book ( DRIVER 1 or DRIVER 2 ).
H SETTINGS button
Navi Settings
Personal Info
Address Book
This section explains how to enter the name and address. 1.Move r and rotate i to select
Add New Address . Press u.
1Address Book
Up to 200 addresses can be stored to each
address book of Driver 1 and Driver 2 separately.
If you have PIN-protec ted your address book,
enter your PIN when prompted. Press u to
select OK. PINs are optional.
2 PIN Numbers P. 47
Any address book categories you create are also
displayed.
2 Selecting an Address Book Category P. 42
■Adding an Address Book Entry
1 Adding an Address Book Entry
If you do not give the address a name, one is
automatically assigned (e.g., Address 001). You
can re-enter, edit, or make changes to any entry.
“Address” is the only required field.
Continued
Trending: ECO mode, stop start, lights, ad blue, steering, audio, service indicator