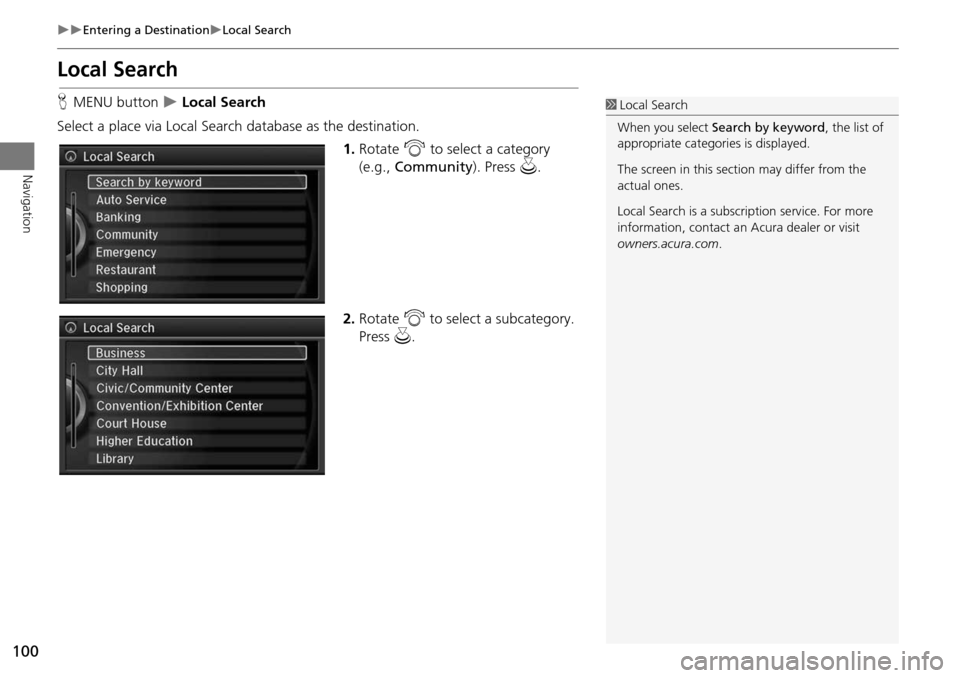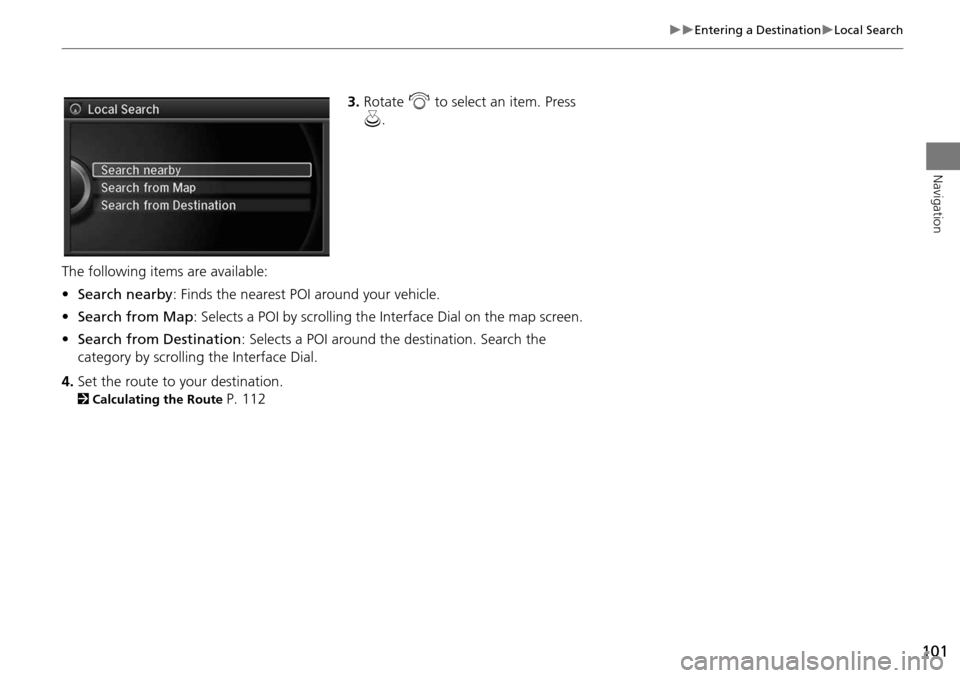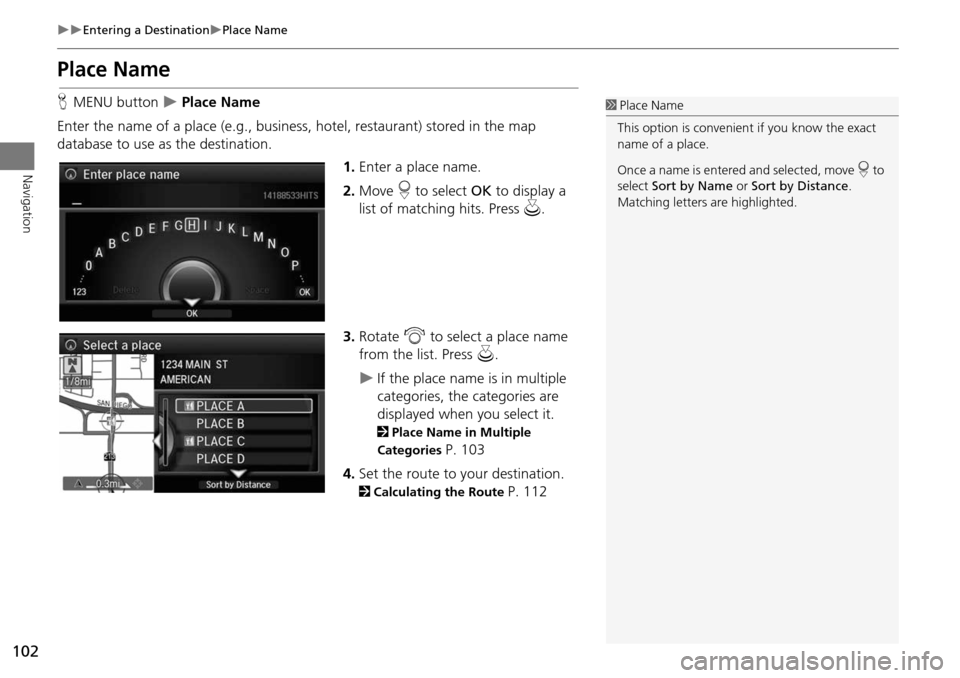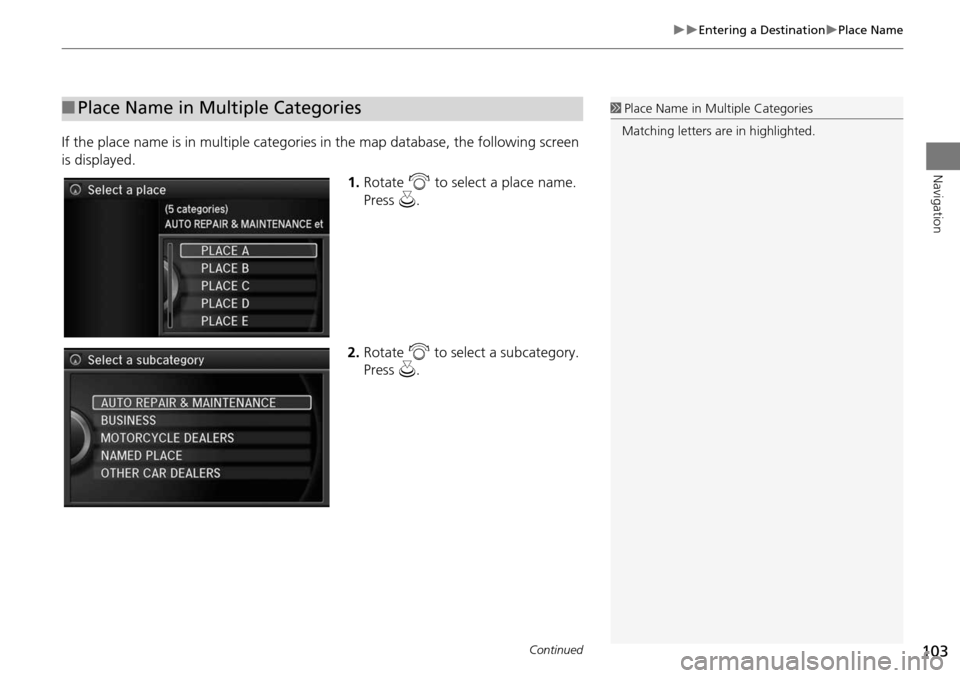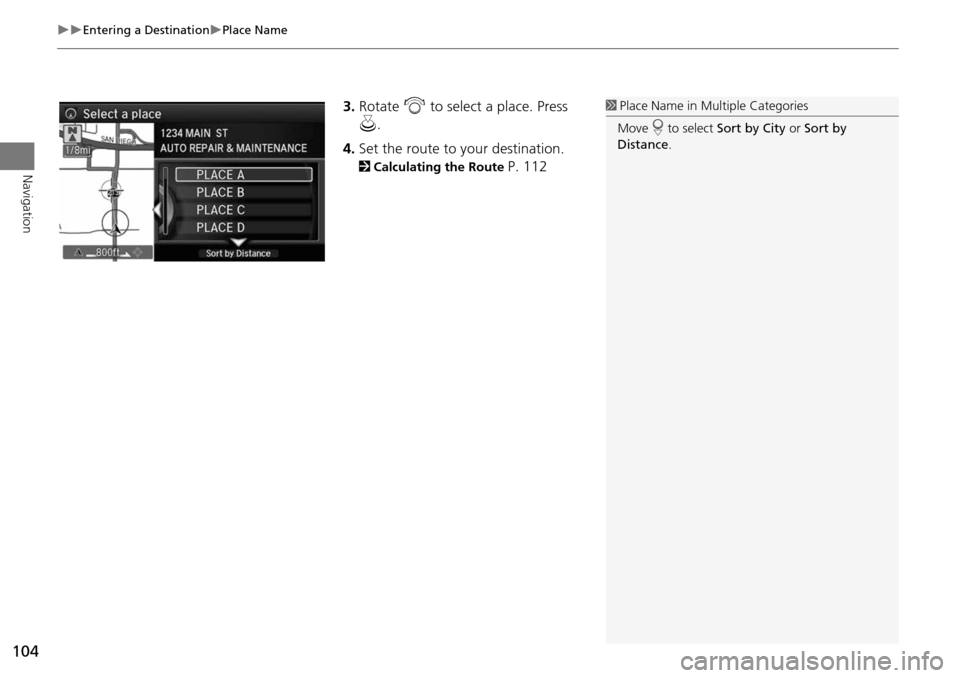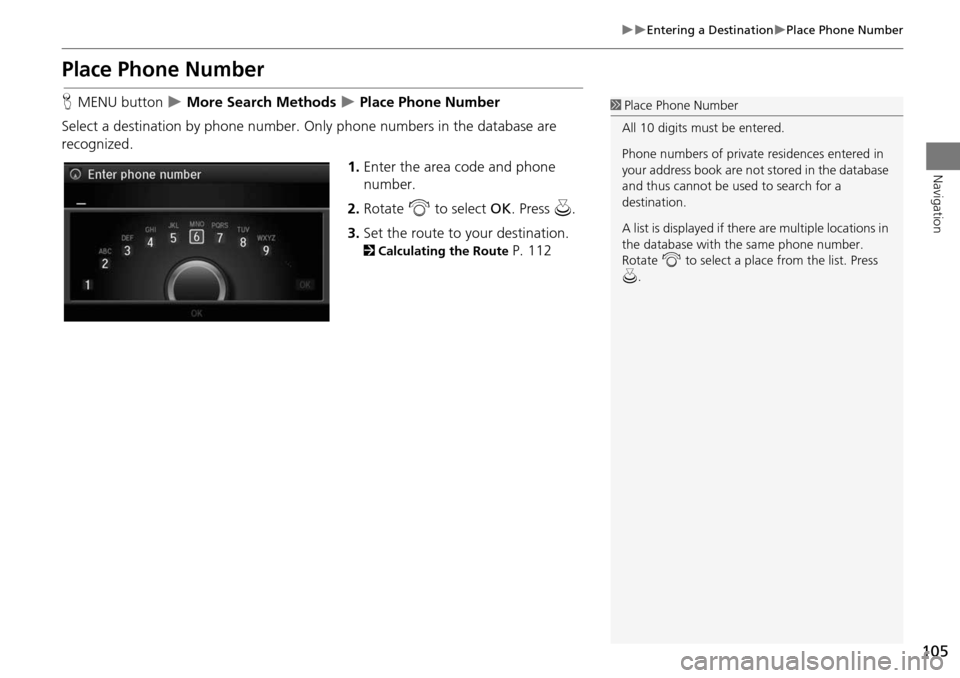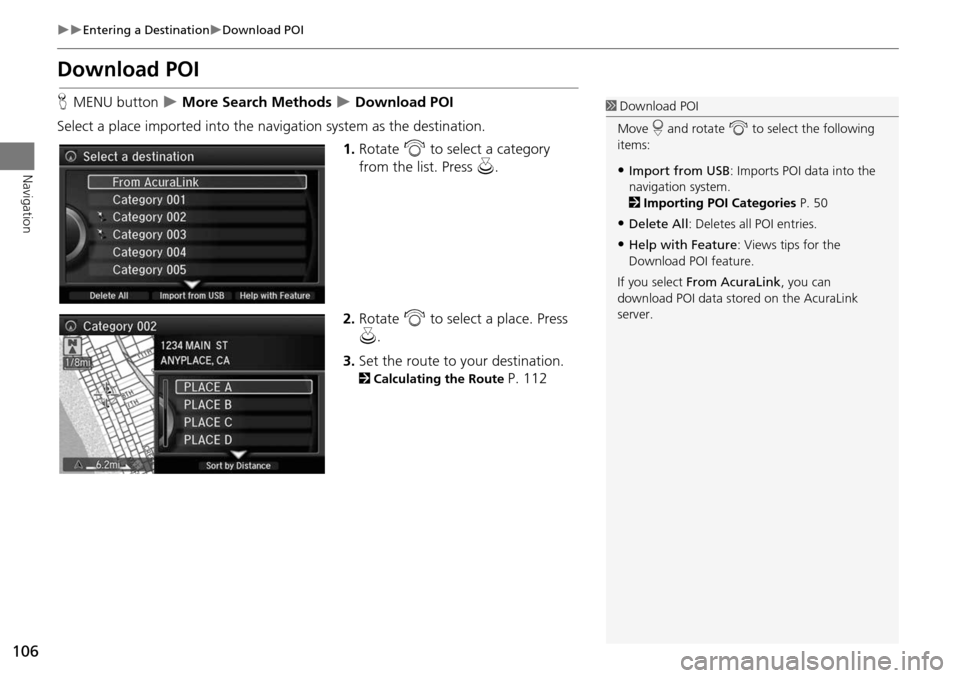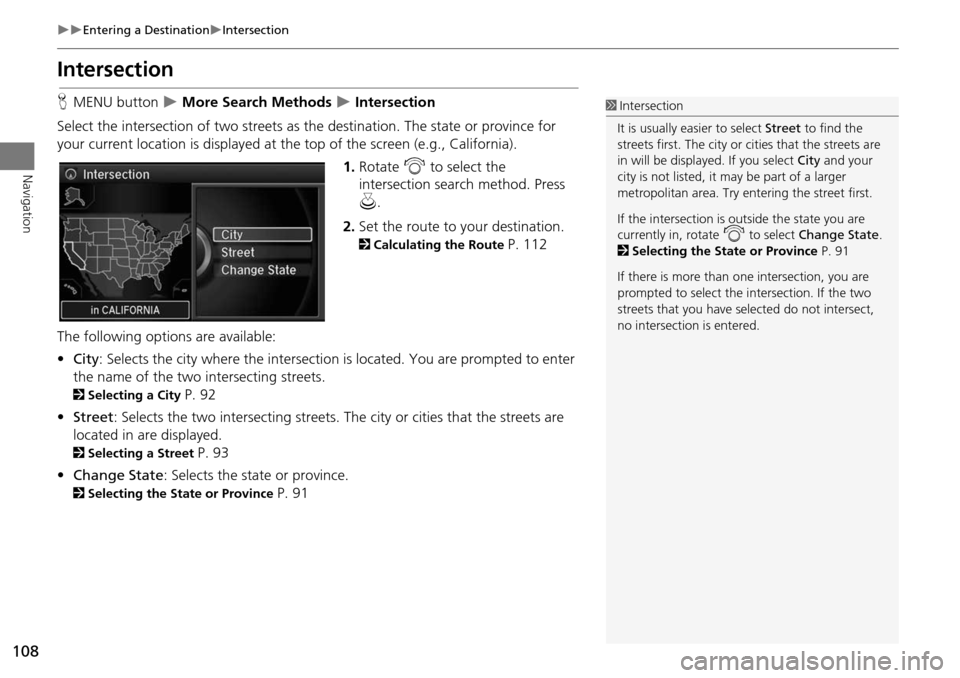Acura MDX 2015 Navigation Manual
Manufacturer: ACURA, Model Year: 2015,
Model line: MDX,
Model: Acura MDX 2015
Pages: 341, PDF Size: 9.42 MB
Acura MDX 2015 Navigation Manual
MDX 2015
Acura
Acura
https://www.carmanualsonline.info/img/32/9721/w960_9721-0.png
Acura MDX 2015 Navigation Manual
Trending: trip computer, hard drive, service indicator, battery, sensor, dead battery, horn
Page 101 of 341
100
Entering a DestinationLocal Search
Navigation
Local Search
HMENU button Local Search
Select a place via Local Search database as the destination. 1.Rotate i to select a category
(e.g., Community ). Press u.
2. Rotate i to select a subcategory.
Press u.1Local Search
When you select Search by keyword, the list of
appropriate categor ies is displayed.
The screen in this section may differ from the
actual ones.
Local Search is a subscription service. For more
information, contact an Acura dealer or visit
owners.acura.com .
Page 102 of 341
101
Entering a DestinationLocal Search
Navigation
3.Rotate i to select an item. Press
u .
The following items are available:
• Search nearby : Finds the nearest POI around your vehicle.
• Search from Map: Selects a POI by scrolling the In terface Dial on the map screen.
• Search from Destination : Selects a POI around the destination. Search the
category by scrolli ng the Interface Dial.
4. Set the route to your destination.
2 Calculating the Route P. 112
Page 103 of 341
102
Entering a DestinationPlace Name
Navigation
Place Name
HMENU button Place Name
Enter the name of a place (e.g., business, hotel, restaurant) stored in the map
database to use as the destination.
1.Enter a place name.
2. Move r to select OK to display a
list of matching hits. Press u.
3. Rotate i to select a place name
from the list. Press u.
If the place name is in multiple
categories, the categories are
displayed when you select it.
2Place Name in Multiple
Categories
P. 103
4. Set the route to your destination.
2 Calculating the Route P. 112
1Place Name
This option is convenient if you know the exact
name of a place.
Once a name is entered and selected, move r to
select Sort by Name or Sort by Distance .
Matching letters are highlighted.
Page 104 of 341
103
Entering a DestinationPlace Name
Navigation
If the place name is in multiple categories in the map database, the following screen
is displayed.
1.Rotate i to select a place name.
Press u.
2. Rotate i to select a subcategory.
Press u.
■Place Name in Multiple Categories1 Place Name in Multiple Categories
Matching letters are in highlighted.
Continued
Page 105 of 341
104
Entering a DestinationPlace Name
Navigation
3.Rotate i to select a place. Press
u .
4. Set the route to your destination.
2 Calculating the Route P. 112
1Place Name in Multiple Categories
Move r to select Sort by City or Sort by
Distance .
Page 106 of 341
105
Entering a DestinationPlace Phone Number
Navigation
Place Phone Number
HMENU button More Search Methods Place Phone Number
Select a destination by phone number. On ly phone numbers in the database are
recognized.
1.Enter the area code and phone
number.
2. Rotate i to select OK. Press u.
3. Set the route to your destination.
2 Calculating the Route P. 112
1Place Phone Number
All 10 digits must be entered.
Phone numbers of private residences entered in
your address book are not stored in the database
and thus cannot be used to search for a
destination.
A list is displayed if there are multiple locations in
the database with the same phone number.
Rotate i to select a place from the list. Press
u .
Page 107 of 341
106
Entering a DestinationDownload POI
Navigation
Download POI
HMENU button More Search Methods Download POI
Select a place imported into the navi gation system as the destination.
1.Rotate i to select a category
from the list. Press u.
2. Rotate i to select a place. Press
u .
3. Set the route to your destination.
2 Calculating the Route P. 112
1Download POI
Move r and rotate i to select the following
items:
•Import from USB : Imports POI data into the
navigation system.
2 Importing POI Categories P. 50
•Delete All: Deletes all POI entries.
•Help with Feature : Views tips for the
Download POI feature.
If you select From AcuraLink , you can
download POI data stored on the AcuraLink
server.
Page 108 of 341
107
Entering a DestinationScenic Route
Navigation
Scenic Route
HMENU button More Search Methods Scenic Route
Select a scenic road as a dest ination (U.S. and Canada only).
1.Rotate i to select a state. Press
u .
2. Rotate i to select a scenic road.
Press u.
3. Set the route to your destination.
2 Calculating the Route P. 112
1Scenic Route
If you select a scenic road that runs through
multiple states, only the portion of the road in
the selected state is displayed.
Page 109 of 341
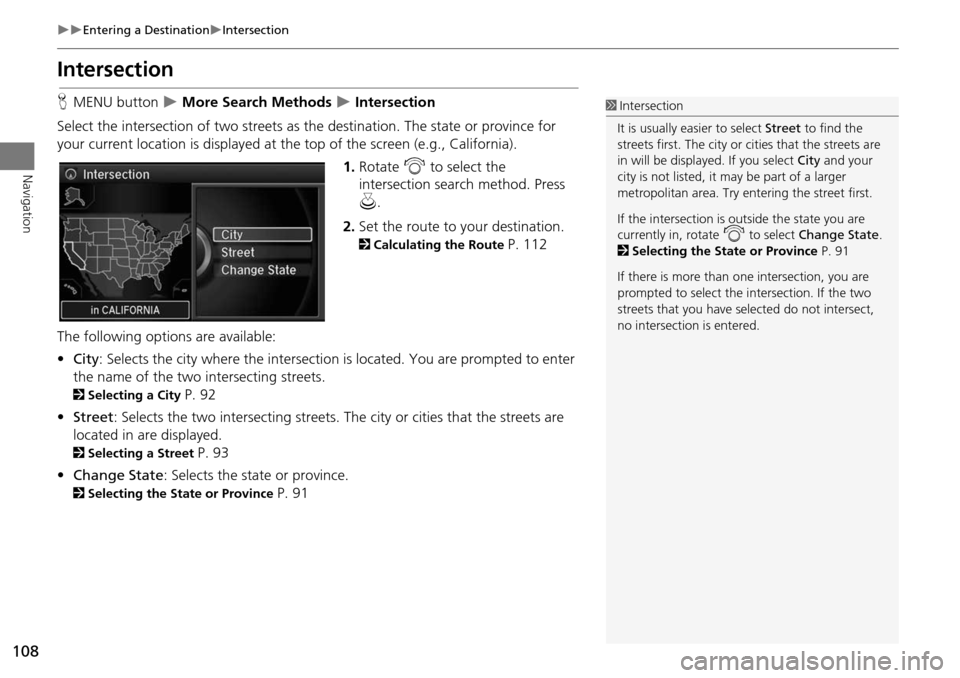
108
Entering a DestinationIntersection
Navigation
Intersection
HMENU button More Search Methods Intersection
Select the intersection of two streets as th e destination. The state or province for
your current location is displayed at th e top of the screen (e.g., California).
1.Rotate i to select the
intersection search method. Press
u .
2. Set the route to your destination.
2 Calculating the Route P. 112
The following options are available:
• City : Selects the city where the intersection is located. You are prompted to enter
the name of the two intersecting streets.
2 Selecting a City P. 92
• Street : Selects the two intersecting streets. Th e city or cities that the streets are
located in are displayed.
2 Selecting a Street P. 93
• Change State : Selects the state or province.
2Selecting the State or Province P. 91
1Intersection
It is usually easier to select Street to find the
streets first. The city or cities that the streets are
in will be displayed. If you select City and your
city is not listed, it ma y be part of a larger
metropolitan area. Try entering the street first.
If the intersection is outside the state you are
currently in, rotate
i to select Change State .
2 Selecting the State or Province P. 91
If there is more than one intersection, you are
prompted to select the intersection. If the two
streets that you have selected do not intersect,
no intersection is entered.
Page 110 of 341
109
Entering a DestinationMap Input
Navigation
Map Input
HMENU button More Search Methods Map Input
Use the Interface Dial to manually select an icon or a location on the map screen as
the destination.
You are prompted to define the map area to display.
1.Rotate i to select an item. Press
u .
The following items are available:
• Current Position : Your current location is centered on the map.
• State : You are prompted to select the state.
2Selecting the State or Province P. 91
• City : You are prompted to select the city.
2Selecting a City P. 92
• USA, Canada and Mexico: Your current location is displayed on a map of the
country.
Continued
Trending: ad blue, length, lights, service schedule, remote start, center console, automatic transmission