steering wheel Acura MDX 2015 Navigation Manual
[x] Cancel search | Manufacturer: ACURA, Model Year: 2015, Model line: MDX, Model: Acura MDX 2015Pages: 341, PDF Size: 9.42 MB
Page 25 of 341
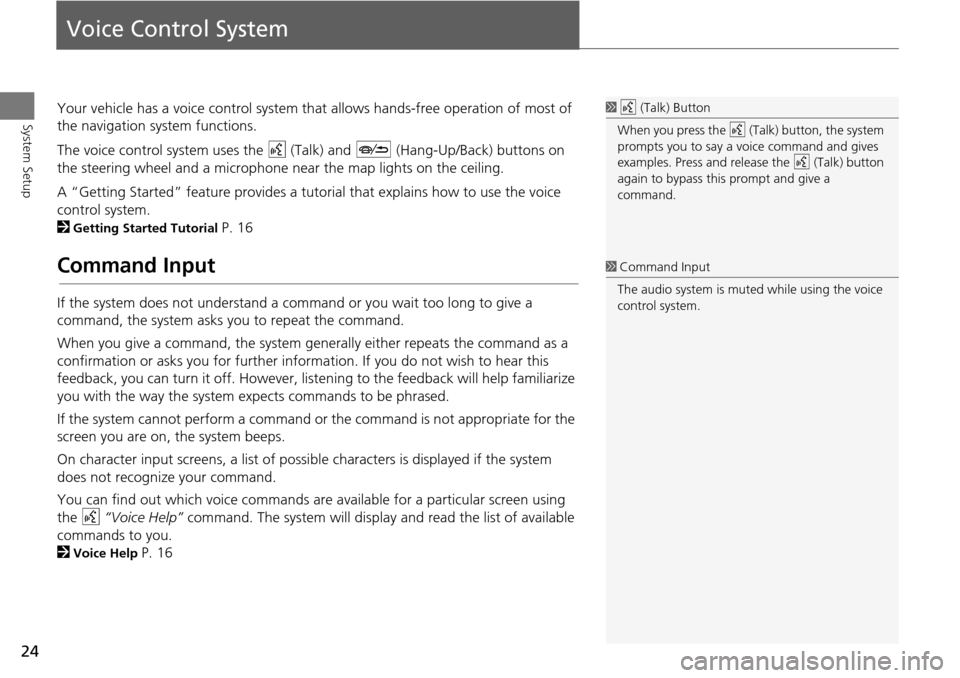
24
System Setup
Voice Control System
Your vehicle has a voice control system that allows hands-free operation of most of
the navigation system functions.
The voice control system uses the d (Talk) and J (Hang-Up/Back) buttons on
the steering wheel and a microphone near the map lights on the ceiling.
A “Getting Started” feature provides a tutorial that explains how to use the voice
control system.
2
Getting Started Tutorial P. 16
Command Input
If the system does not understand a command or you wait too long to give a
command, the system asks y ou to repeat the command.
When you give a command, the system ge nerally either repeats the command as a
confirmation or asks you for further informa tion. If you do not wish to hear this
feedback, you can turn it off. However, list ening to the feedback will help familiarize
you with the way the system ex pects commands to be phrased.
If the system cannot perform a command or the command is not appropriate for the
screen you are on, the system beeps.
On character input screens, a list of possi ble characters is displayed if the system
does not recognize your command.
You can find out which voice commands are available for a particular screen using
the d “Voice Help” command. The system will display and read the list of available
commands to you.
2
Voice Help P. 16
1 d (Talk) Button
When you press the d (Talk) button, the system
prompts you to say a voice command and gives
examples. Press and release the d (Talk) button
again to bypass this prompt and give a
command.
1 Command Input
The audio system is muted while using the voice
control system.
Page 140 of 341
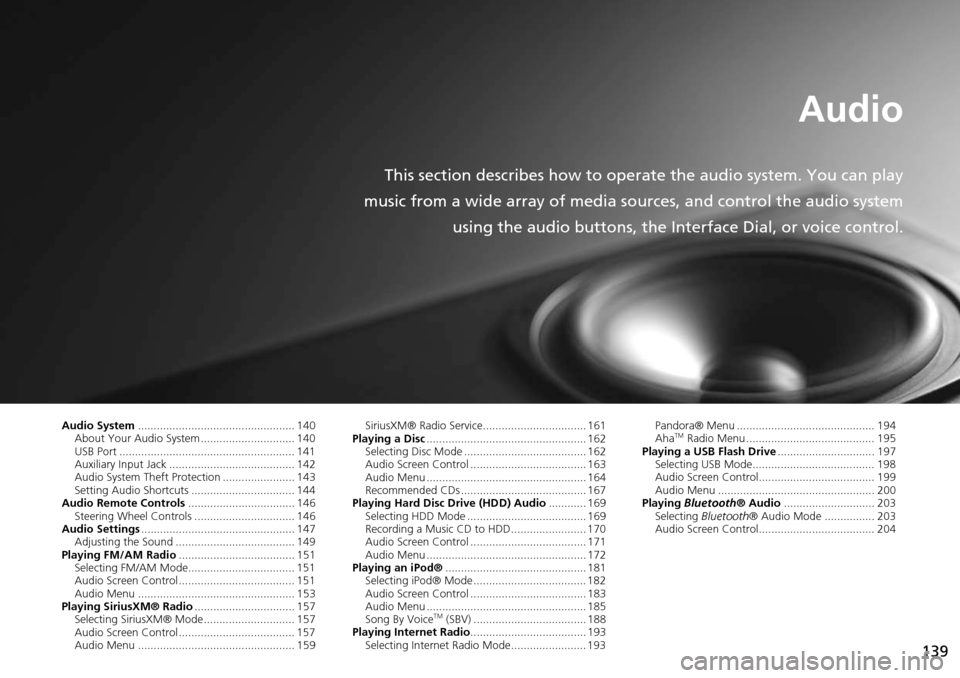
139
Audio
This section describes how to operate the audio system. You can play
music from a wide array of media s ources, and control the audio system
using the audio buttons, the Interface Dial, or voice control.
Audio System .................................................. 140
About Your Audio System .............................. 140
USB Port ........................................................ 141
Auxiliary Input Jack ......... .......................... ..... 142
Audio System Theft Protection ....................... 143
Setting Audio Shortcuts ................................. 144
Audio Remote Controls .................................. 146
Steering Wheel Controls ................................ 146
Audio Settings ................................................. 147
Adjusting the Sound ...................................... 149
Playing FM/AM Radio ..................................... 151
Selecting FM/AM Mode.................................. 151
Audio Screen Control ..................................... 151
Audio Menu .................................................. 153
Playing SiriusXM® Radio ................................ 157
Selecting SiriusXM® Mode............................. 157
Audio Screen Control ..................................... 157
Audio Menu .................................................. 159 SiriusXM® Radio Service................................. 161
Playing a Disc ................................................... 162
Selecting Disc Mode ....................................... 162
Audio Screen Control ..................................... 163
Audio Menu ................................................... 164
Recommended CDs ........................................ 167
Playing Hard Disc Drive (HDD) Audio ............ 169
Selecting HDD Mode ...................................... 169
Recording a Music CD to HDD........................ 170
Audio Screen Control ..................................... 171
Audio Menu ................................................... 172
Playing an iPod® ............................................. 181
Selecting iPod® Mode .................................... 182
Audio Screen Control ..................................... 183
Audio Menu ................................................... 185
Song By Voice
TM (SBV) .................................... 188
Playing Internet Radio ..................................... 193
Selecting Internet Radio Mode........................ 193 Pandora® Menu ............................................ 194
Aha
TM Radio Menu ......................................... 195
Playing a USB Flash Drive ............................... 197
Selecting USB Mode....................................... 198
Audio Screen Control..................................... 199
Audio Menu .................................................. 200
Playing Bluetooth ® Audio............................. 203
Selecting Bluetooth ® Audio Mode ................ 203
Audio Screen Control..................................... 204
Page 147 of 341
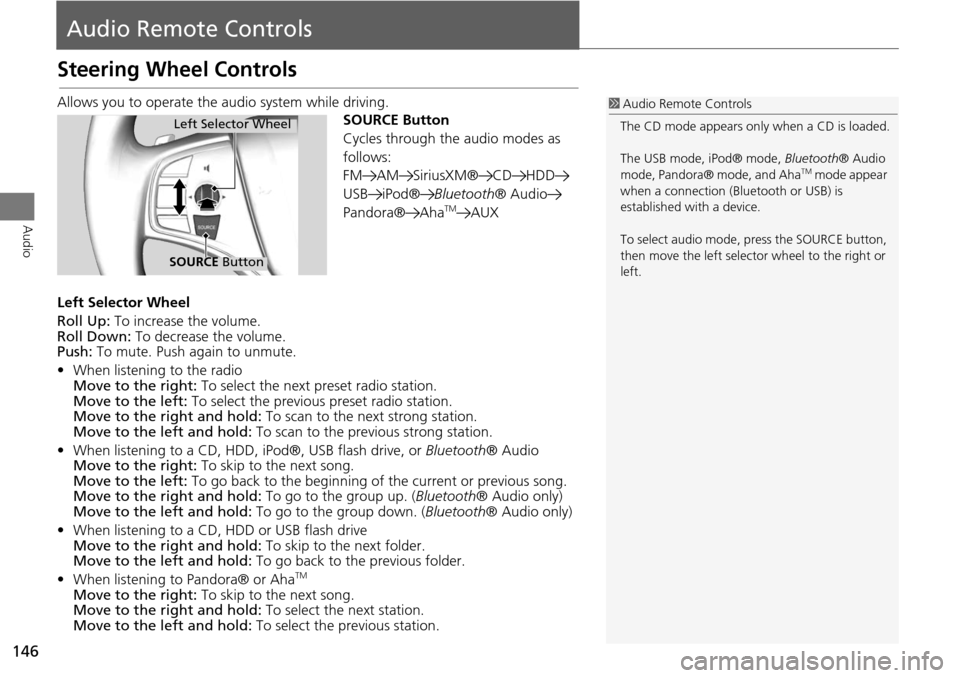
146
Audio
Audio Remote Controls
Steering Wheel Controls
Allows you to operate the audio system while driving.
SOURCE Button
Cycles through the audio modes as
follows:
FM AM SiriusXM® CD HDD
USB iPod®Bluetooth® Audio
Pandora® Aha
TMAUX
Left Selector Wheel
Roll Up: To increase the volume.
Roll Down: To decrease the volume.
Push: To mute. Push again to unmute.
• When listening to the radio
Move to the right: To select the next preset radio station.
Move to the left: To select the previous preset radio station.
Move to the right and hold: To scan to the next strong station.
Move to the left and hold: To scan to the previous strong station.
• When listening to a CD, HDD, iPod®, USB flash drive, or Bluetooth® Audio
Move to the right: To skip to the next song.
Move to the left: To go back to the beginning of the current or previous song.
Move to the right and hold: To go to the group up. (Bluetooth® Audio only)
Move to the left and hold: To go to the group down. (Bluetooth® Audio only)
• When listening to a CD, HDD or USB flash drive
Move to the right and hold: To skip to the next folder.
Move to the left and hold: To go back to the previous folder.
• When listening to Pandora® or Aha
TM
Move to the right: To skip to the next song.
Move to the right and hold: To select the next station.
Move to the left and hold: To select the previous station.
1Audio Remote Controls
The CD mode appears only when a CD is loaded.
The USB mode, iPod® mode, Bluetooth® Audio
mode, Pandora® mode, and Aha
TM mode appear
when a connection (Bluetooth or USB) is
established with a device.
To select audio mode, pr ess the SOURCE button,
then move the left selector wheel to the right or
left.
Left Selector Wheel
SOURCE Button
Page 149 of 341
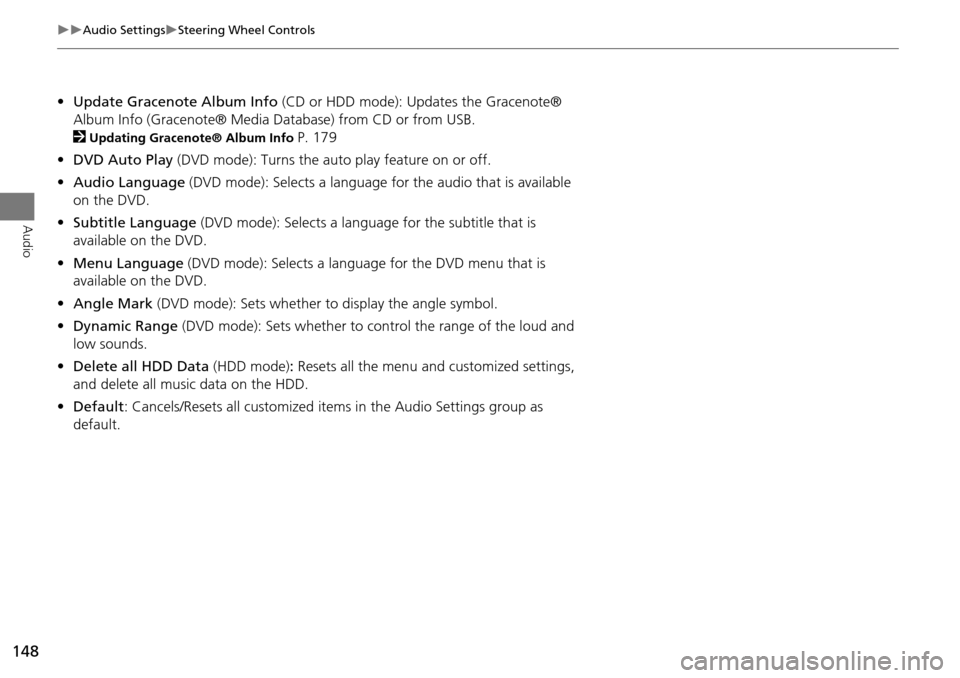
148
Audio SettingsSteering Wheel Controls
Audio
•Update Gracenote Album Info (CD or HDD mode): Updates the Gracenote®
Album Info (Gracenote® Media Database) from CD or from USB.
2
Updating Gracenote® Album Info P. 179
• DVD Auto Play (DVD mode): Turns the auto play feature on or off.
• Audio Language (DVD mode): Selects a language for the audio that is available
on the DVD.
• Subtitle Language (DVD mode): Selects a language for the subtitle that is
available on the DVD.
• Menu Language (DVD mode): Selects a language for the DVD menu that is
available on the DVD.
• Angle Mark (DVD mode): Sets whether to display the angle symbol.
• Dynamic Range (DVD mode): Sets whether to control the range of the loud and
low sounds.
• Delete all HDD Data (HDD mode): Resets all the menu and customized settings,
and delete all music data on the HDD.
• Default: Cancels/Resets all cu stomized items in the Audio Settings group as
default.
Page 190 of 341
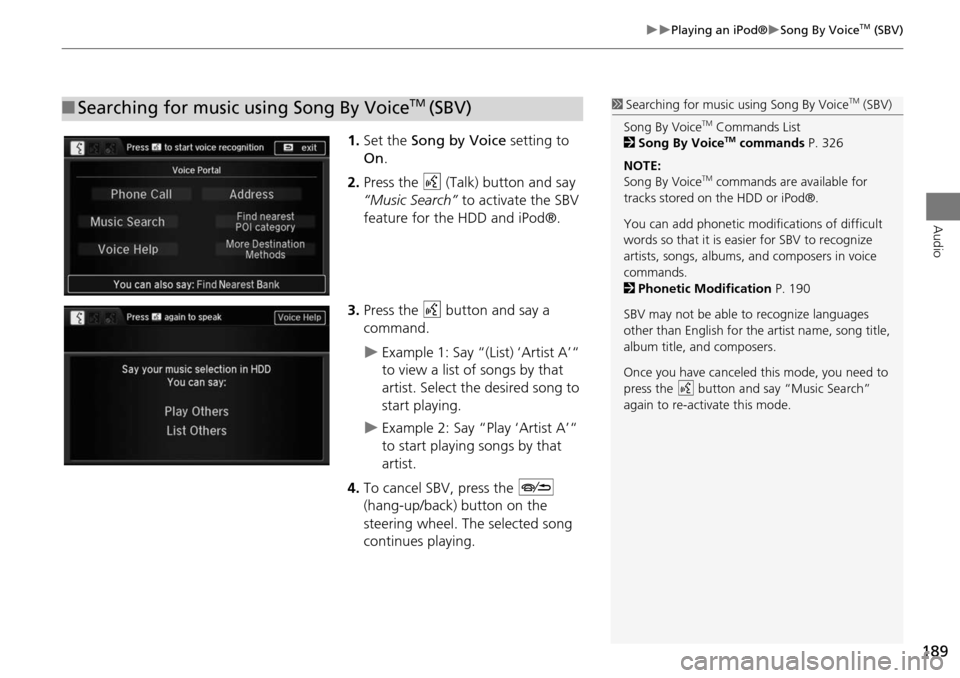
189
Playing an iPod®Song By VoiceTM (SBV)
Audio
1.Set the Song by Voice setting to
On .
2. Press the d (Talk) button and say
“Music Search” to activate the SBV
feature for the HDD and iPod®.
3. Press the d button and say a
command.
Example 1: Say “(List) ‘Artist A’“
to view a list of songs by that
artist. Select the desired song to
start playing.
Example 2: Say “Play ‘Artist A’“
to start playing songs by that
artist.
4. To cancel SBV, press the J
(hang-up/back) button on the
steering wheel. The selected song
continues playing.
■ Searching for music using Song By VoiceTM (SBV)1 Searching for music using Song By VoiceTM (SBV)
Song By Voice
TM Commands List
2 Song By VoiceTM commands P. 326
NOTE:
Song By Voice
TM commands are available for
tracks stored on the HDD or iPod®.
You can add phonetic modifications of difficult
words so that it is easier for SBV to recognize
artists, songs, albums, and composers in voice
commands.
2 Phonetic Modification P. 190
SBV may not be able to recognize languages
other than English for the artist name, song title,
album title, and composers.
Once you have canceled this mode, you need to
press the
d button and say “Music Search”
again to re-activate this mode.
Page 209 of 341
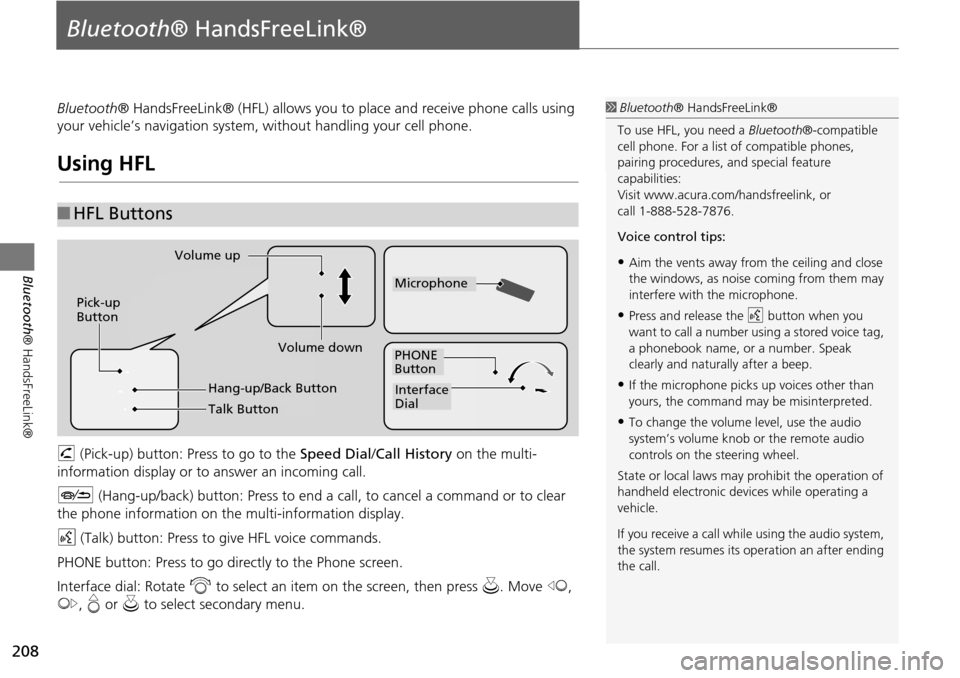
208
Bluetooth® HandsFreeLink®
Bluetooth® HandsFreeLink®
Bluetooth® HandsFreeLink® (HFL) allows you to place and receive phone calls using
your vehicle’s navigation system, without handling your cell phone.
Using HFL
h (Pick-up) button: Press to go to the Speed Dial/ Call History on the multi-
information display or to answer an incoming call.
J (Hang-up/back) button: Press to end a call, to cancel a command or to clear
the phone information on th e multi-information display.
d (Talk) button: Press to give HFL voice commands.
PHONE button: Press to go dire ctly to the Phone screen.
Interface dial: Rotate i to select an item on the screen, then press u. Move w,
y , e or u to select secondary menu.
■HFL Buttons
1 Bluetooth ® HandsFreeLink®
To use HFL, you need a Bluetooth®-compatible
cell phone. For a list of compatible phones,
pairing procedures, and special feature
capabilities:
Visit www.acura.com/ handsfreelink, or
call 1-888-528-7876.
Voice control tips:
•Aim the vents away from the ceiling and close
the windows, as noise coming from them may
interfere with the microphone.
•Press and release the d button when you
want to call a number using a stored voice tag,
a phonebook name, or a number. Speak
clearly and naturally after a beep.
•If the microphone picks up voices other than
yours, the command may be misinterpreted.
•To change the volume level, use the audio
system’s volume knob or the remote audio
controls on the steering wheel.
State or local laws may prohibit the operation of
handheld electronic devices while operating a
vehicle.
If you receive a call whil e using the audio system,
the system resumes its operation an after ending
the call.
Volume down
Volume up
Pick-up
Button
PHONE
Button
Interface
Dial
Microphone
Hang-up/Back Button
Talk Button
Page 237 of 341
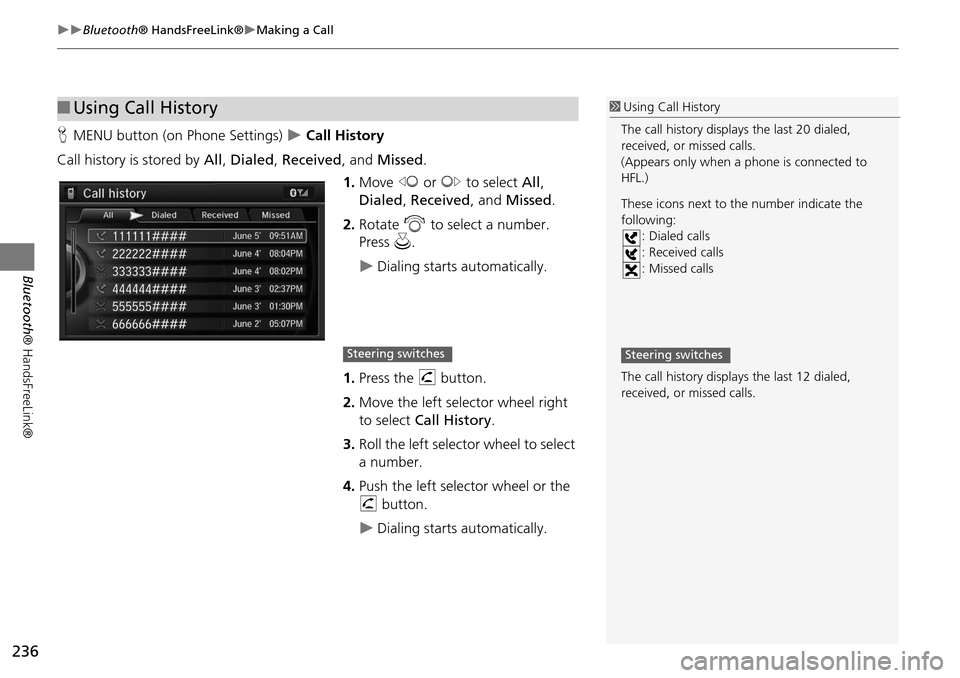
236
Bluetooth® HandsFreeLink®Making a Call
Bluetooth ® HandsFreeLink®
HMENU button (on Phone Settings) Call History
Call history is stored by All, Dialed , Received , and Missed .
1. Move w or y to select All,
Dialed , Received , and Missed .
2. Rotate i to select a number.
Press u.
Dialing starts automatically.
1. Press the h button.
2. Move the left selector wheel right
to select Call History .
3. Roll the left selector wheel to select
a number.
4. Push the left selector wheel or the
h button.
Dialing starts automatically.
■Using Call History1 Using Call History
The call history displa ys the last 20 dialed,
received, or missed calls.
(Appears only when a phone is connected to
HFL.)
These icons next to the number indicate the
following: : Dialed calls
: Received calls
: Missed calls
The call history displa ys the last 12 dialed,
received, or missed calls.
Steering switchesSteering switches
Page 238 of 341
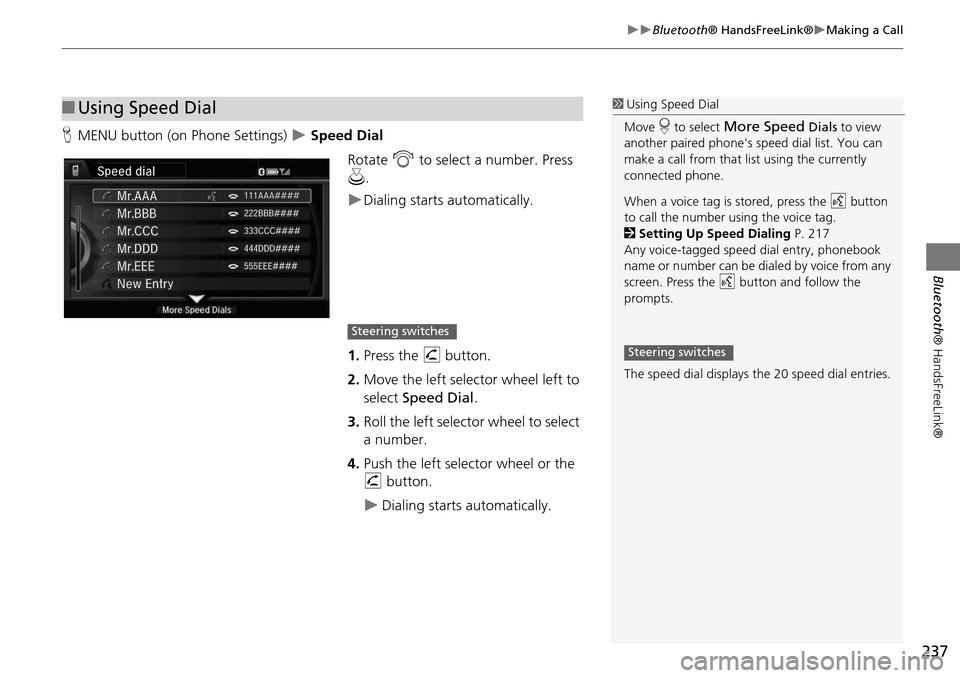
237
Bluetooth® HandsFreeLink®Making a Call
Bluetooth® HandsFreeLink®
HMENU button (on Phone Settings) Speed Dial
Rotate i to select a number. Press
u .
Dialing starts automatically.
1. Press the h button.
2. Move the left selector wheel left to
select Speed Dial .
3. Roll the left selector wheel to select
a number.
4. Push the left selector wheel or the
h button.
Dialing starts automatically.
■Using Speed Dial1 Using Speed Dial
Move r to select
More Speed Dials to view
another paired phone's sp eed dial list. You can
make a call from that list using the currently
connected phone.
When a voice tag is stored, press the d button
to call the number using the voice tag.
2 Setting Up Speed Dialing P. 217
Any voice-tagged spee d dial entry, phonebook
name or number can be dialed by voice from any
screen. Press the d button and follow the
prompts.
The speed dial displays the 20 speed dial entries.
Steering switches
Steering switches
Page 290 of 341
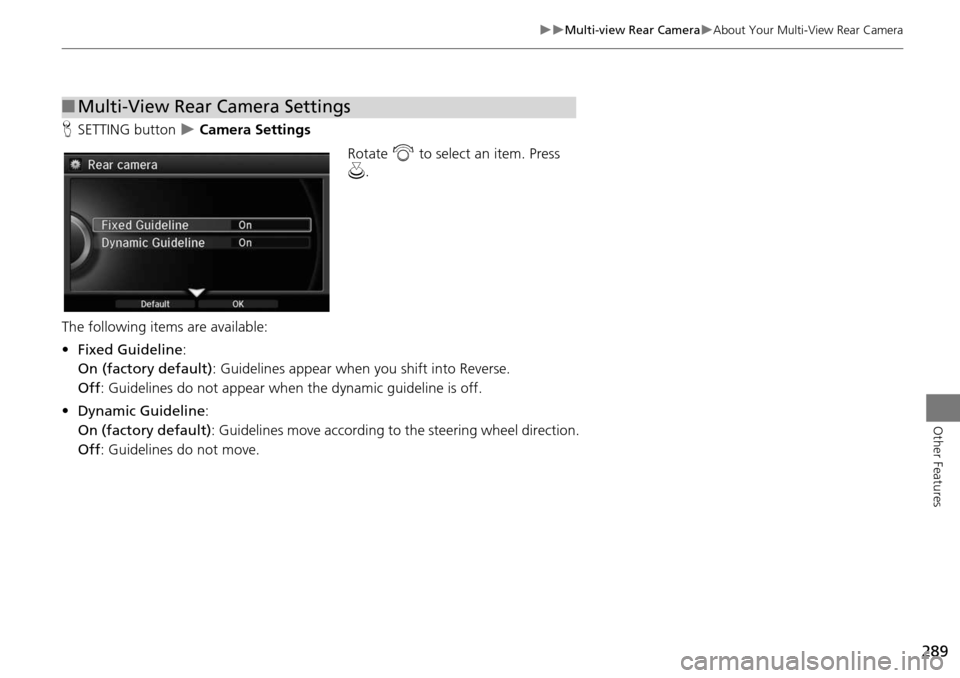
289
Multi-view Rear CameraAbout Your Multi-View Rear Camera
Other Features
HSETTING button Camera Settings
Rotate i to select an item. Press
u .
The following items are available:
• Fixed Guideline :
On (factory default) : Guidelines appear when you shift into Reverse.
Off : Guidelines do not appear when the dynamic guideline is off.
• Dynamic Guideline :
On (factory default) : Guidelines move according to the steering wheel direction.
Off : Guidelines do not move.
■Multi-View Rear Camera Settings