navigation Acura MDX 2015 Navigation Manual
[x] Cancel search | Manufacturer: ACURA, Model Year: 2015, Model line: MDX, Model: Acura MDX 2015Pages: 341, PDF Size: 9.42 MB
Page 255 of 341
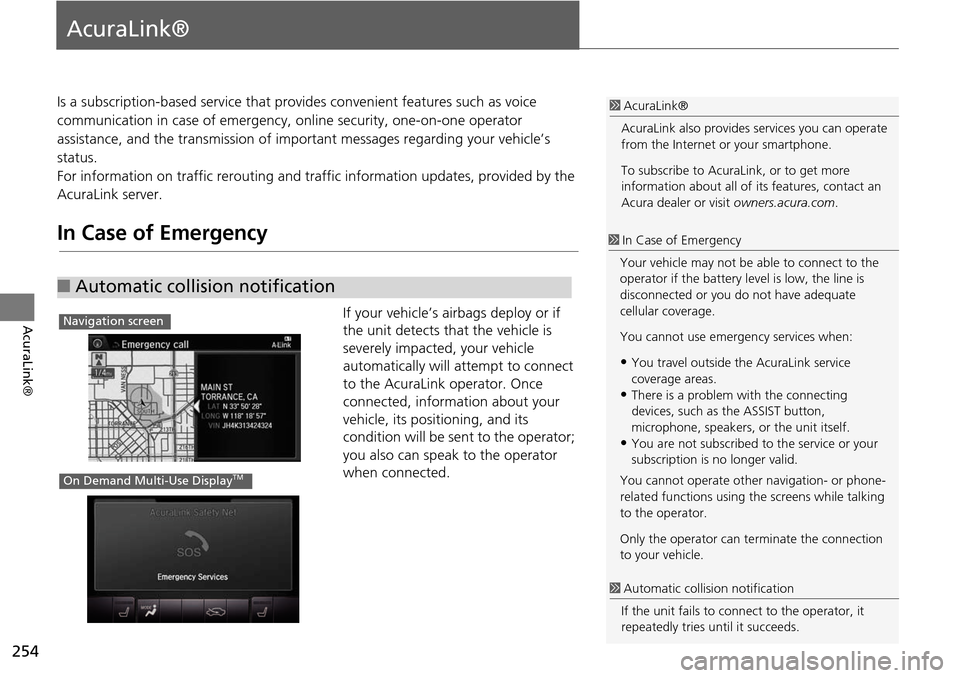
254
AcuraLink®
AcuraLink®
Is a subscription-based service that provides convenient features such as voice
communication in case of emergency, online security, one-on-one operator
assistance, and the transmission of important messages regarding your vehicle’s
status.
For information on traffic re routing and traffic information updates, provided by the
AcuraLink server.
In Case of Emergency
If your vehicle’s airbags deploy or if
the unit detects that the vehicle is
severely impacted, your vehicle
automatically will attempt to connect
to the AcuraLink operator. Once
connected, information about your
vehicle, its positioning, and its
condition will be sent to the operator;
you also can speak to the operator
when connected.
■ Automatic collision notification
1 AcuraLink®
AcuraLink also provides services you can operate
from the Internet or your smartphone.
To subscribe to AcuraLink, or to get more
information about all of its features, contact an
Acura dealer or visit owners.acura.com.
1In Case of Emergency
Your vehicle may not be able to connect to the
operator if the battery level is low, the line is
disconnected or you do not have adequate
cellular coverage.
You cannot use emergency services when:
•You travel outside the AcuraLink service
coverage areas.
•There is a problem with the connecting
devices, such as the ASSIST button,
microphone, speakers, or the unit itself.
•You are not subscribed to the service or your
subscription is no longer valid.
You cannot operate othe r navigation- or phone-
related functions using the screens while talking
to the operator.
Only the operator can te rminate the connection
to your vehicle.
1 Automatic collis ion notification
If the unit fails to conne ct to the operator, it
repeatedly tries until it succeeds.
Navigation screen
On Demand Multi-Use DisplayTM
Page 259 of 341
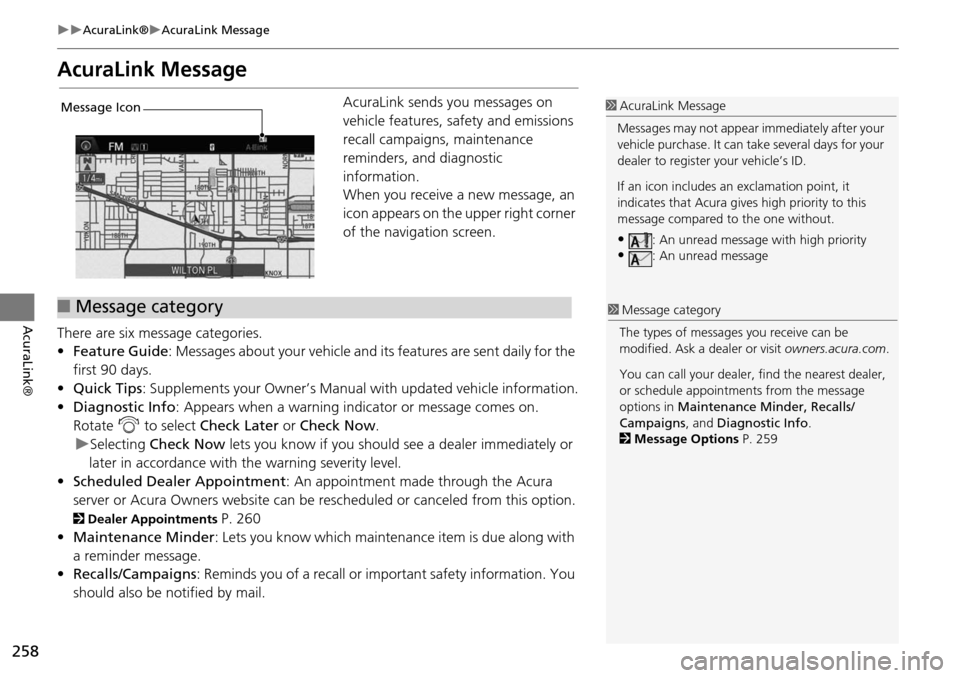
258
AcuraLink®AcuraLink Message
AcuraLink®
AcuraLink Message
AcuraLink sends you messages on
vehicle features, safety and emissions
recall campaigns, maintenance
reminders, and diagnostic
information.
When you receive a new message, an
icon appears on the upper right corner
of the navigation screen.
There are six message categories.
• Feature Guide : Messages about your vehicle and its features are sent daily for the
first 90 days.
• Quick Tips : Supplements your Owner’s Manual with updated vehicle information.
• Diagnostic Info : Appears when a warning indicator or message comes on.
Rotate i to select Check Later or Check Now .
Selecting Check Now lets you know if you should see a dealer immediately or
later in accordance with the warning severity level.
• Scheduled Dealer Appointment : An appointment made through the Acura
server or Acura Owners website can be rescheduled or canceled from this option.
2 Dealer Appointments P. 260
• Maintenance Minder : Lets you know which maintenance item is due along with
a reminder message.
• Recalls/Campaigns : Reminds you of a recall or important safety information. You
should also be notified by mail.
1 AcuraLink Message
Messages may not appear immediately after your
vehicle purchase. It can take several days for your
dealer to register your vehicle’s ID.
If an icon includes an exclamation point, it
indicates that Acura give s high priority to this
message compared to the one without.
•: An unread message with high priority•: An unread message
Message Icon
■Message category1 Message category
The types of messages you receive can be
modified. Ask a dealer or visit owners.acura.com.
You can call your dealer, find the nearest dealer,
or schedule appointment s from the message
options in Maintenance Minder, Recalls/
Campaigns , and Diagnostic Info .
2 Message Options P. 259
Page 284 of 341
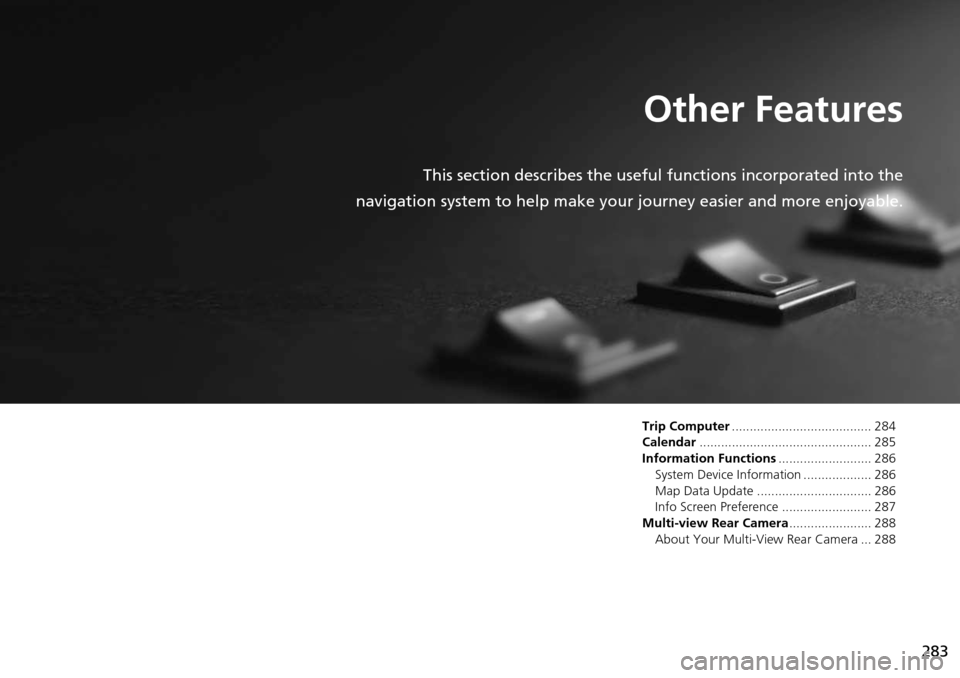
283
Other Features
This section describes the useful functions incorporated into the
navigation system to help make your journey easier and more enjoyable.
Trip Computer....................................... 284
Calendar ................................................ 285
Information Functions .......................... 286
System Device Information ................... 286
Map Data Update ................................ 286
Info Screen Preference ......................... 287
Multi-view Rear Camera ....................... 288
About Your Multi-Vi ew Rear Camera ... 288
Page 287 of 341
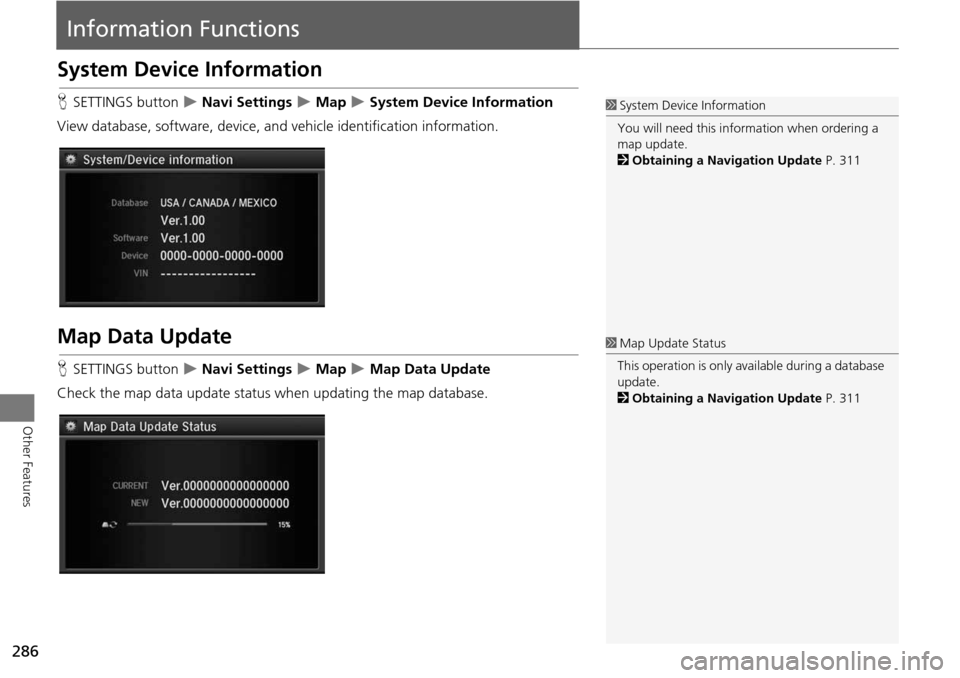
286
Other Features
Information Functions
System Device Information
HSETTINGS button Navi Settings Map System Device Information
View database, software, device, an d vehicle identification information.
Map Data Update
HSETTINGS button Navi Settings Map Map Data Update
Check the map data update status when updating the map database.
1 System Device Information
You will need this info rmation when ordering a
map update.
2 Obtaining a Navigation Update P. 311
1Map Update Status
This operation is only avai lable during a database
update.
2 Obtaining a Navigation Update P. 311
Page 289 of 341
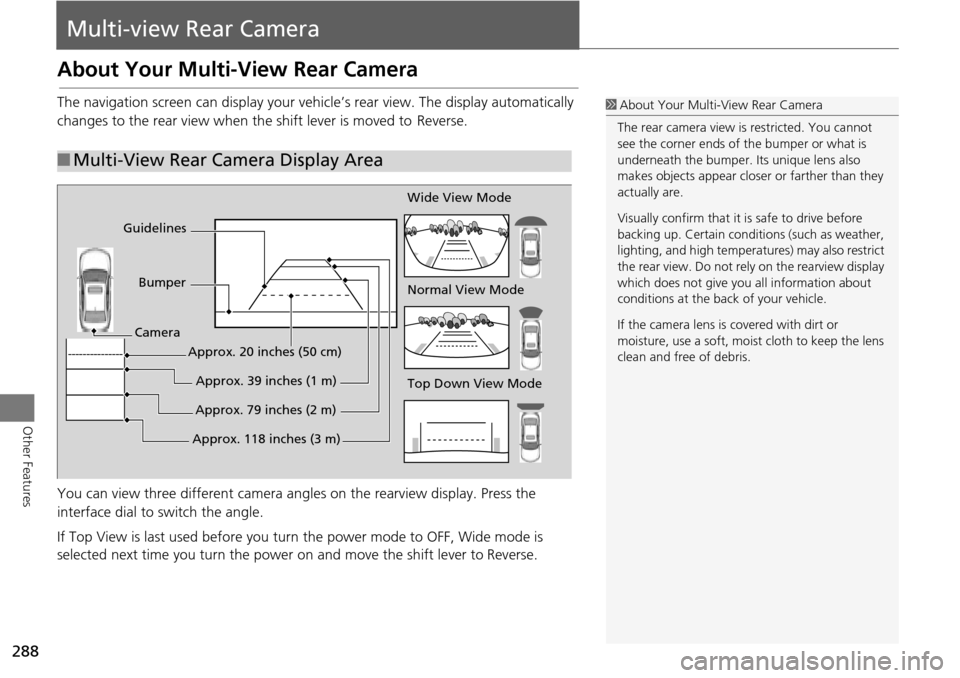
288
Other Features
Multi-view Rear Camera
About Your Multi-View Rear Camera
The navigation screen can display your vehi cle’s rear view. The display automatically
changes to the rear vi ew when the shift leve r is moved to Reverse.
You can view three different camera angl es on the rearview display. Press the
interface dial to switch the angle.
If Top View is last used before you turn the power mode to OFF, Wide mode is
selected next time you turn the power on and move the shift lever to
Reverse.
■Multi-View Rear Camera Display Area
1 About Your Multi- View Rear Camera
The rear camera view is restricted. You cannot
see the corner ends of the bumper or what is
underneath the bumper. Its unique lens also
makes objects appear closer or farther than they
actually are.
Visually confirm that it is safe to drive before
backing up. Certain conditi ons (such as weather,
lighting, and high temperat ures) may also restrict
the rear view. Do not rely on the rearview display
which does not give you all information about
conditions at the back of your vehicle.
If the camera lens is covered with dirt or
moisture, use a soft, moist cloth to keep the lens
clean and free of debris.
Top Down View Mode Normal View Mode Wide View Mode
Guidelines
Bumper
Camera
Approx. 118 inches (3 m)Approx. 79 inches (2 m)Approx. 39 inches (1 m)
Approx. 20 inches (50 cm)
Page 292 of 341
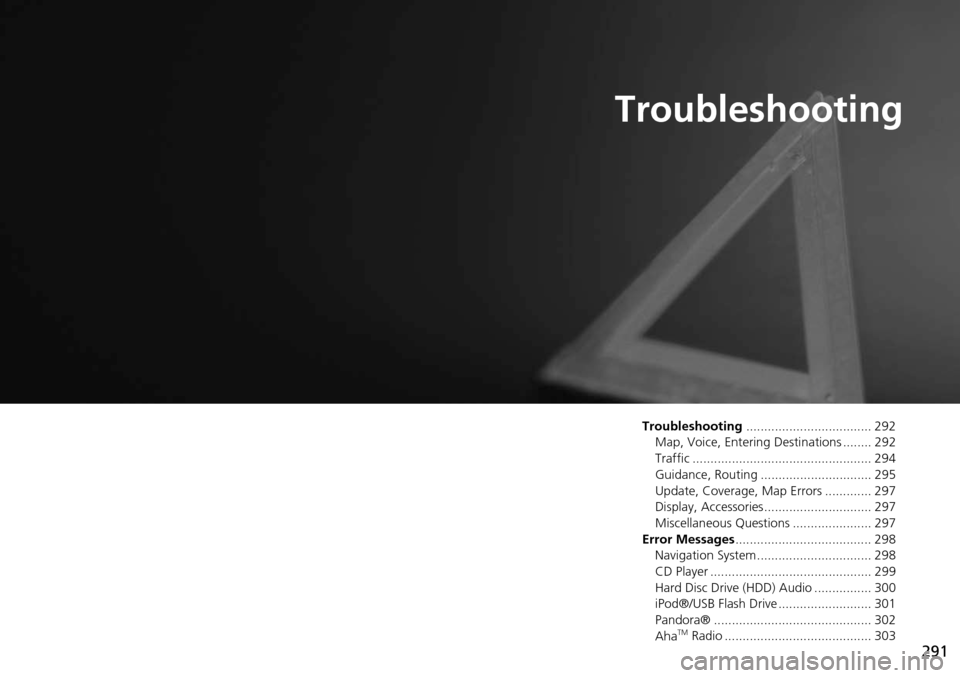
291
Troubleshooting
Troubleshooting................................... 292
Map, Voice, Entering Destinations ........ 292
Traffic .................................................. 294
Guidance, Routing ............................... 295
Update, Coverage, Map Errors ............. 297
Display, Accessories.............................. 297
Miscellaneous Questions ...................... 297
Error Messages ...................................... 298
Navigation System ................................ 298
CD Player ............................................. 299
Hard Disc Drive (HDD) Audio ................ 300
iPod®/USB Flash Drive .......................... 301
Pandora® ............................................ 302
Aha
TM Radio ......................................... 303
Page 293 of 341
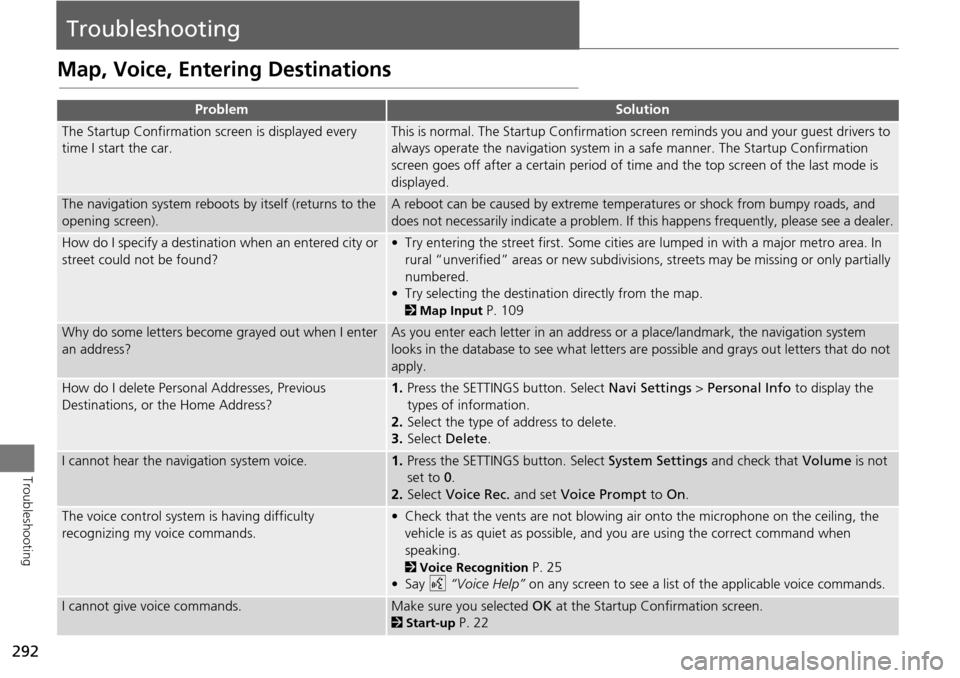
292
Troubleshooting
Troubleshooting
Map, Voice, Entering Destinations
ProblemSolution
The Startup Confirmation screen is displayed every
time I start the car.This is normal. The Startup Confirmation screen reminds you and your guest drivers to
always operate the navigation system in a safe manner. The Startup Confirmation
screen goes off after a certain period of time and the top screen of the last mode is
displayed.
The navigation system reboots by itself (returns to the
opening screen).A reboot can be caused by extreme temper atures or shock from bumpy roads, and
does not necessarily indicate a problem. If this happens frequently, please see a dealer.
How do I specify a destination when an entered city or
street could not be found?• Try entering the street first. Some cities are lumped in with a major metro area. In
rural “unverified” areas or new subdivisions, streets may be missing or only partially
numbered.
• Try selecting the destinati on directly from the map.
2Map Input P. 109
Why do some letters become grayed out when I enter
an address?As you enter each letter in an address or a place/landmark, the navigation system
looks in the database to see what letters are possible and grays out letters that do not
apply.
How do I delete Personal Addresses, Previous
Destinations, or the Home Address?1. Press the SETTINGS button. Select Navi Settings > Personal Info to display the
types of information.
2. Select the type of address to delete.
3. Select Delete .
I cannot hear the navigation system voice.1.Press the SETTINGS button. Select System Settings and check that Volume is not
set to 0 .
2. Select Voice Rec. and set Voice Prompt to On.
The voice control system is having difficulty
recognizing my voice commands.• Check that the vents are not blowing air onto the microphone on the ceiling, the
vehicle is as quiet as possible, and you are using the correct command when
speaking.
2 Voice Recognition P. 25
•Say d “Voice Help” on any screen to see a list of the applicable voice commands.
I cannot give voice commands.Make sure you selected OK at the Startup Confirmation screen.
2Start-up P. 22
Page 294 of 341
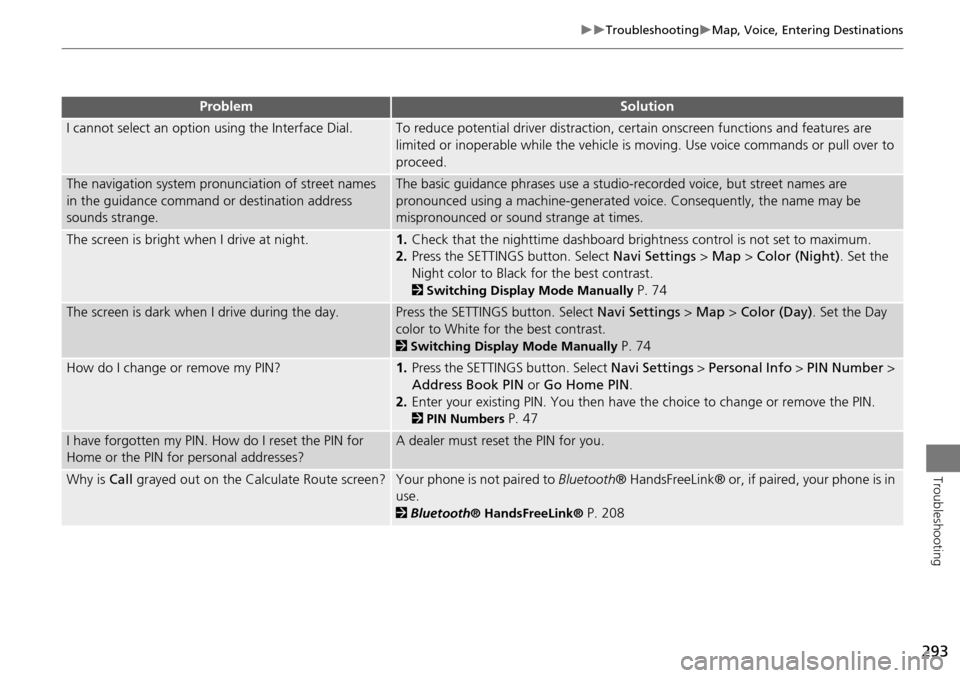
293
TroubleshootingMap, Voice, Entering Destinations
Troubleshooting
I cannot select an option using the Interface Dial.To reduce potential driver distraction, ce rtain onscreen functions and features are
limited or inoperable while the vehicle is moving. Use voice commands or pull over to
proceed.
The navigation system pronunciation of street names
in the guidance command or destination address
sounds strange.The basic guidance phrases use a studio- recorded voice, but street names are
pronounced using a machine-generated voice. Consequently, the name may be
mispronounced or sound strange at times.
The screen is bright when I drive at night.1. Check that the nighttime dashboard brig htness control is not set to maximum.
2. Press the SETTINGS button. Select Navi Settings > Map > Color (Night) . Set the
Night color to Black for the best contrast.
2 Switching Display Mode Manually P. 74
The screen is dark when I drive during the day.Press the SETTINGS button. Select Navi Settings > Map > Color (Day) . Set the Day
color to White for the best contrast.
2 Switching Display Mode Manually P. 74
How do I change or remove my PIN?1. Press the SETTINGS button. Select Navi Settings > Personal Info > PIN Number >
Address Book PIN or Go Home PIN.
2. Enter your existing PIN. You then have the choice to change or remove the PIN.
2PIN Numbers P. 47
I have forgotten my PIN. How do I reset the PIN for
Home or the PIN for personal addresses?A dealer must reset the PIN for you.
Why is Call grayed out on the Calculate Route screen?Your phone is not paired to Bluetooth® HandsFreeLink® or, if paired, your phone is in
use.
2 Bluetooth ® HandsFreeLink® P. 208
ProblemSolution
Page 295 of 341
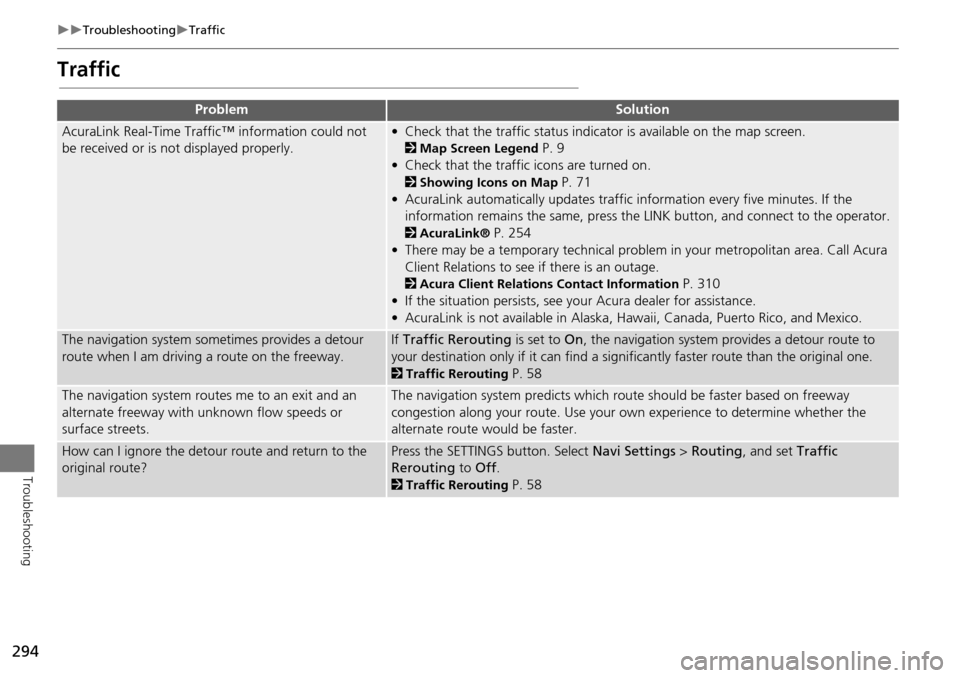
294
TroubleshootingTraffic
Troubleshooting
Traffic
ProblemSolution
AcuraLink Real-Time Traffic™ information could not
be received or is not displayed properly.• Check that the traffic status indicator is available on the map screen.
2Map Screen Legend P. 9
• Check that the traffic icons are turned on.
2 Showing Icons on Map P. 71
• AcuraLink automatically upd ates traffic information every five minutes. If the
information remains the same, press the LI NK button, and connect to the operator.
2AcuraLink® P. 254
• There may be a temporary technical problem in your metropolitan area. Call Acura Client Relations to see if there is an outage.
2 Acura Client Relations Contact Information P. 310
• If the situation persists, see your Acura dealer for assistance.
• AcuraLink is not available in Alaska, Hawaii, Canada, Puerto Rico, and Mexico.
The navigation system sometimes provides a detour
route when I am drivi ng a route on the freeway.If Traffic Rerouting is set to On, the navigation system pr ovides a detour route to
your destination only if it can find a signific antly faster route than the original one.
2Traffic Rerouting P. 58
The navigation system routes me to an exit and an
alternate freeway with unknown flow speeds or
surface streets.The navigation system predicts which ro ute should be faster based on freeway
congestion along your route. Use your own experience to determine whether the
alternate route would be faster.
How can I ignore the detour route and return to the
original route?Press the SETTINGS button. Select Navi Settings > Routing , and set Traffic
Rerouting to Off.
2Traffic Rerouting P. 58
Page 296 of 341
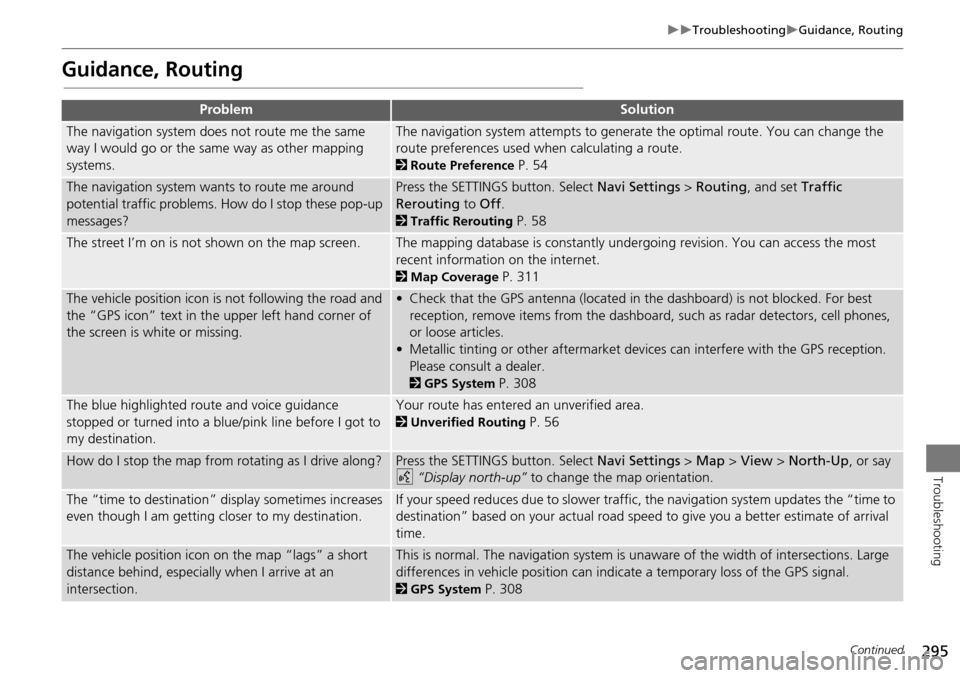
295
TroubleshootingGuidance, Routing
Troubleshooting
Guidance, Routing
ProblemSolution
The navigation system does not route me the same
way I would go or the same way as other mapping
systems.The navigation system attempts to generate the optimal route. You can change the
route preferences used when calculating a route.
2Route Preference P. 54
The navigation system wants to route me around
potential traffic problems. How do I stop these pop-up
messages?Press the SETTINGS button. Select Navi Settings > Routing , and set Traffic
Rerouting to Off .
2Traffic Rerouting P. 58
The street I’m on is not shown on the map screen.The mapping database is constantly undergoing revision. You can access the most
recent information on the internet.
2Map Coverage P. 311
The vehicle position icon is not following the road and
the “GPS icon” text in th e upper left hand corner of
the screen is white or missing.• Check that the GPS antenna (located in the dashboard) is not blocked. For best reception, remove items from the dashboard, such as radar detectors, cell phones,
or loose articles.
• Metallic tinting or other aftermarket devi ces can interfere with the GPS reception.
Please consult a dealer.
2 GPS System P. 308
The blue highlighted route and voice guidance
stopped or turned into a blue/pink line before I got to
my destination.Your route has entered an unverified area.
2Unverified Routing P. 56
How do I stop the map from rotating as I drive along?Press the SETTINGS button. Select Navi Settings > Map > View > North-Up , or say
d “Display north-up” to change the map orientation.
The “time to destination” display sometimes increases
even though I am getting closer to my destination.If your speed reduces due to slower traffic, the navigation system updates the “time to
destination” based on your actual road speed to give you a better estimate of arrival
time.
The vehicle position icon on the map “lags” a short
distance behind, especially when I arrive at an
intersection.This is normal. The navigation system is un aware of the width of intersections. Large
differences in vehicle position can indicate a temporary loss of the GPS signal.
2 GPS System P. 308
Continued