navigation Acura MDX 2015 Navigation Manual
[x] Cancel search | Manufacturer: ACURA, Model Year: 2015, Model line: MDX, Model: Acura MDX 2015Pages: 341, PDF Size: 9.42 MB
Page 137 of 341
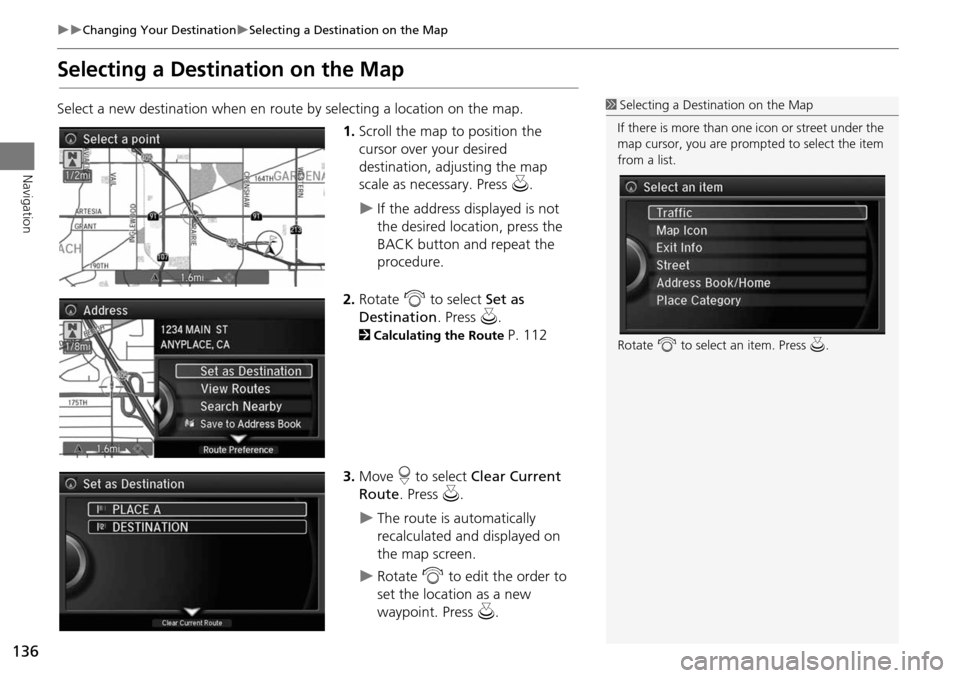
136
Changing Your DestinationSelecting a Destination on the Map
Navigation
Selecting a Destination on the Map
Select a new destination when en route by selecting a location on the map.
1.Scroll the map to position the
cursor over your desired
destination, adjusting the map
scale as necessary. Press u.
If the address displayed is not
the desired location, press the
BACK button and repeat the
procedure.
2. Rotate i to select Set as
Destination . Press u.
2Calculating the Route P. 112
3. Move r to select Clear Current
Route . Press u.
The route is automatically
recalculated and displayed on
the map screen.
Rotate i to edit the order to
set the location as a new
waypoint. Press u.
1Selecting a Destination on the Map
If there is more than one icon or street under the
map cursor, you are prompted to select the item
from a list.
Rotate i to select an item. Press u.
Page 138 of 341
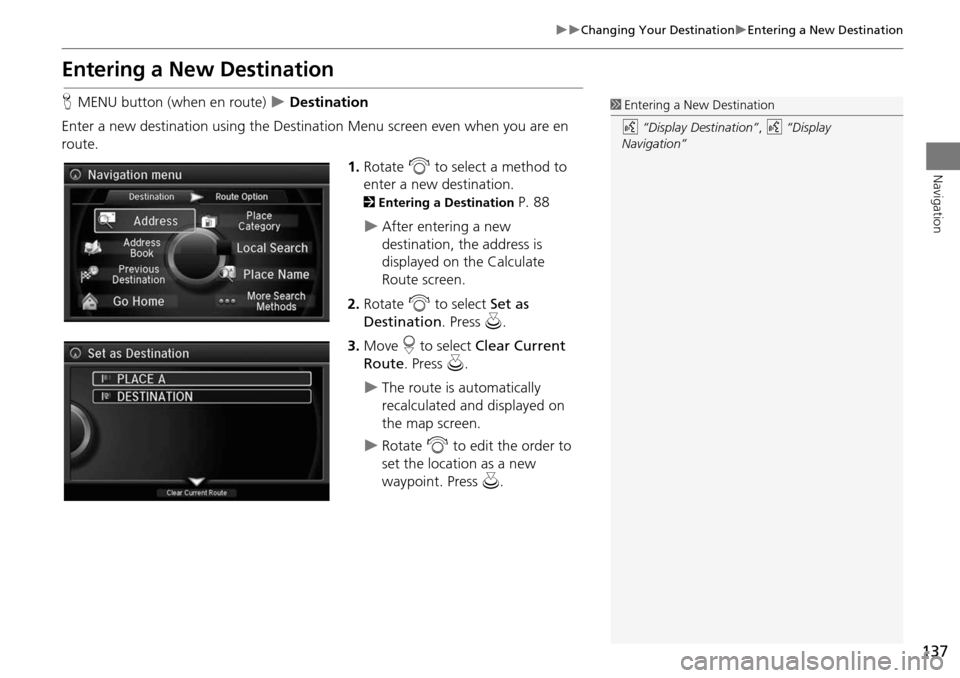
137
Changing Your DestinationEntering a New Destination
Navigation
Entering a New Destination
HMENU button (when en route) Destination
Enter a new destination using the Destinat ion Menu screen even when you are en
route.
1.Rotate i to select a method to
enter a new destination.
2 Entering a Destination P. 88
After entering a new
destination, the address is
displayed on the Calculate
Route screen.
2. Rotate i to select Set as
Destination . Press u.
3. Move r to select Clear Current
Route. Press u.
The route is automatically
recalculated and displayed on
the map screen.
Rotate i to edit the order to
set the location as a new
waypoint. Press u.
1Entering a New Destination
d “Display Destination” , d “Display
Navigation”
Page 139 of 341
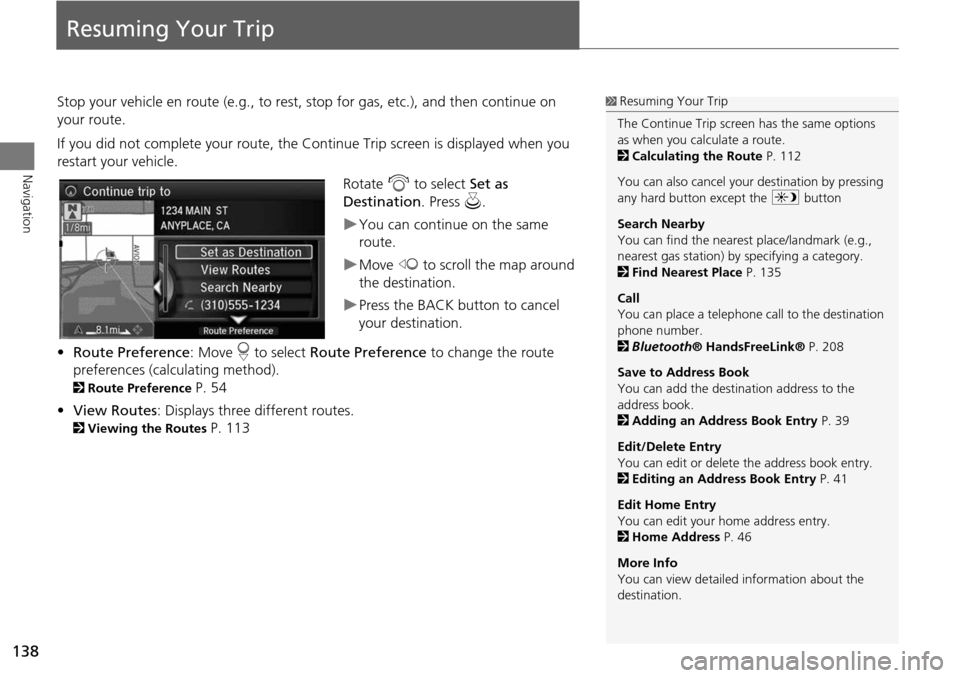
138
Navigation
Resuming Your Trip
Stop your vehicle en route (e.g., to rest, stop for gas, etc.), and then continue on
your route.
If you did not complete your route, the Continue Trip screen is displayed when you
restart your vehicle.
Rotate i to select Set as
Destination . Press u.
You can continue on the same
route.
Move w to scroll the map around
the destination.
Press the BACK button to cancel
your destination.
• Route Preference : Move r to select Route Preference to change the route
preferences (calculating method).
2 Route Preference P. 54
• View Routes : Displays three different routes.
2Viewing the Routes P. 113
1Resuming Your Trip
The Continue Trip screen has the same options
as when you calculate a route.
2 Calculating the Route P. 112
You can also cancel your destination by pressing
any hard button except the a button
Search Nearby
You can find the nearest place/landmark (e.g.,
nearest gas station) by specifying a category.
2 Find Nearest Place P. 135
Call
You can place a telephone ca ll to the destination
phone number.
2 Bluetooth ® HandsFreeLink® P. 208
Save to Address Book
You can add the destination address to the
address book.
2 Adding an Address Book Entry P. 39
Edit/Delete Entry
You can edit or delete the address book entry.
2 Editing an Address Book Entry P. 41
Edit Home Entry
You can edit your home address entry.
2 Home Address P. 46
More Info
You can view detailed information about the
destination.
Page 152 of 341
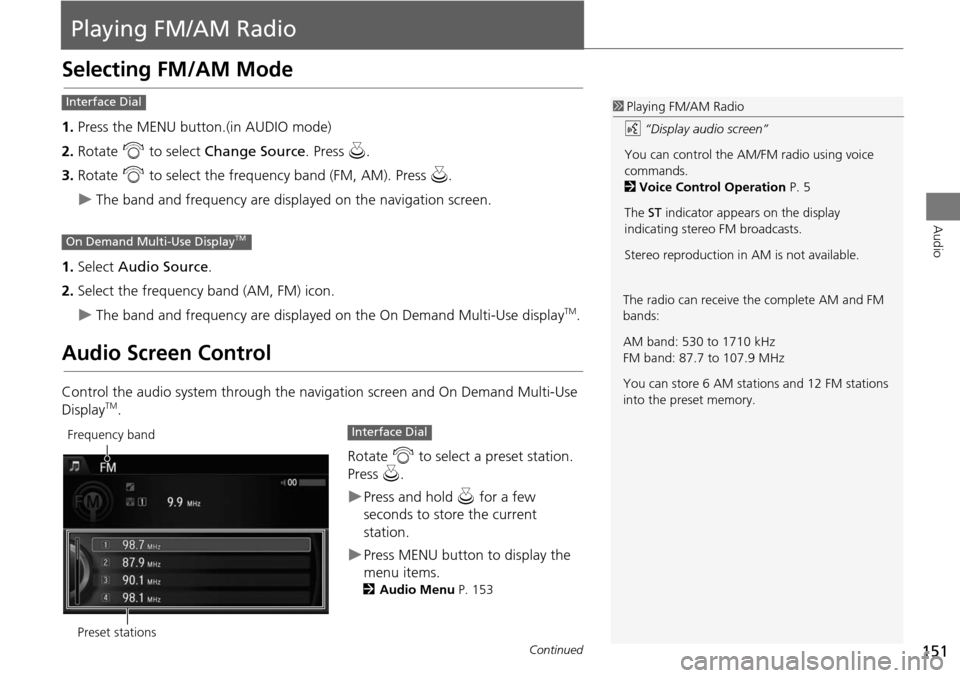
151
Audio
Playing FM/AM Radio
Selecting FM/AM Mode
1.Press the MENU button.(in AUDIO mode)
2. Rotate i to select Change Source . Press u.
3. Rotate i to select the frequency band (FM, AM). Press u.
The band and frequency are displayed on the navigation screen.
1. Select Audio Source .
2. Select the frequency band (AM, FM) icon.
The band and frequency are displayed on the On Demand Multi-Use displayTM.
Audio Screen Control
Control the audio system through the navigation screen and On Demand Multi-Use
DisplayTM.
Rotate i to select a preset station.
Press u.
Press and hold u for a few
seconds to store the current
station.
Press MENU button to display the
menu items.
2 Audio Menu P. 153
1Playing FM/AM Radio
d “Display audio screen”
You can control the AM/FM radio using voice
commands.
2 Voice Control Operation P. 5
The ST indicator appears on the display
indicating stereo FM broadcasts.
Stereo reproduction in AM is not available.Interface Dial
On Demand Multi-Use DisplayTM
The radio can receive the complete AM and FM
bands:
AM band: 530 to 1710 kHz
FM band: 87.7 to 107.9 MHz
You can store 6 AM stations and 12 FM stations
into the preset memory.
Preset stations
Frequency bandInterface Dial
Continued
Page 155 of 341
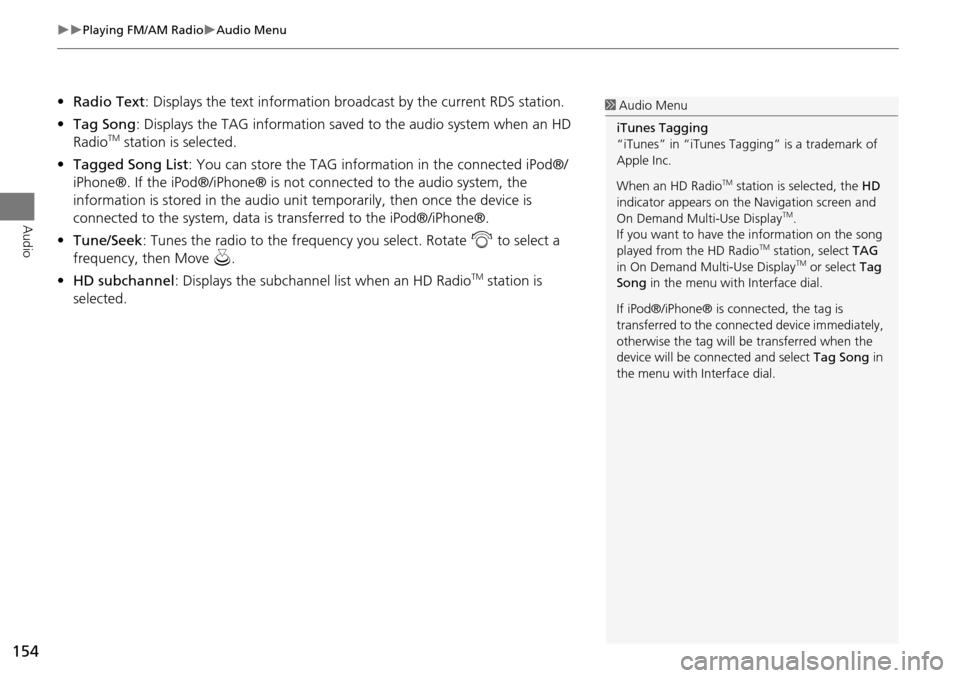
154
Playing FM/AM RadioAudio Menu
Audio
•Radio Text : Displays the text information br oadcast by the current RDS station.
• Tag Song : Displays the TAG information save d to the audio system when an HD
Radio
TM station is selected.
• Tagged Song List : You can store the TAG information in the connected iPod®/
iPhone®. If the iPod®/iPhone® is not connected to the audio system, the
information is stored in the audio unit temporarily, then once the device is
connected to the system, data is transferred to the iPod®/iPhone®.
• Tune/Seek : Tunes the radio to the frequency you select. Rotate i to select a
frequency, then Move u.
• HD subchannel : Displays the subchannel list when an HD Radio
TM station is
selected.
1 Audio Menu
iTunes Tagging
“iTunes” in “iTunes Ta gging” is a trademark of
Apple Inc.
When an HD Radio
TM station is selected, the HD
indicator appears on the Navigation screen and
On Demand Multi-Use Display
TM.
If you want to have the information on the song
played from the HD Radio
TM station, select TAG
in On Demand Multi-Use DisplayTM or select Tag
Song in the menu with Interface dial.
If iPod®/iPhone® is co nnected, the tag is
transferred to the connect ed device immediately,
otherwise the tag will be transferred when the
device will be connected and select Tag Song in
the menu with Interface dial.
Page 158 of 341
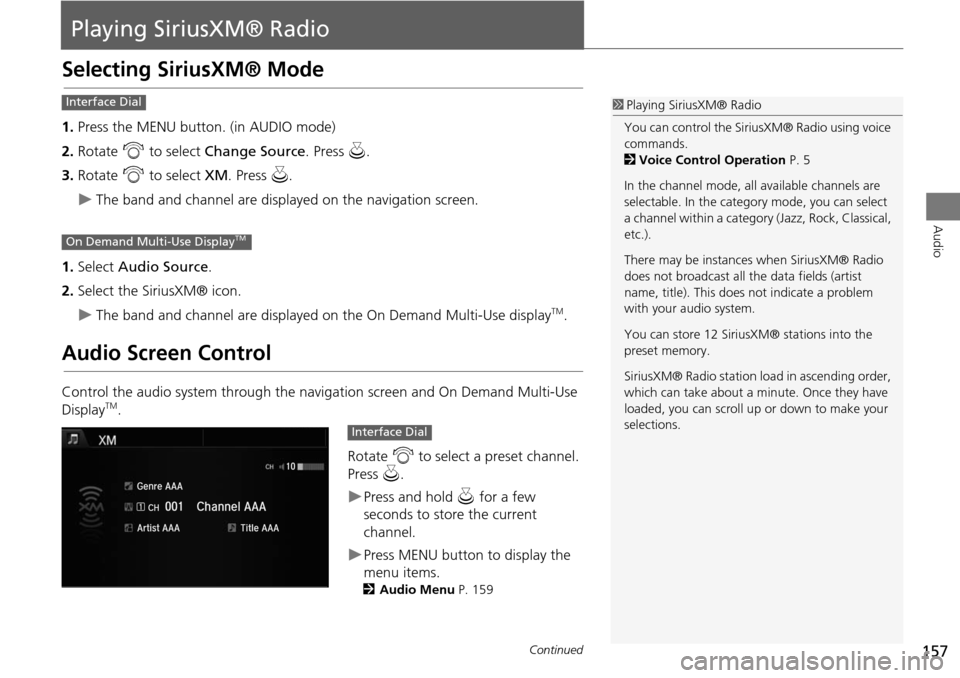
157
Audio
Playing SiriusXM® Radio
Selecting SiriusXM® Mode
1.Press the MENU button. (in AUDIO mode)
2. Rotate i to select Change Source . Press u.
3. Rotate i to select XM. Press u.
The band and channel are displayed on the navigation screen.
1. Select Audio Source .
2. Select the SiriusXM® icon.
The band and channel are displayed on the On Demand Multi-Use displayTM.
Audio Screen Control
Control the audio system through the navigation screen and On Demand Multi-Use
DisplayTM.
Rotate i to select a preset channel.
Press u.
Press and hold u for a few
seconds to store the current
channel.
Press MENU button to display the
menu items.
2 Audio Menu P. 159
1Playing SiriusXM® Radio
You can control the SiriusXM® Radio using voice
commands.
2 Voice Control Operation P. 5
In the channel mode, all available channels are
selectable. In the categor y mode, you can select
a channel within a category (Jazz, Rock, Classical,
etc.).
There may be instances when SiriusXM® Radio
does not broadcast all the data fields (artist
name, title). This does not indicate a problem
with your audio system.
You can store 12 SiriusXM® stations into the
preset memory.
SiriusXM® Radio station lo ad in ascending order,
which can take about a minute. Once they have
loaded, you can scroll up or down to make your
selections.Interface Dial
On Demand Multi-Use DisplayTM
Interface Dial
Continued
Page 164 of 341
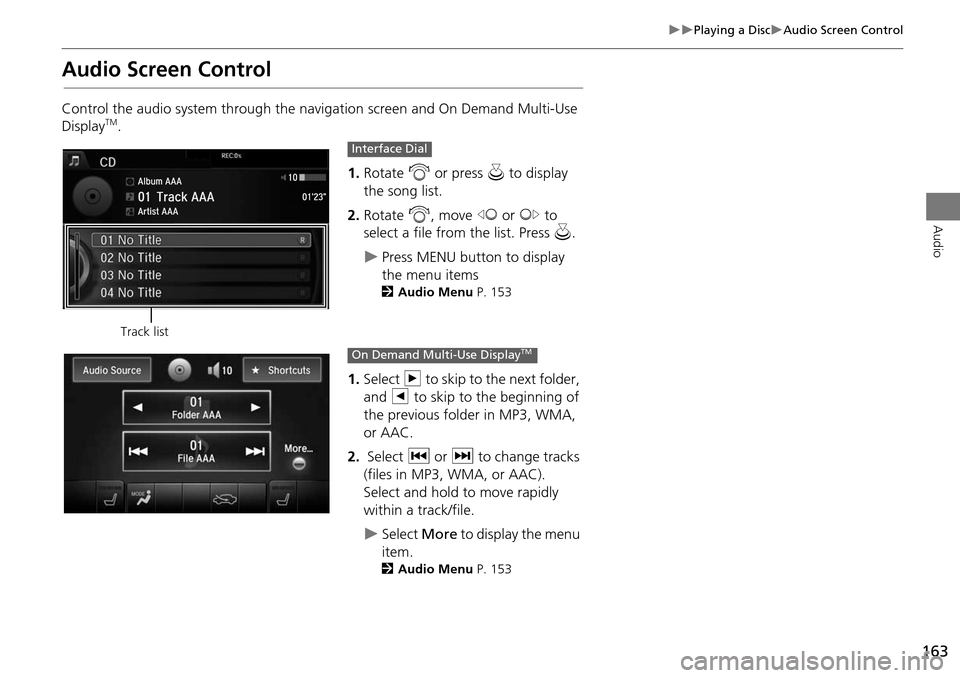
163
Playing a DiscAudio Screen Control
Audio
Audio Screen Control
Control the audio system through the navigation screen and On Demand Multi-Use
DisplayTM.1.Rotate i or press u to display
the song list.
2. Rotate i, move w or y to
select a file from the list. Press u .
Press MENU button to display
the menu items
2Audio Menu P. 153
1.Select n to skip to the next folder,
and b to skip to the beginning of
the previous folder in MP3, WMA,
or AAC.
2. Select c or x to change tracks
(files in MP3, WMA, or AAC).
Select and hold to move rapidly
within a track/file.
Select More to display the menu
item.
2 Audio Menu P. 153
Track list
Interface Dial
On Demand Multi-Use DisplayTM
Page 172 of 341
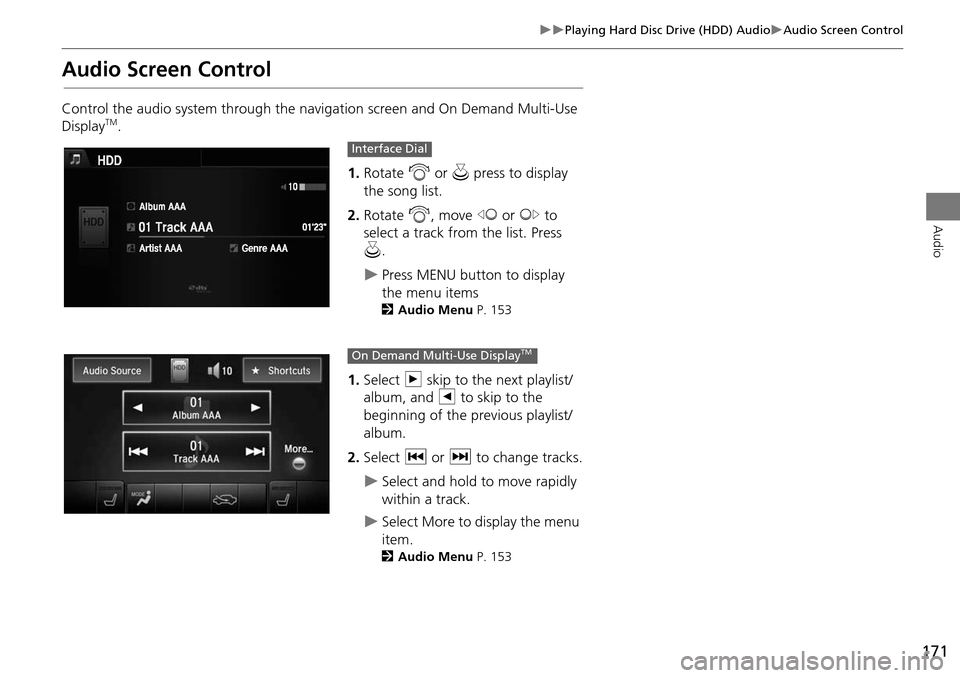
171
Playing Hard Disc Drive (HDD) AudioAudio Screen Control
Audio
Audio Screen Control
Control the audio system through the navigation screen and On Demand Multi-Use
DisplayTM.1.Rotate i or u press to display
the song list.
2. Rotate i, move w or y to
select a track from the list. Press
u .
Press MENU button to display
the menu items
2 Audio Menu P. 153
1.Select n skip to the next playlist/
album, and b to skip to the
beginning of the previous playlist/
album.
2. Select c or x to change tracks.
Select and hold to move rapidly
within a track.
Select More to display the menu
item.
2Audio Menu P. 153
Interface Dial
On Demand Multi-Use DisplayTM
Page 180 of 341
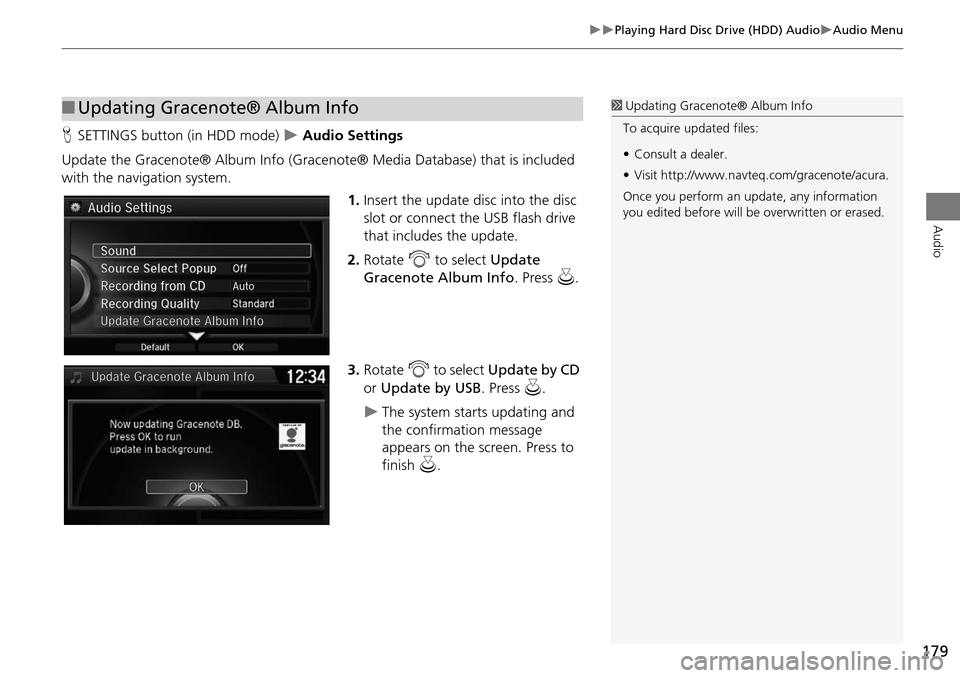
179
Playing Hard Disc Drive (HDD) AudioAudio Menu
Audio
HSETTINGS button (in HDD mode) Audio Settings
Update the Gracenote® Album Info (Gracenote® Media Database) that is included
with the navigation system. 1.Insert the update disc into the disc
slot or connect the USB flash drive
that includes the update.
2. Rotate i to select Update
Gracenote Album Info. Press u.
3. Rotate i to select Update by CD
or Update by USB. Press u.
The system starts updating and
the confirmation message
appears on the screen. Press to
finish u.
■Updating Gracenote® Album Info1 Updating Gracenote® Album Info
To acquire updated files:
• Consult a dealer.
• Visit http://www.navteq. com/gracenote/acura.
Once you perform an update, any information
you edited before will be overwritten or erased.
002200560045004A005000010034004600550055004A004F00480054002200560045004A005000010034004600550055004A004F00480054
Page 183 of 341
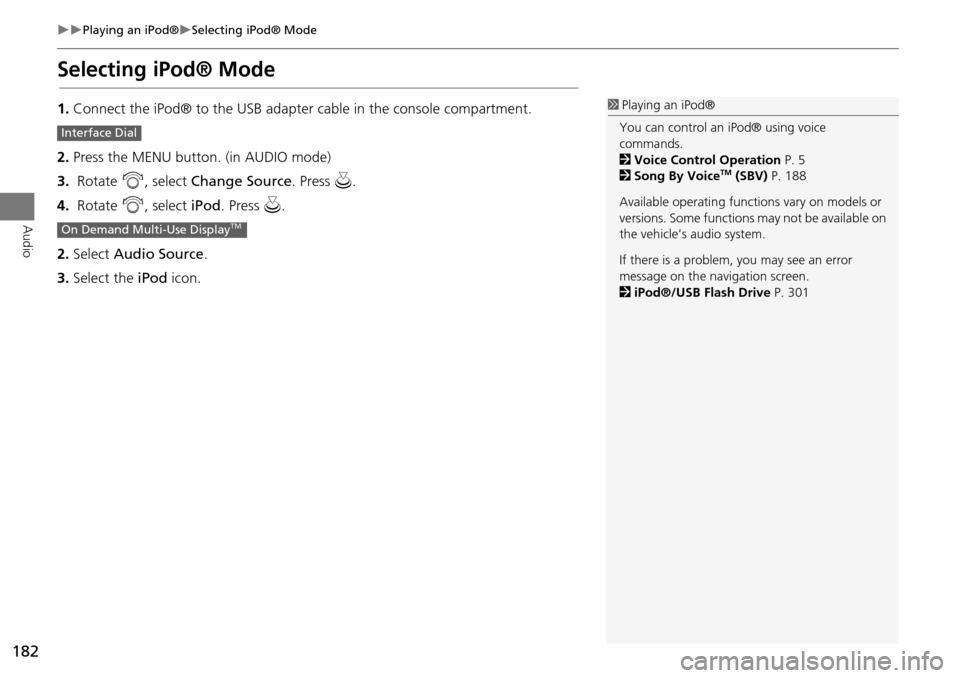
182
Playing an iPod®Selecting iPod® Mode
Audio
Selecting iPod® Mode
1.Connect the iPod® to the USB adapter cable in the console compartment.
2. Press the MENU button. (in AUDIO mode)
3. Rotate i, select Change Source. Press u.
4. Rotate i, select iPod. Press u.
2. Select Audio Source .
3. Select the iPod icon.1Playing an iPod®
You can control an iPod® using voice
commands.
2 Voice Control Operation P. 5
2 Song By Voice
TM (SBV) P. 188
Available opera ting functions vary on models or
versions. Some functions may not be available on
the vehicle’s audio system.
If there is a problem, you may see an error
message on the navigation screen.
2 iPod®/USB Flash Drive P. 301
Interface Dial
On Demand Multi-Use DisplayTM