navigation Acura MDX 2015 Navigation Manual
[x] Cancel search | Manufacturer: ACURA, Model Year: 2015, Model line: MDX, Model: Acura MDX 2015Pages: 341, PDF Size: 9.42 MB
Page 84 of 341
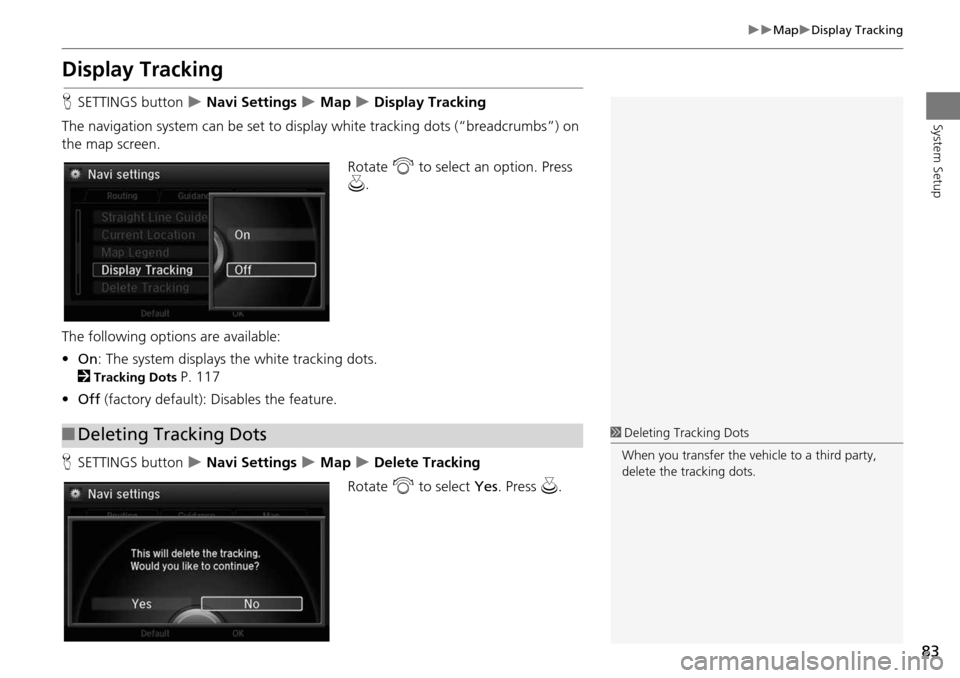
83
MapDisplay Tracking
System Setup
Display Tracking
HSETTINGS button Navi Settings Map Display Tracking
The navigation system can be set to di splay white tracking dots (“breadcrumbs”) on
the map screen.
Rotate i to select an option. Press
u .
The following options are available:
• On : The system displays the white tracking dots.
2
Tracking Dots P. 117
• Off (factory default): Disables the feature.
H SETTINGS button
Navi Settings Map Delete Tracking
Rotate i to select Yes. Press u.
■Deleting Tracking Dots1 Deleting Tracking Dots
When you transfer the vehicle to a third party,
delete the tracking dots.
Page 88 of 341
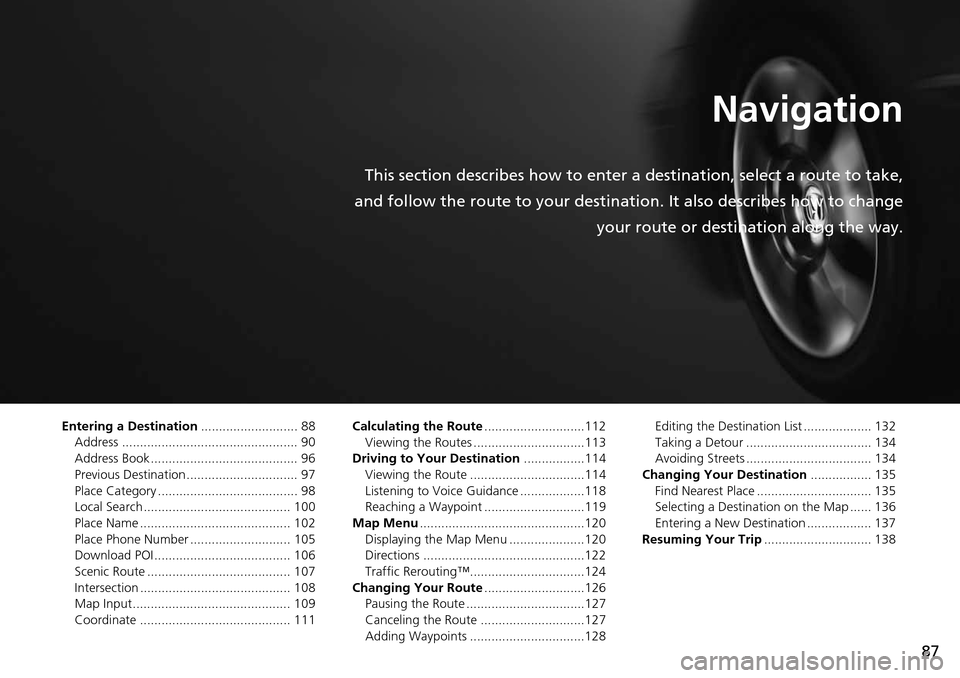
87
Navigation
This section describes how to enter a destination, select a route to take,
and follow the route to your destination. It also describes how to change your route or destination along the way.
Entering a Destination........................... 88
Address ................................................. 90
Address Book ......................................... 96
Previous Destination ............................... 97
Place Category ....................................... 98
Local Search ......................................... 100
Place Name .......................................... 102
Place Phone Number ............................ 105
Download POI ...................................... 106
Scenic Route ........................................ 107
Intersection .......................................... 108
Map Input............................................ 109
Coordinate .......................................... 111 Calculating the Route
............................112
Viewing the Routes ...............................113
Driving to Your Destination .................114
Viewing the Route ................................114
Listening to Voice Guidance ..................118
Reaching a Waypoint ............................119
Map Menu ..............................................120
Displaying the Map Menu .....................120
Directions .............................................122
Traffic Rerouting™................................124
Changing Your Route ............................126
Pausing the Route .................................127
Canceling the Route .............................127
Adding Waypoints ................................128 Editing the Destination List ................... 132
Taking a Detour ................................... 134
Avoiding Streets ................................... 134
Changing Your Destination ................. 135
Find Nearest Place ................................ 135
Selecting a Destination on the Map ...... 136
Entering a New Destination .................. 137
Resuming Your Trip .............................. 138
Page 89 of 341
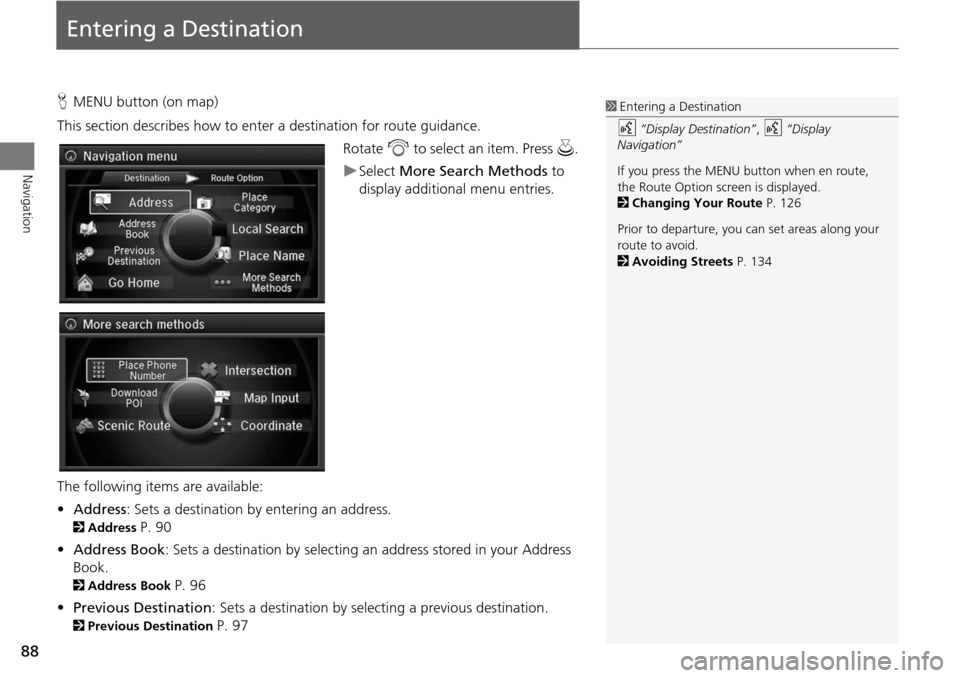
88
Navigation
Entering a Destination
HMENU button (on map)
This section describes how to enter a destination for route guidance. Rotate i to select an item. Press u .
Select More Search Methods to
display additional menu entries.
The following item s are available:
• Address : Sets a destination by entering an address.
2Address P. 90
• Address Book: Sets a destination by selecting an address stored in your Address
Book.
2 Address Book P. 96
• Previous Destination : Sets a destination by select ing a previous destination.
2Previous Destination P. 97
1Entering a Destination
d “Display Destination” , d “Display
Navigation”
If you press the MENU button when en route,
the Route Option screen is displayed.
2 Changing Your Route P. 126
Prior to departure, you can set areas along your
route to avoid.
2 Avoiding Streets P. 134
Page 90 of 341
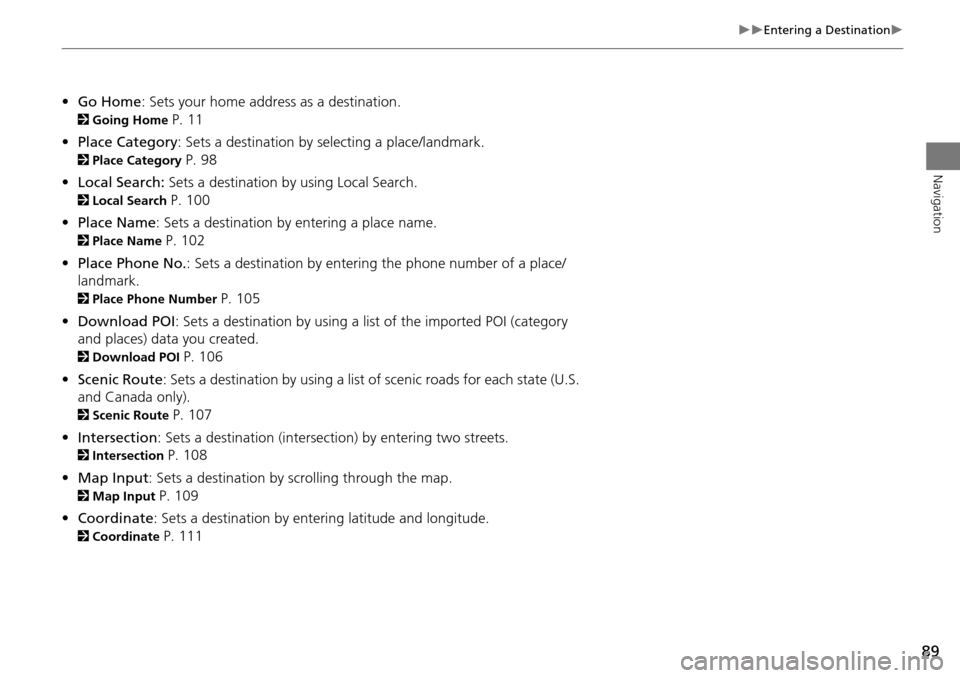
89
Entering a Destination
Navigation
•Go Home : Sets your home address as a destination.
2Going Home P. 11
• Place Category : Sets a destination by selecting a place/landmark.
2Place Category P. 98
• Local Search: Sets a destination by using Local Search.
2Local Search P. 100
• Place Name : Sets a destination by entering a place name.
2Place Name P. 102
• Place Phone No. : Sets a destination by entering the phone number of a place/
landmark.
2 Place Phone Number P. 105
• Download POI: Sets a destination by using a lis t of the imported POI (category
and places) data you created.
2 Download POI P. 106
• Scenic Route : Sets a destination by using a list of scenic roads for each state (U.S.
and Canada only).
2 Scenic Route P. 107
• Intersection : Sets a destination (intersection) by entering two streets.
2Intersection P. 108
• Map Input : Sets a destination by scrolling through the map.
2Map Input P. 109
• Coordinate: Sets a destination by entering latitude and longitude.
2 Coordinate P. 111
Page 91 of 341
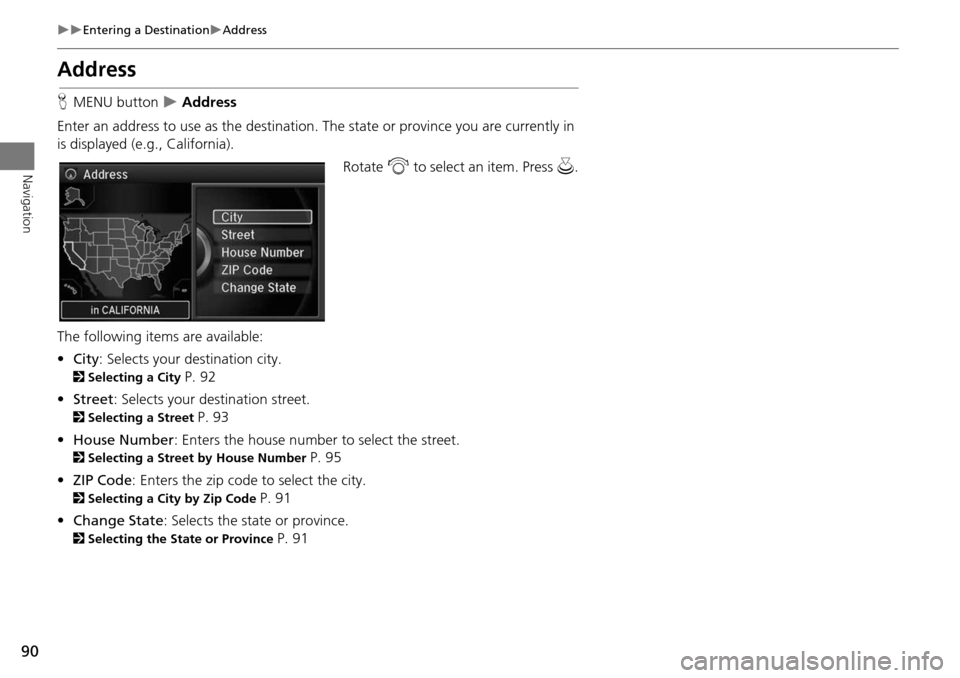
90
Entering a DestinationAddress
Navigation
Address
HMENU button Address
Enter an address to use as th e destination. The state or pr ovince you are currently in
is displayed (e.g., California).
Rotate i to select an item. Press u .
The following item s are available:
• City : Selects your destination city.
2Selecting a City P. 92
• Street : Selects your destination street.
2Selecting a Street P. 93
• House Number: Enters the house number to select the street.
2 Selecting a Street by House Number P. 95
• ZIP Code : Enters the zip code to select the city.
2Selecting a City by Zip Code P. 91
• Change State : Selects the state or province.
2Selecting the State or Province P. 91
Page 92 of 341
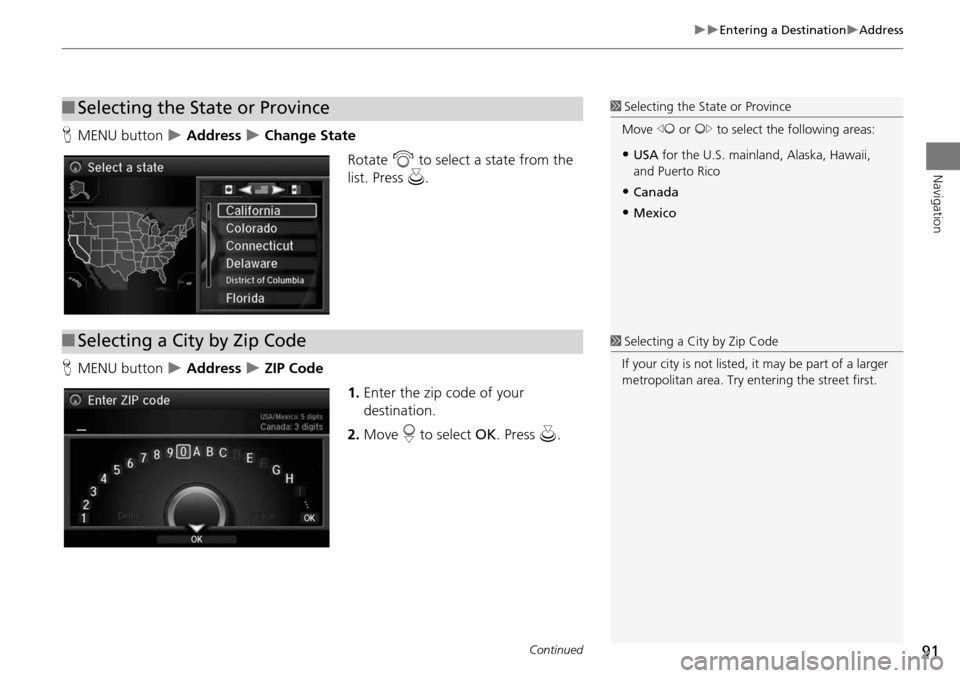
91
Entering a DestinationAddress
Navigation
HMENU button Address Change State
Rotate i to select a state from the
list. Press u.
H MENU button
Address ZIP Code
1.Enter the zip code of your
destination.
2. Move r to select OK. Press u.
■Selecting the State or Province1 Selecting the State or Province
Move w or y to select the following areas:
•USA for the U.S. mainland, Alaska, Hawaii,
and Puerto Rico
•Canada
•Mexico
■ Selecting a City by Zip Code1 Selecting a City by Zip Code
If your city is not listed, it may be part of a larger
metropolitan area. Try entering the street first.
Continued
Page 93 of 341
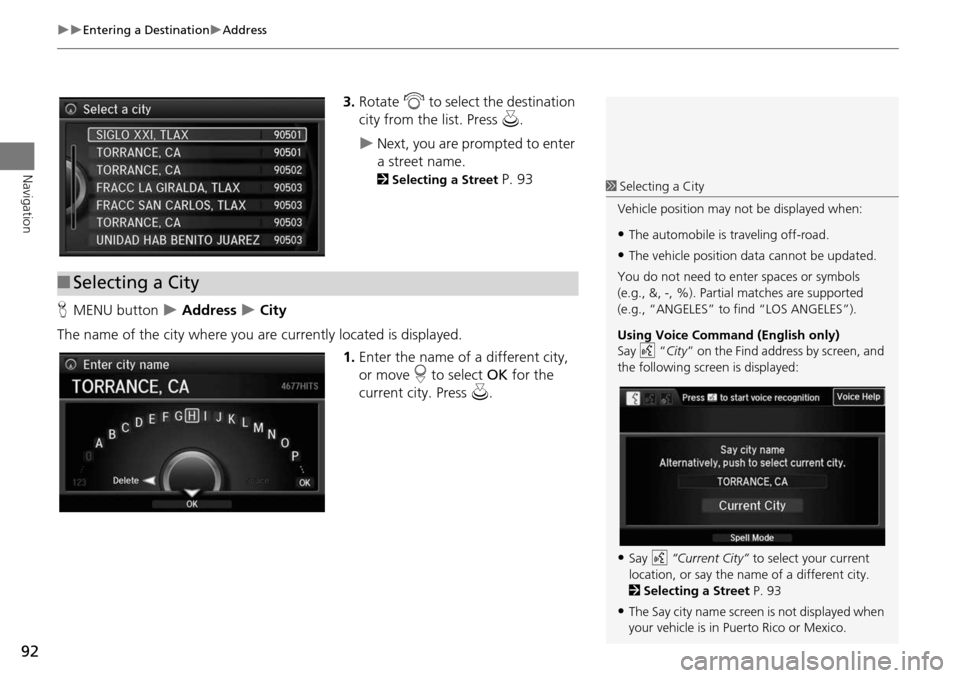
92
Entering a DestinationAddress
Navigation
3.Rotate i to select the destination
city from the list. Press u.
Next, you are prompted to enter
a street name.
2Selecting a Street P. 93
H MENU button
Address City
The name of the city where you are currently located is displayed. 1.Enter the name of a different city,
or move r to select OK for the
current city. Press u.
■Selecting a City
1 Selecting a City
Vehicle position may not be displayed when:
•The automobile is traveling off-road.
•The vehicle position data cannot be updated.
You do not need to enter spaces or symbols
(e.g., &, -, %). Partia l matches are supported
(e.g., “ANGELES” to find “LOS ANGELES”).
Using Voice Command (English only)
Say d “City ” on the Find address by screen, and
the following screen is displayed:
•Say d “Current City” to select your current
location, or say the name of a different city.
2 Selecting a Street P. 93
•The Say city name screen is not displayed when
your vehicle is in Puerto Rico or Mexico.
Page 94 of 341
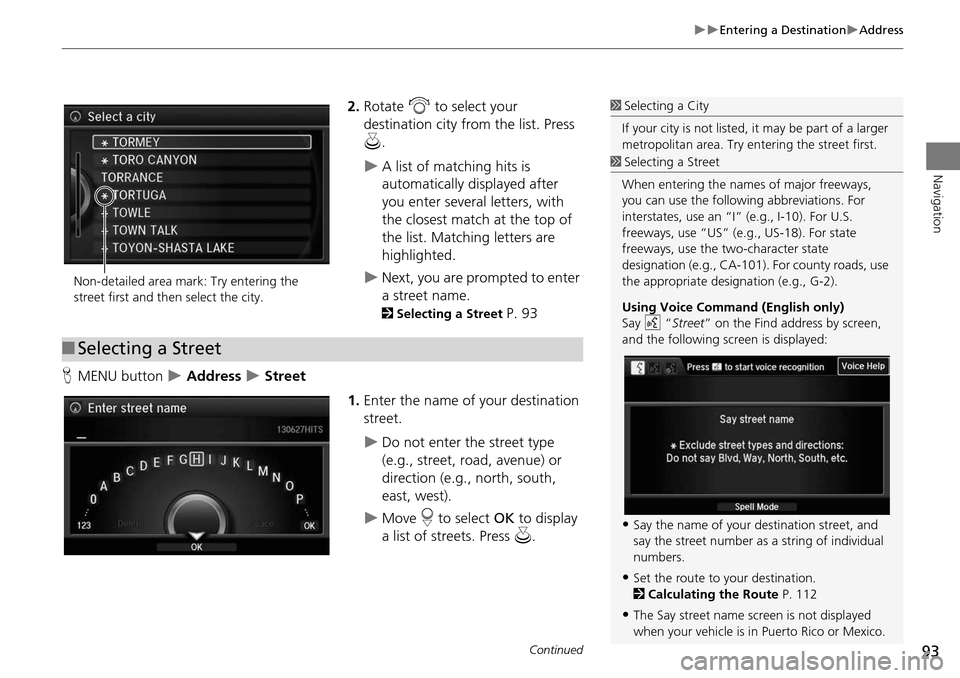
93
Entering a DestinationAddress
Navigation
2.Rotate i to select your
destination city fr om the list. Press
u .
A list of matching hits is
automatically displayed after
you enter several letters, with
the closest match at the top of
the list. Matching letters are
highlighted.
Next, you are prompted to enter
a street name.
2Selecting a Street P. 93
H MENU button
Address Street
1.Enter the name of your destination
street.
Do not enter the street type
(e.g., street, road, avenue) or
direction (e.g., north, south,
east, west).
Move r to select OK to display
a list of streets. Press u.
1Selecting a City
If your city is not listed, it may be part of a larger
metropolitan area. Try entering the street first.
Non-detailed area mark: Try entering the
street first and then select the city.
■ Selecting a Street
1 Selecting a Street
When entering the names of major freeways,
you can use the following abbreviations. For
interstates, use an “I ” (e.g., I-10). For U.S.
freeways, use “US” (e.g., US-18). For state
freeways, use the two-character state
designation (e.g., CA-101). For county roads, use
the appropriate desi gnation (e.g., G-2).
Using Voice Command (English only)
Say d “Street ” on the Find address by screen,
and the following screen is displayed:
•Say the name of your destination street, and
say the street number as a string of individual
numbers.
•Set the route to your destination.
2 Calculating the Route P. 112
•The Say street name screen is not displayed
when your vehicle is in Puerto Rico or Mexico.
Continued
Page 95 of 341
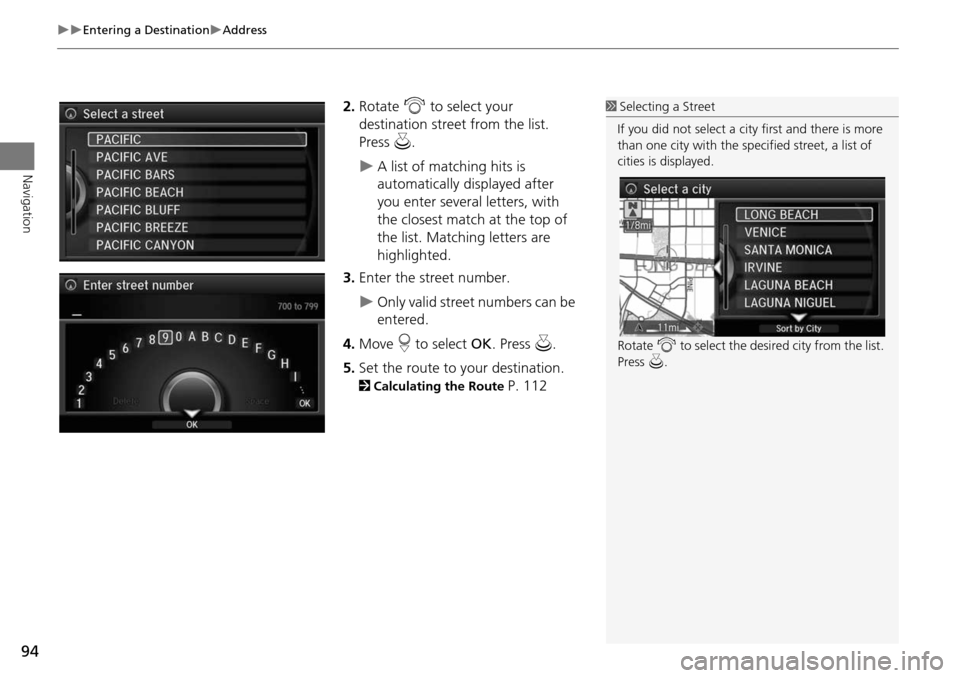
94
Entering a DestinationAddress
Navigation
2.Rotate i to select your
destination street from the list.
Press u.
A list of matching hits is
automatically displayed after
you enter several letters, with
the closest match at the top of
the list. Matching letters are
highlighted.
3. Enter the street number.
Only valid street numbers can be
entered.
4. Move r to select OK. Press u.
5. Set the route to your destination.
2 Calculating the Route P. 112
1Selecting a Street
If you did not select a city first and there is more
than one city with the specified street, a list of
cities is displayed.
Rotate i to select the desired city from the list.
Press u.
Page 96 of 341
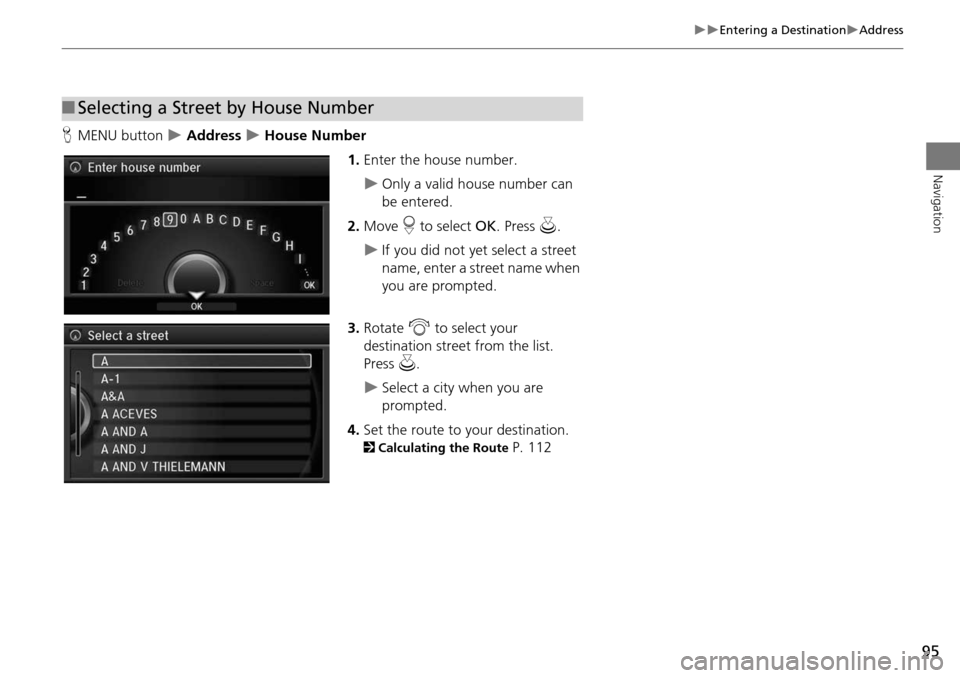
95
Entering a DestinationAddress
Navigation
HMENU button Address House Number
1.Enter the house number.
Only a valid house number can
be entered.
2. Move r to select OK. Press u.
If you did not yet select a street
name, enter a street name when
you are prompted.
3. Rotate i to select your
destination street from the list.
Press u.
Select a city when you are
prompted.
4. Set the route to your destination.
2 Calculating the Route P. 112
■Selecting a Street by House Number