ad blue Acura MDX 2015 Navigation Manual
[x] Cancel search | Manufacturer: ACURA, Model Year: 2015, Model line: MDX, Model: Acura MDX 2015Pages: 341, PDF Size: 9.42 MB
Page 2 of 341
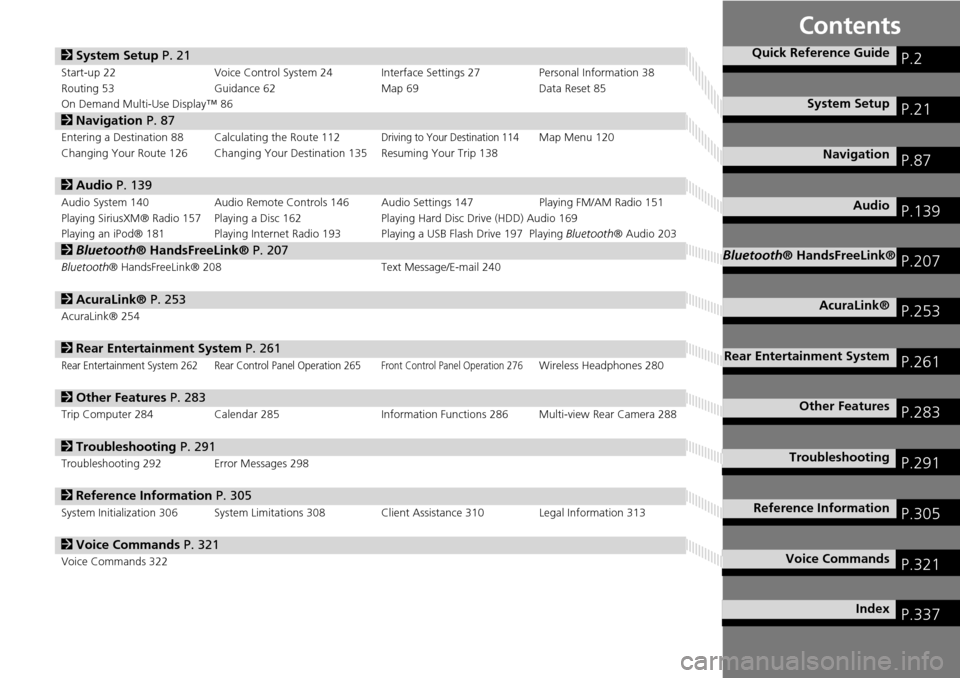
Contents
2System Setup P. 21
Start-up 22 Voice Control System 24 Interface Settings 27 Personal Information 38
Routing 53 Guidance 62 Map 69Data Reset 85
On Demand Multi-Use Display™ 86
2 Navigation P. 87
Entering a Destination 88 Calculating the Route 112Driving to Your Destination 114Map Menu 120
Changing Your Route 126 Changing Your Destination 135 Resuming Your Trip 138
2 Audio P. 139
Audio System 140 Audio Remote Controls 146 Audio Settings 147 Playing FM/AM Radio 151
Playing SiriusXM® Radio 157 Playing a Disc 162 Playing Hard Disc Drive (HDD) Audio 169
Playing an iPod® 181 Playing Internet Radio 193 Playing a USB Flash Drive 197 Playing Bluetooth® Audio 203
2Bluetooth® HandsFreeLink® P. 207
Bluetooth ® HandsFreeLink® 208 Text Message/E-mail 240
2AcuraLink® P. 253
AcuraLink® 254
2Rear Entertainment System P. 261
Rear Entertainment System 262 Rear Control Panel Operation 265Front Control Panel Operation 276Wireless Headphones 280
2Other Features P. 283
Trip Computer 284 Calendar 285 Information Functions 286 Multi-view Rear Camera 288
2Troubleshooting P. 291
Troubleshooting 292 Error Messages 298
2Reference Information P. 305
System Initialization 306 System Limitations 308 Client Assistance 310 Legal Information 313
2Voice Commands P. 321
Voice Commands 322
Quick Reference GuideP.2
System SetupP.21
NavigationP.87
AudioP.139
Bluetooth® HandsFreeLink®P.207
AcuraLink®P.253
Rear Entertainment SystemP.261
Other FeaturesP.283
TroubleshootingP.291
Reference InformationP.305
Voice CommandsP.321
IndexP.337
Page 4 of 341
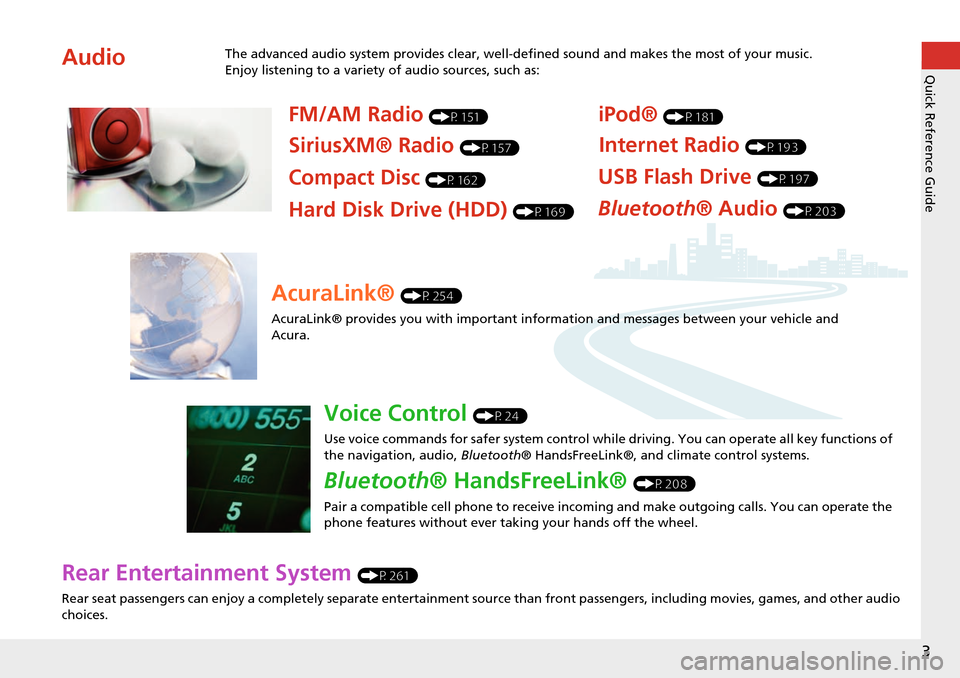
3
Quick Reference Guide
Rear Entertainment System (P261)
Rear seat passengers can enjoy a completely separate entertainment source than front passengers, including movies, games, and other audio
choices.
AudioThe advanced audio system provides clear, well-defined sound and makes the most of your music.
Enjoy listening to a variety of audio sources, such as:
FM/AM Radio (P151)
SiriusXM® Radio (P157)
Compact Disc (P162)
iPod® (P181)
USB Flash Drive (P197)
Bluetooth® Audio (P203)Hard Disk Drive (HDD) (P169)
Internet Radio (P193)
AcuraLink® (P254)
AcuraLink® provides you with important info rmation and messages between your vehicle and
Acura.
Voice Control (P24)
Use voice commands for safer system control while driving. You can operate all key functions of
the navigation, audio, Bluetooth® HandsFreeLink®, and climate control systems.
Bluetooth® HandsFreeLink® (P208)
Pair a compatible cell phone to receive incoming and make outgoing calls. You can operate the
phone features without ever taking your hands off the wheel.
Page 5 of 341

4
Quick Reference GuideSystem Controls
REAR
REAR
AUDIO
FRONT
AUDIO
NAVFFFFAAAAAAAAAREARAUDIOFRONTFAAAUDIOAAA
REAR
NAV
Navigation
Audio
Rear Entertainment System
Voice Control
Bluetooth
® HandsFreeLink®
1 PHONE Button (P210)
li AUDIO Button
Models without RES
9 FRONT AUDIO Button
0 REAR AUDIO Button
(P276)
lbREAR 9 (Power) Button
Models with RES
lcMicrophone (P24)
lf h (Pick-Up) Button (P208)
lg J (Hang-Up/Back)
Button
(P208)
lh d (Talk) Button (P5)
ld Left Selector
Wheel
(P146)
leSOURCE Button
(P146)
2NAV Button (P88)
3BACK Button
4 a (Display Mode)
Button
(P74)
5 Interface Dial/ENTER
Button
(P7)
6INFO Button
7 MENU Button
8 SETTINGS Button
On Demand Multi-Use
DisplayTM
Navigation Screen
Page 7 of 341
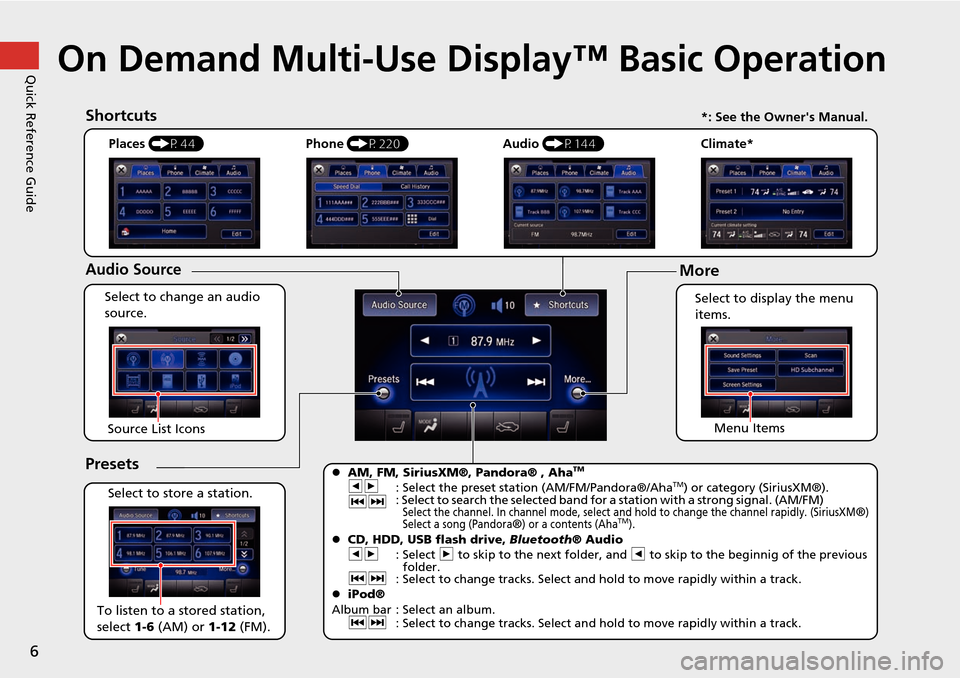
6
Quick Reference GuideOn Demand Multi-Use Display™ Basic Operation
Places (P44)
Select to change an audio
source.
Shortcuts
Audio Source
Presets
To listen to a stored station,
select 1-6 (AM) or 1-12 (FM).
Source List Icons
Select to store a station. Select to display the menu
items.
Menu Items
Phone
(P220) Audio (P144) Climate*
More
AM, FM, SiriusXM®, Pandora® , AhaTM
bn
: Select the preset station (AM/FM/Pandora®/AhaTM) or category (SiriusXM®).
cx : Select to search the selected band for a station with a strong signal. (AM/FM)
Select the channel. In channel mode, select and hold to change the channel rapidly. (SiriusXM®)
Select a song (Pandora®) or a contents (AhaTM). CD, HDD, USB flash drive, Bluetooth® Audio
bn : Select n to skip to the next folder, and b to skip to the beginnig of the previous
folder.
cx : Select to change tracks. Select and hold to move rapidly within a track.
iPod®
Album bar : Select an album. cx : Select to change tracks. Select and hold to move rapidly within a track.
*: See the Owner's Manual.
Page 57 of 341
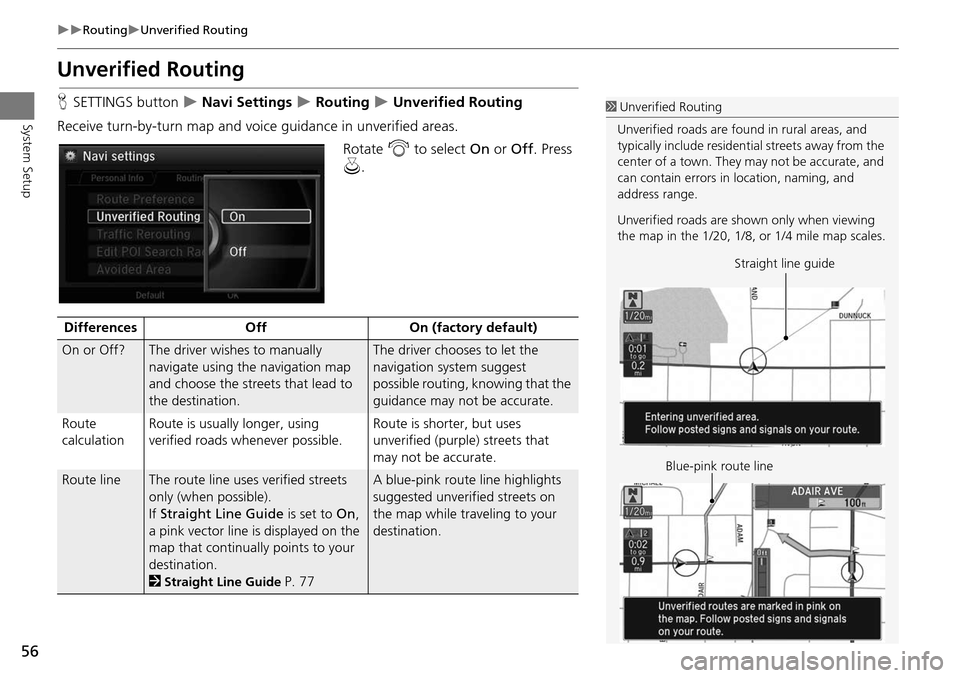
56
RoutingUnverified Routing
System Setup
Unverified Routing
HSETTINGS button Navi Settings Routing Unverified Routing
Receive turn-by-turn map and voice guidance in unverified areas. Rotate i to select On or Off . Press
u .1Unverified Routing
Unverified roads are found in rural areas, and
typically include residential streets away from the
center of a town. They may not be accurate, and
can contain errors in location, naming, and
address range.
Unverified roads are s hown only when viewing
the map in the 1/20, 1/8, or 1/4 mile map scales.
Straight line guide
Blue-pink route line
Differences OffOn (factory default)
On or Off?The driver wishes to manually
navigate using the navigation map
and choose the streets that lead to
the destination.The driver chooses to let the
navigation system suggest
possible routing, knowing that the
guidance may not be accurate.
Route
calculation Route is usually longer, using
verified roads whenever possible. Route is shorter, but uses
unverified (purple) streets that
may not be accurate.
Route lineThe route line uses
verified streets
only (when possible).
If Straight Line Guide is set to On,
a pink vector line is displayed on the
map that continually points to your
destination.
2
Straight Line Guide P. 77
A blue-pink route line highlights
suggested unverified streets on
the map while traveling to your
destination.
Page 74 of 341
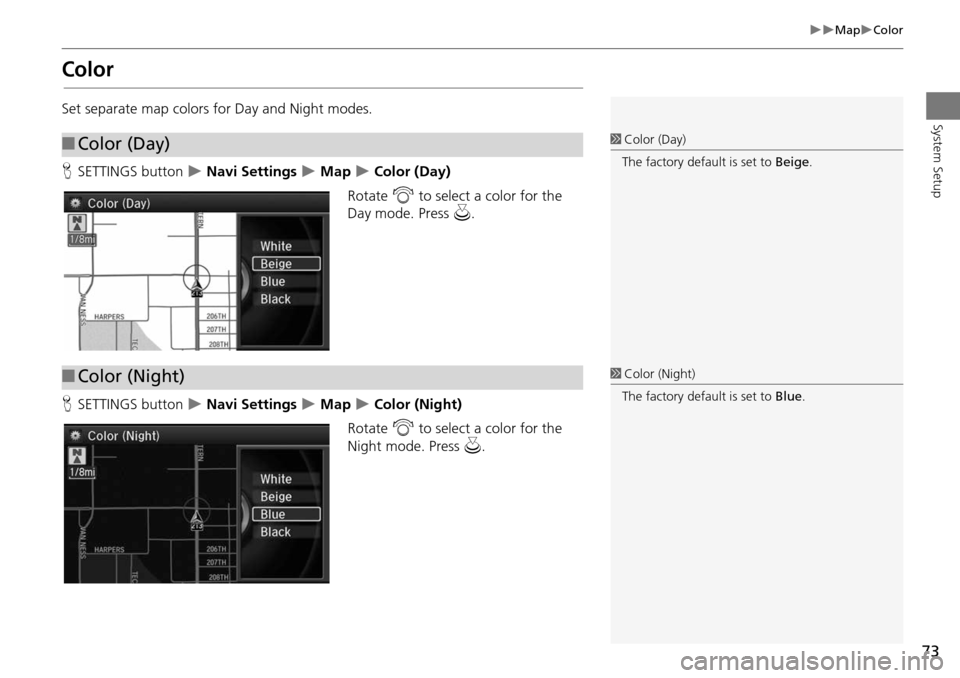
73
MapColor
System Setup
Color
Set separate map colors for Day and Night modes.
HSETTINGS button
Navi Settings Map Color (Day)
Rotate i to select a color for the
Day mode. Press u.
H SETTINGS button
Navi Settings Map Color (Night)
Rotate i to select a color for the
Night mode. Press u.
■Color (Day)1 Color (Day)
The factory default is set to Beige.
■Color (Night)1 Color (Night)
The factory default is set to Blue.
Page 76 of 341
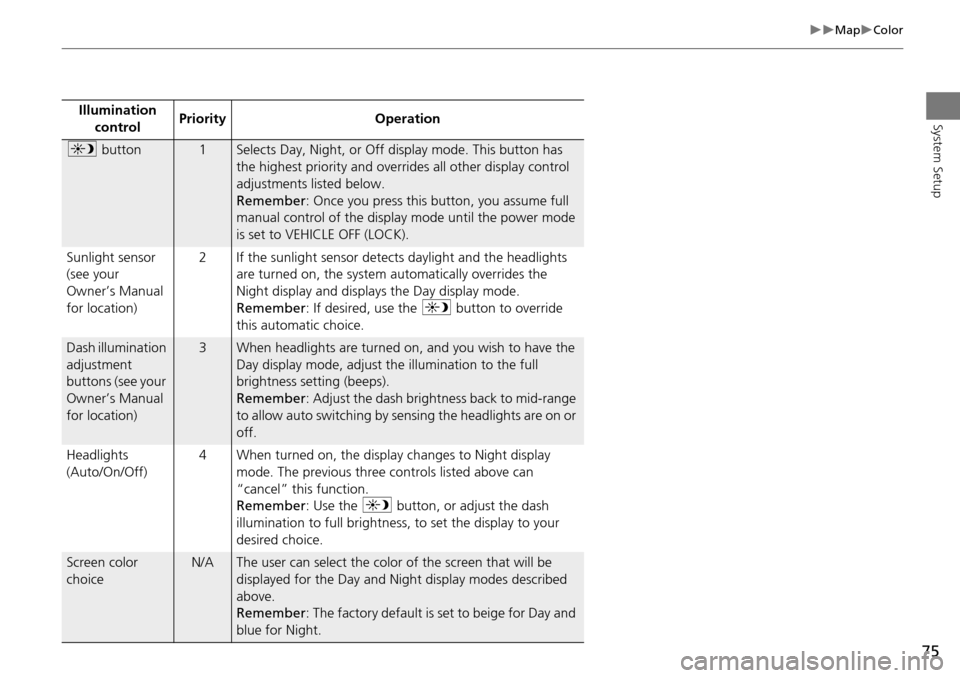
75
MapColor
System SetupIllumination control Priority Operation
a
button1Selects Day, Night, or Off display mode. This button has
the highest priority and overrides all other display control
adjustments listed below.
Remember : Once you press this button, you assume full
manual control of the display mode until the power mode
is set to VEHICLE OFF (LOCK).
Sunlight sensor
(see your
Owner’s Manual
for location) 2 If the sunlight sensor detects daylight and the headlights
are turned on, the system automatically overrides the
Night display and displays the Day display mode.
Remember : If desired, use the a button to override
this automatic choice.
Dash illumination
adjustment
buttons (see your
Owner’s Manual
for location)3When headlights are turned on, and you wish to have the
Day display mode, adjust the illumination to the full
brightness setting (beeps).
Remember : Adjust the dash brightness back to mid-range
to allow auto switching by sensing the headlights are on or
off.
Headlights
(Auto/On/Off) 4 When turned on, the display changes to Night display
mode. The previous three controls listed above can
“cancel” this function.
Remember : Use the a button, or adjust the dash
illumination to full brightness, to set the display to your
desired choice.
Screen color
choiceN/AThe user can select the color of the screen that will be
displayed for the Day and Night display modes described
above.
Remember : The factory default is set to beige for Day and
blue for Night.
Page 113 of 341
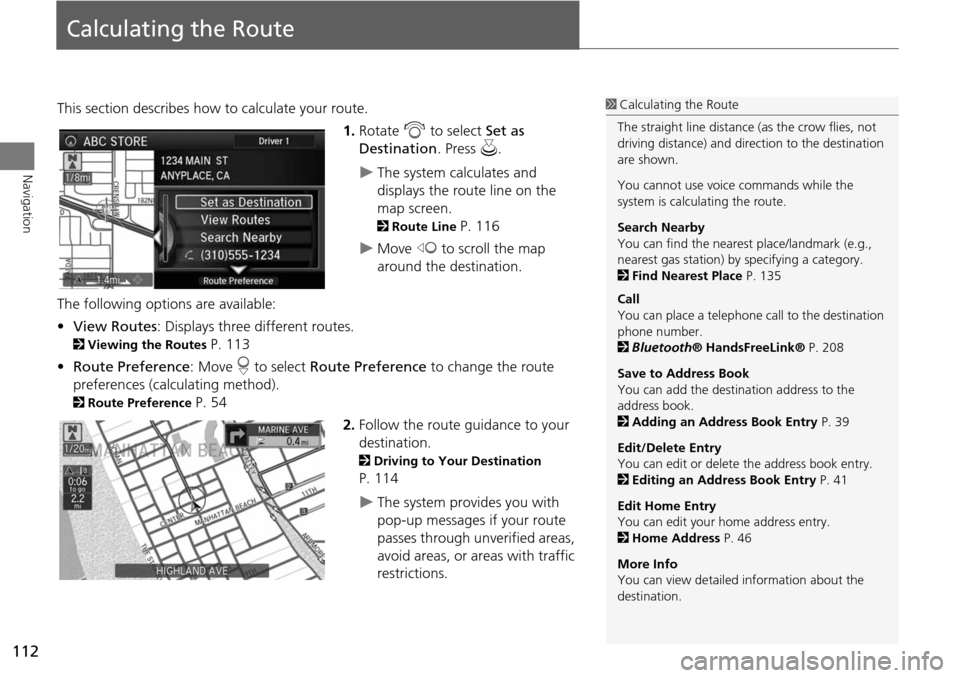
112
Navigation
Calculating the Route
This section describes how to calculate your route.1.Rotate i to select Set as
Destination . Press u.
The system calculates and
displays the route line on the
map screen.
2Route Line P. 116
Move w to scroll the map
around the destination.
The following options are available:
• View Routes : Displays three different routes.
2Viewing the Routes P. 113
• Route Preference : Move r to select Route Preference to change the route
preferences (calculating method).
2 Route Preference P. 54
2.Follow the route guidance to your
destination.
2 Driving to Your Destination
P. 114
The system provides you with
pop-up messages if your route
passes through unverified areas,
avoid areas, or areas with traffic
restrictions.
1Calculating the Route
The straight line distance (as the crow flies, not
driving distance) and dire ction to the destination
are shown.
You cannot use voice commands while the
system is calculating the route.
Search Nearby
You can find the nearest place/landmark (e.g.,
nearest gas station) by specifying a category.
2 Find Nearest Place P. 135
Call
You can place a telephone ca ll to the destination
phone number.
2 Bluetooth ® HandsFreeLink® P. 208
Save to Address Book
You can add the destination address to the
address book.
2 Adding an Address Book Entry P. 39
Edit/Delete Entry
You can edit or delete the address book entry.
2 Editing an Address Book Entry P. 41
Edit Home Entry
You can edit your home address entry.
2 Home Address P. 46
More Info
You can view detailed information about the
destination.
Page 117 of 341
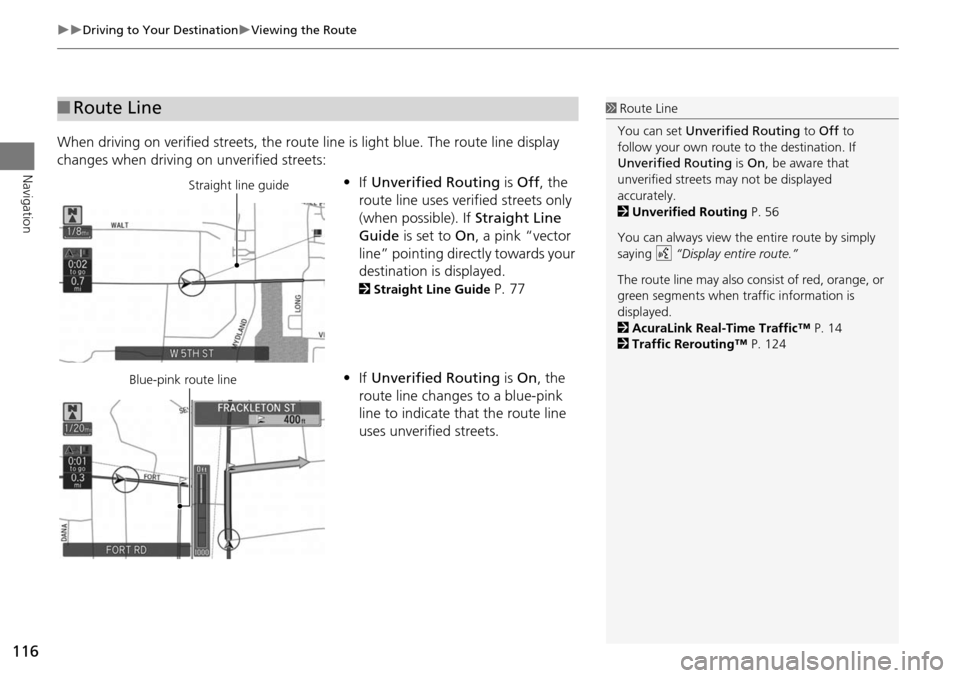
116
Driving to Your DestinationViewing the Route
Navigation
When driving on verified streets, the route line is light blue. The route line display
changes when driving on unverified streets:
•If Unverified Routing is Off , the
route line uses verified streets only
(when possible). If Straight Line
Guide is set to On, a pink “vector
line” pointing directly towards your
destination is displayed.
2 Straight Line Guide P. 77
• If Unverified Routing is On , the
route line changes to a blue-pink
line to indicate that the route line
uses unverified streets.
■ Route Line1 Route Line
You can set Unverified Routing to Off to
follow your own route to the destination. If
Unverified Routing is On, be aware that
unverified streets ma y not be displayed
accurately.
2 Unverified Routing P. 56
You can always view the entire route by simply
saying d “Display entire route.”
The route line may also c onsist of red, orange, or
green segments when traffic information is
displayed.
2 AcuraLink Real-Time Traffic™ P. 14
2 Traffic Rerouting™ P. 124
Straight line guide
Blue-pink route line
Page 139 of 341
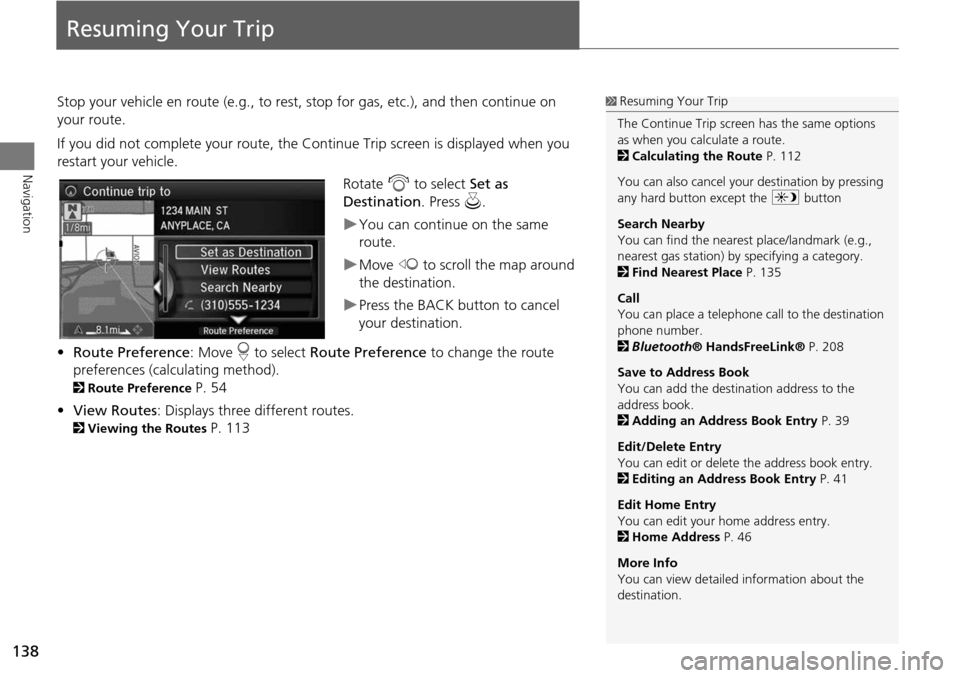
138
Navigation
Resuming Your Trip
Stop your vehicle en route (e.g., to rest, stop for gas, etc.), and then continue on
your route.
If you did not complete your route, the Continue Trip screen is displayed when you
restart your vehicle.
Rotate i to select Set as
Destination . Press u.
You can continue on the same
route.
Move w to scroll the map around
the destination.
Press the BACK button to cancel
your destination.
• Route Preference : Move r to select Route Preference to change the route
preferences (calculating method).
2 Route Preference P. 54
• View Routes : Displays three different routes.
2Viewing the Routes P. 113
1Resuming Your Trip
The Continue Trip screen has the same options
as when you calculate a route.
2 Calculating the Route P. 112
You can also cancel your destination by pressing
any hard button except the a button
Search Nearby
You can find the nearest place/landmark (e.g.,
nearest gas station) by specifying a category.
2 Find Nearest Place P. 135
Call
You can place a telephone ca ll to the destination
phone number.
2 Bluetooth ® HandsFreeLink® P. 208
Save to Address Book
You can add the destination address to the
address book.
2 Adding an Address Book Entry P. 39
Edit/Delete Entry
You can edit or delete the address book entry.
2 Editing an Address Book Entry P. 41
Edit Home Entry
You can edit your home address entry.
2 Home Address P. 46
More Info
You can view detailed information about the
destination.