navigation system Acura MDX 2015 Owner's Guide
[x] Cancel search | Manufacturer: ACURA, Model Year: 2015, Model line: MDX, Model: Acura MDX 2015Pages: 79, PDF Size: 16.44 MB
Page 3 of 79
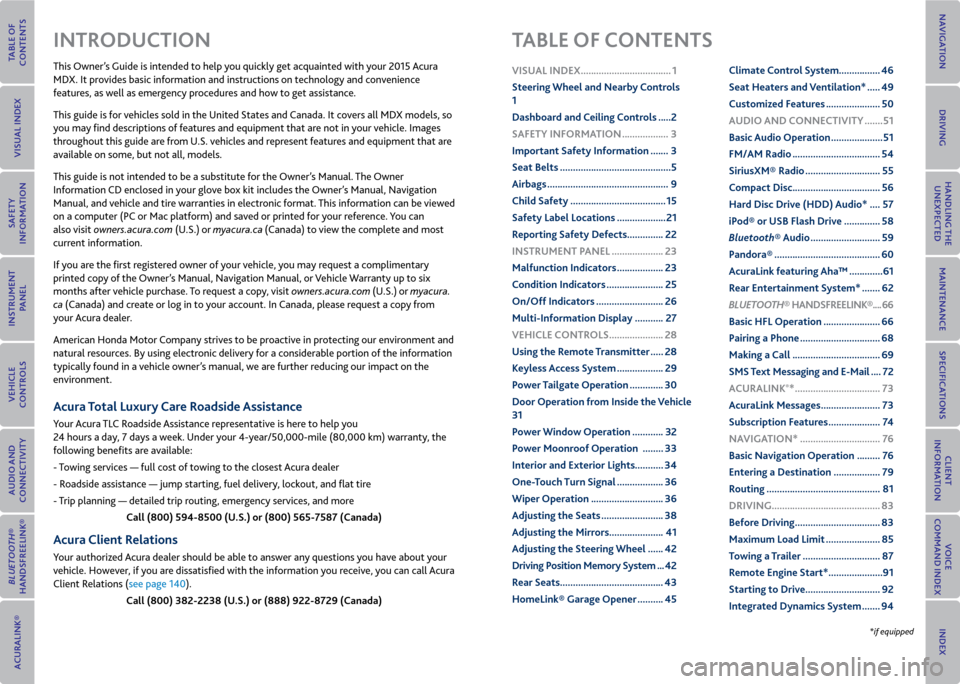
This Owner’s Guide is intended to help you quickly get acquainted with your 2015 Acura
MDX. It provides basic information and instructions on technology and convenience
features, as well as emergency procedures and how to get assistance.
This guide is for vehicles sold in the United States and Canada. It covers all MDX models, so
you may find descriptions of features and equipment that are not in your vehicle. Images
throughout this guide are from U.S. vehicles and represent features and equipment that are
available on some, but not all, models.
This guide is not intended to be a substitute for the Owner’s Manual. The Owner
Information CD enclosed in your glove box kit includes the Owner’s Manual, Navigation
Manual, and vehicle and tire warranties in electronic format. This information can be viewed
on a computer (PC or Mac platform) and saved or printed for your reference. You can
also visit owners.acura.com (U.S.) or myacura.ca (Canada) to view the complete and most
current information.
If you are the first registered owner of your vehicle, you may request a complimentary
printed copy of the Owner’s Manual, Navigation Manual, or Vehicle Warranty up to six
months after vehicle purchase. To request a copy, visit owners.acura.com (U.S.) or myacura.
ca (Canada) and create or log in to your account. In Canada, please request a copy from
your Acura dealer.
American Honda Motor Company strives to be proactive in protecting our environment and
natural resources. By using electronic delivery for a considerable portion of the information
typically found in a vehicle owner’s manual, we are further reducing our impact on the
environment.
Acura Total Luxury Care r oadside Assistance
Your Acura TLC Roadside Assistance representative is here to help you
24 hours a day, 7 days a week. Under your 4-year/50,000-mile (80,000 km) warranty, the
following benefits are available:
- Towing services — full cost of towing to the closest Acura dealer
- Roadside assistance — jump starting, fuel delivery, lockout, and flat tire
- Trip planning — detailed trip routing, emergency services, and more
Call (800) 594-8500 (U.S.) or (800) 565-7587 (Canada)
Acura Client relations
Your authorized Acura dealer should be able to answer any questions you have about your
vehicle. However, if you are dissatisfied with the information you receive, you can call Acura
Client Relations (see page 140).
Call (800) 382-2238 (U.S.) or (888) 922-8729 (Canada)
INTroDUCTIoN TABLe oF CoNTeNTS
*if equipped
vISUAL INDex ...................................1
Steering Wheel and Nearby Controls
1
Dashboard and Ceiling Controls ..... 2
SAFeTy INFormATIoN .................. 3
Important Safety Information ....... 3
Seat Belts ........................................... 5
Airbags ............................................... 9
Child Safety ..................................... 15
Safety Label Locations ................... 21
r eporting Safety Defects .............. 22
INSTrUmeNT P ANeL .................... 23
malfunction Indicators .................. 23
Condition Indicators ...................... 25
on/off Indicators .......................... 26
multi-Information Display ........... 27
veHICLe CoNTroLS ..................... 28
Using the remote Transmitter ..... 28
Keyless Access System .................. 29
Power Tailgate operation ............. 30
Door operation from Inside the v ehicle
31
Power Window operation ............ 32
Power moonroof operation ........33
Interior and exterior Lights ...........34
one-Touch Turn Signal .................. 36
Wiper operation ............................ 36
Adjusting the Seats ........................ 38
Adjusting the mirrors..................... 41
Adjusting the Steering Wheel ...... 42
Driving Position memory System ... 42
r ear Seats ........................................ 43
HomeLink® Garage opener .......... 45Climate Control System
................46
Seat Heaters and ventilation* ..... 49
Customized Features ..................... 50
AUDIo AND CoNNeCTIvITy ....... 51
Basic Audio operation .................... 51
Fm/Am radio .................................. 54
Siriusxm® radio ............................. 55
Compact Disc .................................. 56
Hard Disc Drive (HDD) Audio* .... 57
iPod® or USB Flash Drive .............. 58
Bluetooth® Audio ........................... 59
Pandora® ......................................... 60
AcuraLink featuring Aha™ ............. 61
r ear entertainment System* ....... 62
Bluetooth® HANDSFreeLINK ®.... 66
Basic HFL operation ...................... 66
Pairing a Phone ............................... 68
making a Call .................................. 69
SmS Text messaging and e-mail .... 72
A CUrALINK
®* ................................. 73
AcuraLink messages ....................... 73
Subscription Features .................... 74
NA vIGATIoN* ............................... 76
Basic Navigation operation ......... 76
entering a Destination .................. 79
r outing ............................................ 81
DrIvING .......................................... 83
Before Driving ................................. 83
maximum Load Limit ..................... 85
Towing a Trailer .............................. 87
r emote engine Start* ..................... 91
Starting to Drive ............................. 92
Integrated Dynamics System ....... 94
Page 5 of 79
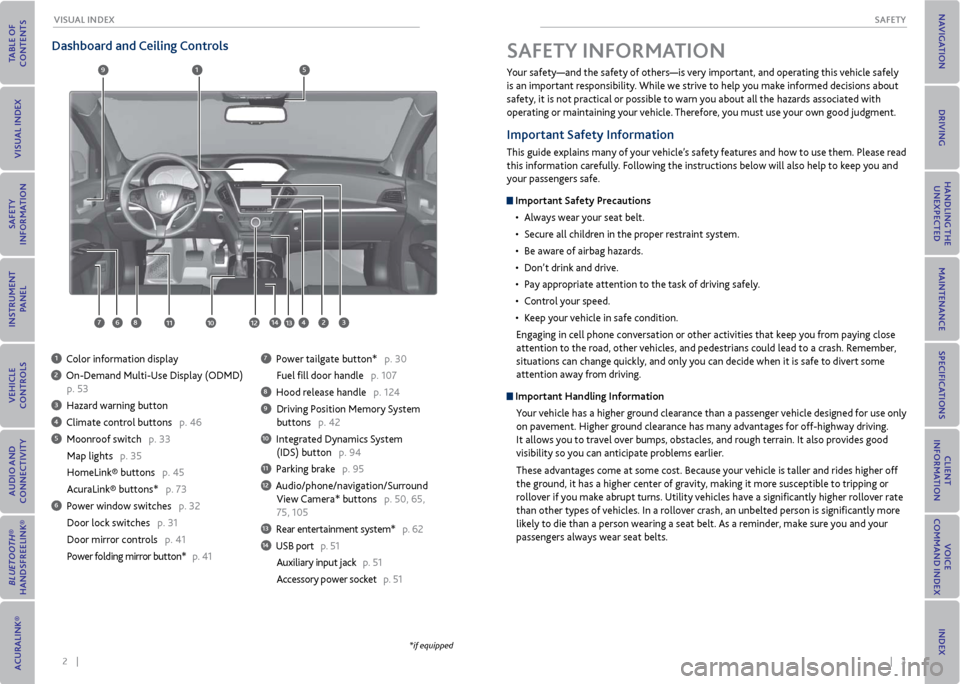
2 || 3
SAFeTy
vISUAL INDex
Dashboard and Ceiling Controls
1 Color information display
2 On-Demand Multi-Use Display (ODMD)
p. 53
3 Hazard warning button
4 Climate control buttons p. 46
5 Moonroof switch p. 33
Map lights p. 35
HomeLink® buttons p. 45
AcuraLink® buttons* p. 73
6 Power window switches p. 32
Door lock switches p. 31
Door mirror controls p. 41
Power folding mirror button* p. 41
7 Power tailgate button* p. 30
Fuel fill door handle p. 107
8 Hood release handle p. 124
9 Driving Position Memory System
buttons p. 42
10 Integrated Dynamics System
(IDS) button p. 94
11 Parking brake p. 95
12 Audio/phone/navigation/Surround
View Camera* buttons p. 50, 65,
75, 105
13 Rear entertainment system* p. 62
14 USB port p. 51
Auxiliary input jack p. 51
Accessory power socket p. 51
1
281134
5
67
9
1012
Your safety—and the safety of others—is very important, and operating this vehicle safely
is an important responsibility. While we strive to help you make informed decisions about
safety, it is not practical or possible to warn you about all the hazards associated with
operating or maintaining your vehicle. Therefore, you must use your own good judgment.
Important Safety Information
This guide explains many of your vehicle’s safety features and how to use them. Please read
this information carefully. Following the instructions below will also help to keep you and
your passengers safe.
Important Safety Precautions
• Always wear your seat belt.
• Secure all children in the proper restraint system.
• Be aware of airbag hazards.
• Don’t drink and drive.
• Pay appropriate attention to the task of driving safely.
• Control your speed.
• Keep your vehicle in safe condition.
Engaging in cell phone conversation or other activities that keep you from paying close
attention to the road, other vehicles, and pedestrians could lead to a crash. Remember,
situations can change quickly, and only you can decide when it is safe to divert some
attention away from driving.
Important Handling Information Your vehicle has a higher ground clearance than a passenger vehicle designed for use only
on pavement. Higher ground clearance has many advantages for off-highway driving.
It allows you to travel over bumps, obstacles, and rough terrain. It also provides good
visibility so you can anticipate problems earlier.
These advantages come at some cost. Because your vehicle is taller and rides higher off
the ground, it has a higher center of gravity, making it more susceptible to tripping or
rollover if you make abrupt turns. Utility vehicles have a significantly higher rollover rate
than other types of vehicles. In a rollover crash, an unbelted person is significantly more
likely to die than a person wearing a seat belt. As a reminder, make sure you and your
passengers always wear seat belts.
SAFeTy INFormATIoN
13
*if equipped
14
Page 29 of 79
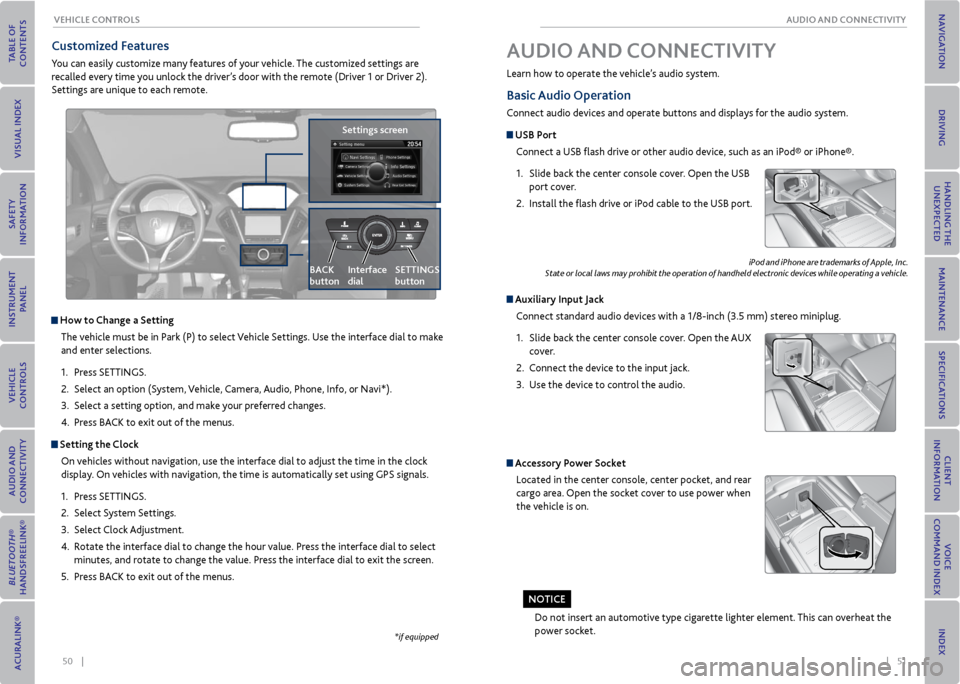
50 || 51
AUDIo AND CoNNeCTIvITy
veHICLe CoNTroLS
*if equipped
Customized Features
You can easily customize many features of your vehicle. The customized settings are
recalled every time you unlock the driver’s door with the remote (Driver 1 or Driver 2).
Settings are unique to each remote.
How to Change a Setting
The vehicle must be in Park (P) to select Vehicle Settings. Use the interface dial to make
and enter selections.
1. Press SETTINGS.
2. Select an option (System, Vehicle, Camera, Audio, Phone, Info, or Navi*).
3. Select a setting option, and make your preferred changes.
4. Press BACK to exit out of the menus.
Setting the Clock
On vehicles without navigation, use the interface dial to adjust the time in the clock
display. On vehicles with navigation, the time is automatically set using GPS signals.
1. Press SETTINGS.
2. Select System Settings.
3. Select Clock Adjustment.
4. Rotate the interface dial to change the hour value. Press the interface dial to select
minutes, and rotate to change the value. Press the interface dial to exit the screen.
5. Press BACK to exit out of the menus.
Settings screen
BACK
button
Interface
dial SeTTINGS
button
Basic
Audio operation
Connect audio devices and operate buttons and displays for the audio system.
USB Port
Connect a USB flash drive or other audio device, such as an iPod® or iPhone®.
1. Slide back the center console cover. Open the USB
port cover.
2. Install the flash drive or iPod cable to the USB port.
Auxiliary Input Jack
Connect standard audio devices with a 1/8-inch (3.5 mm) stereo miniplug.
1. Slide back the center console cover. Open the AUX
cover.
2. Connect the device to the input jack.
3. Use the device to control the audio.
iPod and iPhone are trademarks of Apple, Inc.
State or local laws may prohibit the operation of handheld electronic devices while operating a vehicle.
AUDIo AND CoNNeCTIvITy
Learn how to operate the vehicle’s audio system.
Accessory Power Socket
Located in the center console, center pocket, and rear
cargo area. Open the socket cover to use power when
the vehicle is on.
Do not insert an automotive type cigarette lighter element. This can overheat the
power socket.
No TICe
Page 30 of 79
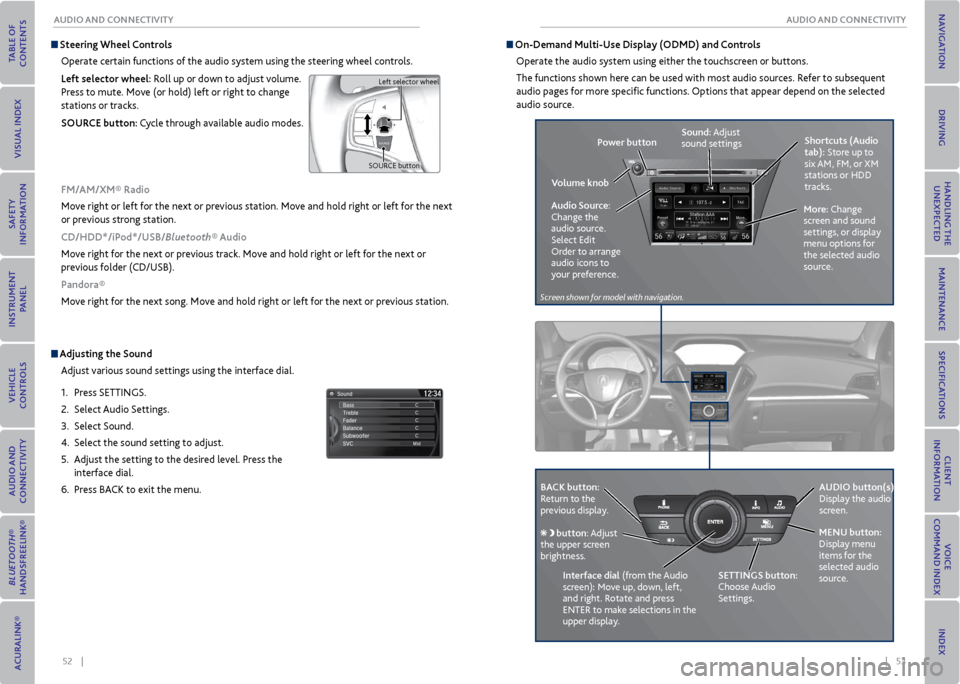
52 || 53
AUDIo AND CoNNeCTIvITy
AUDIo AND CoNNeCTIvITy
Adjusting the Sound
Adjust various sound settings using the interface dial.
1. Press SETTINGS.
2. Select Audio Settings.
3. Select Sound.
4. Select the sound setting to adjust.
5. Adjust the setting to the desired level. Press the
interface dial.
6. Press BACK to exit the menu.
Steering Wheel Controls
Operate certain functions of the audio system using the steering wheel controls.
Left selector wheel: Roll up or down to adjust volume.
Press to mute. Move (or hold) left or right to change
stations or tracks.
SoUr Ce button: Cycle through available audio modes.
SOURCE buttonLeft selector wheel
Fm/Am/xm® radio
Move right or left for the next or previous station. Move and hold right or left for the next
or previous strong station.
CD/HDD*/iPod*/USB/Bluetooth® Audio
Move right for the next or previous track. Move and hold right or left for the next or
previous folder (CD/USB).
Pandora®
Move right for the next song. Move and hold right or left for the next or previous station.
on-Demand multi-Use Display (oDmD) and Controls
Operate the audio system using either the touchscreen or buttons.
The functions shown here can be used with most audio sources. Refer to subsequent
audio pages for more specific functions. Options that appear depend on the selected
audio source.
Power button Shortcuts (Audio
tab): Store up to
six AM, FM, or XM
stations or HDD
tracks.
more: Change
screen and sound
settings, or display
menu options for
the selected audio
source.
Sound: Adjust
sound settings
v olume knob
Audio Source:
Change the
audio source.
Select Edit
Order to arrange
audio icons to
your preference.
BACK button:
Return to the
previous display. AUDIo button(s):
Display the audio
screen.
meNU button:
Display menu
items for the
selected audio
source.
Interface dial
(from the Audio
screen): Move up, down, left,
and right. Rotate and press
ENTER to make selections in the
upper display.
button: Adjust
the upper screen
brightness.
SeTTINGS button:
Choose Audio
Settings.
Screen shown for model with navigation.
Page 32 of 79
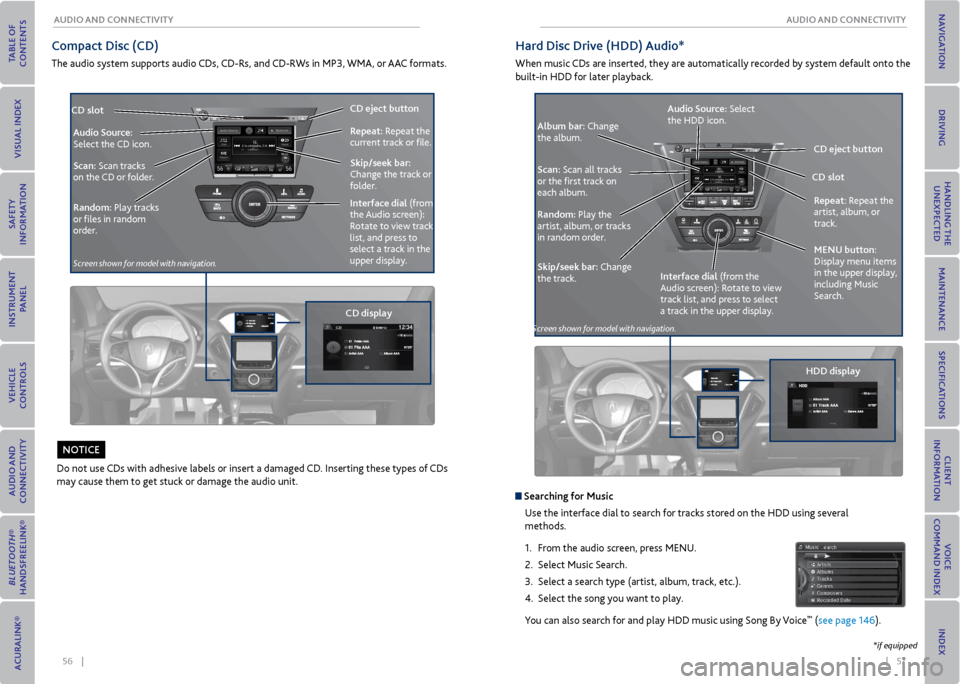
56 || 57
AUDIo AND CoNNeCTIvITy
AUDIo AND CoNNeCTIvITy
Compact Disc (CD)
The audio system supports audio CDs, CD-Rs, and CD-RWs in MP3, WMA, or AAC formats.
Audio Source:
Select the CD icon.
Scan: Scan tracks
on the CD or folder.
random: Play tracks
or files in random
order.
CD slot
CD eject
button
CD display Skip/seek bar:
Change the track or
folder. r
epeat: Repeat the
current track or file.
Interface dial (from
the Audio screen):
Rotate to view track
list, and press to
select a track in the
upper display.
Do not use CDs with adhesive labels or insert a damaged CD. Inserting these types of CDs
may cause them to get stuck or damage the audio unit.
No TICe
REAR
REAR
AUDIO
FRONT
AUDIO
NAVFFFFAAAAAAAAAREARAUDIOFAAFRONTAUDIOAA
REAR
NAVNAVFRONT
AU
DIOREAR
AU DIO
Hard Disc Drive (HDD) Audio*
When music CDs are inserted, they are automatically recorded by system default onto the
built-in HDD for later playback.
CD eject button
HDD display
Audio Source:
Select
the HDD icon.
Album bar: Change
the album.
Scan: Scan all tracks
or the first track on
each album.
random: Play the
artist, album, or tracks
in random order.
Skip/seek bar: Change
the track. meNU button:
Display menu items
in the upper display,
including Music
Search. r
epeat: Repeat the
artist, album, or
track.
Searching for music
Use the interface dial to search for tracks stored on the HDD using several
methods.
1. From the audio screen, press MENU.
2. Select Music Search.
3. Select a search type (artist, album, track, etc.).
4. Select the song you want to play.
You can also search for and play HDD music using Song By Voice
™ (see page 146).
CD slot
Interface dial (from the
Audio screen): Rotate to view
track list, and press to select
a track in the upper display.
*if equipped
Screen shown for model
with navigation.
Screen shown for model with navigation.
Page 34 of 79
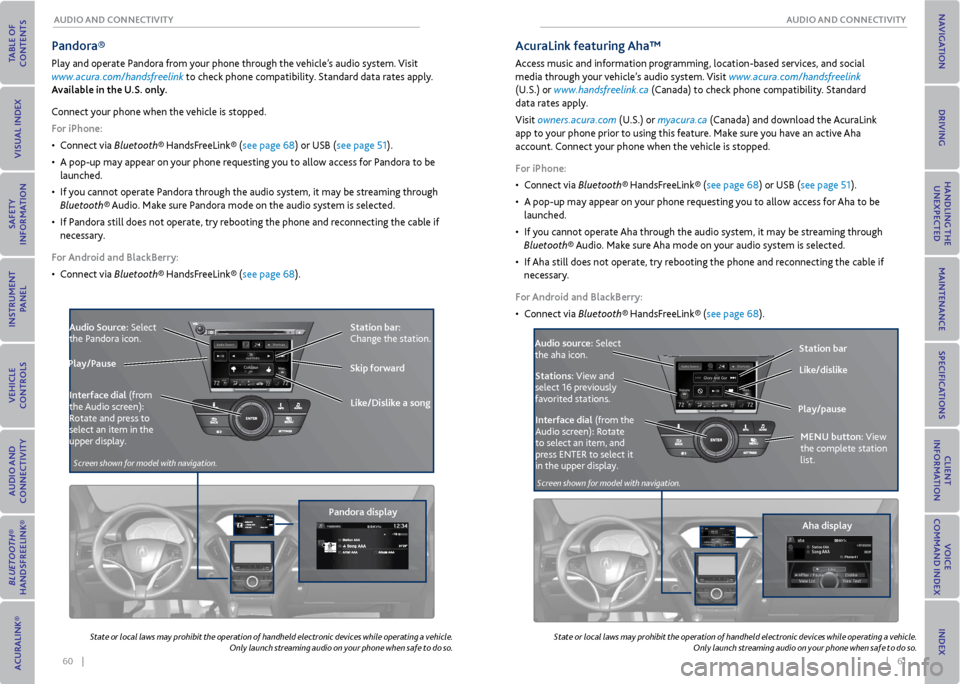
60 || 61
AUDIo AND CoNNeCTIvITy
AUDIo AND CoNNeCTIvITy
Pandora®
Play and operate Pandora from your phone through the vehicle’s audio system. Visit
www.acura.com/handsfreelink to check phone compatibility. Standard data rates apply.
Available in the U.S. only.
Connect your phone when the vehicle is stopped.
For iPhone:
• Connect via Bluetooth® HandsFreeLink® (see page 68) or USB (see page 51).
• A pop-up may appear on your phone requesting you to allow access for Pandora to be
launched.
• If you cannot operate Pandora through the audio system, it may be streaming through
Bluetooth® Audio. Make sure Pandora mode on the audio system is selected.
• If Pandora still does not operate, try rebooting the phone and reconnecting the cable if
necessary.
For Android and BlackBerry:
• Connect via Bluetooth® HandsFreeLink® (see page 68).
Audio Source: Select
the Pandora icon.
Pandora displayStation bar:
Change the station.
Like/Dislike a song
Skip forward
Interface dial (from
the Audio screen):
Rotate and press to
select an item in the
upper display.
Play/Pause
State or local laws may prohibit the operation of handheld electronic devices while operating a vehicle.
Only launch streaming audio on your phone when safe to do so.
State
or local laws may prohibit the operation of handheld electronic devices while operating a vehicle.
Only launch streaming audio on your phone when safe to do so.
Aha display
AcuraLink featuring Aha™
Access music and information programming, location-based services, and social
media through your vehicle’s audio system. Visit www.acura.com/handsfreelink
(U.S.) or www.handsfreelink.ca (Canada) to check phone compatibility. Standard
data rates apply.
Visit owners.acura.com (U.S.) or myacura.ca (Canada) and download the AcuraLink
app to your phone prior to using this feature. Make sure you have an active Aha
account. Connect your phone when the vehicle is stopped.
For iPhone:
• Connect via Bluetooth® HandsFreeLink® (see page 68) or USB (see page 51).
• A pop-up may appear on your phone requesting you to allow access for Aha to be
launched.
• If you cannot operate Aha through the audio system, it may be streaming through
Bluetooth® Audio. Make sure Aha mode on your audio system is selected.
• If Aha still does not operate, try rebooting the phone and reconnecting the cable if
necessary.
For Android and BlackBerry:
• Connect via Bluetooth® HandsFreeLink® (see page 68).
Audio source: Select
the aha icon. Station bar
Play/pause Like/dislike
Stations: View and
select 16 previously
favorited stations.
Interface dial (from the
Audio screen): Rotate
to select an item, and
press ENTER to select it
in the upper display. meNU button:
View
the complete station
list.
Screen shown for model with navigation.
Screen shown for model with navigation.
Page 37 of 79
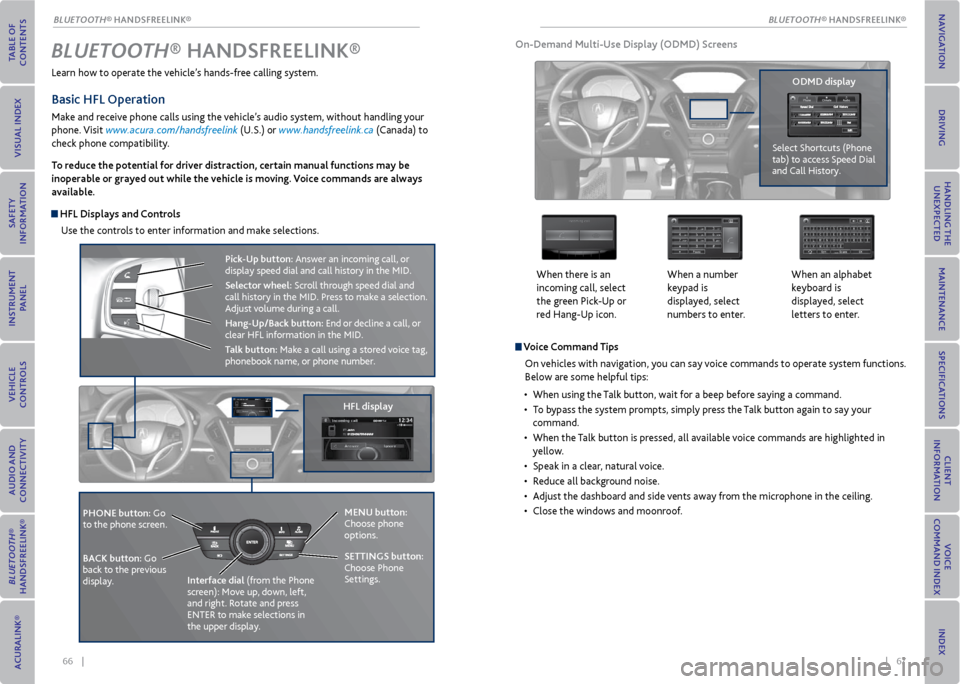
66 || 67
Learn how to operate the vehicle’s hands-free calling system.
Basic HFL operation
Make and receive phone calls using the vehicle’s audio system, without handling your
phone. Visit www.acura.com/handsfreelink (U.S.) or www.handsfreelink.ca (Canada) to
check phone compatibility.
To reduce the potential for driver distraction, certain manual functions may be
inoperable or grayed out while the vehicle is moving. voice commands are always
available.
HFL Displays and Controls
Use the controls to enter information and make selections.
Bluetooth® HANDSFreeLINK ®
HFL display
PHoNe button: Go
to the phone screen.
BACK button: Go
back to the previous
display. Interface dial
(from the Phone
screen): Move up, down, left,
and right. Rotate and press
ENTER to make selections in
the upper display.
Pick-Up button: Answer an incoming call, or
display speed dial and call history in the MID.
Selector wheel: Scroll through speed dial and
call history in the MID. Press to make a selection.
Adjust volume during a call.
Hang-Up/Back button: End or decline a call, or
clear HFL information in the MID.
Talk button: Make a call using a stored voice tag,
phonebook name, or phone number.
v oice Command Tips
On vehicles with navigation, you can say voice commands to operate system functions.
Below are some helpful tips:
• When using the Talk button, wait for a beep before saying a command.
• To bypass the system prompts, simply press the Talk button again to say your
command.
• When the Talk button is pressed, all available voice commands are highlighted in
yellow.
• Speak in a clear, natural voice.
• Reduce all background noise.
• Adjust the dashboard and side vents away from the microphone in the ceiling.
• Close the windows and moonroof.
on-Demand multi-Use Display (oDmD) Screens
When there is an
incoming call, select
the green Pick-Up or
red Hang-Up icon. When a number
keypad is
displayed, select
numbers to enter.When an alphabet
keyboard is
displayed, select
letters to enter.
oDmD display
Select Shortcuts (Phone
tab) to access Speed Dial
and Call History.
meNU button:
Choose phone
options.
SeTTINGS button:
Choose Phone
Settings.
BLUeTooTH® HANDSFREELINK®
BLUeTooTH® HANDSFREELINK®
Page 38 of 79
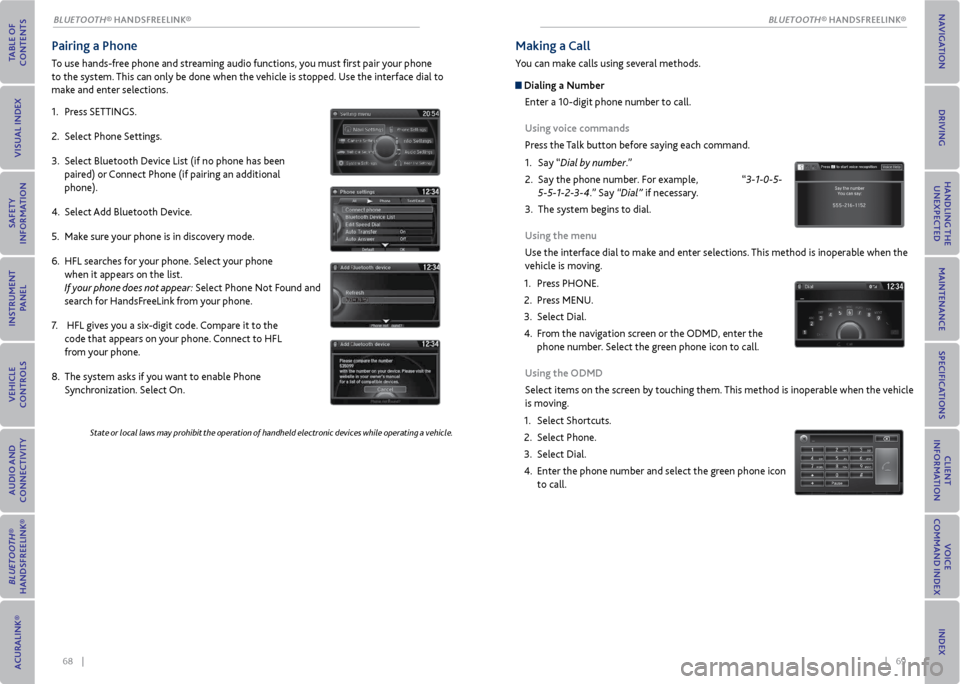
68 || 69
Pairing a Phone
To use hands-free phone and streaming audio functions, you must first pair your phone
to the system. This can only be done when the vehicle is stopped. Use the interface dial to
make and enter selections.
1. Press SETTINGS.
2. Select Phone Settings.
3. Select Bluetooth Device List (if no phone has been
paired) or Connect Phone (if pairing an additional
phone).
4. Select Add Bluetooth Device.
5. Make sure your phone is in discovery mode.
6. HFL searches for your phone. Select your phone
when it appears on the list.
If your phone does not appear: Select Phone Not Found and
search for HandsFreeLink from your phone.
7. HFL gives you a six-digit code. Compare it to the
code that appears on your phone. Connect to HFL
from your phone.
8. The system asks if you want to enable Phone
Synchronization. Select On.
State or local laws may prohibit the operation of handheld electronic devices while operating a vehicle.
making a Call
You can make calls using several methods.
Dialing a Number
Enter a 10-digit phone number to call.
Using voice commands
Press the Talk button before saying each command.
1. Say “Dial by number.”
2. Say the phone number. For example, “3-1-0-5-
5-5-1-2-3-4.” Say “Dial” if necessary.
3. The system begins to dial.
Using the menu
Use the interface dial to make and enter selections. This method is inoperable when the
vehicle is moving.
1. Press PHONE.
2. Press MENU.
3. Select Dial.
4. From the navigation screen or the ODMD, enter the
phone number. Select the green phone icon to call.
Using the oDmD
Select items on the screen by touching them. This method is inoperable when the vehicle
is moving.
1. Select Shortcuts.
2. Select Phone.
3. Select Dial.
4. Enter the phone number and select the green phone icon
to call.
BLUeTooTH® HANDSFREELINK®
BLUeTooTH® HANDSFREELINK®
Page 41 of 79
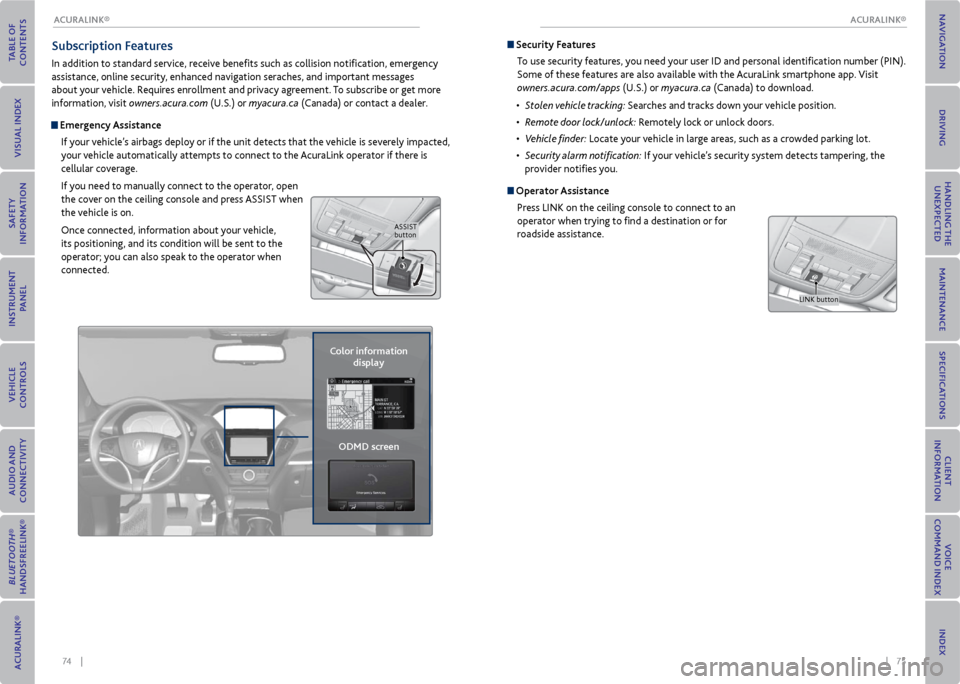
74 || 75
Subscription Features
In addition to standard service, receive benefits such as collision notification, emergency
assistance, online security, enhanced navigation seraches, and important messages
about your vehicle. Requires enrollment and privacy agreement. To subscribe or get more
information, visit owners.acura.com (U.S.) or myacura.ca (Canada) or contact a dealer.
emergency Assistance
If your vehicle’s airbags deploy or if the unit detects that the vehicle is severely impacted,
your vehicle automatically attempts to connect to the AcuraLink operator if there is
cellular coverage.
If you need to manually connect to the operator, open
the cover on the ceiling console and press ASSIST when
the vehicle is on.
Once connected, information about your vehicle,
its positioning, and its condition will be sent to the
operator; you can also speak to the operator when
connected.
Color information display
oDmD screen
ASSIST
button
Security Features
To use security features, you need your user ID and personal identification number (PIN).
Some of these features are also available with the AcuraLink smartphone app. Visit
owners.acura.com/apps (U.S.) or myacura.ca (Canada) to download.
• Stolen vehicle tracking: Searches and tracks down your vehicle position.
• Remote door lock/unlock: Remotely lock or unlock doors.
• Vehicle finder: Locate your vehicle in large areas, such as a crowded parking lot.
• Security alarm notification: If your vehicle’s security system detects tampering, the
provider notifies you.
operator Assistance
Press LINK on the ceiling console to connect to an
operator when trying to find a destination or for
roadside assistance.
LINK button
ACURALINK®
ACURALINK®
Page 42 of 79
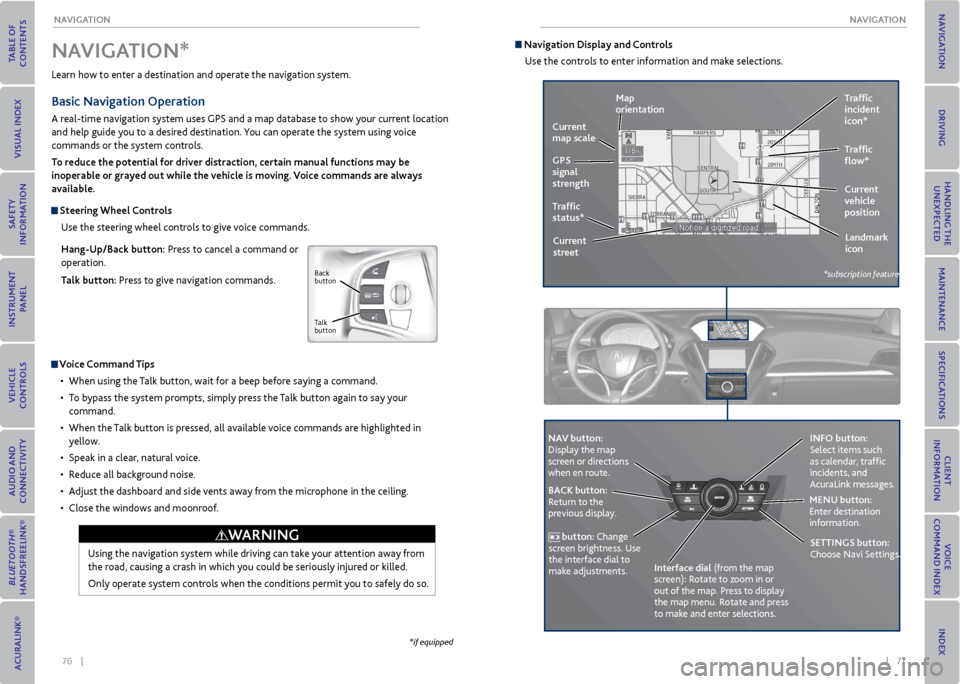
76 || 77
NA
vIGATIoN
NA vIGATIoN
Learn how to enter a destination and operate the navigation system.
Basic Navigation operation
A real-time navigation system uses GPS and a map database to show your current location
and help guide you to a desired destination. You can operate the system using voice
commands or the system controls.
To reduce the potential for driver distraction, certain manual functions may be
inoperable or grayed out while the vehicle is moving. voice commands are always
available.
Steering Wheel Controls
Use the steering wheel controls to give voice commands.
Hang-Up/Back button: Press to cancel a command or
operation.
Talk button: Press to give navigation commands.
v oice Command Tips
• When using the Talk button, wait for a beep before saying a command.
• To bypass the system prompts, simply press the Talk button again to say your
command.
• When the Talk button is pressed, all available voice commands are highlighted in
yellow.
• Speak in a clear, natural voice.
• Reduce all background noise.
• Adjust the dashboard and side vents away from the microphone in the ceiling.
• Close the windows and moonroof.
Using the navigation system while driving can take your attention away from
the road, causing a crash in which you could be seriously injured or killed.
Only operate system controls when the conditions permit you to safely do so.
NA vIGATIoN*
WArNING
*if equipped
Back
button
Talk
button
Navigation Display and Controls Use the controls to enter information and make selections.
REAR
REAR
AUDIO
FRON
T
AUDIO
NAVFFFFAAAAAAAAAREARAUDIOFAAFRON
TAUDIOAA
REAR
NAVNAVFRONT
AUDIOREAR
AU DIO
NA v button:
Display the map
screen or directions
when en route. INFo button:
Select items such
as calendar, traffic
incidents, and
AcuraLink messages.
BACK button:
Return to the
previous display. meNU button:
Enter destination
information.
button: Change
screen brightness. Use
the interface dial to
make adjustments. Interface dial (from the map
screen): Rotate to zoom in or
out of the map. Press to display
the map menu. Rotate and press
to make and enter selections.
GPS
signal
strength Traffic
incident
icon*
Traffic
status* Traffic
flow*
Current
map scale
Current
vehicle
position
map
orientation
Current
street Landmark
icon
*subscription feature
SeTTINGS button:
Choose Navi Settings.