navigation system Acura MDX 2016 Service Manual
[x] Cancel search | Manufacturer: ACURA, Model Year: 2016, Model line: MDX, Model: Acura MDX 2016Pages: 84, PDF Size: 14.98 MB
Page 42 of 84
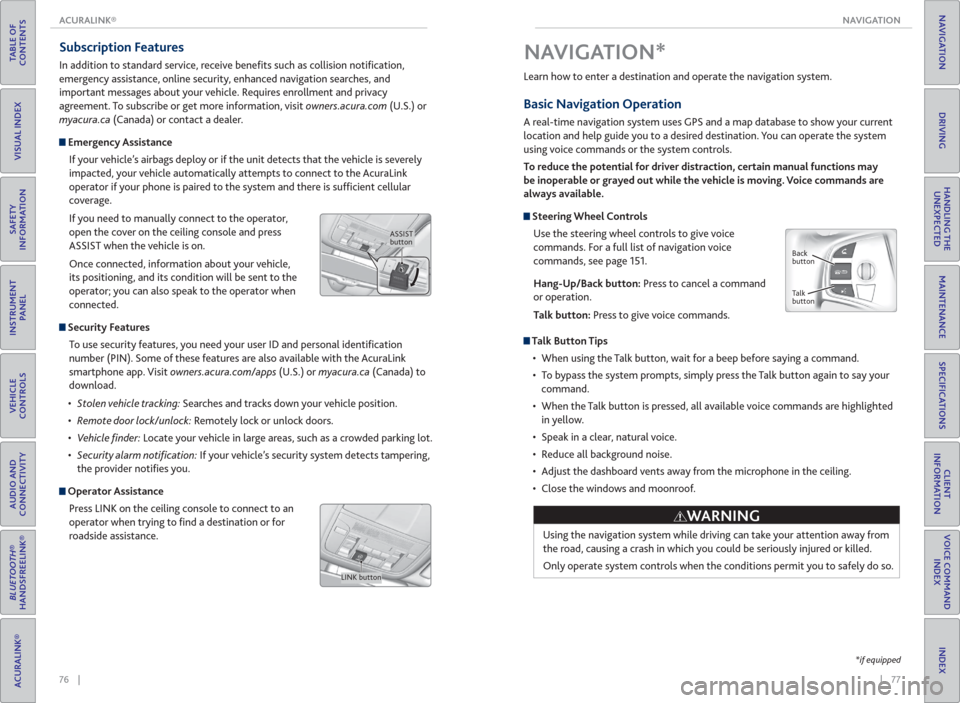
| 77 NAVIGATION
INDEX
VOICE COMMAND
INDEX
CLIENT
INFORMATION
SPECIFICATIONS
MAINTENANCE
HANDLING THE
UNEXPECTED
DRIVING
NAVIGATION
76 | ACURALINK®
TABLE OF
CONTENTS
VISUAL INDEX
SAFETY
INFORMATION
INSTRUMENT
PANEL
VEHICLE
CONTROLS
AUDIO AND
CONNECTIVITY
BLUETOOTH®
HANDSFREELINK®
ACURALINK®
Subscription Features
In addition to standard service, receive benefi ts such as collision notifi cation,
emergency assistance, online security, enhanced navigation searches, and
important messages about your vehicle. Requires enrollment and privacy
agreement. To subscribe or get more information, visit owners.acura.com (U.S.) or
myacura.ca (Canada) or contact a dealer.
Emergency Assistance
If your vehicle’s airbags deploy or if the unit detects that the vehicle is severely
impacted, your vehicle automatically attempts to connect to the AcuraLink
operator if your phone is paired to the system and there is suffi cient cellular
coverage.
If you need to manually connect to the operator,
open the cover on the ceiling console and press
ASSIST when the vehicle is on.
Once connected, information about your vehicle,
its positioning, and its condition will be sent to the
operator; you can also speak to the operator when
connected.
Security Features
To use security features, you need your user ID and personal identifi cation
number (PIN). Some of these features are also available with the AcuraLink
smartphone app. Visit owners.acura.com/apps (U.S.) or myacura.ca (Canada) to
download.
Searches and tracks down your vehicle position.
Remotely lock or unlock doors.
nder: Locate your vehicle in large areas, such as a crowded parking lot.
cation: If your vehicle’s security system detects tampering,
the provider notifi es you.
Operator Assistance
Press LINK on the ceiling console to connect to an
operator when trying to fi nd a destination or for
roadside assistance.
ASSIST
button
LINK button
*if equipped
Learn how to enter a destination and operate the navigation system.
Basic Navigation Operation
A real-time navigation system uses GPS and a map database to show your current
location and help guide you to a desired destination. You can operate the system
using voice commands or the system controls.
To reduce the potential for driver distraction, certain manual functions may
be inoperable or grayed out while the vehicle is moving. Voice commands are
always available.
Steering Wheel Controls
Use the steering wheel controls to give voice
commands. For a full list of navigation voice
commands, see page 151.
Hang-Up/Back button: Press to cancel a command
or operation.
Talk button: Press to give voice commands.
Talk Button Tips
• When using the Talk button, wait for a beep before saying a command.
• To bypass the system prompts, simply press the Talk button again to say your
command.
• When the Talk button is pressed, all available voice commands are highlighted
in yellow.
• Speak in a clear, natural voice.
• Reduce all background noise.
• Adjust the dashboard vents away from the microphone in the ceiling.
• Close the windows and moonroof.
Using the navigation system while driving can take your attention away from
the road, causing a crash in which you could be seriously injured or killed.
Only operate system controls when the conditions permit you to safely do so.
NAVIGATION*
WARNING
Back
button
Talk
button
Page 43 of 84
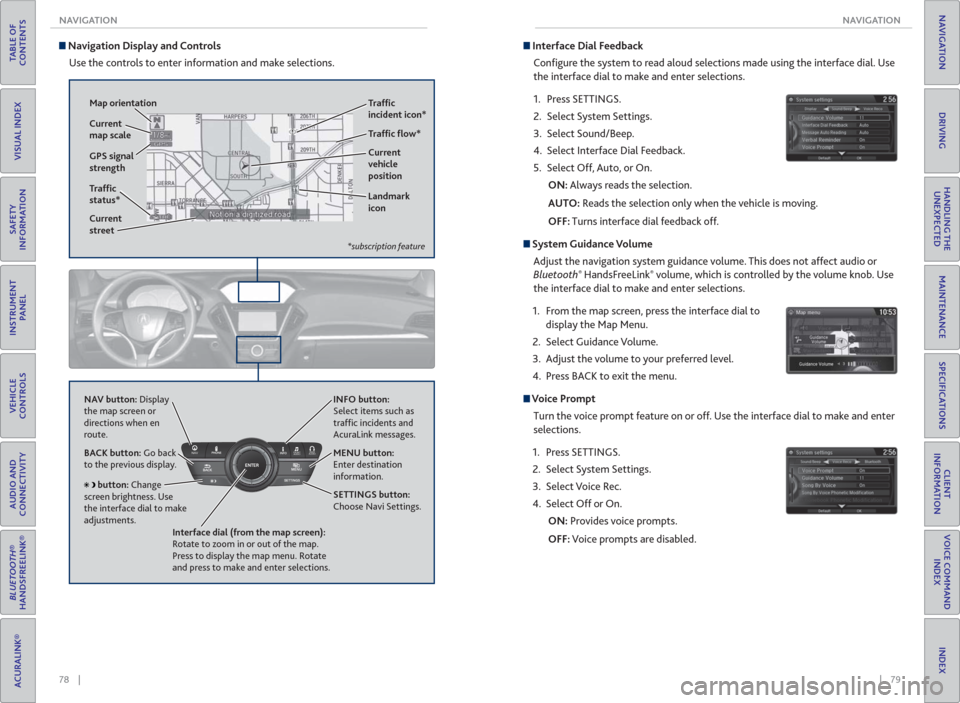
78 || 79 NAVIGATION NAVIGATION
TABLE OF
CONTENTS
INDEX
VISUAL INDEX
VOICE COMMAND
INDEX
SAFETY
INFORMATION
CLIENT
INFORMATION
INSTRUMENT
PANEL
SPECIFICATIONS
VEHICLE
CONTROLS
MAINTENANCE
AUDIO AND
CONNECTIVITY
HANDLING THE
UNEXPECTED
BLUETOOTH®
HANDSFREELINK®
DRIVING
ACURALINK®
NAVIGATION
Navigation Display and Controls
Use the controls to enter information and make selections.
REAR
AUDIO FRONT
AUDIO NAVFFFFAAAAAAAAAREARAUDIOFAAFRONTAUDIOAANAVNAVFRONT
AUDIOREAR
AUDIO
NAV button: Display
the map screen or
directions when en
route. INFO button:
Select items such as
traffi c incidents and
AcuraLink messages.
BACK button: Go back
to the previous display. MENU button:
Enter destination
information.
button: Change
screen brightness. Use
the interface dial to make
adjustments.
Interface dial (from the map screen):
Rotate to zoom in or out of the map.
Press to display the map menu. Rotate
and press to make and enter selections.
GPS signal
strengthTraf� c
incident icon*
Traf� c
status*Traf� c � ow* Current
map scale
Current
vehicle
position Map orientation
Current
streetLandmark
icon
*subscription feature
SETTINGS button:
Choose Navi Settings.
Interface Dial Feedback
Confi gure the system to read aloud selections made using the interface dial. Use
the interface dial to make and enter selections.
1. Press SETTINGS.
2. Select System Settings.
3. Select Sound/Beep.
4. Select Interface Dial Feedback.
5. Select Off, Auto, or On.
ON: Always reads the selection.
AUTO: Reads the selection only when the vehicle is moving.
OFF: Turns interface dial feedback off.
System Guidance Volume
Adjust the navigation system guidance volume. This does not affect audio or
Bluetooth® HandsFreeLink® volume, which is controlled by the volume knob. Use
the interface dial to make and enter selections.
1. From the map screen, press the interface dial to
display the Map Menu.
2. Select Guidance Volume.
3. Adjust the volume to your preferred level.
4. Press BACK to exit the menu.
Voice Prompt
Turn the voice prompt feature on or off. Use the interface dial to make and enter
selections.
1. Press SETTINGS.
2. Select System Settings.
3. Select Voice Rec.
4. Select Off or On.
ON: Provides voice prompts.
OFF: Voice prompts are disabled.
Page 44 of 84
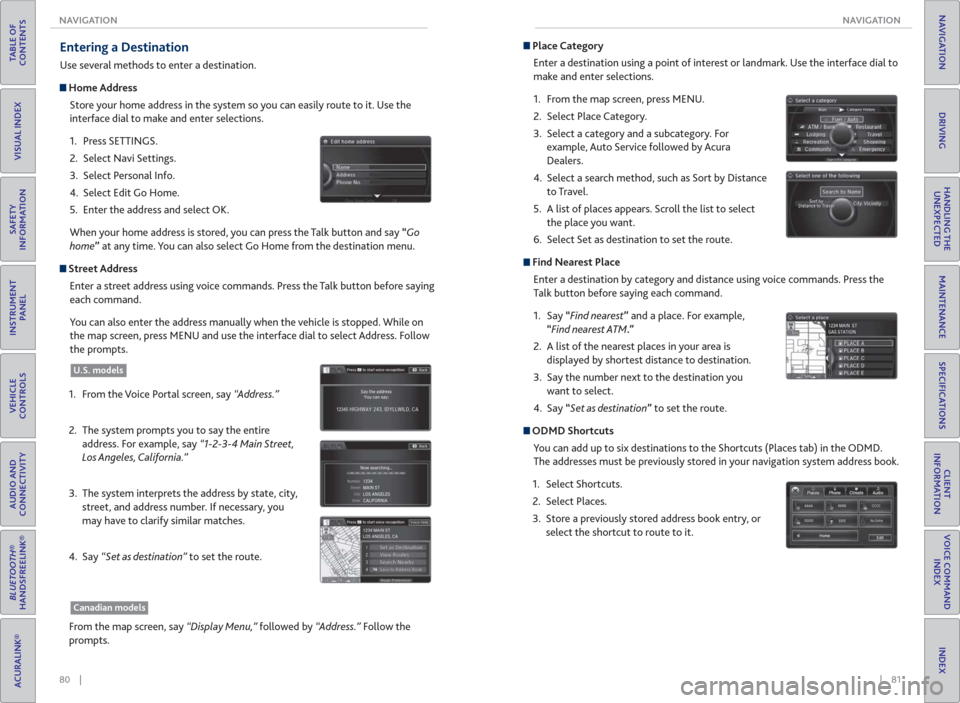
80 || 81 NAVIGATION NAVIGATION
TABLE OF
CONTENTS
INDEX
VISUAL INDEX
VOICE COMMAND
INDEX
SAFETY
INFORMATION
CLIENT
INFORMATION
INSTRUMENT
PANEL
SPECIFICATIONS
VEHICLE
CONTROLS
MAINTENANCE
AUDIO AND
CONNECTIVITY
HANDLING THE
UNEXPECTED
BLUETOOTH®
HANDSFREELINK®
DRIVING
ACURALINK®
NAVIGATION
Entering a Destination
Use several methods to enter a destination.
Home Address
Store your home address in the system so you can easily route to it. Use the
interface dial to make and enter selections.
1. Press SETTINGS.
2. Select Navi Settings.
3. Select Personal Info.
4. Select Edit Go Home.
5. Enter the address and select OK.
When your home address is stored, you can press the Talk button and say “Go
home” at any time. You can also select Go Home from the destination menu.
Street Address
Enter a street address using voice commands. Press the Talk button before saying
each command.
You can also enter the address manually when the vehicle is stopped. While on
the map screen, press MENU and use the interface dial to select Address. Follow
the prompts.
1. From the Voice Portal screen, say “Address.”
2. The system prompts you to say the entire
address. For example, say “1-2-3-4 Main Street,
Los Angeles, California.”
3. The system interprets the address by state, city,
street, and address number. If necessary, you
may have to clarify similar matches.
4. Say “Set as destination” to set the route.
U.S. models
From the map screen, say “Display Menu,” followed by “Address.” Follow the
prompts.
Canadian models
Place Category
Enter a destination using a point of interest or landmark. Use the interface dial to
make and enter selections.
1. From the map screen, press MENU.
2. Select Place Category.
3. Select a category and a subcategory. For
example, Auto Service followed by Acura
Dealers.
4. Select a search method, such as Sort by Distance
to Travel.
5. A list of places appears. Scroll the list to select
the place you want.
6. Select Set as destination to set the route.
Find Nearest Place
Enter a destination by category and distance using voice commands. Press the
Talk button before saying each command.
1. Say “Find nearest” and a place. For example,
“Find nearest ATM.”
2. A list of the nearest places in your area is
displayed by shortest distance to destination.
3. Say the number next to the destination you
want to select.
4. Say “Set as destination” to set the route.
ODMD Shortcuts
You can add up to six destinations to the Shortcuts (Places tab) in the ODMD.
The addresses must be previously stored in your navigation system address book.
1. Select Shortcuts.
2. Select Places.
3. Store a previously stored address book entry, or
select the shortcut to route to it.
Page 45 of 84
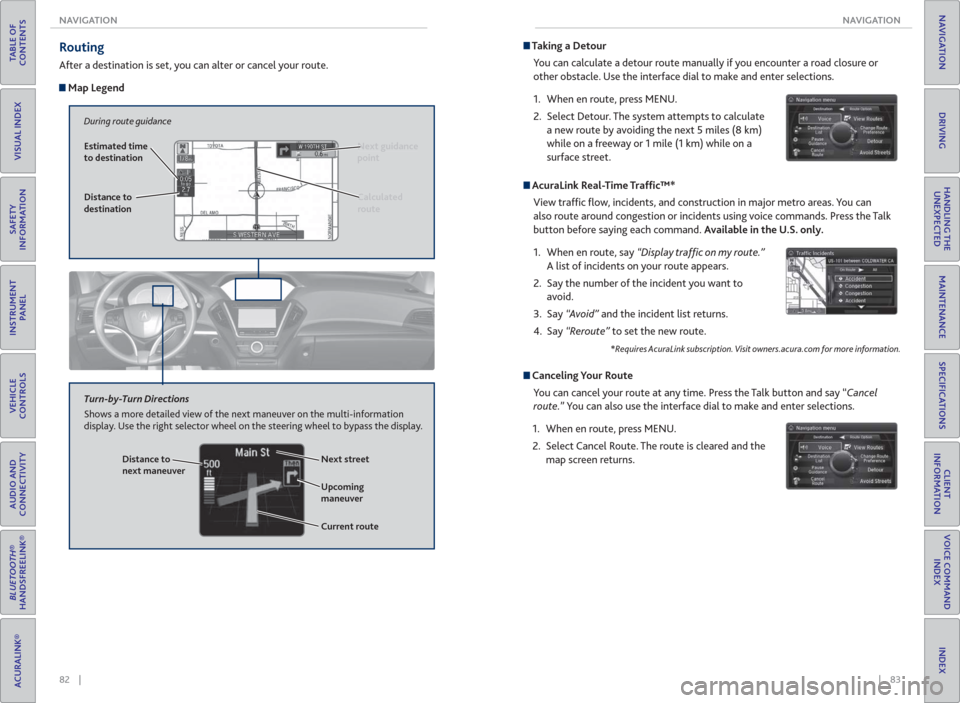
82 || 83 NAVIGATION NAVIGATION
TABLE OF
CONTENTS
INDEX
VISUAL INDEX
VOICE COMMAND
INDEX
SAFETY
INFORMATION
CLIENT
INFORMATION
INSTRUMENT
PANEL
SPECIFICATIONS
VEHICLE
CONTROLS
MAINTENANCE
AUDIO AND
CONNECTIVITY
HANDLING THE
UNEXPECTED
BLUETOOTH®
HANDSFREELINK®
DRIVING
ACURALINK®
NAVIGATION
Next guidance
point
Calculated
route
Routing
After a destination is set, you can alter or cancel your route.
Map Legend
Next guidancepoint
Calculatedroute
During route guidance
Distance to
destination Estimated time
to destination
Distance to
next maneuver
Turn-by-Turn Directions
Shows a more detailed view of the next maneuver on the multi-information
display. Use the right selector wheel on the steering wheel to bypass the display.
Upcoming
maneuver
Current route
Next street
Taking a Detour
You can calculate a detour route manually if you encounter a road closure or
other obstacle. Use the interface dial to make and enter selections.
1. When en route, press MENU.
2. Select Detour. The system attempts to calculate
a new route by avoiding the next 5 miles (8 km)
while on a freeway or 1 mile (1 km) while on a
surface street.
AcuraLink Real-Time Traffic™*
View traffi c fl ow, incidents, and construction in major metro areas. You can
also route around congestion or incidents using voice commands. Press the Talk
button before saying each command. Available in the U.S. only.
1. When en route, say “Display traf� c on my route.”
A list of incidents on your route appears.
2. Say the number of the incident you want to
avoid.
3. Say “Avoid” and the incident list returns.
4. Say “Reroute” to set the new route.
*Requires AcuraLink subscription. Visit owners.acura.com for more information.
Canceling Your Route
You can cancel your route at any time. Press the Talk button and say “Cancel
route.” You can also use the interface dial to make and enter selections.
1. When en route, press MENU.
2. Select Cancel Route. The route is cleared and the
map screen returns.
Page 50 of 84
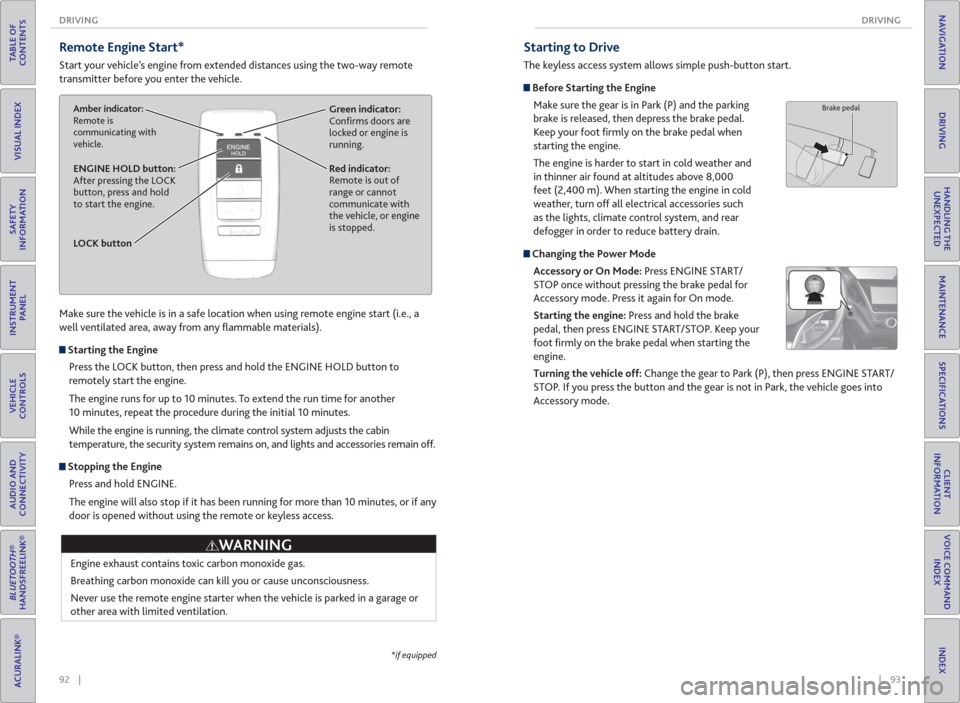
92 || 93 DRIVING DRIVING
TABLE OF
CONTENTS
INDEX
VISUAL INDEX
VOICE COMMAND
INDEX
SAFETY
INFORMATION
CLIENT
INFORMATION
INSTRUMENT
PANEL
SPECIFICATIONS
VEHICLE
CONTROLS
MAINTENANCE
AUDIO AND
CONNECTIVITY
HANDLING THE
UNEXPECTED
BLUETOOTH®
HANDSFREELINK®
DRIVING
ACURALINK®
NAVIGATION
Remote Engine Start*
Start your vehicle’s engine from extended distances using the two-way remote
transmitter before you enter the vehicle.
Green indicator:
Confi rms doors are
locked or engine is
running.Amber indicator:
Remote is
communicating with
vehicle.
Red indicator:
Remote is out of
range or cannot
communicate with
the vehicle, or engine
is stopped. ENGINE HOLD button:
After pressing the LOCK
button, press and hold
to start the engine.
LOCK button
Make sure the vehicle is in a safe location when using remote engine start (i.e., a
well ventilated area, away from any fl ammable materials).
Starting the Engine
Press the LOCK button, then press and hold the ENGINE HOLD button to
remotely start the engine.
The engine runs for up to 10 minutes. To extend the run time for another
10 minutes, repeat the procedure during the initial 10 minutes.
While the engine is running, the climate control system adjusts the cabin
temperature, the security system remains on, and lights and accessories remain off.
Stopping the Engine
Press and hold ENGINE.
The engine will also stop if it has been running for more than 10 minutes, or if any
door is opened without using the remote or keyless access.
Engine exhaust contains toxic carbon monoxide gas.
Breathing carbon monoxide can kill you or cause unconsciousness.
Never use the remote engine starter when the vehicle is parked in a garage or
other area with limited ventilation.
WARNING
*if equipped
Starting to Drive
The keyless access system allows simple push-button start.
Before Starting the Engine
Make sure the gear is in Park (P) and the parking
brake is released, then depress the brake pedal.
Keep your foot fi rmly on the brake pedal when
starting the engine.
The engine is harder to start in cold weather and
in thinner air found at altitudes above 8,000
feet (2,400 m). When starting the engine in cold
weather, turn off all electrical accessories such
as the lights, climate control system, and rear
defogger in order to reduce battery drain.
Changing the Power Mode
Accessory or On Mode: Press ENGINE START/
STOP once without pressing the brake pedal for
Accessory mode. Press it again for On mode.
Starting the engine: Press and hold the brake
pedal, then press ENGINE START/STOP. Keep your
foot fi rmly on the brake pedal when starting the
engine.
Turning the vehicle off: Change the gear to Park (P), then press ENGINE START/
STOP. If you press the button and the gear is not in Park, the vehicle goes into
Accessory mode.
Brake pedal
Page 52 of 84
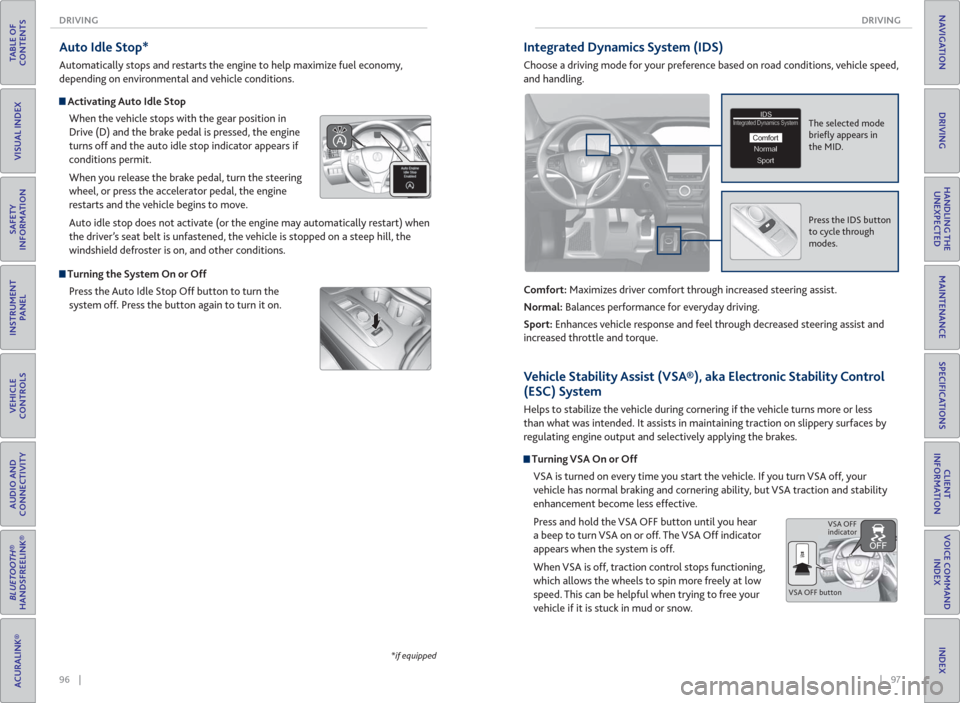
96 || 97 DRIVING DRIVING
TABLE OF
CONTENTS
INDEX
VISUAL INDEX
VOICE COMMAND
INDEX
SAFETY
INFORMATION
CLIENT
INFORMATION
INSTRUMENT
PANEL
SPECIFICATIONS
VEHICLE
CONTROLS
MAINTENANCE
AUDIO AND
CONNECTIVITY
HANDLING THE
UNEXPECTED
BLUETOOTH®
HANDSFREELINK®
DRIVING
ACURALINK®
NAVIGATION
Auto Idle Stop*
Automatically stops and restarts the engine to help maximize fuel economy,
depending on environmental and vehicle conditions.
Activating Auto Idle Stop
When the vehicle stops with the gear position in
Drive (D) and the brake pedal is pressed, the engine
turns off and the auto idle stop indicator appears if
conditions permit.
When you release the brake pedal, turn the steering
wheel, or press the accelerator pedal, the engine
restarts and the vehicle begins to move.
Auto idle stop does not activate (or the engine may automatically restart) when
the driver’s seat belt is unfastened, the vehicle is stopped on a steep hill, the
windshield defroster is on, and other conditions.
Turning the System On or Off
Press the Auto Idle Stop Off button to turn the
system off. Press the button again to turn it on.
*if equipped
Integrated Dynamics System ( IDS)
Choose a driving mode for your preference based on road conditions, vehicle speed,
and handling.
Comfort: Maximizes driver comfort through increased steering assist.
Normal: Balances performance for everyday driving.
Sport: Enhances vehicle response and feel through decreased steering assist and
increased throttle and torque.
The selected mode
briefl y appears in
the MID.IDSIDSIntegrated Dynamics SystemIntegrated Dynamics System
NormalNormalSportSport
Comfort
Press the IDS button
to cycle through
modes.
Vehicle Stability Assist ( VSA®), aka Electronic Stability Control
( ESC) System
Helps to stabilize the vehicle during cornering if the vehicle turns more or less
than what was intended. It assists in maintaining traction on slippery surfaces by
regulating engine output and selectively applying the brakes.
Turning VSA On or Off
VSA is turned on every time you start the vehicle. If you turn VSA off, your
vehicle has normal braking and cornering ability, but VSA traction and stability
enhancement become less effective.
Press and hold the VSA OFF button until you hear
a beep to turn VSA on or off. The VSA Off indicator
appears when the system is off.
When VSA is off, traction control stops functioning,
which allows the wheels to spin more freely at low
speed. This can be helpful when trying to free your
vehicle if it is stuck in mud or snow.
VSA OFF buttonVSA OFF
indicator
Page 53 of 84
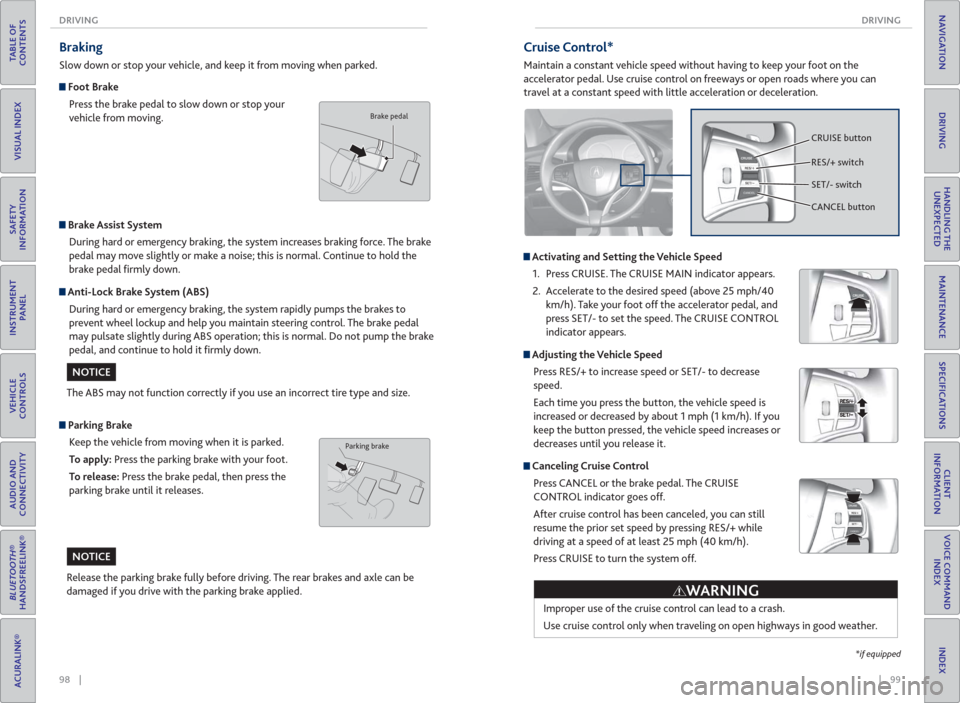
98 || 99 DRIVING DRIVING
TABLE OF
CONTENTS
INDEX
VISUAL INDEX
VOICE COMMAND
INDEX
SAFETY
INFORMATION
CLIENT
INFORMATION
INSTRUMENT
PANEL
SPECIFICATIONS
VEHICLE
CONTROLS
MAINTENANCE
AUDIO AND
CONNECTIVITY
HANDLING THE
UNEXPECTED
BLUETOOTH®
HANDSFREELINK®
DRIVING
ACURALINK®
NAVIGATION
Braking
Slow down or stop your vehicle, and keep it from moving when parked.
Foot Brake
Press the brake pedal to slow down or stop your
vehicle from moving.
Parking Brake
Keep the vehicle from moving when it is parked.
To apply: Press the parking brake with your foot.
To release: Press the brake pedal, then press the
parking brake until it releases.
Brake Assist System
During hard or emergency braking, the system increases braking force. The brake
pedal may move slightly or make a noise; this is normal. Continue to hold the
brake pedal fi rmly down.
Anti-Lock Brake System ( ABS)
During hard or emergency braking, the system rapidly pumps the brakes to
prevent wheel lockup and help you maintain steering control. The brake pedal
may pulsate slightly during ABS operation; this is normal. Do not pump the brake
pedal, and continue to hold it fi rmly down.
The ABS may not function correctly if you use an incorrect tire type and size.
Release the parking brake fully before driving. The rear brakes and axle can be
damaged if you drive with the parking brake applied.
Brake pedal
Parking brake
NOTICE
NOTICE
Cruise Control*
Maintain a constant vehicle speed without having to keep your foot on the
accelerator pedal. Use cruise control on freeways or open roads where you can
travel at a constant speed with little acceleration or deceleration.
Activating and Setting the Vehicle Speed
1. Press CRUISE. The CRUISE MAIN indicator appears.
2. Accelerate to the desired speed (above 25 mph/40
km/h). Take your foot off the accelerator pedal, and
press SET/- to set the speed. The CRUISE CONTROL
indicator appears.
Adjusting the Vehicle Speed
Press RES/+ to increase speed or SET/- to decrease
speed.
Each time you press the button, the vehicle speed is
increased or decreased by about 1 mph (1 km/h). If you
keep the button pressed, the vehicle speed increases or
decreases until you release it.
Canceling Cruise Control
Press CANCEL or the brake pedal. The CRUISE
CONTROL indicator goes off.
After cruise control has been canceled, you can still
resume the prior set speed by pressing RES/+ while
driving at a speed of at least 25 mph (40 km/h).
Press CRUISE to turn the system off.
CRUISE button
RES/+ switch
SET/- switch
CANCEL button
Improper use of the cruise control can lead to a crash.
Use cruise control only when traveling on open highways in good weather.
WARNING
*if equipped
Page 54 of 84
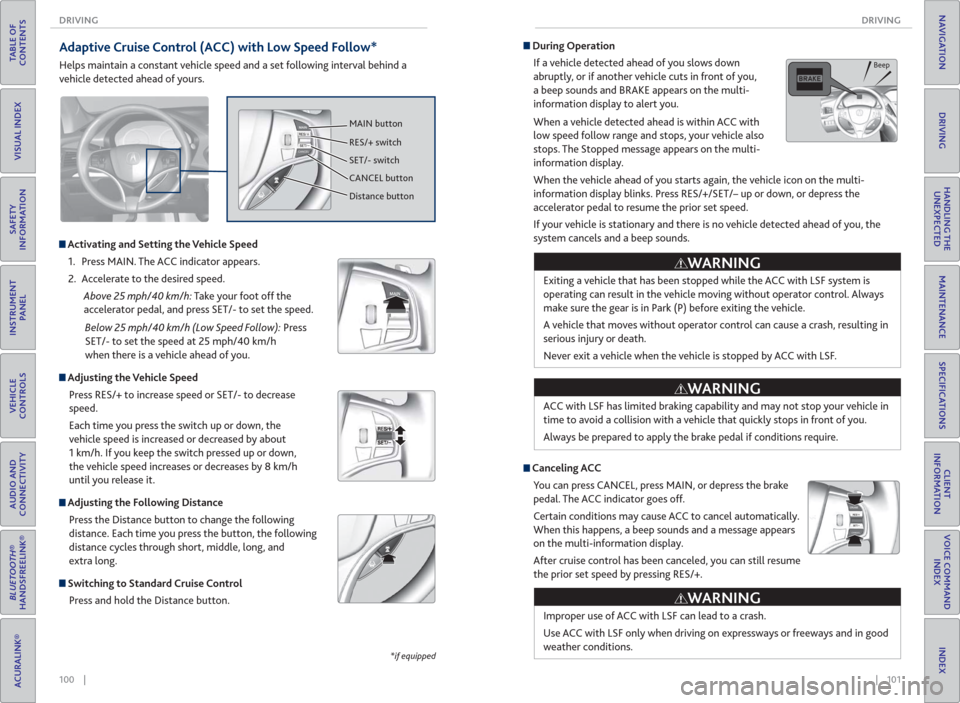
100 || 101 DRIVING DRIVING
TABLE OF
CONTENTS
INDEX
VISUAL INDEX
VOICE COMMAND
INDEX
SAFETY
INFORMATION
CLIENT
INFORMATION
INSTRUMENT
PANEL
SPECIFICATIONS
VEHICLE
CONTROLS
MAINTENANCE
AUDIO AND
CONNECTIVITY
HANDLING THE
UNEXPECTED
BLUETOOTH®
HANDSFREELINK®
DRIVING
ACURALINK®
NAVIGATION
Adaptive Cruise Control ( ACC) with Low Speed Follow*
Helps maintain a constant vehicle speed and a set following interval behind a
vehicle detected ahead of yours.
CANCEL
MAIN button
RES/+ switch
SET/- switch
CANCEL button
Distance button
Activating and Setting the Vehicle Speed
1. Press MAIN. The ACC indicator appears.
2. Accelerate to the desired speed.
Above 25 mph/40 km/h: Take your foot off the
accelerator pedal, and press SET/- to set the speed.
Below 25 mph/40 km/h (Low Speed Follow): Press
SET/- to set the speed at 25 mph/40 km/h
when there is a vehicle ahead of you.
Adjusting the Vehicle Speed
Press RES/+ to increase speed or SET/- to decrease
speed.
Each time you press the switch up or down, the
vehicle speed is increased or decreased by about
1 km/h. If you keep the switch pressed up or down,
the vehicle speed increases or decreases by 8 km/h
until you release it.
Adjusting the Following Distance
Press the Distance button to change the following
distance. Each time you press the button, the following
distance cycles through short, middle, long, and
extra long.
Switching to Standard Cruise Control
Press and hold the Distance button.
*if equipped
Exiting a vehicle that has been stopped while the ACC with LSF system is
operating can result in the vehicle moving without operator control. Always
make sure the gear is in Park (P) before exiting the vehicle.
A vehicle that moves without operator control can cause a crash, resulting in
serious injury or death.
Never exit a vehicle when the vehicle is stopped by ACC with LSF.
ACC with LSF has limited braking capability and may not stop your vehicle in
time to avoid a collision with a vehicle that quickly stops in front of you.
Always be prepared to apply the brake pedal if conditions require.
During Operation
If a vehicle detected ahead of you slows down
abruptly, or if another vehicle cuts in front of you,
a beep sounds and BRAKE appears on the multi-
information display to alert you.
When a vehicle detected ahead is within ACC with
low speed follow range and stops, your vehicle also
stops. The Stopped message appears on the multi-
information display.
When the vehicle ahead of you starts again, the vehicle icon on the multi-
information display blinks. Press RES/+/SET/– up or down, or depress the
accelerator pedal to resume the prior set speed.
If your vehicle is stationary and there is no vehicle detected ahead of you, the
system cancels and a beep sounds.
Canceling ACC
You can press CANCEL, press MAIN, or depress the brake
pedal. The ACC indicator goes off.
Certain conditions may cause ACC to cancel automatically.
When this happens, a beep sounds and a message appears
on the multi-information display.
After cruise control has been canceled, you can still resume
the prior set speed by pressing RES/+.
WARNING
WARNING
Improper use of ACC with LSF can lead to a crash.
Use ACC with LSF only when driving on expressways or freeways and in good
weather conditions.
WARNING
Beep
Page 55 of 84
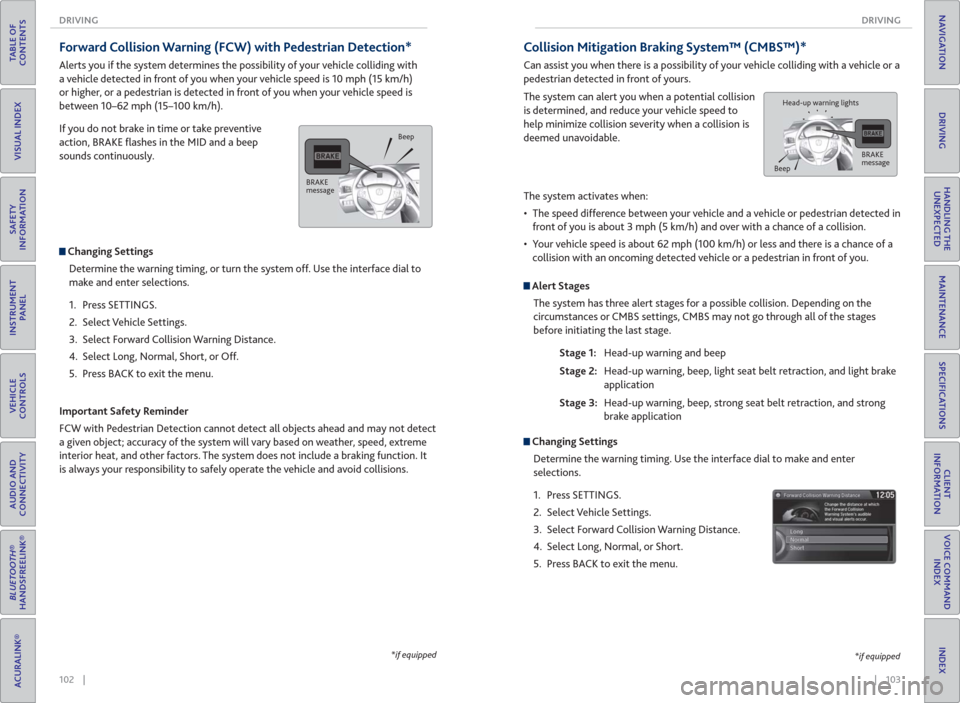
102 || 103 DRIVING DRIVING
TABLE OF
CONTENTS
INDEX
VISUAL INDEX
VOICE COMMAND
INDEX
SAFETY
INFORMATION
CLIENT
INFORMATION
INSTRUMENT
PANEL
SPECIFICATIONS
VEHICLE
CONTROLS
MAINTENANCE
AUDIO AND
CONNECTIVITY
HANDLING THE
UNEXPECTED
BLUETOOTH®
HANDSFREELINK®
DRIVING
ACURALINK®
NAVIGATION
Forward Collision Warning ( FCW) with Pedestrian Detection*
Alerts you if the system determines the possibility of your vehicle colliding with
a vehicle detected in front of you when your vehicle speed is 10 mph (15 km/h)
or higher, or a pedestrian is detected in front of you when your vehicle speed is
between 10–62 mph (15–100 km/h).
If you do not brake in time or take preventive
action, BRAKE fl ashes in the MID and a beep
sounds continuously.
Changing Settings
Determine the warning timing, or turn the system off. Use the interface dial to
make and enter selections.
1. Press SETTINGS.
2. Select Vehicle Settings.
3. Select Forward Collision Warning Distance.
4. Select Long, Normal, Short, or Off.
5. Press BACK to exit the menu.
Important Safety Reminder
FCW with Pedestrian Detection cannot detect all objects ahead and may not detect
a given object; accuracy of the system will vary based on weather, speed, extreme
interior heat, and other factors. The system does not include a braking function. It
is always your responsibility to safely operate the vehicle and avoid collisions.
*if equipped
BRAKE
messageBeep
Collision Mitigation Braking System™ ( CMBS™)*
Can assist you when there is a possibility of your vehicle colliding with a vehicle or a
pedestrian detected in front of yours.
The system can alert you when a potential collision
is determined, and reduce your vehicle speed to
help minimize collision severity when a collision is
deemed unavoidable.
The system activates when:
• The speed difference between your vehicle and a vehicle or pedestrian detected in
front of you is about 3 mph (5 km/h) and over with a chance of a collision.
• Your vehicle speed is about 62 mph (100 km/h) or less and there is a chance of a
collision with an oncoming detected vehicle or a pedestrian in front of you.
Alert Stages
The system has three alert stages for a possible collision. Depending on the
circumstances or CMBS settings, CMBS may not go through all of the stages
before initiating the last stage.
Stage 1: Head-up warning and beep
Stage 2: Head-up warning, beep, light seat belt retraction, and light brake
application
Stage 3: Head-up warning, beep, strong seat belt retraction, and strong
brake application
*if equipped
BRAKE
message
BeepHead-up warning lights
Changing Settings
Determine the warning timing. Use the interface dial to make and enter
selections.
1. Press SETTINGS.
2. Select Vehicle Settings.
3. Select Forward Collision Warning Distance.
4. Select Long, Normal, or Short.
5. Press BACK to exit the menu.
Page 56 of 84
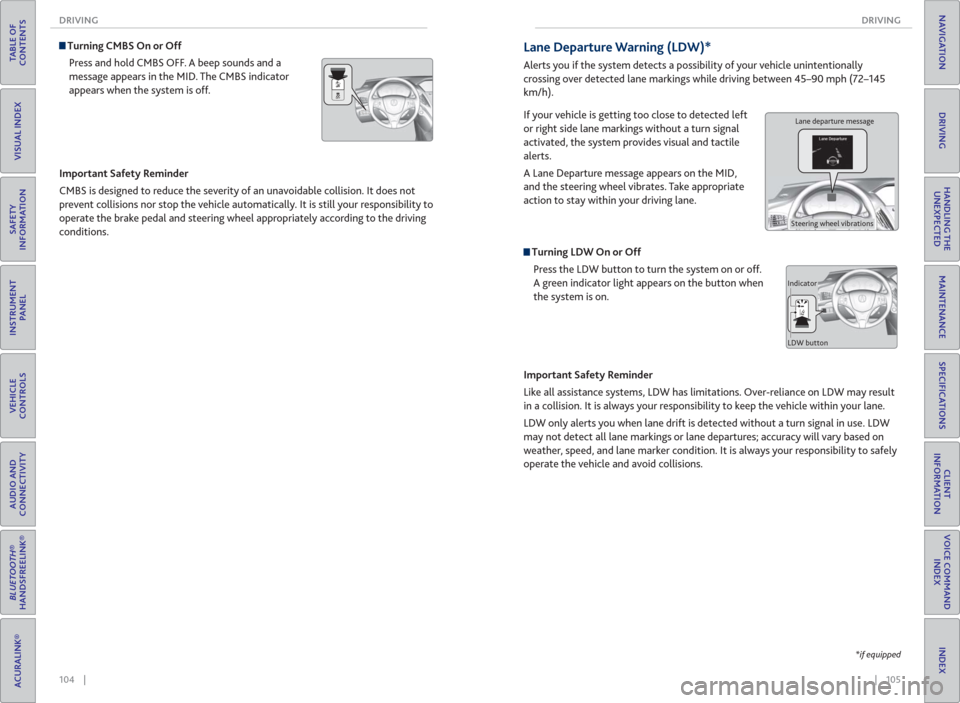
104 || 105 DRIVING DRIVING
TABLE OF
CONTENTS
INDEX
VISUAL INDEX
VOICE COMMAND
INDEX
SAFETY
INFORMATION
CLIENT
INFORMATION
INSTRUMENT
PANEL
SPECIFICATIONS
VEHICLE
CONTROLS
MAINTENANCE
AUDIO AND
CONNECTIVITY
HANDLING THE
UNEXPECTED
BLUETOOTH®
HANDSFREELINK®
DRIVING
ACURALINK®
NAVIGATION
Turning CMBS On or Off
Press and hold CMBS OFF. A beep sounds and a
message appears in the MID. The CMBS indicator
appears when the system is off.
Important Safety Reminder
CMBS is designed to reduce the severity of an unavoidable collision. It does not
prevent collisions nor stop the vehicle automatically. It is still your responsibility to
operate the brake pedal and steering wheel appropriately according to the driving
conditions.
*if equipped
Lane Departure Warning ( LDW)*
Alerts you if the system detects a possibility of your vehicle unintentionally
crossing over detected lane markings while driving between 45–90 mph (72–145
km/h).
If your vehicle is getting too close to detected left
or right side lane markings without a turn signal
activated, the system provides visual and tactile
alerts.
A Lane Departure message appears on the MID,
and the steering wheel vibrates. Take appropriate
action to stay within your driving lane.
Turning LDW On or Off
Press the LDW button to turn the system on or off.
A green indicator light appears on the button when
the system is on.
Important Safety Reminder
Like all assistance systems, LDW has limitations. Over-reliance on LDW may result
in a collision. It is always your responsibility to keep the vehicle within your lane.
LDW only alerts you when lane drift is detected without a turn signal in use. LDW
may not detect all lane markings or lane departures; accuracy will vary based on
weather, speed, and lane marker condition. It is always your responsibility to safely
operate the vehicle and avoid collisions.
Lane departure message
Steering wheel vibrations
Indicator
LDW button