phone Acura MDX 2017 Navigation Manual
[x] Cancel search | Manufacturer: ACURA, Model Year: 2017, Model line: MDX, Model: Acura MDX 2017Pages: 369, PDF Size: 29.59 MB
Page 242 of 369
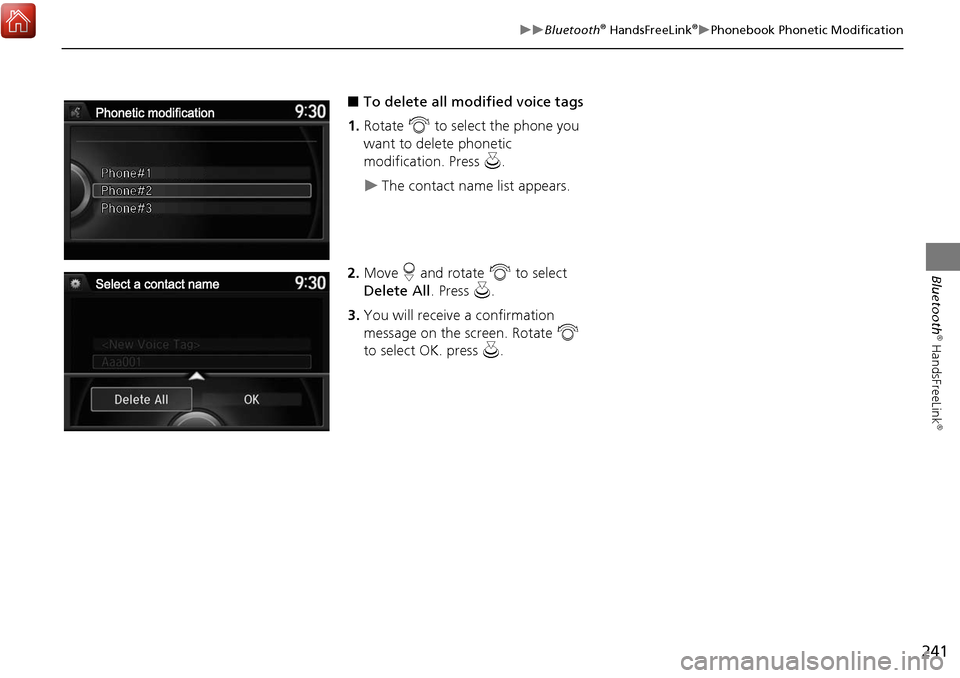
241
Bluetooth® HandsFreeLink®Phonebook Phonetic Modification
Bluetooth
® HandsFreeLink
®
■To delete all modified voice tags
1. Rotate i to select the phone you
want to delete phonetic
modification. Press u.
The contact name list appears.
2. Move r and rotate i to select
Delete All . Press u.
3. You will receive a confirmation
message on the screen. Rotate i
to select OK. press u.
Page 243 of 369
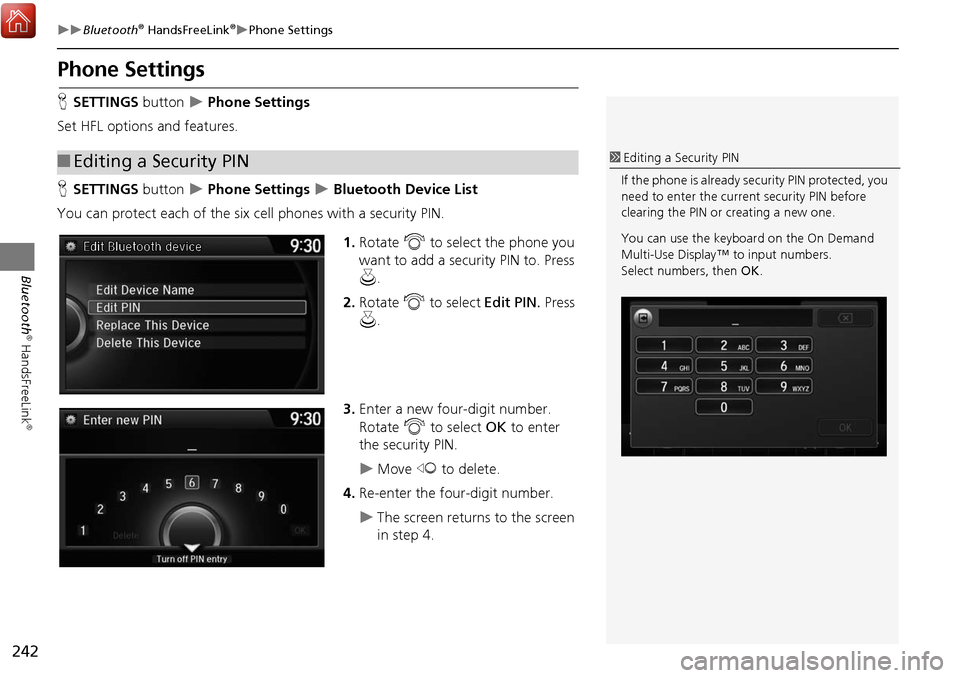
242
Bluetooth® HandsFreeLink®Phone Settings
Bluetooth
® HandsFreeLink
®
Phone Settings
HSETTINGS button Phone Settings
Set HFL options and features.
H SETTINGS button
Phone Settings Bluetooth Device List
You can protect each of the six cell phones with a security PIN.
1.Rotate i to select the phone you
want to add a security PIN to. Press
u .
2. Rotate i to select Edit PIN. Press
u .
3. Enter a new four-digit number.
Rotate i to select OK to enter
the security PIN.
Move w to delete.
4. Re-enter the four-digit number.
The screen returns to the screen
in step 4.
■Editing a Security PIN1 Editing a Security PIN
If the phone is already security PIN protected, you
need to enter the current security PIN before
clearing the PIN or creating a new one.
You can use the keyboard on the On Demand
Multi-Use Display™ to input numbers.
Select numbers, then OK.
Page 244 of 369
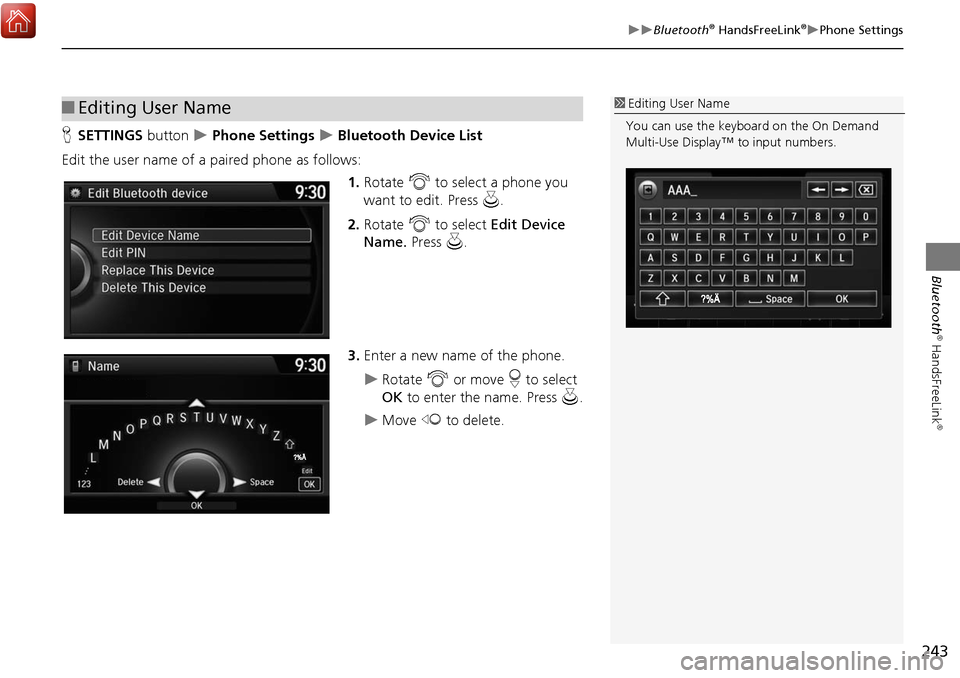
243
Bluetooth® HandsFreeLink®Phone Settings
Bluetooth
® HandsFreeLink
®
HSETTINGS button Phone Settings Bluetooth Device List
Edit the user name of a paired phone as follows: 1.Rotate i to select a phone you
want to edit. Press u.
2. Rotate i to select Edit Device
Name. Press u.
3. Enter a new name of the phone.
Rotate i or move r to select
OK to enter the name. Press u.
Move w to delete.
■Editing User Name1 Editing User Name
You can use the keyboard on the On Demand
Multi-Use Display™ to input numbers.
Page 245 of 369
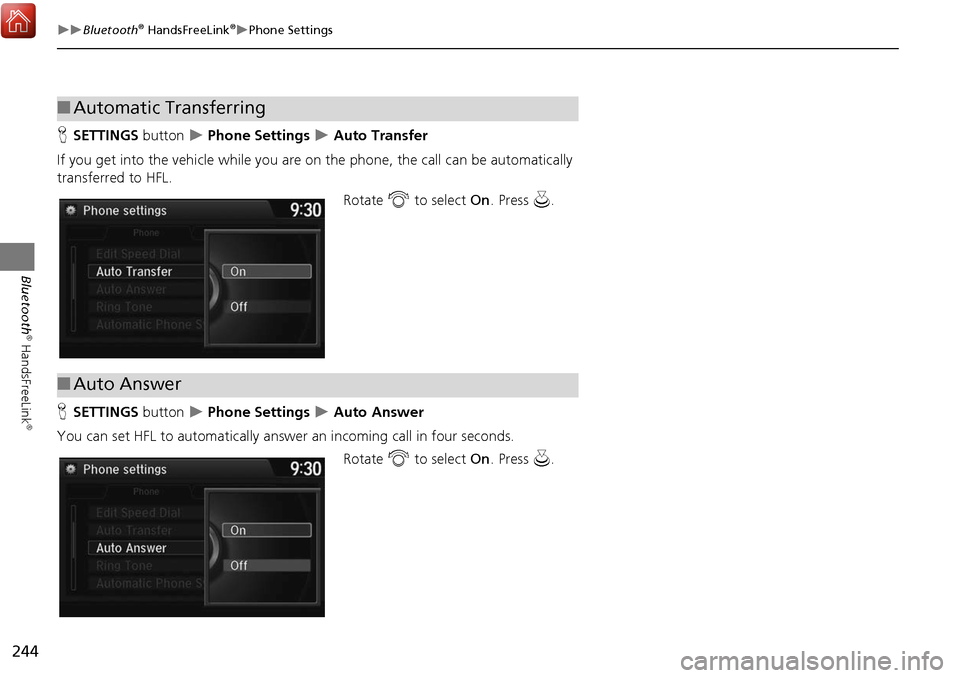
244
Bluetooth® HandsFreeLink®Phone Settings
Bluetooth
® HandsFreeLink
®
HSETTINGS button Phone Settings Auto Transfer
If you get into the vehicle while you are on the phone, the call can be automatically
transferred to HFL. Rotate i to select On. Press u.
H SETTINGS button
Phone Settings Auto Answer
You can set HFL to automatically answer an incoming call in four seconds. Rotate i to select On. Press u.
■Automatic Transferring
■Auto Answer
Page 246 of 369
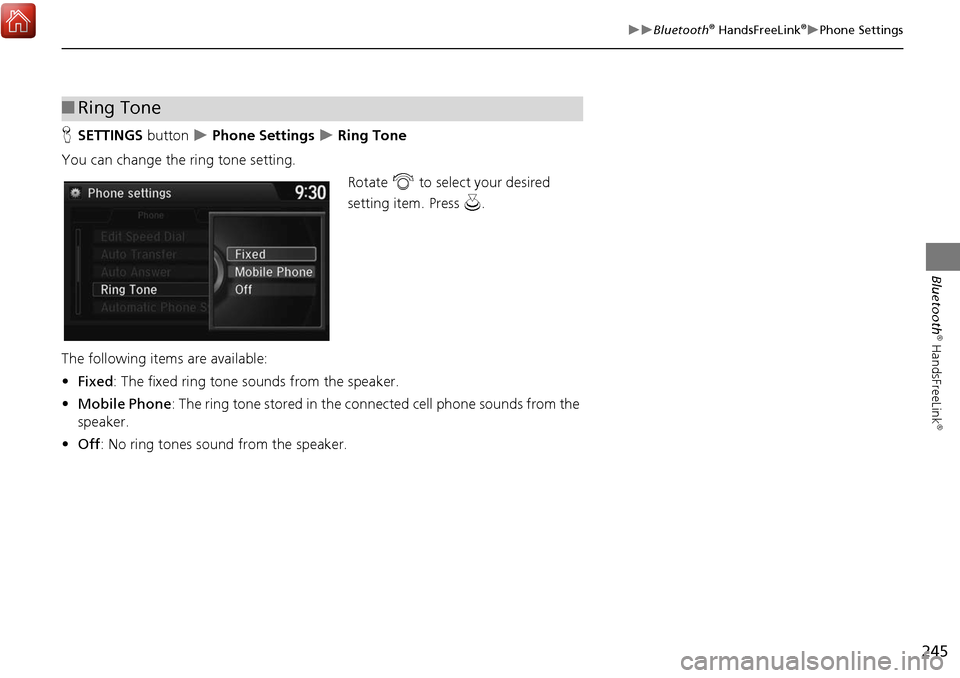
245
Bluetooth® HandsFreeLink®Phone Settings
Bluetooth
® HandsFreeLink
®
HSETTINGS button Phone Settings Ring Tone
You can change the ring tone setting. Rotate i to select your desired
setting item. Press u.
The following items are available:
• Fixed : The fixed ring tone sounds from the speaker.
• Mobile Phone : The ring tone stored in the connected cell phone sounds from the
speaker.
• Off : No ring tones sound from the speaker.
■Ring Tone
Page 247 of 369
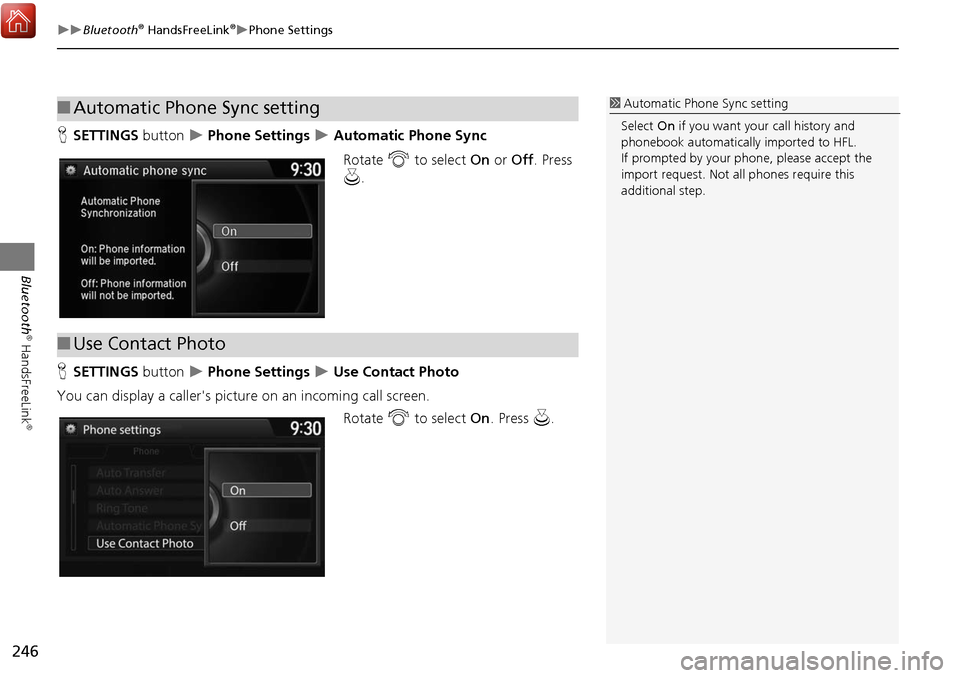
246
Bluetooth® HandsFreeLink®Phone Settings
Bluetooth
® HandsFreeLink
®
HSETTINGS button Phone Settings Automatic Phone Sync
Rotate i to select On or Off . Press
u .
H SETTINGS button
Phone Settings Use Contact Photo
You can display a caller's picture on an incoming call screen. Rotate i to select On. Press u.
■Automatic Phone Sync setting1 Automatic Phone Sync setting
Select On if you want your call history and
phonebook automatically imported to HFL.
If prompted by your phone, please accept the
import request. Not all phones require this
additional step.
■ Use Contact Photo
Page 248 of 369
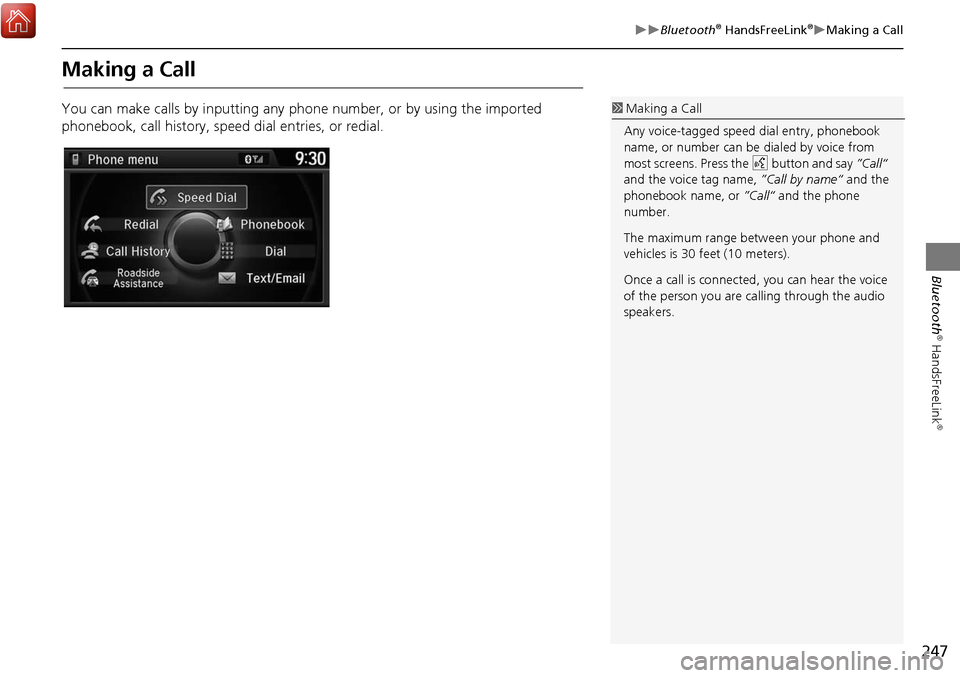
247
Bluetooth® HandsFreeLink®Making a Call
Bluetooth
® HandsFreeLink
®
Making a Call
You can make calls by inputting any phone number, or by using the imported
phonebook, call history, speed dial entries, or redial.1 Making a Call
Any voice-tagged speed dial entry, phonebook
name, or number can be dialed by voice from
most screens. Press the d button and say ”Call“
and the voice tag name, ”Call by name“ and the
phonebook name, or ”Call“ and the phone
number.
The maximum range be tween your phone and
vehicles is 30 fe et (10 meters).
Once a call is connected, you can hear the voice
of the person you are calling through the audio
speakers.
Page 249 of 369
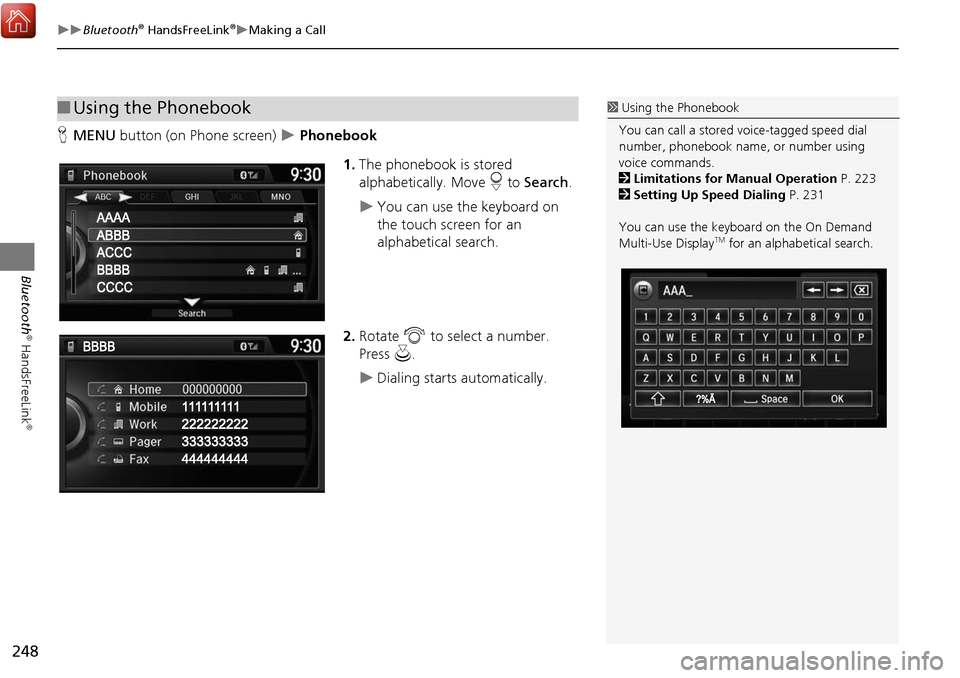
248
Bluetooth® HandsFreeLink®Making a Call
Bluetooth
® HandsFreeLink
®
HMENU button (on Phone screen) Phonebook
1.The phonebook is stored
alphabetically. Move r to Search .
You can use the keyboard on
the touch screen for an
alphabetical search.
2. Rotate i to select a number.
Press u.
Dialing starts automatically.
■Using the Phonebook1 Using the Phonebook
You can call a stored voice-tagged speed dial
number, phonebook name , or number using
voice commands.
2 Limitations for Manual Operation P. 223
2 Setting Up Speed Dialing P. 231
You can use the keyboard on the On Demand
Multi-Use Display
TM for an alphabetical search.
Page 250 of 369
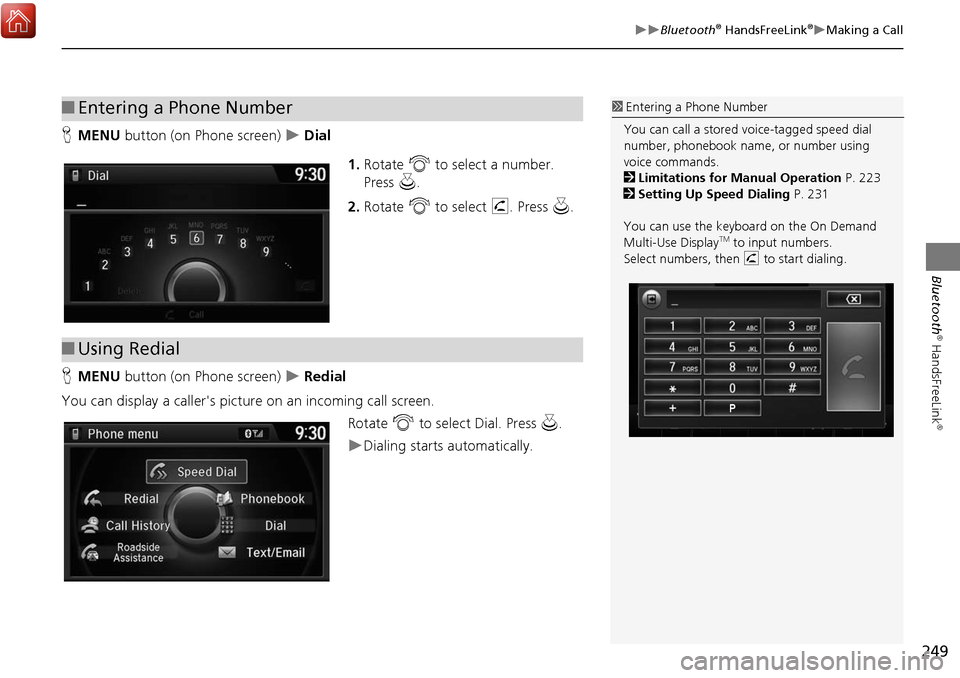
249
Bluetooth® HandsFreeLink®Making a Call
Bluetooth
® HandsFreeLink
®
HMENU button (on Phone screen) Dial
1.Rotate i to select a number.
Press u.
2. Rotate i to select h. Press u.
H MENU button (on Phone screen)
Redial
You can display a caller's picture on an incoming call screen. Rotate i to select Dial. Press u.
Dialing starts automatically.
■Entering a Phone Number1 Entering a Phone Number
You can call a stored voice-tagged speed dial
number, phonebook name , or number using
voice commands.
2 Limitations for Manual Operation P. 223
2 Setting Up Speed Dialing P. 231
You can use the keyboard on the On Demand
Multi-Use Display
TM to input numbers.
Select numbers, then h to start dialing.
■Using Redial
Page 251 of 369
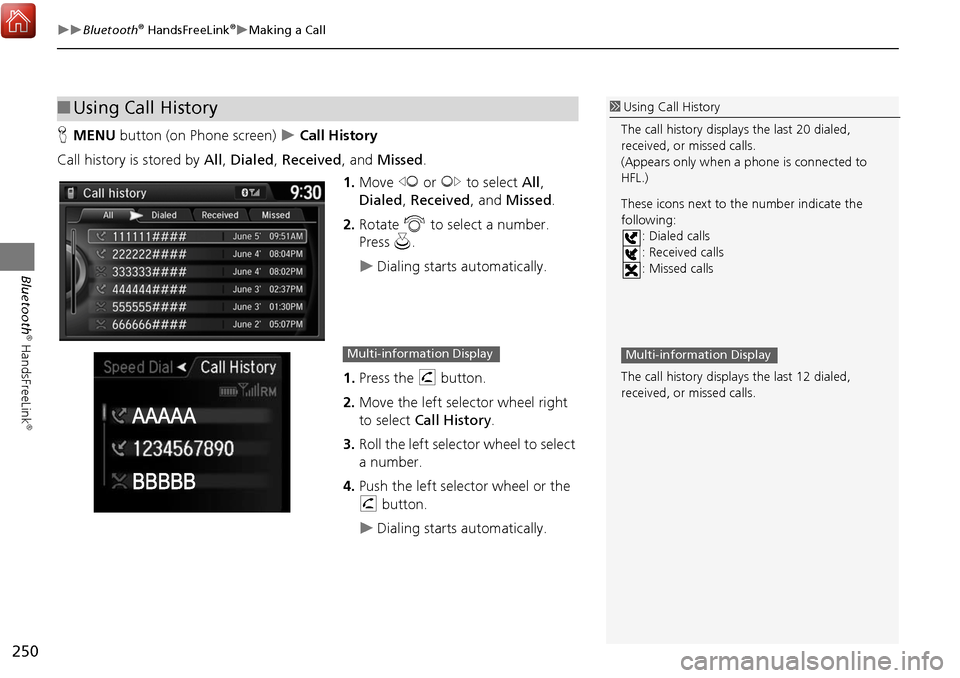
250
Bluetooth® HandsFreeLink®Making a Call
Bluetooth
® HandsFreeLink
®
HMENU button (on Phone screen) Call History
Call history is stored by All, Dialed , Received , and Missed .
1. Move w or y to select All,
Dialed , Received , and Missed .
2. Rotate i to select a number.
Press u.
Dialing starts automatically.
1. Press the h button.
2. Move the left selector wheel right
to select Call History .
3. Roll the left selector wheel to select
a number.
4. Push the left selector wheel or the
h button.
Dialing starts automatically.
■Using Call History1 Using Call History
The call history displa ys the last 20 dialed,
received, or missed calls.
(Appears only when a phone is connected to
HFL.)
These icons next to the number indicate the
following: : Dialed calls
: Received calls
: Missed calls
The call history displa ys the last 12 dialed,
received, or missed calls.
Multi-information DisplayMulti-information Display