ECU Acura MDX 2017 Navigation Manual
[x] Cancel search | Manufacturer: ACURA, Model Year: 2017, Model line: MDX, Model: Acura MDX 2017Pages: 369, PDF Size: 29.59 MB
Page 23 of 369
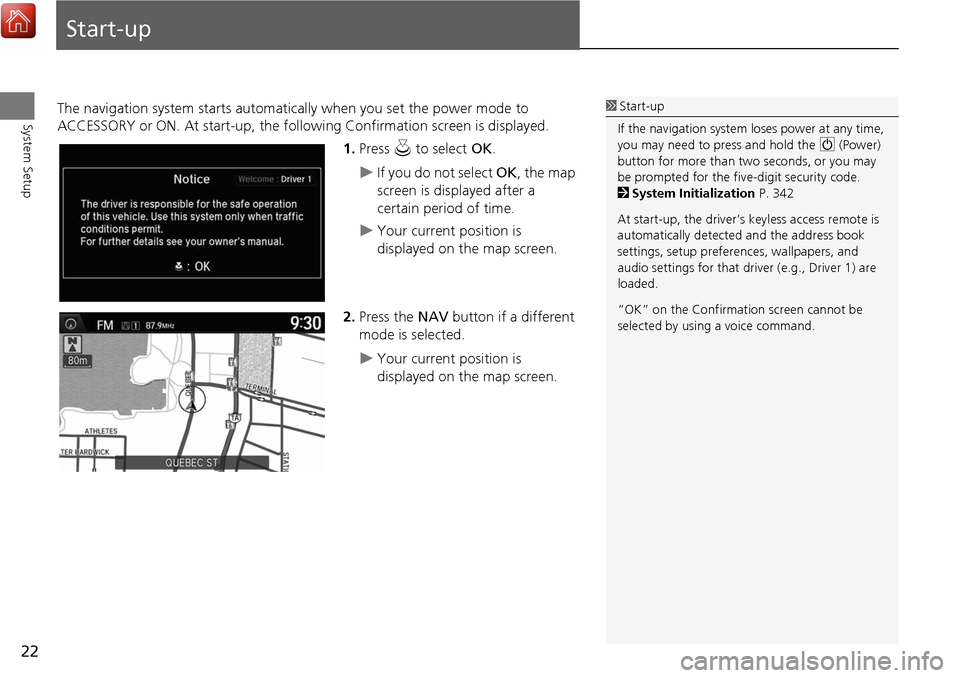
22
System Setup
Start-up
The navigation system starts automatically when you set the power mode to
ACCESSORY or ON. At start-up, the follow ing Confirmation screen is displayed.
1.Press u to select OK.
If you do not select OK, the map
screen is displayed after a
certain period of time.
Your current position is
displayed on the map screen.
2. Press the NAV button if a different
mode is selected.
Your current position is
displayed on the map screen.
1 Start-up
If the navigation system loses power at any time,
you may need to press and hold the 9 (Power)
button for more than two seconds, or you may
be prompted for the five-digit security code.
2 System Initialization P. 342
At start-up, the driver’s keyless access remote is
automatically detected and the address book
settings, setup preferences, wa llpapers, and
audio settings for that driver (e.g., Driver 1) are
loaded.
“OK” on the Confirmati on screen cannot be
selected by using a voice command.
Page 49 of 369
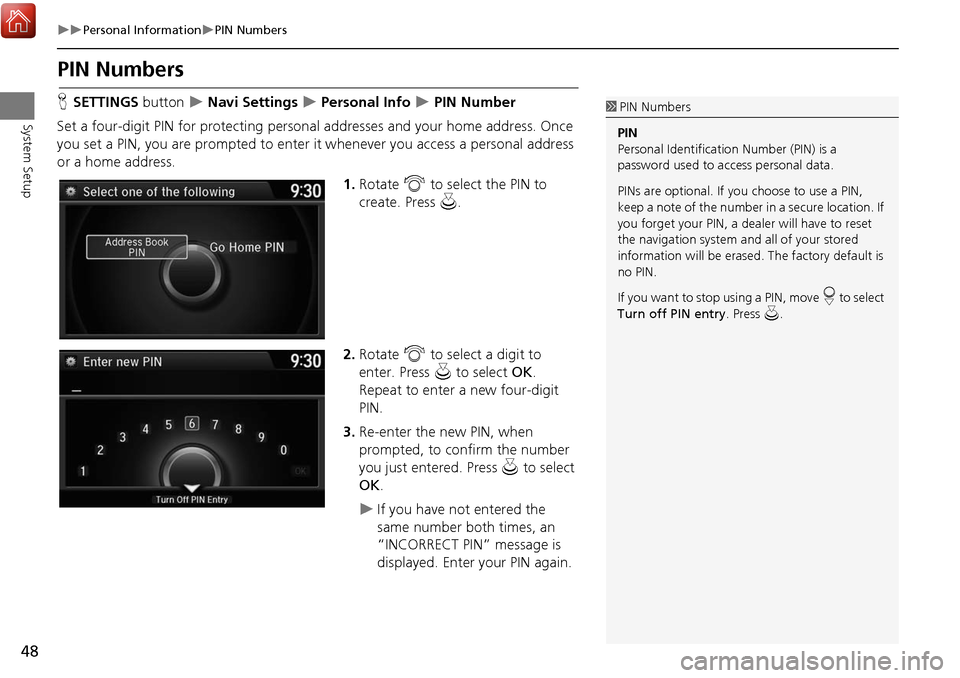
48
Personal InformationPIN Numbers
System Setup
PIN Numbers
HSETTINGS button Navi Settings Personal Info PIN Number
Set a four-digit PIN for protecting persona l addresses and your home address. Once
you set a PIN, you are prompted to enter it whenever you access a personal address
or a home address.
1.Rotate i to select the PIN to
create. Press u.
2. Rotate i to select a digit to
enter. Press u to select OK .
Repeat to enter a new four-digit
PIN.
3. Re-enter the new PIN, when
prompted, to confirm the number
you just entered. Press u to select
OK .
If you have not entered the
same number both times, an
“INCORRECT PIN” message is
displayed. Enter your PIN again.
1PIN Numbers
PIN
Personal Identification Number (PIN) is a
password used to access personal data.
PINs are optional. If you choose to use a PIN,
keep a note of the number in a secure location. If
you forget your PIN, a dealer will have to reset
the navigation system a nd all of your stored
information will be erased . The factory default is
no PIN.
If you want to stop using a PIN, move
r to select
Turn off PIN entry . Press u.
Page 212 of 369
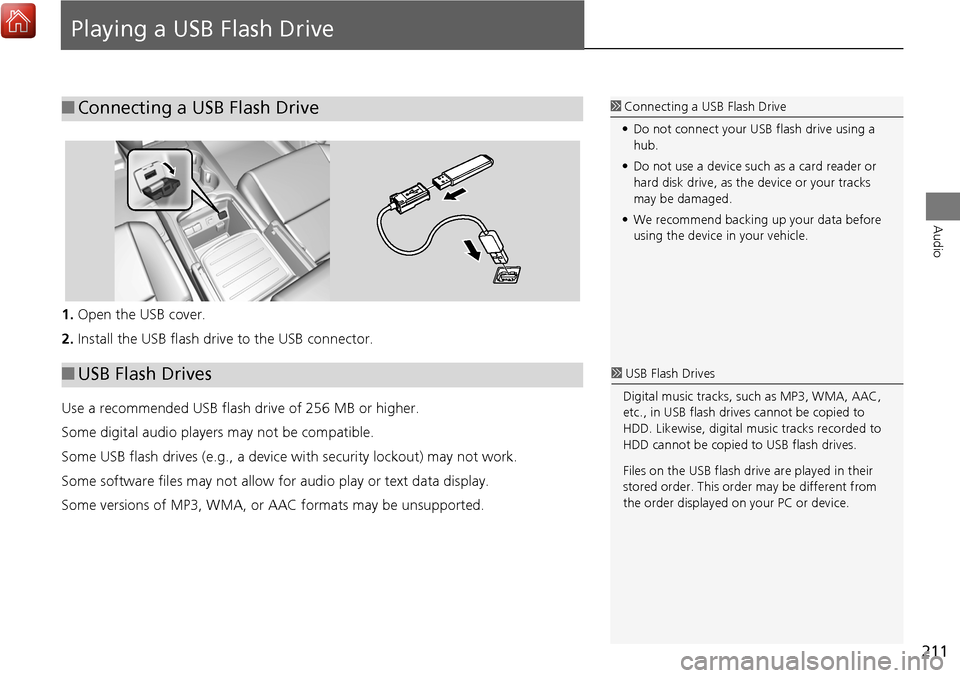
211
Audio
Playing a USB Flash Drive
1.Open the USB cover.
2. Install the USB flash drive to the USB connector.
Use a recommended USB flash drive of 256 MB or higher.
Some digital audio players may not be compatible.
Some USB flash drives (e.g., a device with security lockout) may not work.
Some software files may not allow for audio play or text data display.
Some versions of MP3, WMA, or AAC formats may be unsupported.
■Connecting a USB Flash Drive1 Connecting a USB Flash Drive
• Do not connect your US B flash drive using a
hub.
• Do not use a device such as a card reader or
hard disk drive, as th e device or your tracks
may be damaged.
• We recommend backing up your data before
using the device in your vehicle.
■ USB Flash Drives1 USB Flash Drives
Digital music tracks, such as MP3, WMA, AAC,
etc., in USB flash drives cannot be copied to
HDD. Likewise, digital music tracks recorded to
HDD cannot be copied to USB flash drives.
Files on the USB flash drive are played in their
stored order. This orde r may be different from
the order displayed on your PC or device.
Page 229 of 369
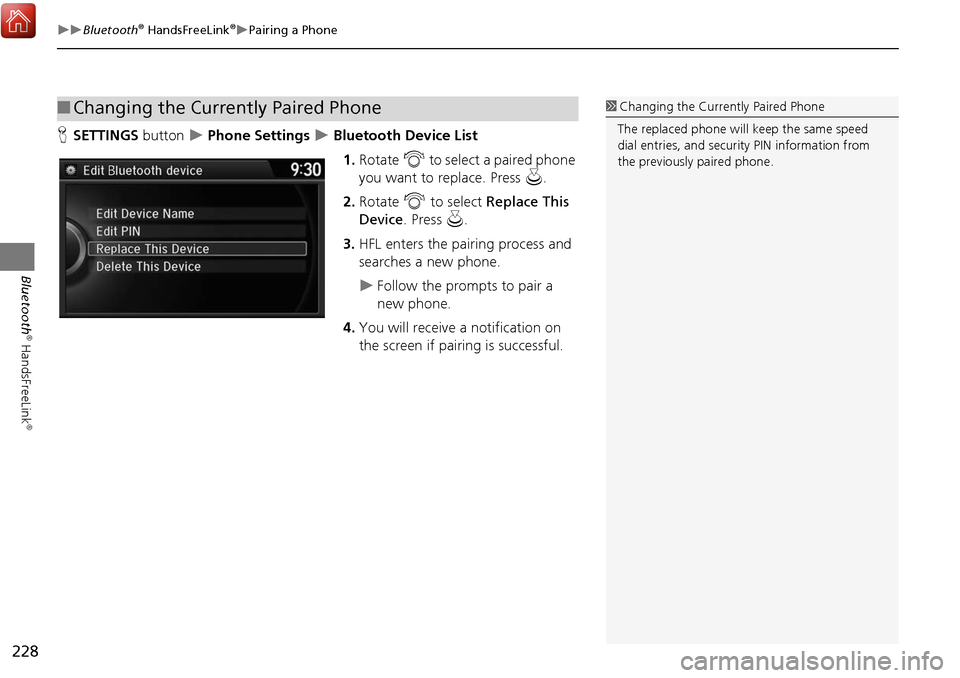
228
Bluetooth® HandsFreeLink®Pairing a Phone
Bluetooth
® HandsFreeLink
®
HSETTINGS button Phone Settings Bluetooth Device List
1. Rotate i to select a paired phone
you want to replace. Press u.
2. Rotate i to select Replace This
Device . Press u.
3. HFL enters the pairing process and
searches a new phone.
Follow the prompts to pair a
new phone.
4. You will receive a notification on
the screen if pairing is successful.
■Changing the Currently Paired Phone1 Changing the Currently Paired Phone
The replaced phone will keep the same speed
dial entries, and security PIN information from
the previously paired phone.
Page 243 of 369
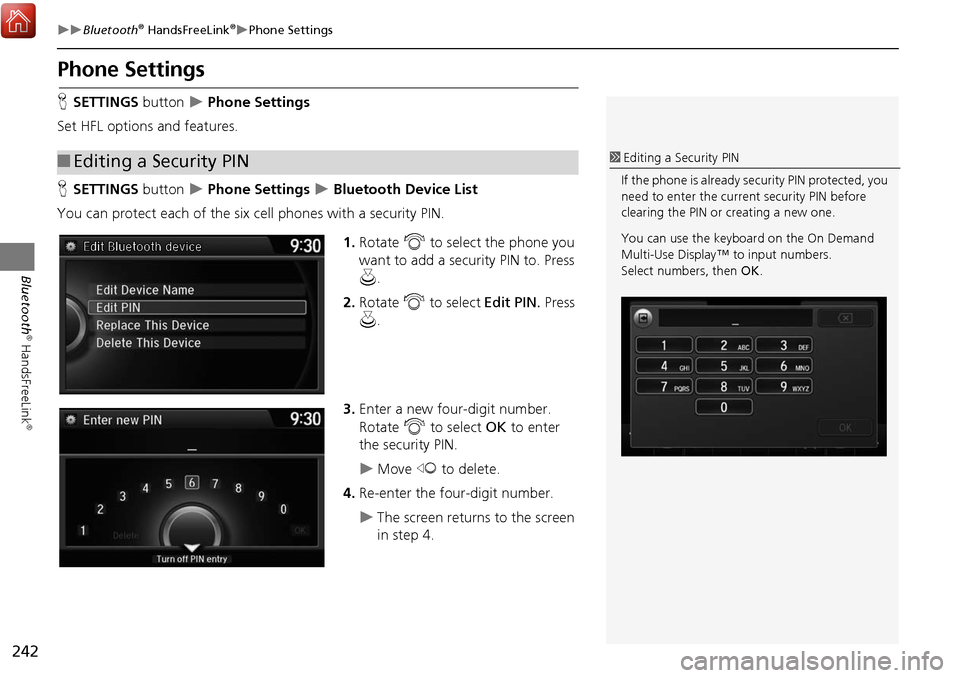
242
Bluetooth® HandsFreeLink®Phone Settings
Bluetooth
® HandsFreeLink
®
Phone Settings
HSETTINGS button Phone Settings
Set HFL options and features.
H SETTINGS button
Phone Settings Bluetooth Device List
You can protect each of the six cell phones with a security PIN.
1.Rotate i to select the phone you
want to add a security PIN to. Press
u .
2. Rotate i to select Edit PIN. Press
u .
3. Enter a new four-digit number.
Rotate i to select OK to enter
the security PIN.
Move w to delete.
4. Re-enter the four-digit number.
The screen returns to the screen
in step 4.
■Editing a Security PIN1 Editing a Security PIN
If the phone is already security PIN protected, you
need to enter the current security PIN before
clearing the PIN or creating a new one.
You can use the keyboard on the On Demand
Multi-Use Display™ to input numbers.
Select numbers, then OK.
Page 263 of 369
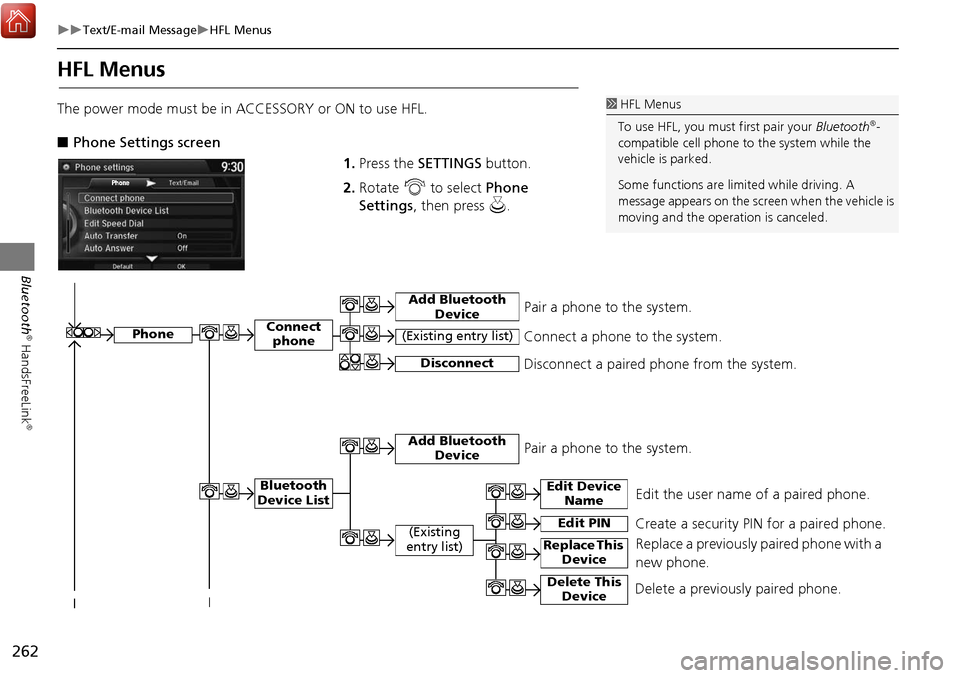
262
Text/E-mail MessageHFL Menus
Bluetooth
® HandsFreeLink
®
HFL Menus
The power mode must be in ACCESSORY or ON to use HFL.
■ Phone Settings screen
1.Press the SETTINGS button.
2. Rotate i to select Phone
Settings , then press u.1HFL Menus
To use HFL, you must first pair your Bluetooth
®-
compatible cell phone to the system while the
vehicle is parked.
Some functions are limited while driving. A
message appears on the screen when the vehicle is
moving and the operation is canceled.
Edit the user name of a paired phone.
Phone
Edit Device Name
Connect phone
Bluetooth
Device List
(Existing
entry list)
Replace This Device
Add Bluetooth Device
Disconnect a paired phone from the system.Connect a phone to the system.Disconnect
(Existing entry list)
Pair a phone to the system.
Edit PIN Create a security PIN for a paired phone.
Replace a previously paired phone with a
new phone.
Delete This DeviceDelete a previously paired phone.
Add Bluetooth DevicePair a phone to the system.
Page 268 of 369
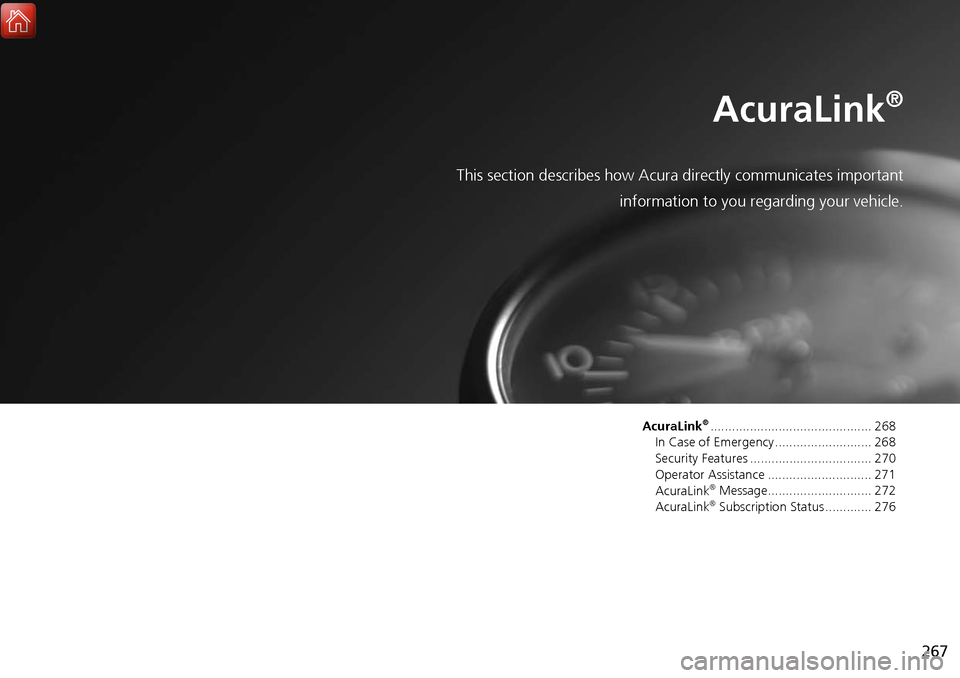
267
AcuraLink®
This section describes how Acura directly communicates important
information to you regarding your vehicle.
AcuraLink®............................................. 268
In Case of Emergency........................... 268
Security Features .................................. 270
Operator Assistance ............................. 271
AcuraLink
® Message............................. 272
AcuraLink® Subscription Status ............. 276
Page 269 of 369
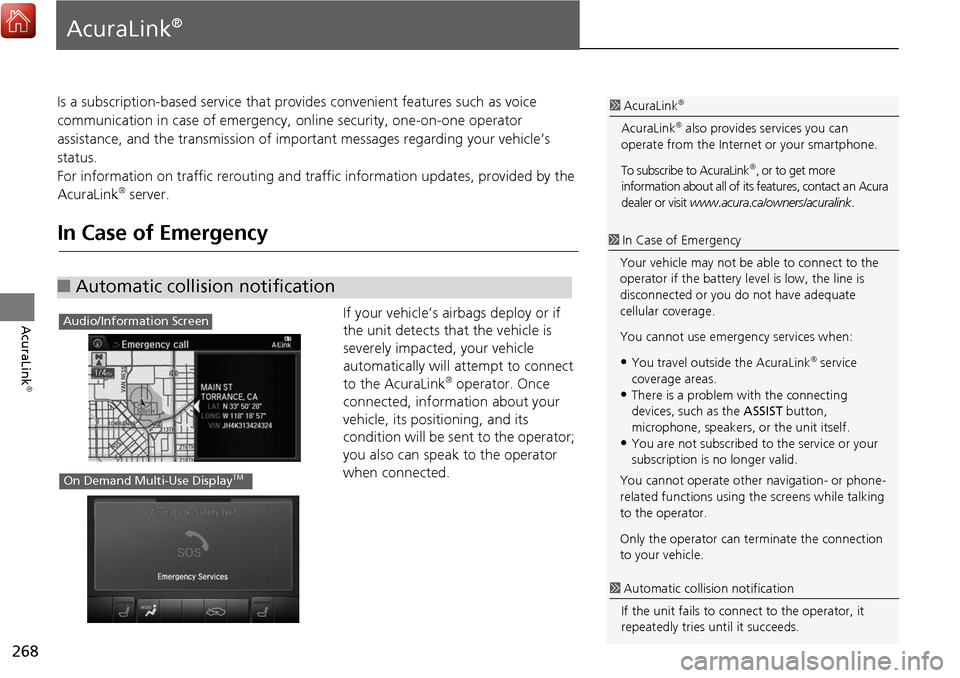
268
AcuraLink
®
AcuraLink®
Is a subscription-based service that provides convenient features such as voice
communication in case of emergency, online security, one-on-one operator
assistance, and the transmission of important messages regarding your vehicle’s
status.
For information on traffic re routing and traffic information updates, provided by the
AcuraLink
® server.
In Case of Emergency
If your vehicle’s airbags deploy or if
the unit detects that the vehicle is
severely impacted, your vehicle
automatically will attempt to connect
to the AcuraLink
® operator. Once
connected, information about your
vehicle, its positioning, and its
condition will be sent to the operator;
you also can speak to the operator
when connected.
■ Automatic collision notification
1 AcuraLink®
AcuraLink® also provides services you can
operate from the Internet or your smartphone.
To subscribe to AcuraLink
®, or to get more
information about all of its features, contact an Acura
dealer or visit www.acura.ca/owners/acuralink .
1In Case of Emergency
Your vehicle may not be able to connect to the
operator if the battery level is low, the line is
disconnected or you do not have adequate
cellular coverage.
You cannot use emergency services when:
•You travel outside the AcuraLink® service
coverage areas.
•There is a problem with the connecting
devices, such as the ASSIST button,
microphone, speakers, or the unit itself.
•You are not subscribed to the service or your
subscription is no longer valid.
You cannot operate othe r navigation- or phone-
related functions using the screens while talking
to the operator.
Only the operator can te rminate the connection
to your vehicle.
1 Automatic collis ion notification
If the unit fails to conne ct to the operator, it
repeatedly tries until it succeeds.
Audio/Information Screen
On Demand Multi-Use DisplayTM
Page 271 of 369
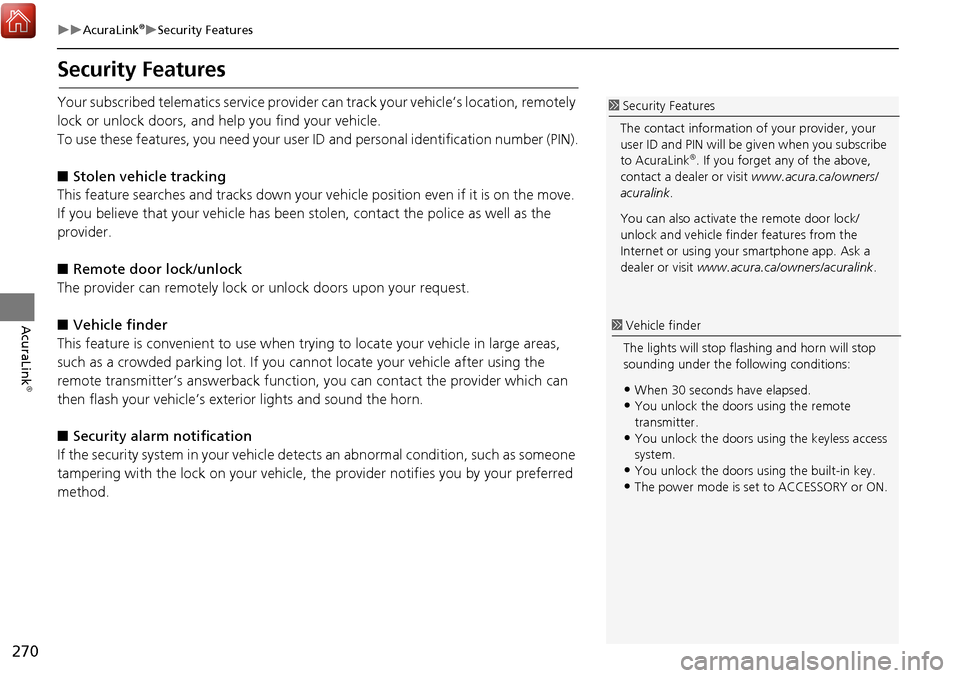
270
AcuraLink®Security Features
AcuraLink
®
Security Features
Your subscribed telematics service provider can track your vehicle’s location, remotely
lock or unlock doors, and help you find your vehicle.
To use these features, you need your user ID and personal identification number (PIN).
■ Stolen vehi cle tracking
This feature searches and tracks down your ve hicle position even if it is on the move.
If you believe that your vehicle has been stolen, contact the pol ice as well as the
provider.
■ Remote door lock/unlock
The provider can remotely lock or unlock doors upon your request.
■ Vehicle finder
This feature is convenient to use when try ing to locate your vehicle in large areas,
such as a crowded parking lot. If you ca nnot locate your vehicle after using the
remote transmitter’s answerback function , you can contact the provider which can
then flash your vehicle’s exterior lights and sound the horn.
■ Security ala rm notification
If the security system in your vehicle dete cts an abnormal condition, such as someone
tampering with the lock on your vehicle, the provider notifies you by your preferred
method.1 Security Features
The contact information of your provider, your
user ID and PIN will be given when you subscribe
to AcuraLink
®. If you forget any of the above,
contact a dealer or visit www.acura.ca/owners/
acuralink .
You can also activate the remote door lock/
unlock and vehicle finder features from the
Internet or using your smartphone app. Ask a
dealer or visit www.acura.ca/owners/acuralink .
1Vehicle finder
The lights will stop fl ashing and horn will stop
sounding under the following conditions:
•When 30 seconds have elapsed.•You unlock the doors using the remote
transmitter.
•You unlock the doors us ing the keyless access
system.
•You unlock the doors using the built-in key.
•The power mode is set to ACCESSORY or ON.
Page 342 of 369
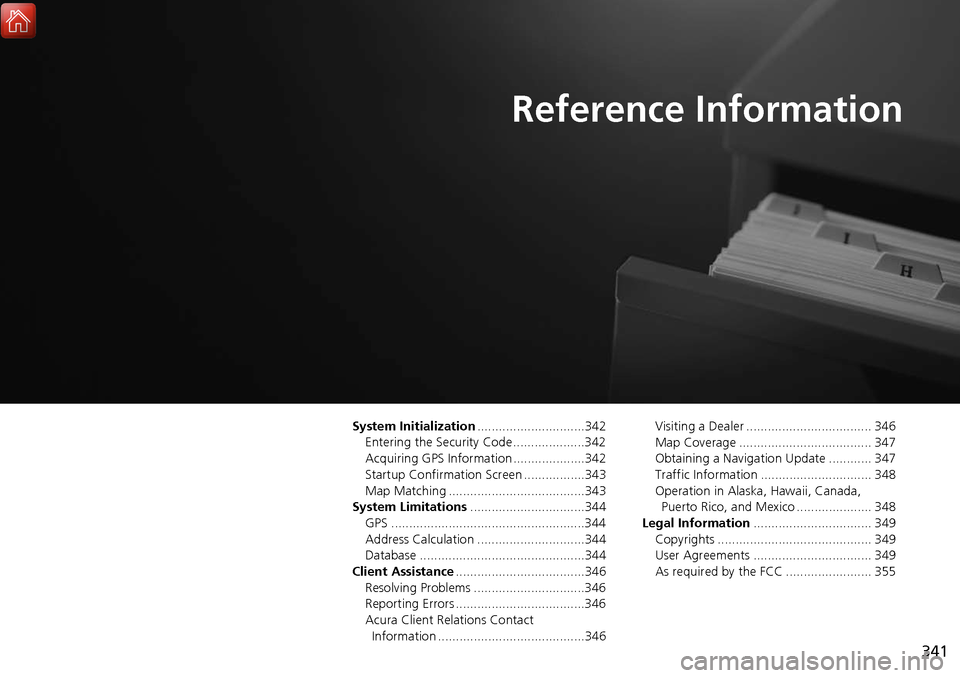
341
Reference Information
System Initialization..............................342
Entering the Security Code ....................342
Acquiring GPS Information ....................342
Startup Confirmation Screen .................343
Map Matching ......................................343
System Limitations ................................344
GPS ......................................................344
Address Calculation ..............................344
Database ..............................................344
Client Assistance ....................................346
Resolving Problems ...............................346
Reporting Errors ....................................346
Acura Client Relations Contact Information .........................................346 Visiting a Dealer ................................... 346
Map Coverage ..................................... 347
Obtaining a Navigation Update ............ 347
Traffic Information ............................... 348
Operation in Alaska, Hawaii, Canada,
Puerto Rico, and Mexico ..................... 348
Legal Information ................................. 349
Copyrights ........................................... 349
User Agreements ................................. 349
As required by the FCC ........................ 355