reset Acura MDX 2017 Navigation Manual
[x] Cancel search | Manufacturer: ACURA, Model Year: 2017, Model line: MDX, Model: Acura MDX 2017Pages: 369, PDF Size: 29.59 MB
Page 2 of 369
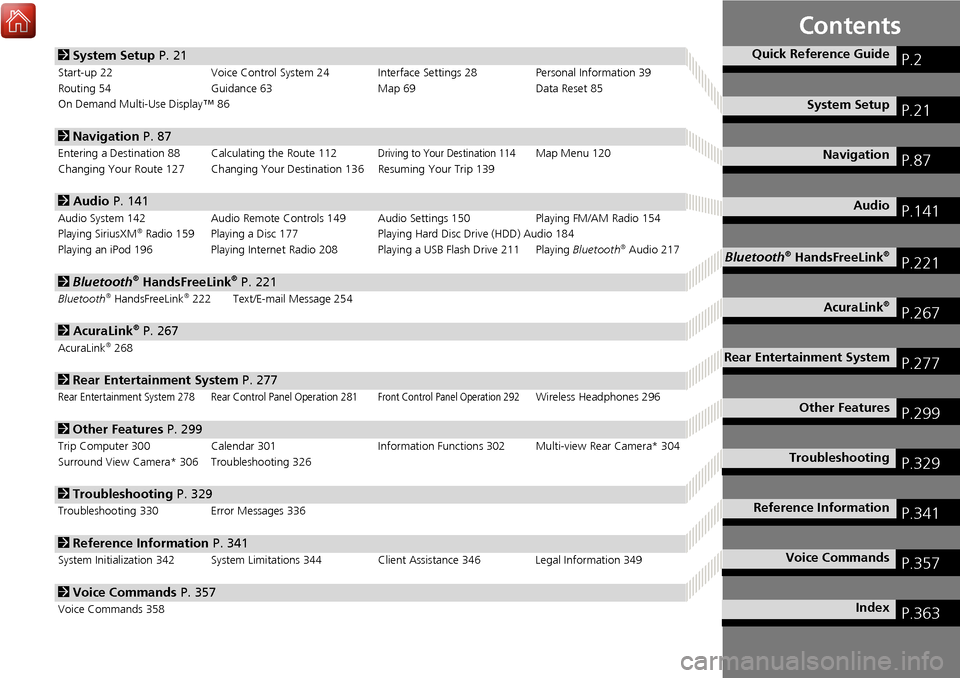
Contents
2System Setup P. 21
Start-up 22 Voice Control System 24 Interface Settings 28 Personal Information 39
Routing 54 Guidance 63 Map 69Data Reset 85
On Demand Multi-Use Display™ 86
2 Navigation P. 87
Entering a Destination 88 Calculating the Route 112Driving to Your Destination 114Map Menu 120
Changing Your Route 127 Changing Your De stination 136 Resuming Your Trip 139
2Audio P. 141
Audio System 142 Audio Remote Controls 149 Audio Settings 150 Playing FM/AM Radio 154
Playing SiriusXM® Radio 159 Playing a Disc 177 Playing Hard Disc Drive (HDD) Audio 184
Playing an iPod 196 Playing Internet Radio 208 Playing a USB Flash Drive 211 Playing Bluetooth® Audio 217
2Bluetooth® HandsFreeLink® P. 221
Bluetooth® HandsFreeLink®222 Text/E-mail Message 254
2AcuraLink® P. 267
AcuraLink®268
2Rear Entertainment System P. 277
Rear Entertainment System 278 Rear Control Panel Operation 281Front Control Panel Operation 292Wireless Headphones 296
2Other Features P. 299
Trip Computer 300 Calendar 301 Information Functions 302 Multi-view Rear Camera* 304
Surround View Camera* 306 Troubleshooting 326
2 Troubleshooting P. 329
Troubleshooting 330 Error Messages 336
2Reference Information P. 341
System Initialization 342 System Limitations 344 Client Assistance 346 Legal Information 349
2Voice Commands P. 357
Voice Commands 358
Quick Reference GuideP.2
System SetupP.21
NavigationP.87
AudioP.141
Bluetooth® HandsFreeLink®P.221
AcuraLink®P.267
Rear Entertainment SystemP.277
Other FeaturesP.299
TroubleshootingP.329
Reference InformationP.341
Voice CommandsP.357
IndexP.363
Page 6 of 369
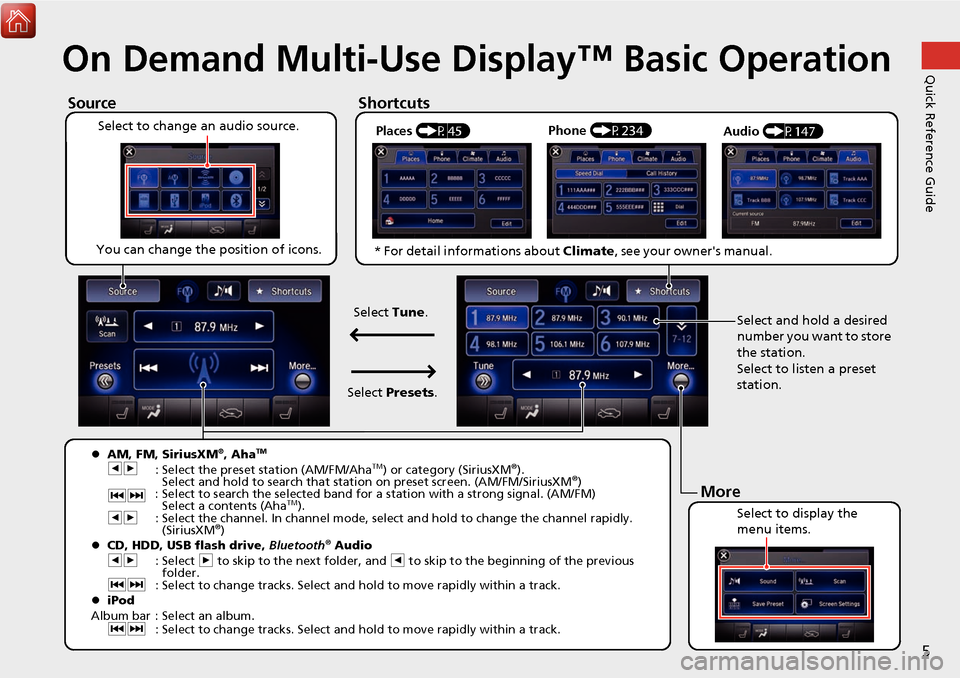
5
Quick Reference GuideOn Demand Multi-Use Display™ Basic Operation
Places (P45)
Select to change an audio source.
ShortcutsSource
You can change the position of icons.
Select to display the
menu items.
Phone
(P234)
Audio (P147)
More
AM, FM, SiriusXM®, AhaTM
bn
: Select the preset station (AM/FM/AhaTM) or category (SiriusXM®).
Select and hold to search that station on preset screen. (AM/FM/SiriusXM®)
cx : Select to search the selected band for a station with a strong signal. (AM/FM)
Select a contents (Aha
TM).
bn : Select the channel. In channel mode, sele ct and hold to change the channel rapidly.
(SiriusXM
®)
CD, HDD, USB flash drive, Bluetooth® Audio
bn : Select n to skip to the next folder, and b to skip to the beginning of the previous
folder.
cx : Select to change tracks. Select and hold to move rapidly within a track.
iPod
Album bar : Select an album. cx : Select to change tracks. Select and hold to move rapidly within a track.
* For detail informations about Climate, see your owner's manual.
Select and hold a desired
number you want to store
the station.
Select to listen a preset
station.
Select
Tune.
Select Presets .
Page 22 of 369
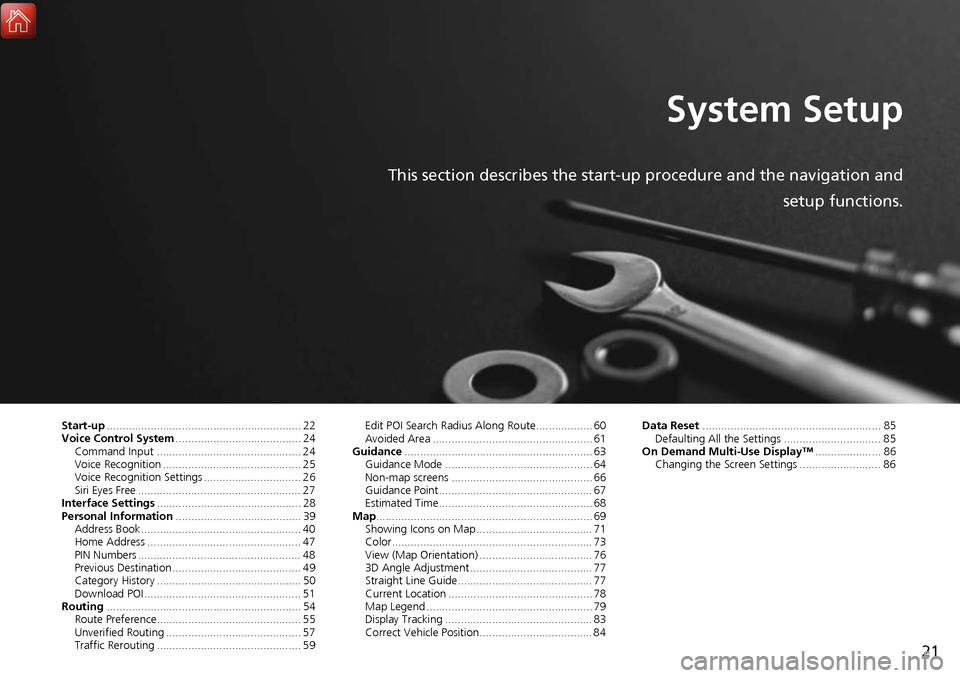
21
System Setup
This section describes the start-up procedure and the navigation andsetup functions.
Start-up.............................................................. 22
Voice Control System ........................................ 24
Command Input .............................................. 24
Voice Recognition ............................................ 25
Voice Recognition Settings ............................... 26
Siri Eyes Free .................................................... 27
Interface Settings .............................................. 28
Personal Information ........................................ 39
Address Book ................................................... 40
Home Address ................................................. 47
PIN Numbers .................................................... 48
Previous Destination ......................................... 49
Category History .............................................. 50
Download POI .................................................. 51
Routing .............................................................. 54
Route Preference.............................................. 55
Unverified Routing ........................................... 57
Traffic Rerouting .............................................. 59 Edit POI Search Radius Along Route.................. 60
Avoided Area ................................................... 61
Guidance ............................................................ 63
Guidance Mode ............................................... 64
Non-map screens ............................................. 66
Guidance Point................................................. 67
Estimated Time................................................. 68
Map ..................................................................... 69
Showing Icons on Map ..................................... 71
Color................................................................ 73
View (Map Orientation) .................................... 76
3D Angle Adjustment ....................................... 77
Straight Line Guide........................................... 77
Current Location .............................................. 78
Map Legend ..................................................... 79
Display Tracking ............................................... 83
Correct Vehicle Position.................................... 84 Data Reset
......................................................... 85
Defaulting All the Settings ............................... 85
On Demand Multi-Use Display™ ..................... 86
Changing the Screen Settings .......................... 86
Page 31 of 369
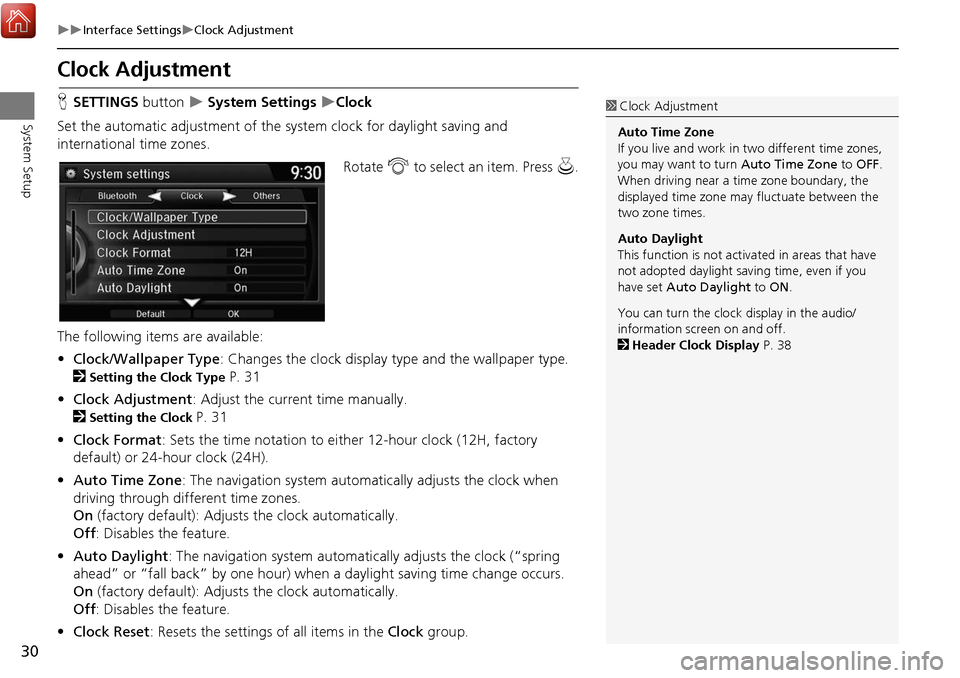
30
Interface SettingsClock Adjustment
System Setup
Clock Adjustment
HSETTINGS button System Settings Clock
Set the automatic adjustment of the system clock for daylight saving and
international time zones.
Rotate i to select an item. Press u .
The following item s are available:
• Clock/Wallpaper Type : Changes the clock display type and the wallpaper type.
2
Setting the Clock Type P. 31
• Clock Adjustment : Adjust the current time manually.
2
Setting the Clock P. 31
• Clock Format : Sets the time notation to either 12-hour clock (12H, factory
default) or 24-hour clock (24H).
• Auto Time Zone : The navigation system automati cally adjusts the clock when
driving through different time zones.
On (factory default): Adjust s the clock automatically.
Off : Disables the feature.
• Auto Daylight : The navigation system automati cally adjusts the clock (“spring
ahead” or “fall back” by one hour) when a daylight saving time change occurs.
On (factory default): Adjust s the clock automatically.
Off : Disables the feature.
• Clock Reset : Resets the settings of all items in the Clock group.
1Clock Adjustment
Auto Time Zone
If you live and work in two different time zones,
you may want to turn Auto Time Zone to OFF.
When driving near a time zone boundary, the
displayed time zone ma y fluctuate between the
two zone times.
Auto Daylight
This function is not activated in areas that have
not adopted daylight saving time, even if you
have set Auto Daylight to ON .
You can turn the clock display in the audio/
information screen on and off.
2 Header Clock Display P. 38
Page 46 of 369
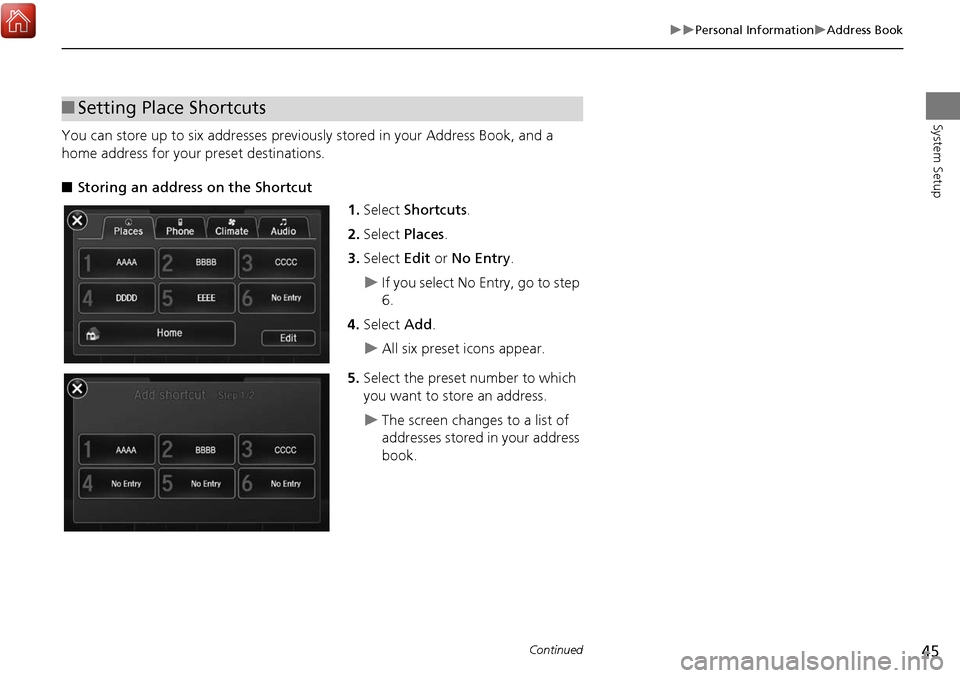
45
Personal InformationAddress Book
System Setup
You can store up to six addresses previously stored in your Address Book, and a
home address for your preset destinations.
■Storing an address on the Shortcut
1.Select Shortcuts .
2. Select Places.
3. Select Edit or No Entry .
If you select No Entry, go to step
6.
4. Select Add.
All six preset icons appear.
5. Select the preset number to which
you want to store an address.
The screen changes to a list of
addresses stored in your address
book.
■Setting Place Shortcuts
Continued
Page 47 of 369
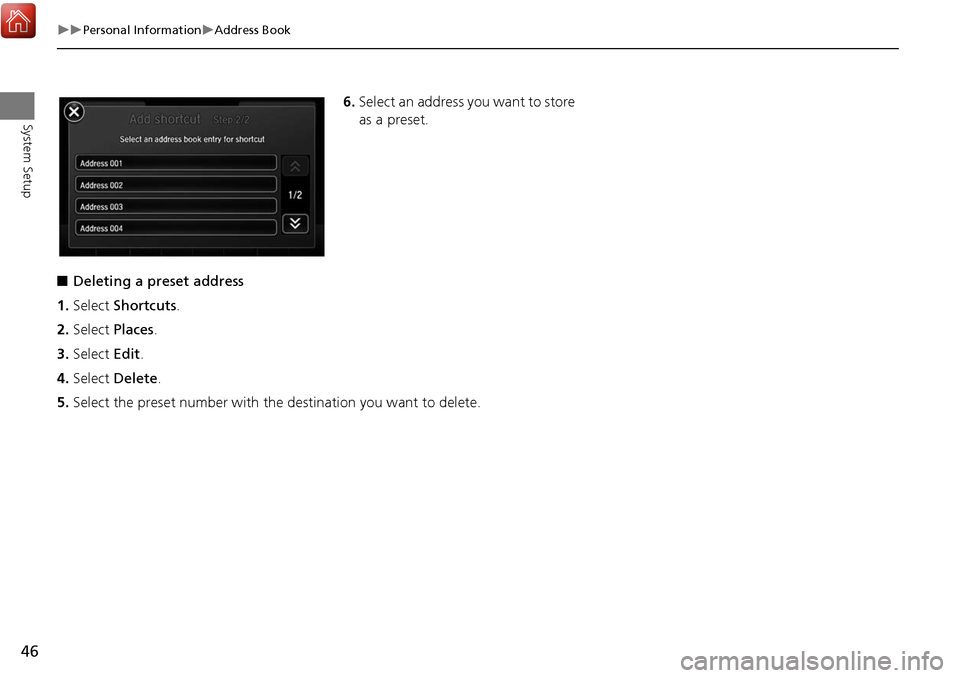
46
Personal InformationAddress Book
System Setup
6.Select an address you want to store
as a preset.
■ Deleting a preset address
1. Select Shortcuts .
2. Select Places.
3. Select Edit.
4. Select Delete .
5. Select the preset number with the destination you want to delete.
Page 49 of 369
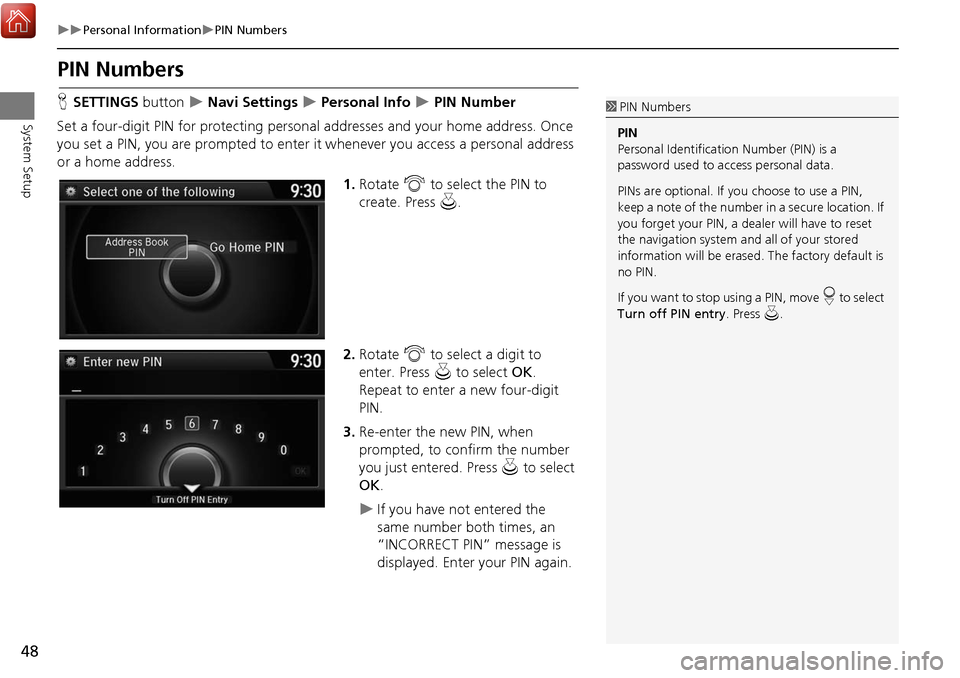
48
Personal InformationPIN Numbers
System Setup
PIN Numbers
HSETTINGS button Navi Settings Personal Info PIN Number
Set a four-digit PIN for protecting persona l addresses and your home address. Once
you set a PIN, you are prompted to enter it whenever you access a personal address
or a home address.
1.Rotate i to select the PIN to
create. Press u.
2. Rotate i to select a digit to
enter. Press u to select OK .
Repeat to enter a new four-digit
PIN.
3. Re-enter the new PIN, when
prompted, to confirm the number
you just entered. Press u to select
OK .
If you have not entered the
same number both times, an
“INCORRECT PIN” message is
displayed. Enter your PIN again.
1PIN Numbers
PIN
Personal Identification Number (PIN) is a
password used to access personal data.
PINs are optional. If you choose to use a PIN,
keep a note of the number in a secure location. If
you forget your PIN, a dealer will have to reset
the navigation system a nd all of your stored
information will be erased . The factory default is
no PIN.
If you want to stop using a PIN, move
r to select
Turn off PIN entry . Press u.
Page 86 of 369
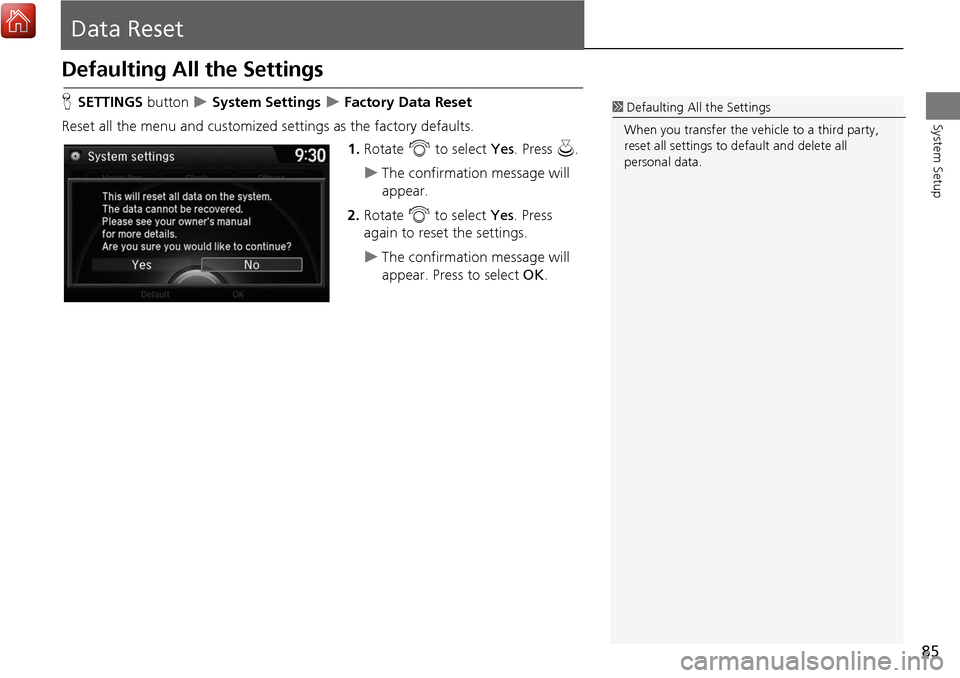
85
System Setup
Data Reset
Defaulting All the Settings
HSETTINGS button System Settings Factory Data Reset
Reset all the menu and customized settings as the factory defaults. 1.Rotate i to select Yes. Press u.
The confirmation message will
appear.
2. Rotate i to select Yes. Press
again to reset the settings.
The confirmation message will
appear. Press to select OK.
1Defaulting All the Settings
When you transfer the vehicle to a third party,
reset all settings to default and delete all
personal data.
Page 148 of 369
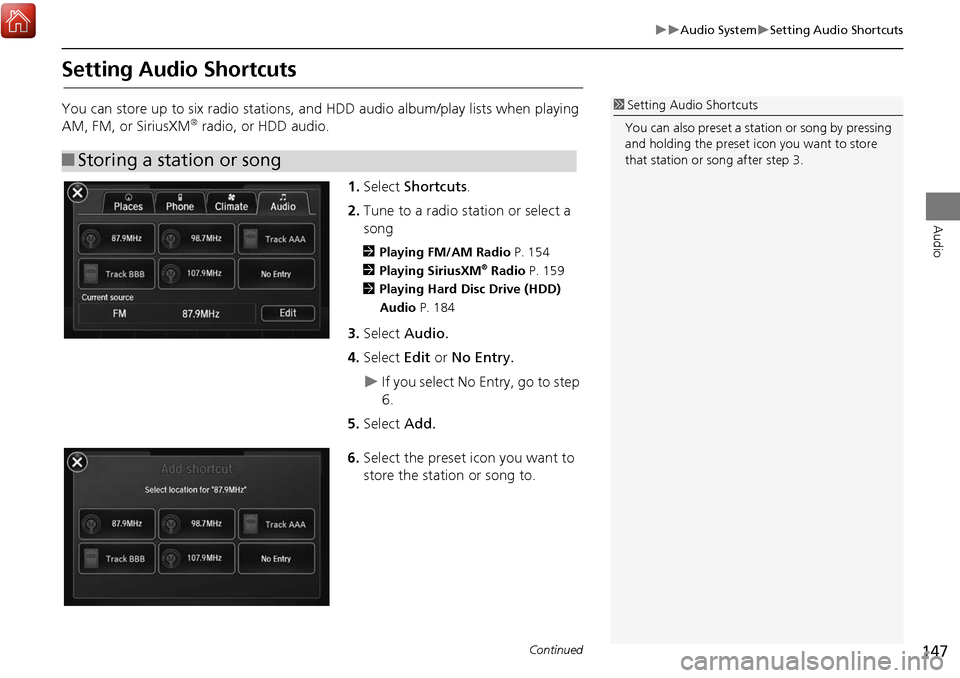
147
Audio SystemSetting Audio Shortcuts
Audio
Setting Audio Shortcuts
You can store up to six radio stations, and HDD audio album/play lists when playing
AM, FM, or SiriusXM® radio, or HDD audio.1.Select Shortcuts .
2. Tune to a radio station or select a
song
2 Playing FM/AM Radio P. 154
2 Playing SiriusXM® Radio P. 159
2 Playing Hard Disc Drive (HDD)
Audio P. 184
3.Select Audio.
4. Select Edit or No Entry.
If you select No Entry, go to step
6.
5. Select Add.
6. Select the preset icon you want to
store the station or song to.
■Storing a station or song
1 Setting Audio Shortcuts
You can also preset a st ation or song by pressing
and holding the preset icon you want to store
that station or song after step 3.
Continued
Page 149 of 369
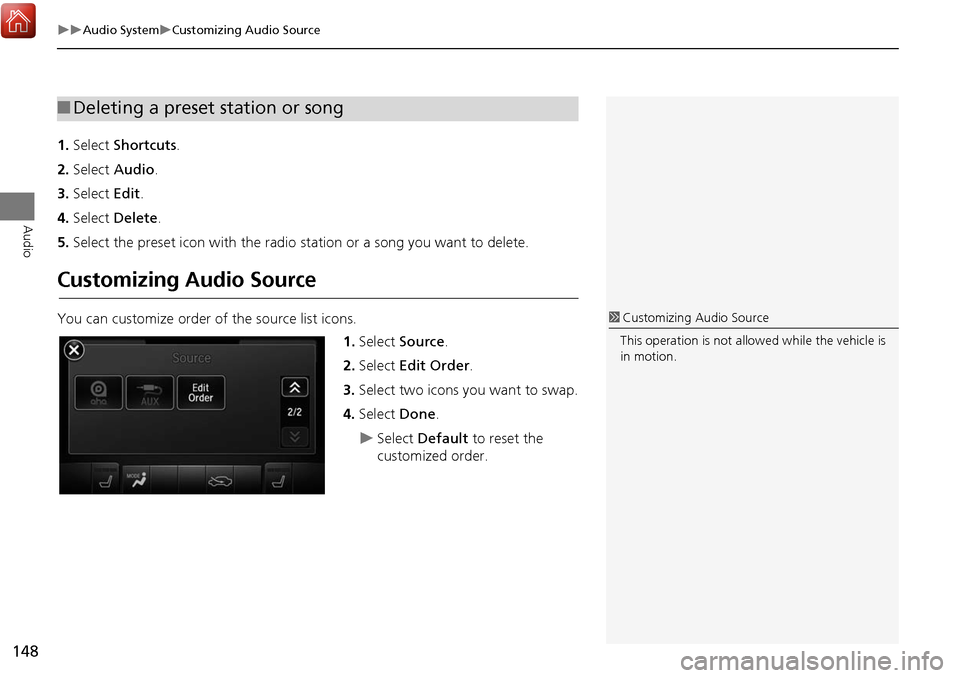
148
Audio SystemCustomizing Audio Source
Audio
1.Select Shortcuts .
2. Select Audio .
3. Select Edit.
4. Select Delete .
5. Select the preset icon with the radio station or a song you want to delete.
Customizing Audio Source
You can customize order of the source list icons.
1.Select Source .
2. Select Edit Order .
3. Select two icons you want to swap.
4. Select Done.
Select Default to reset the
customized order.
■ Deleting a preset station or song
1 Customizing Audio Source
This operation is not allo wed while the vehicle is
in motion.