phone Acura MDX 2017 Navigation Manual
[x] Cancel search | Manufacturer: ACURA, Model Year: 2017, Model line: MDX, Model: Acura MDX 2017Pages: 369, PDF Size: 29.59 MB
Page 2 of 369
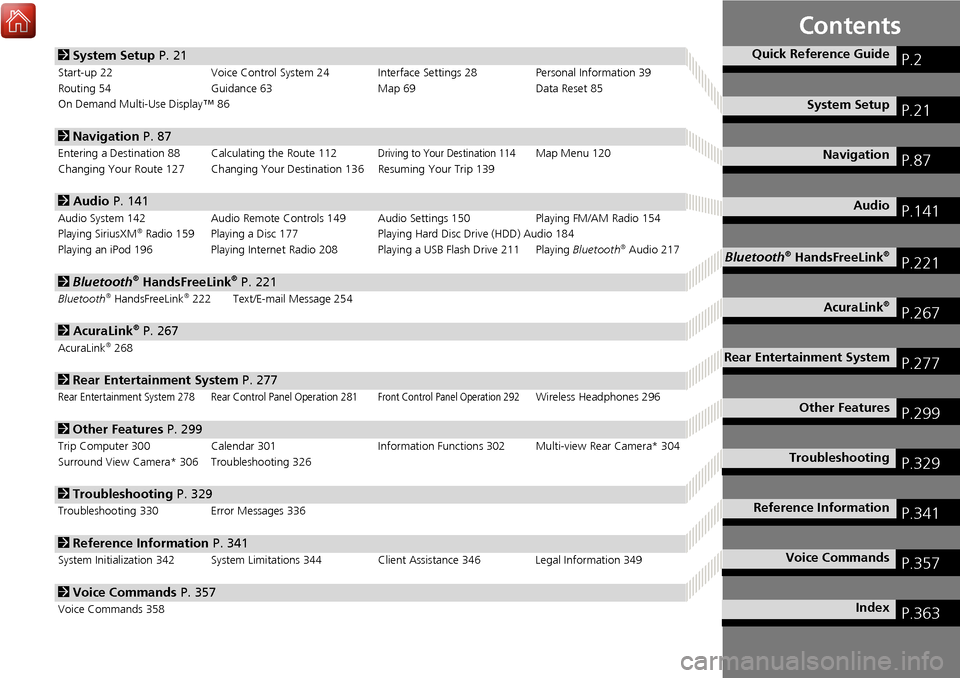
Contents
2System Setup P. 21
Start-up 22 Voice Control System 24 Interface Settings 28 Personal Information 39
Routing 54 Guidance 63 Map 69Data Reset 85
On Demand Multi-Use Display™ 86
2 Navigation P. 87
Entering a Destination 88 Calculating the Route 112Driving to Your Destination 114Map Menu 120
Changing Your Route 127 Changing Your De stination 136 Resuming Your Trip 139
2Audio P. 141
Audio System 142 Audio Remote Controls 149 Audio Settings 150 Playing FM/AM Radio 154
Playing SiriusXM® Radio 159 Playing a Disc 177 Playing Hard Disc Drive (HDD) Audio 184
Playing an iPod 196 Playing Internet Radio 208 Playing a USB Flash Drive 211 Playing Bluetooth® Audio 217
2Bluetooth® HandsFreeLink® P. 221
Bluetooth® HandsFreeLink®222 Text/E-mail Message 254
2AcuraLink® P. 267
AcuraLink®268
2Rear Entertainment System P. 277
Rear Entertainment System 278 Rear Control Panel Operation 281Front Control Panel Operation 292Wireless Headphones 296
2Other Features P. 299
Trip Computer 300 Calendar 301 Information Functions 302 Multi-view Rear Camera* 304
Surround View Camera* 306 Troubleshooting 326
2 Troubleshooting P. 329
Troubleshooting 330 Error Messages 336
2Reference Information P. 341
System Initialization 342 System Limitations 344 Client Assistance 346 Legal Information 349
2Voice Commands P. 357
Voice Commands 358
Quick Reference GuideP.2
System SetupP.21
NavigationP.87
AudioP.141
Bluetooth® HandsFreeLink®P.221
AcuraLink®P.267
Rear Entertainment SystemP.277
Other FeaturesP.299
TroubleshootingP.329
Reference InformationP.341
Voice CommandsP.357
IndexP.363
Page 4 of 369
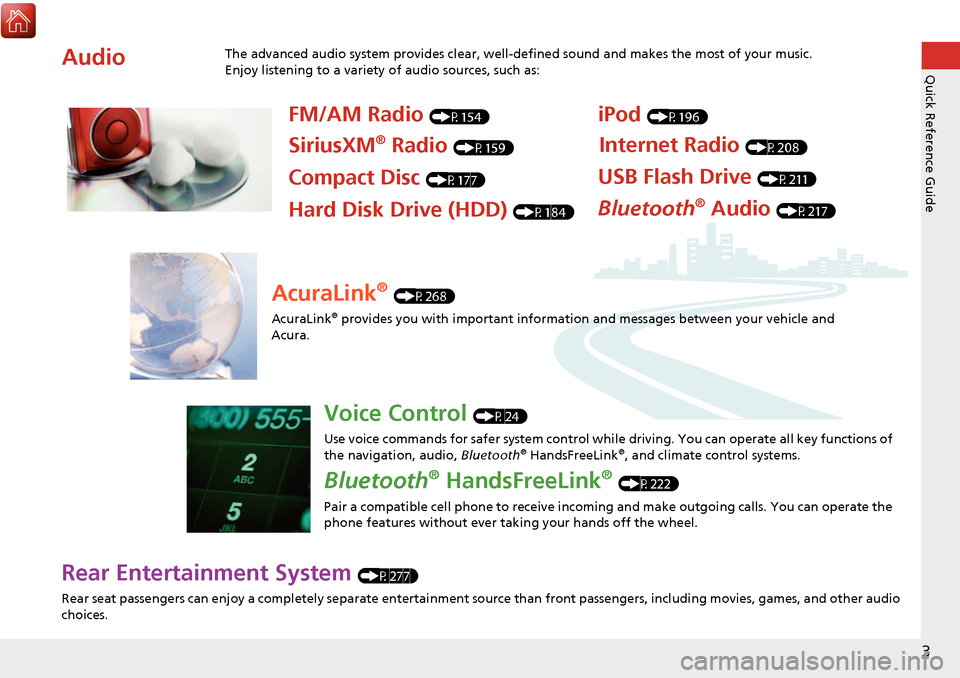
3
Quick Reference Guide
Rear Entertainment System (P277)
Rear seat passengers can enjoy a completely separate entertainment source than front passengers, including movies, games, and other audio
choices.
AudioThe advanced audio system provides clear, well-defined sound and makes the most of your music.
Enjoy listening to a variety of audio sources, such as:
FM/AM Radio (P154)
SiriusXM® Radio (P159)
Compact Disc (P177)
iPod (P196)
USB Flash Drive (P211)
Bluetooth® Audio (P217)Hard Disk Drive (HDD) (P184)
Internet Radio (P208)
AcuraLink® (P268)
AcuraLink
® provides you with important informatio n and messages between your vehicle and
Acura.
Voice Control (P24)
Use voice commands for safer system control while driving. You can operate all key functions of
the navigation, audio, Bluetooth
® HandsFreeLink®, and climate control systems.
Bluetooth® HandsFreeLink® (P222)
Pair a compatible cell phone to receive incoming and make outgoing calls. You can operate the
phone features without ever taking your hands off the wheel.
Page 5 of 369
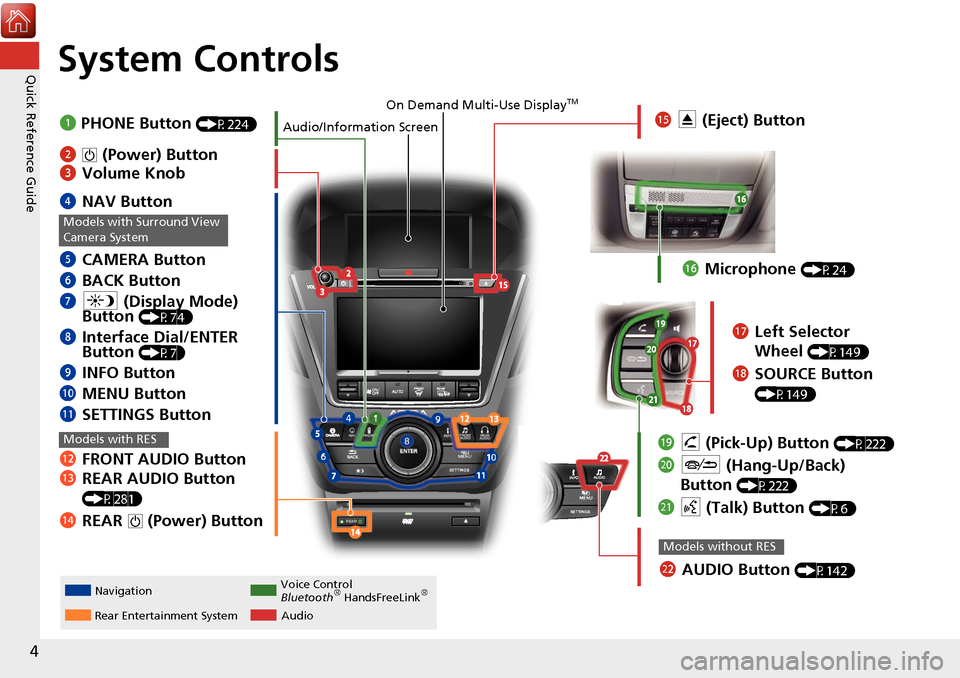
4
Quick Reference GuideSystem Controls
REAR
NAV
REAR
NavigationAudio
Rear Entertainment System Voice Control
Bluetooth® HandsFreeLink®
1
PHONE Button (P224)
mc AUDIO Button (P142)
Models without RES
lc FRONT AUDIO Button
ld REAR AUDIO Button
(P281)
leREAR 9 (Power) Button
Models with RES
lgMicrophone (P24)
ljh (Pick-Up) Button (P222)
ma J (Hang-Up/Back)
Button
(P222)
mb d (Talk) Button (P6)
lh Left Selector
Wheel
(P149)
liSOURCE Button
(P149)
4 NAV Button
5 CAMERA Button
6 BACK Button
7 a (Display Mode)
Button
(P74)
8 Interface Dial/ENTER
Button (P7)
9INFO Button
0 MENU Button
lb SETTINGS Button
Models with Surround View
Camera System
On Demand Multi-Use DisplayTM
Audio/Information Screen
2 9 (Power) Button
3 Volume Knob lf
E (Eject) Button
Page 6 of 369
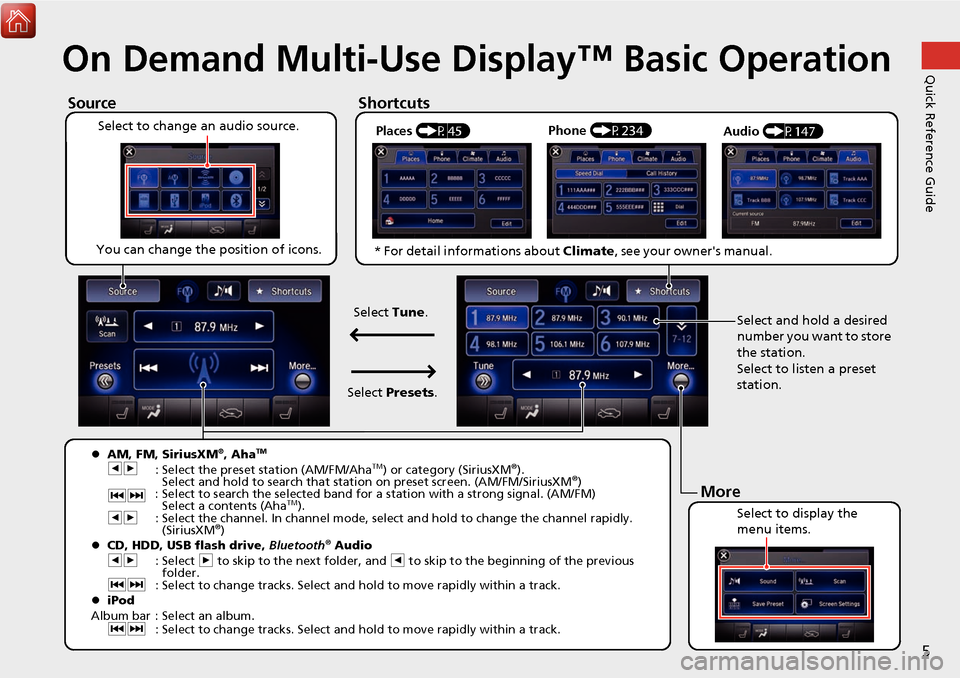
5
Quick Reference GuideOn Demand Multi-Use Display™ Basic Operation
Places (P45)
Select to change an audio source.
ShortcutsSource
You can change the position of icons.
Select to display the
menu items.
Phone
(P234)
Audio (P147)
More
AM, FM, SiriusXM®, AhaTM
bn
: Select the preset station (AM/FM/AhaTM) or category (SiriusXM®).
Select and hold to search that station on preset screen. (AM/FM/SiriusXM®)
cx : Select to search the selected band for a station with a strong signal. (AM/FM)
Select a contents (Aha
TM).
bn : Select the channel. In channel mode, sele ct and hold to change the channel rapidly.
(SiriusXM
®)
CD, HDD, USB flash drive, Bluetooth® Audio
bn : Select n to skip to the next folder, and b to skip to the beginning of the previous
folder.
cx : Select to change tracks. Select and hold to move rapidly within a track.
iPod
Album bar : Select an album. cx : Select to change tracks. Select and hold to move rapidly within a track.
* For detail informations about Climate, see your owner's manual.
Select and hold a desired
number you want to store
the station.
Select to listen a preset
station.
Select
Tune.
Select Presets .
Page 12 of 369
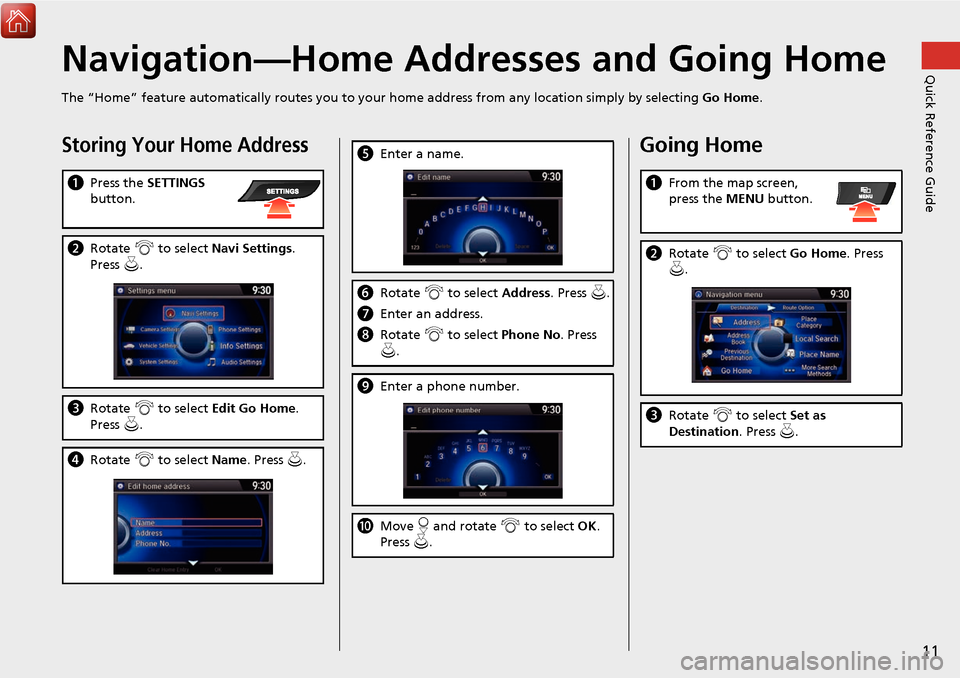
11
Quick Reference GuideNavigation—Home Addresses and Going Home
The “Home” feature automatically routes you to your home address from any location simply by selecting Go Home.
Storing Your Home Address
aPress the SETTINGS
button.
b Rotate i to select Navi Settings .
Press u.
c Rotate i to select Edit Go Home.
Press u.
d Rotate i to select Name. Press u .
eEnter a name.
fRotate i to select Address. Press u.
g Enter an address.
h Rotate i to select Phone No . Press
u .
i Enter a phone number.
jMove r and rotate i to select OK .
Press u.
Going Home
a From the map screen,
press the MENU button.
bRotate i to select Go Home . Press
u .
c Rotate i to select Set as
Destination . Press u.
Page 16 of 369
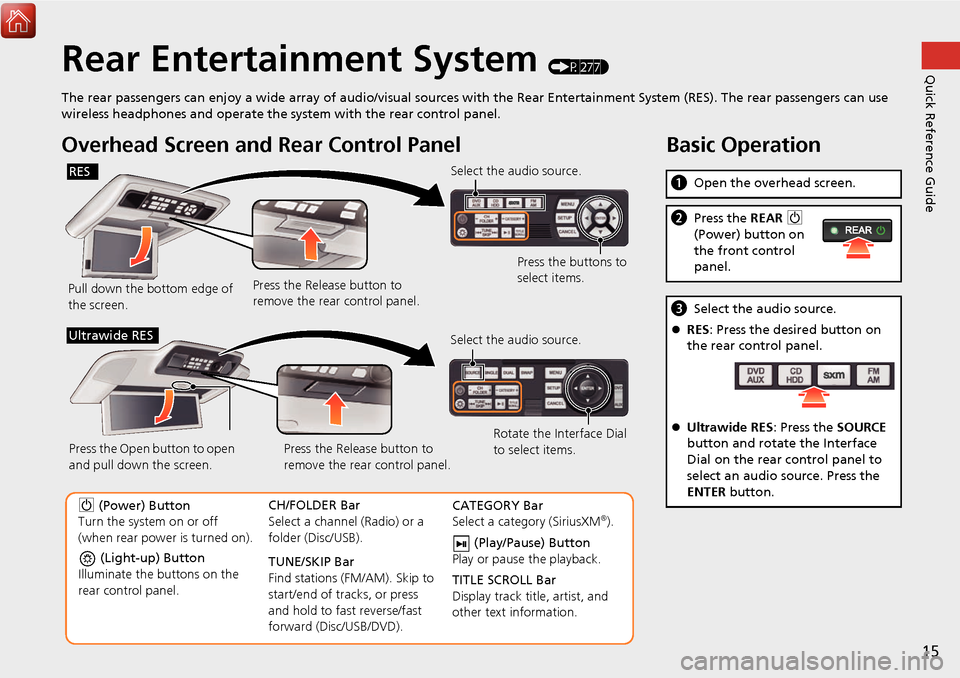
15
Quick Reference GuideRear Entertainment System (P277)
The rear passengers can enjoy a wide array of audio/visual sources with the Rear Entertainment System (RES). The rear passengers can use
wireless headphones and operate the system with the rear control panel.
Overhead Screen and Rear Control Panel
Pull down the bottom edge of
the screen. Select the audio source.
Press the buttons to
select items.
Press the Release button to
remove the rear control panel.
RES
(Light-up) Button
Illuminate the buttons on the
rear control panel.
9 (Power) Button
Turn the system on or off
(when rear power is turned on). CH/FOLDER Bar
Select a channel (Radio) or a
folder (Disc/USB).
TUNE/SKIP Bar
Find stations (FM/AM). Skip to
start/end of tracks, or press
and hold to fast reverse/fast
forward (Disc/USB/DVD).CATEGORY Bar
Select a category (SiriusXM®).
(Play/Pause) Button
Play or pause the playback.
TITLE SCROLL Bar
Display track title, artist, and
other text information.
Select the audio source.
Rotate the Interface Dial
to select items.
Press the Release button to
remove the rear control panel.
Press the Open button to open
and pull down the screen.
Ultrawide RES
Basic Operation
a
Open the overhead screen.
bPress the REAR 9
(Power) button on
the front control
panel.
c Select the audio source.
RES : Press the desired button on
the rear control panel.
Ultrawide RES : Press the SOURCE
button and rotate the Interface
Dial on the rear control panel to
select an audio source. Press the
ENTER button.
Page 25 of 369
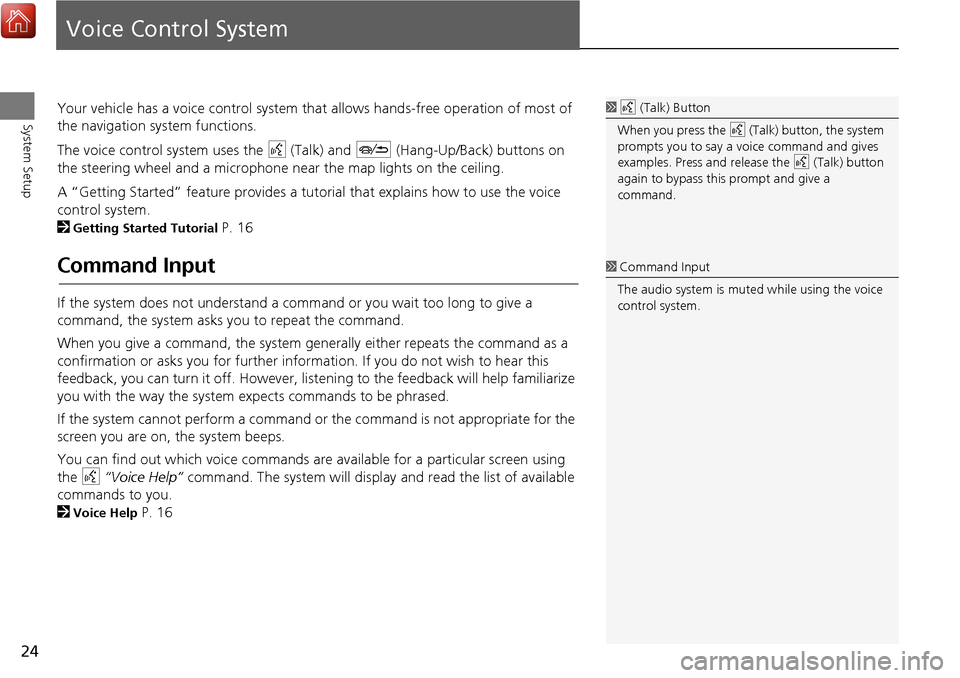
24
System Setup
Voice Control System
Your vehicle has a voice control system that allows hands-free operation of most of
the navigation system functions.
The voice control system uses the d (Talk) and J (Hang-Up/Back) buttons on
the steering wheel and a microphone near the map lights on the ceiling.
A “Getting Started” feature provides a tutorial that explains how to use the voice
control system.
2
Getting Started Tutorial P. 16
Command Input
If the system does not understand a command or you wait too long to give a
command, the system asks y ou to repeat the command.
When you give a command, the system ge nerally either repeats the command as a
confirmation or asks you for further informa tion. If you do not wish to hear this
feedback, you can turn it off. However, list ening to the feedback will help familiarize
you with the way the system ex pects commands to be phrased.
If the system cannot perform a command or the command is not appropriate for the
screen you are on, the system beeps.
You can find out which voice commands are available for a particular screen using
the d “Voice Help” command. The system will display and read the list of available
commands to you.
2
Voice Help P. 16
1 d (Talk) Button
When you press the d (Talk) button, the system
prompts you to say a voice command and gives
examples. Press and release the d (Talk) button
again to bypass this prompt and give a
command.
1 Command Input
The audio system is muted while using the voice
control system.
Page 26 of 369

25
Voice Control SystemVoice Recognition
System Setup
Voice Recognition
To achieve optimum voice recognition when using the navigation voice control
system:
•Make sure the correct screen is displa yed for the voice command that you are
using.
2
Voice Commands P. 358
• Close the windows and moonroof.
• Adjust the dashboard and side vents so air does not blow onto the microphone on
the ceiling.
• Speak clearly in a clear, natural speaking voice without pausing between words.
• Reduce any background noise and the climate controls fan speed if possible. The
system may misinterpret y our command if more than one person is speaking at
the same time.
• Refer to the Voice Help feature.
2
Voice Help P. 16
1Voice Recognition
The voice control system can only be used from
the driver’s seat beca use the microphone unit
removes noises from the front passenger’s side.
Page 27 of 369
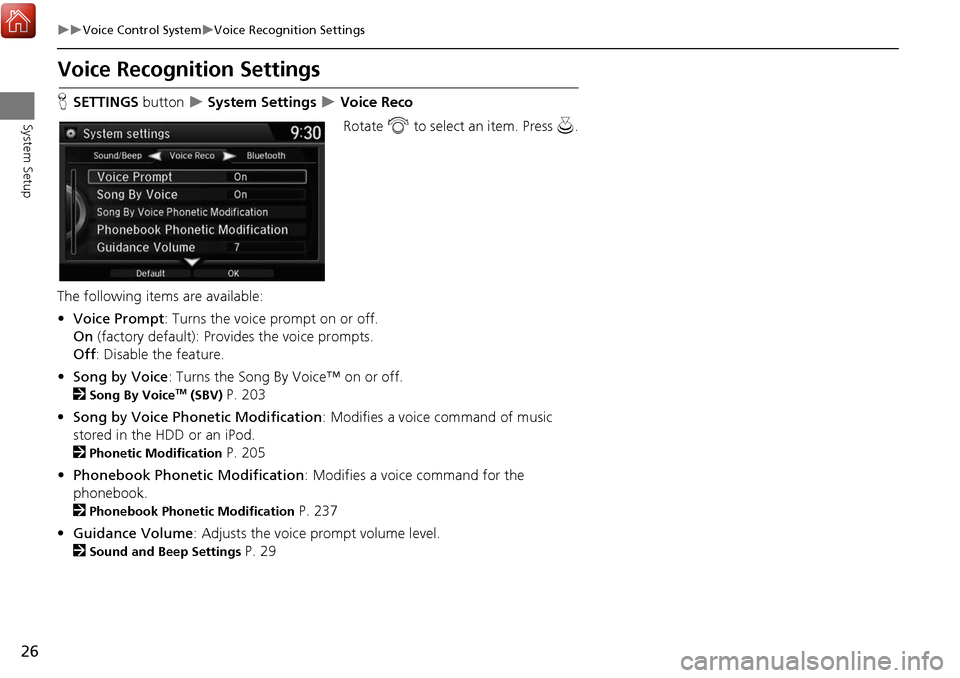
26
Voice Control SystemVoice Recognition Settings
System Setup
Voice Recognition Settings
HSETTINGS button System Settings Voice Reco
Rotate i to select an item. Press u .
The following item s are available:
• Voice Prompt : Turns the voice prompt on or off.
On (factory default): Prov ides the voice prompts.
Off : Disable the feature.
• Song by Voice : Turns the Song By Voice™ on or off.
2
Song By VoiceTM (SBV) P. 203
• Song by Voice Phonetic Modification : Modifies a voice command of music
stored in the HDD or an iPod.
2
Phonetic Modification P. 205
• Phonebook Phonetic Modification : Modifies a voice command for the
phonebook.
2
Phonebook Phonetic Modification P. 237
• Guidance Volume : Adjusts the voice prompt volume level.
2
Sound and Beep Settings P. 29
Page 28 of 369

27
Voice Control SystemSiri Eyes Free
System Setup
Siri Eyes Free
When your iPhone is paired and linked to the system via Bluetooth®, you can say Siri-
related commands. Make sure Siri on your iPhone is turned on.
2 Pairing a Phone P. 224
1.Press and hold the d (Talk) button
for more than two seconds until
you hear the Siri tone.
2. Talk to Siri.
When you hear the Siri tone,
you can continue to respond
without pressing any button. If
the Siri tone times out, you have
to press and hold the d (Talk)
button again to reactivate Siri
Eyes Free.
Press the J (Hang-Up/Back)
button to cancel Siri Eyes Free.
1 Siri Eyes Free
iPhone and Siri are trademarks of Apple, Inc.
Siri Eyes Free is available only on iPhone with iOS
6.0 and above.
Some commands work only on specific phone
features or apps.
Some features may not be available for all
countries or all ar eas. For details about Siri, refer
to http://www.apple.com.
We recommend against using Siri other than in
Eyes Free mode whil e operating a vehicle.
On Siri Eyes Free, the display remains the same
and no feedback or commands appear.
While using Siri, you ca nnot operate the system
with the built-in voice recognition.