remote control Acura MDX 2017 Navigation Manual
[x] Cancel search | Manufacturer: ACURA, Model Year: 2017, Model line: MDX, Model: Acura MDX 2017Pages: 369, PDF Size: 29.59 MB
Page 1 of 369
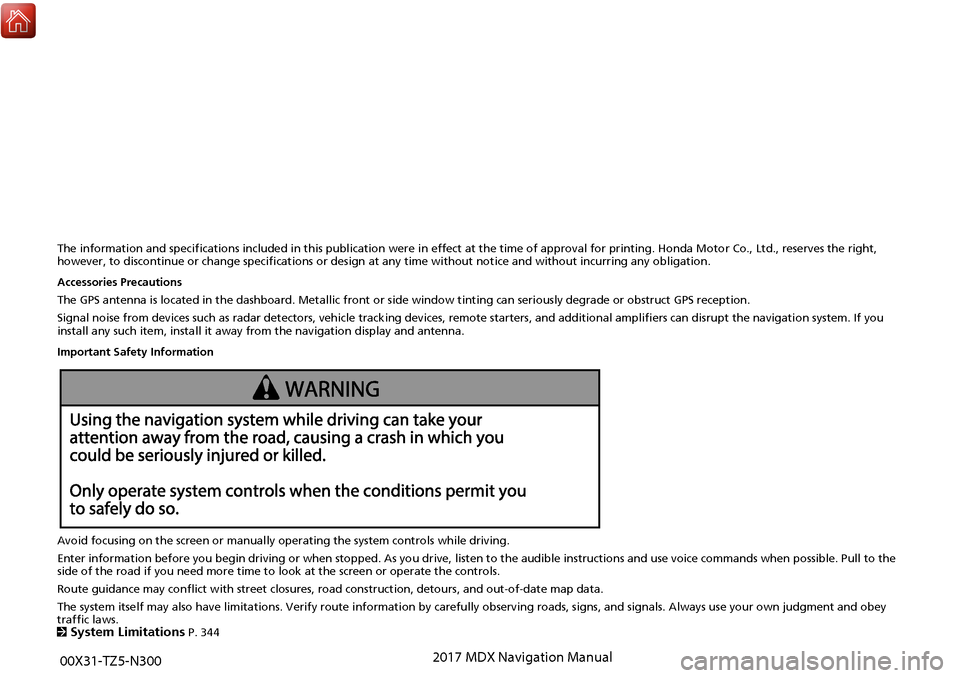
The information and specifications included in this publication were in effect at the time of approval for printing. Honda Motor Co., Ltd., reserves the right,
however, to discontinue or change specifications or design at any time without notice and without incurring any obligation.
Accessories Precautions
The GPS antenna is located in the dashboard. Metallic front or side window tinting can seriously degrade or obstruct GPS recept ion.
Signal noise from devices such as radar detectors, vehicle tracking devices, remote starters, and additional amplifiers can dis rupt the navigation system. If you
install any such item, install it away from the navigation display and antenna.
Important Safety Information
Avoid focusing on the screen or manually operating the system controls while driving.
Enter information before you begin driving or when stopped. As yo u drive, listen to the audible instructions and use voice commands when possible. Pull to the
side of the road if you need more time to look at the screen or operate the controls.
Route guidance may conflict with street closures, road construction, detours, and out-of-date map data.
The system itself may also have limitations. Verify route info rmation by carefully observing roads, signs, and signals. Always use your own judgment and obey
traffic laws.
2
System Limitations P. 344
00X31-TZ5-N300 2017 MDX Navigation Manual
Page 2 of 369
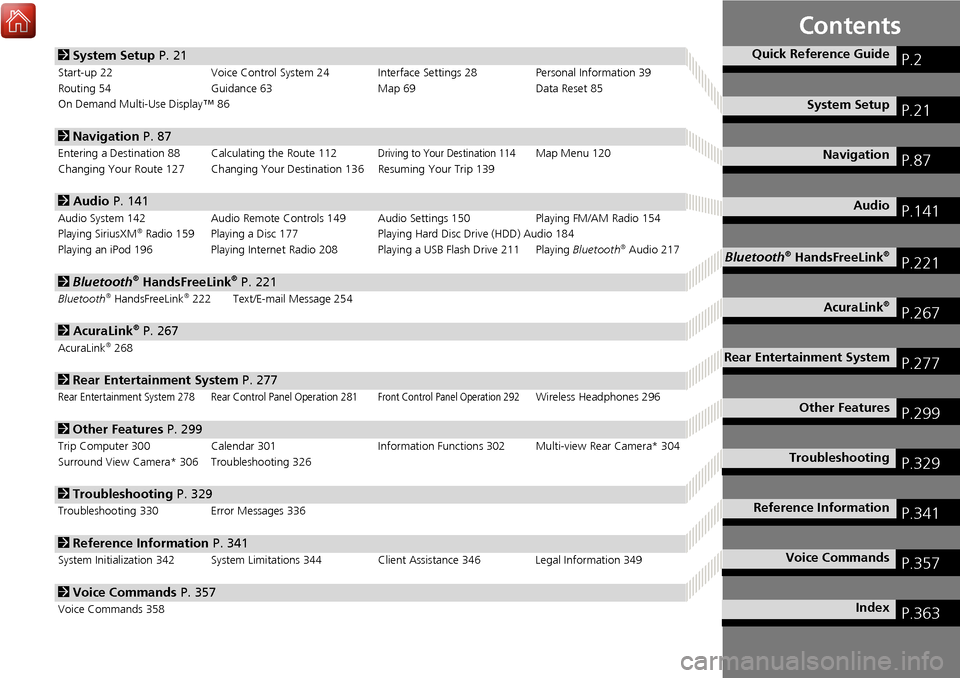
Contents
2System Setup P. 21
Start-up 22 Voice Control System 24 Interface Settings 28 Personal Information 39
Routing 54 Guidance 63 Map 69Data Reset 85
On Demand Multi-Use Display™ 86
2 Navigation P. 87
Entering a Destination 88 Calculating the Route 112Driving to Your Destination 114Map Menu 120
Changing Your Route 127 Changing Your De stination 136 Resuming Your Trip 139
2Audio P. 141
Audio System 142 Audio Remote Controls 149 Audio Settings 150 Playing FM/AM Radio 154
Playing SiriusXM® Radio 159 Playing a Disc 177 Playing Hard Disc Drive (HDD) Audio 184
Playing an iPod 196 Playing Internet Radio 208 Playing a USB Flash Drive 211 Playing Bluetooth® Audio 217
2Bluetooth® HandsFreeLink® P. 221
Bluetooth® HandsFreeLink®222 Text/E-mail Message 254
2AcuraLink® P. 267
AcuraLink®268
2Rear Entertainment System P. 277
Rear Entertainment System 278 Rear Control Panel Operation 281Front Control Panel Operation 292Wireless Headphones 296
2Other Features P. 299
Trip Computer 300 Calendar 301 Information Functions 302 Multi-view Rear Camera* 304
Surround View Camera* 306 Troubleshooting 326
2 Troubleshooting P. 329
Troubleshooting 330 Error Messages 336
2Reference Information P. 341
System Initialization 342 System Limitations 344 Client Assistance 346 Legal Information 349
2Voice Commands P. 357
Voice Commands 358
Quick Reference GuideP.2
System SetupP.21
NavigationP.87
AudioP.141
Bluetooth® HandsFreeLink®P.221
AcuraLink®P.267
Rear Entertainment SystemP.277
Other FeaturesP.299
TroubleshootingP.329
Reference InformationP.341
Voice CommandsP.357
IndexP.363
Page 142 of 369
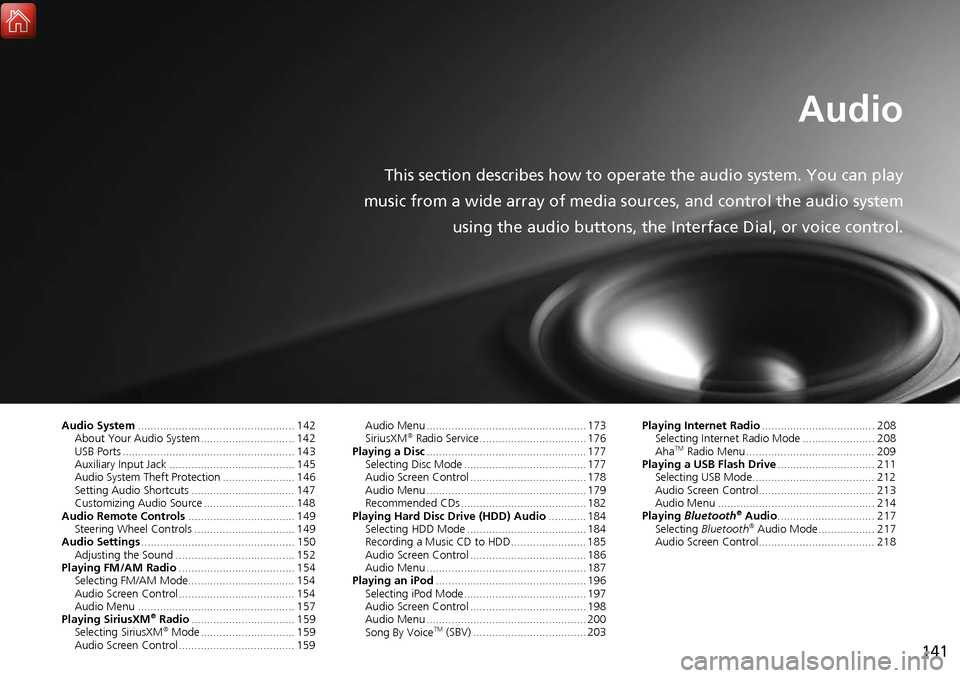
141
Audio
This section describes how to operate the audio system. You can play
music from a wide array of media s ources, and control the audio system
using the audio buttons, the Interface Dial, or voice control.
Audio System .................................................. 142
About Your Audio System .............................. 142
USB Ports ....................................................... 143
Auxiliary Input Jack ......... .......................... ..... 145
Audio System Theft Protection ....................... 146
Setting Audio Shortcuts ................................. 147
Customizing Audio Source ............................. 148
Audio Remote Controls .................................. 149
Steering Wheel Controls ................................ 149
Audio Settings ................................................. 150
Adjusting the Sound ...................................... 152
Playing FM/AM Radio ..................................... 154
Selecting FM/AM Mode.................................. 154
Audio Screen Control ..................................... 154
Audio Menu .................................................. 157
Playing SiriusXM
® Radio ................................. 159
Selecting SiriusXM® Mode .............................. 159
Audio Screen Control ..................................... 159 Audio Menu ................................................... 173
SiriusXM
® Radio Service .................................. 176
Playing a Disc ................................................... 177
Selecting Disc Mode ....................................... 177
Audio Screen Control ..................................... 178
Audio Menu ................................................... 179
Recommended CDs ........................................ 182
Playing Hard Disc Drive (HDD) Audio ............ 184
Selecting HDD Mode ...................................... 184
Recording a Music CD to HDD........................ 185
Audio Screen Control ..................................... 186
Audio Menu ................................................... 187
Playing an iPod ................................................ 196
Selecting iPod Mode....................................... 197
Audio Screen Control ..................................... 198
Audio Menu ................................................... 200
Song By Voice
TM (SBV) .................................... 203 Playing Internet Radio
.................................... 208
Selecting Internet Radio Mode ....................... 208
Aha
TM Radio Menu ......................................... 209
Playing a USB Flash Drive ............................... 211
Selecting USB Mode....................................... 212
Audio Screen Control..................................... 213
Audio Menu .................................................. 214
Playing Bluetooth
® Audio............................... 217
Selecting Bluetooth® Audio Mode.................. 217
Audio Screen Control..................................... 218
Page 143 of 369
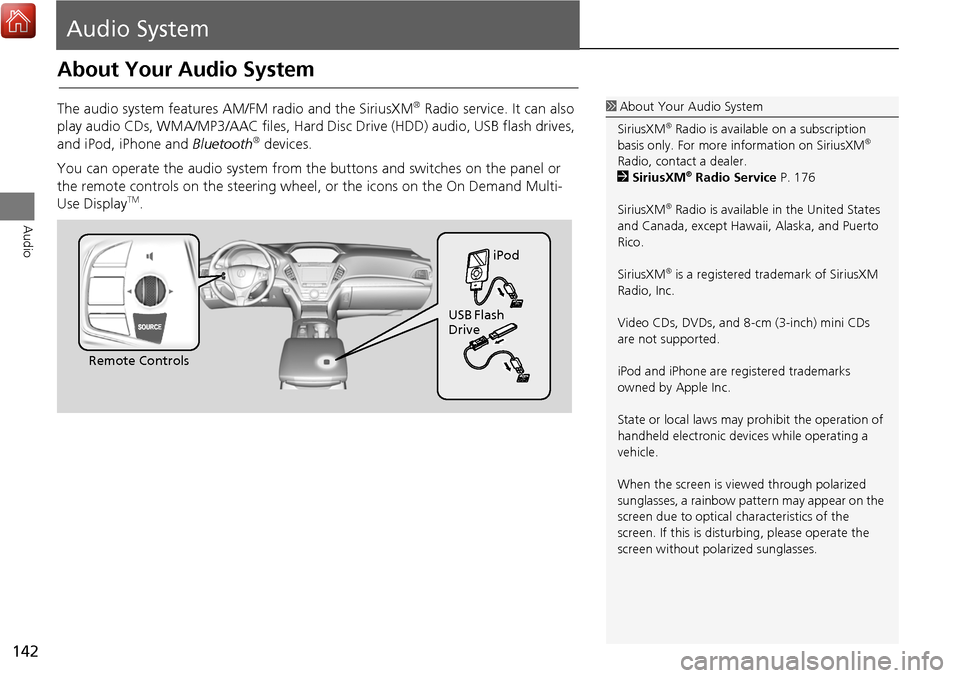
142
Audio
Audio System
About Your Audio System
The audio system features AM/FM radio and the SiriusXM® Radio service. It can also
play audio CDs, WMA/MP3/AAC fi les, Hard Disc Drive (HDD) audio, USB flash drives,
and iPod, iPhone and Bluetooth
® devices.
You can operate the audio system from the buttons and switches on the panel or
the remote controls on the steering wheel, or the icons on the On Demand Multi-
Use Display
TM.
1 About Your Audio System
SiriusXM
® Radio is available on a subscription
basis only. For more information on SiriusXM®
Radio, contact a dealer.
2 SiriusXM
® Radio Service P. 176
SiriusXM
® Radio is available in the United States
and Canada, except Hawa ii, Alaska, and Puerto
Rico.
SiriusXM
® is a registered trademark of SiriusXM
Radio, Inc.
Video CDs, DVDs, and 8-cm (3-inch) mini CDs
are not supported.
iPod and iPhone are registered trademarks
owned by Apple Inc.
State or local laws may prohibit the operation of
handheld electronic devices while operating a
vehicle.
When the screen is vi ewed through polarized
sunglasses, a rainbow pattern may appear on the
screen due to optical characteristics of the
screen. If this is distur bing, please operate the
screen without polarized sunglasses.
Remote Controls iPod
USB Flash
Drive
Page 150 of 369
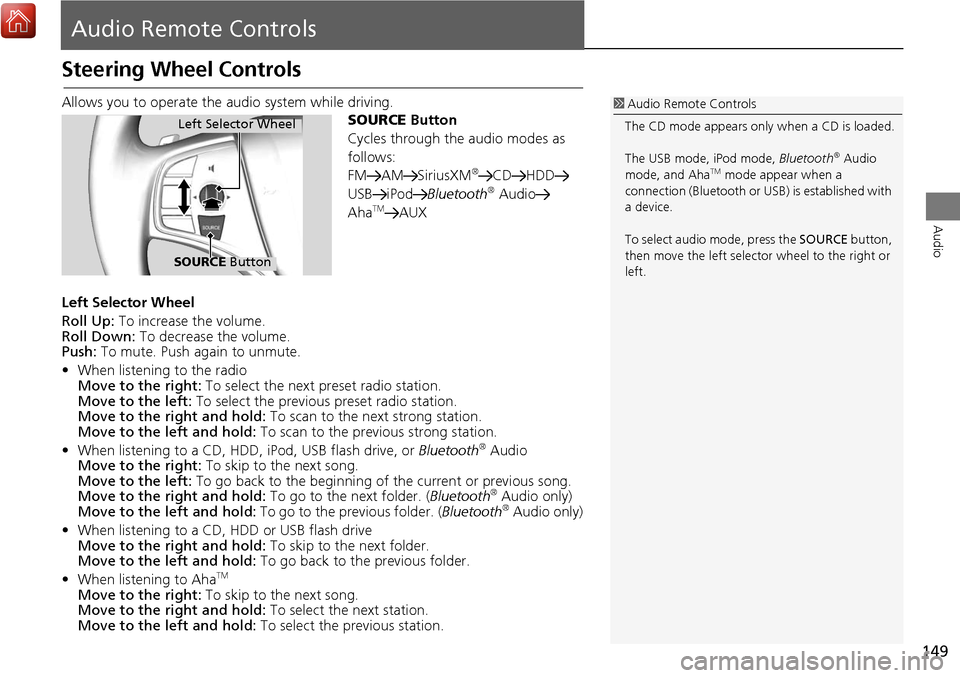
149
Audio
Audio Remote Controls
Steering Wheel Controls
Allows you to operate the audio system while driving.
SOURCE Button
Cycles through the audio modes as
follows:
FM AM SiriusXM
®CD HDD
USB iPod Bluetooth® Audio
AhaTMAUX
Left Selector Wheel
Roll Up: To increase the volume.
Roll Down: To decrease the volume.
Push: To mute. Push again to unmute.
• When listening to the radio
Move to the right: To select the next preset radio station.
Move to the left: To select the previous preset radio station.
Move to the ri ght and hold: To scan to the next strong station.
Move to the left and hold: To scan to the previous strong station.
• When listening to a CD, HDD, iPod, USB flash drive, or Bluetooth
® Audio
Move to the right: To skip to the next song.
Move to the left: To go back to the beginning of the current or previous song.
Move to the ri ght and hold: To go to the next folder. ( Bluetooth
® Audio only)
Move to the left and hold: To go to the previous folder. (Bluetooth® Audio only)
• When listening to a CD, HDD or USB flash drive
Move to the ri ght and hold: To skip to the next folder.
Move to the left and hold: To go back to the previous folder.
• When listening to Aha
TM
Move to the right: To skip to the next song.
Move to the ri ght and hold: To select the next station.
Move to the left and hold: To select the previous station.
1Audio Remote Controls
The CD mode appears only when a CD is loaded.
The USB mode, iPod mode, Bluetooth
® Audio
mode, and AhaTM mode appear when a
connection (Bluetooth or US B) is established with
a device.
To select audio mode, press the SOURCE button,
then move the left selector wheel to the right or
left.
Left Selector Wheel
SOURCE Button
Page 223 of 369
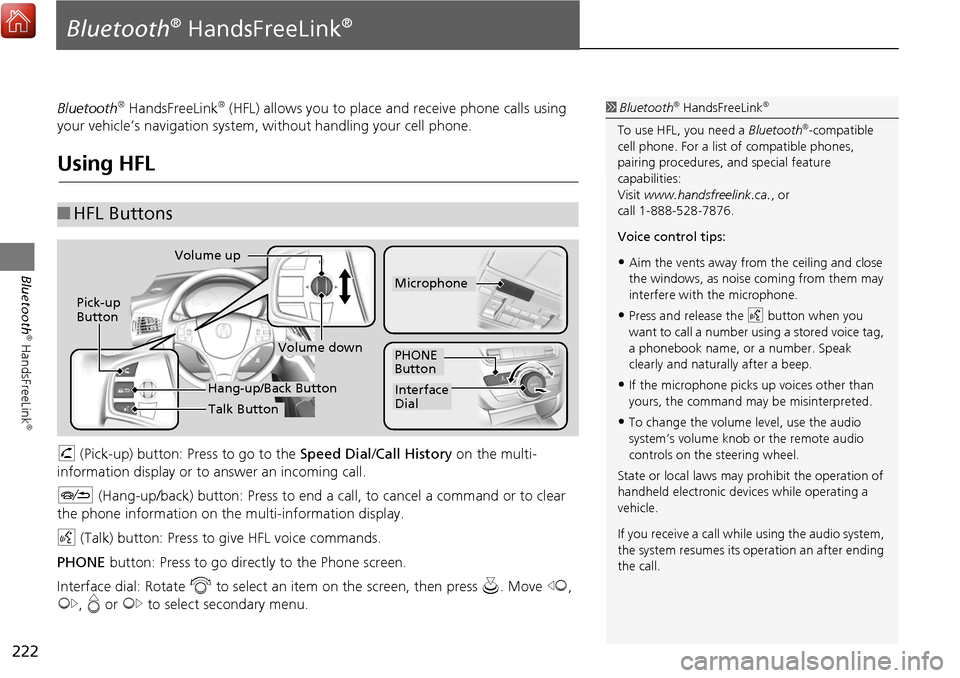
222
Bluetooth
® HandsFreeLink
®
Bluetooth® HandsFreeLink®
Bluetooth® HandsFreeLink® (HFL) allows you to place and receive phone calls using
your vehicle’s navigation system, without handling your cell phone.
Using HFL
h (Pick-up) button: Press to go to the Speed Dial/ Call History on the multi-
information display or to answer an incoming call.
J (Hang-up/back) button: Press to end a call, to cancel a command or to clear
the phone information on th e multi-information display.
d (Talk) button: Press to give HFL voice commands.
PHONE button: Press to go dire ctly to the Phone screen.
Interface dial: Rotate i to select an item on the screen, then press u. Move w,
y , e or y to select secondary menu.
■HFL Buttons
1 Bluetooth® HandsFreeLink®
To use HFL, you need a Bluetooth®-compatible
cell phone. For a list of compatible phones,
pairing procedures, and special feature
capabilities:
Visit www.handsfreelink.ca. , or
call 1-888-528-7876.
Voice control tips:
•Aim the vents away from the ceiling and close
the windows, as noise coming from them may
interfere with the microphone.
•Press and release the d button when you
want to call a number using a stored voice tag,
a phonebook name, or a number. Speak
clearly and naturally after a beep.
•If the microphone picks up voices other than
yours, the command may be misinterpreted.
•To change the volume level, use the audio
system’s volume knob or the remote audio
controls on the steering wheel.
State or local laws may prohibit the operation of
handheld electronic devices while operating a
vehicle.
If you receive a call whil e using the audio system,
the system resumes its operation an after ending
the call.
Volume down
Volume up
Pick-up
Button
PHONE
Button
Interface
Dial
Microphone
Hang-up/Back Button
Talk Button
Page 282 of 369
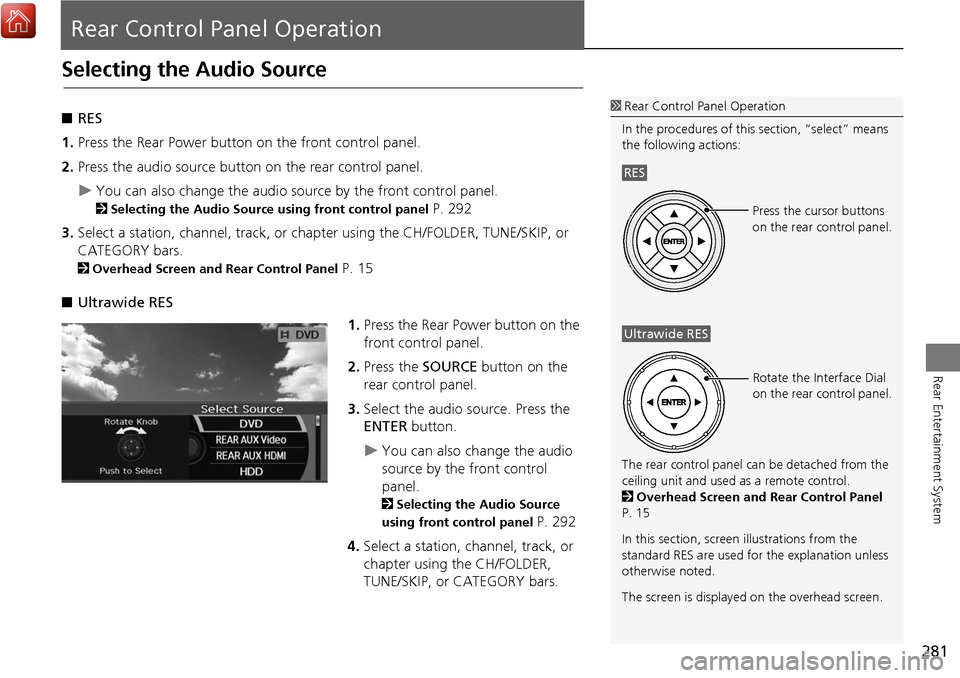
281
Rear Entertainment System
Rear Control Panel Operation
Selecting the Audio Source
■RES
1. Press the Rear Power button on the front control panel.
2. Press the audio source button on the rear control panel.
You can also change the audio source by the front control panel.
2 Selecting the Audio Source using front control panel P. 292
3. Select a station, channel, track, or chapter using the CH/FOLDER, TUNE/SKIP, or
CATEGORY bars.
2 Overhead Screen and Rear Control Panel P. 15
■ Ultrawide RES
1.Press the Rear Power button on the
front control panel.
2. Press the SOURCE button on the
rear control panel.
3. Select the audio source. Press the
ENTER button.
You can also change the audio
source by the front control
panel.
2Selecting the Audio Source
using front control panel
P. 292
4. Select a station, channel, track, or
chapter using the CH/FOLDER,
TUNE/SKIP, or CATEGORY bars.
1Rear Control Panel Operation
In the procedures of this section, “select” means
the following actions:
The rear control panel ca n be detached from the
ceiling unit and used as a remote control.
2 Overhead Screen and Rear Control Panel
P. 15
In this section, screen illustrations from the
standard RES are used for the explanation unless
otherwise noted.
The screen is displayed on the overhead screen.
RES
Press the cursor buttons
on the rear control panel.
Ultrawide RES
Rotate the Interface Dial
on the rear control panel.
Page 364 of 369
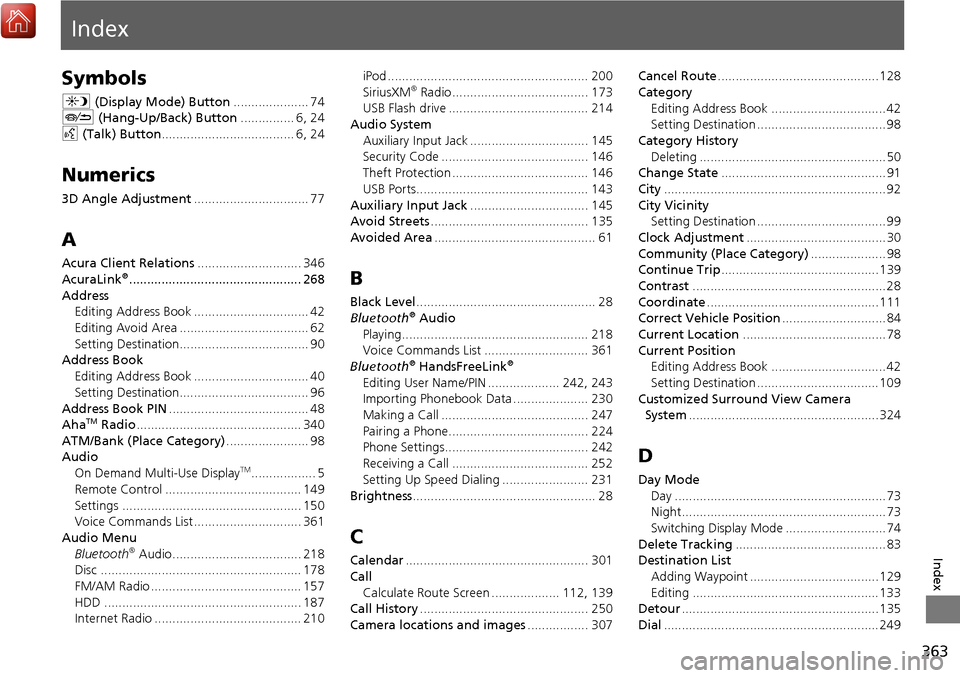
363
Index
Index
Symbols
a (Display Mode) Button ..................... 74
J (Hang-Up/Back) Button ............... 6, 24
d (Talk) Button ..................................... 6, 24
Numerics
3D Angle Adjustment ................................ 77
A
Acura Client Relations ............................. 346
AcuraLink®................................................ 268
Address Editing Address Book ................................ 42
Editing Avoid Area .................................... 62
Setting Destination.................................... 90
Address Book
Editing Address Book ................................ 40
Setting Destination.................................... 96
Address Book PIN ....................................... 48
Aha
TM Radio .............................................. 340
ATM/Bank (Place Category) ....................... 98
Audio
On Demand Multi-Use Display
TM.................. 5
Remote Control ...................................... 149
Settings .................................................. 150
Voice Commands List .............................. 361
Audio Menu Bluetooth
® Audio.................................... 218
Disc ........................................................ 178
FM/AM Radio .......................................... 157
HDD ....................................................... 187
Internet Radio ......................................... 210 iPod ........................................................ 200
SiriusXM
® Radio...................................... 173
USB Flash drive ....................................... 214
Audio System Auxiliary Input Jack ................................. 145
Security Code ......................................... 146
Theft Protection ...................................... 146
USB Ports................................................ 143
Auxiliary Input Jack ................................. 145
Avoid Streets ............................................ 135
Avoided Area ............................................. 61
B
Black Level.................................................. 28
Bluetooth® Audio
Playing.................................................... 218
Voice Commands List ............................. 361
Bluetooth
® HandsFreeLink®
Editing User Name/PIN .................... 242, 243
Importing Phonebook Data ..................... 230
Making a Call ......................................... 247
Pairing a Phone....................................... 224
Phone Settings........................................ 242
Receiving a Call ...................................... 252
Setting Up Speed Dialing ........................ 231
Brightness ................................................... 28
C
Calendar................................................... 301
Call Calculate Route Screen ................... 112, 139
Call History ............................................... 250
Camera locations and images ................. 307Cancel Route
............................................. 128
Category Editing Address Book ................................ 42
Setting Destination .................................... 98
Category History Deleting .................................................... 50
Change State .............................................. 91
City .............................................................. 92
City Vicinity
Setting Destination .................................... 99
Clock Adjustment ....................................... 30
Community (Place Category) ..................... 98
Continue Trip ............................................ 139
Contrast ...................................................... 28
Coordinate ................................................ 111
Correct Vehicle Position ............................. 84
Current Location ........................................ 78
Current Position
Editing Address Book ................................ 42
Setting Destination .................................. 109
Customized Surround View Camera
System ..................................................... 324
D
Day Mode
Day ........................................................... 73
Night......................................................... 73
Switching Display Mode ............................ 74
Delete Tracking .......................................... 83
Destination List
Adding Waypoint .................................... 129
Editing .................................................... 133
Detour ....................................................... 135
Dial ............................................................ 249