bluetooth Acura MDX 2017 User Guide
[x] Cancel search | Manufacturer: ACURA, Model Year: 2017, Model line: MDX, Model: Acura MDX 2017Pages: 170, PDF Size: 12.43 MB
Page 81 of 170
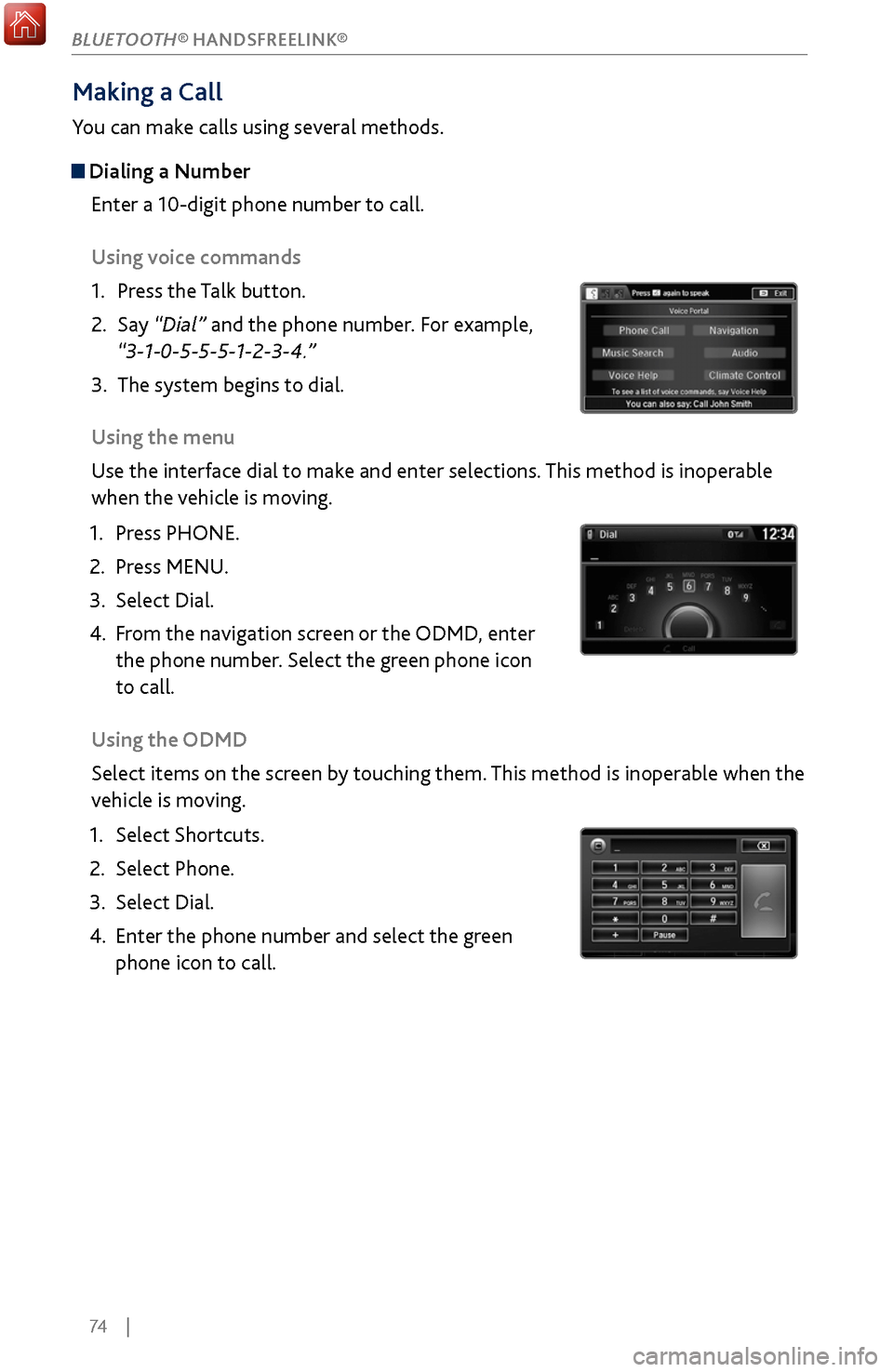
74 |
Making a Call
You can make calls using several methods.
Dialing a NumberEnter a 10-digit phone number to call.
Using voice commands
1.
Press the T
alk button.
2.
Say “Dial” and
the phone number. For example,
“3-1-0-5-5-5-1-2-3-4.”
3.
The system begins to dial.
Using the
menu
Use the interface dial to make and enter selections. This method is inoperable
when the vehicle is moving.
1.
Press PHONE.
2.
Press MENU.
3.
Select Dial.
4.
From the
navigation screen or the ODMD, enter
the phone number. Select the green phone icon
to call.
Using the ODMD
Select items on the screen by touching them. This method is inoperable when the
vehicle is moving.
1.
Select Shortcuts.
2.
Select Phone.
3.
Select Dial.
4.
Enter the phone number and select the gr
een
phone icon to call.
BLUETOOTH® HANDSFREELINK®
Page 82 of 170
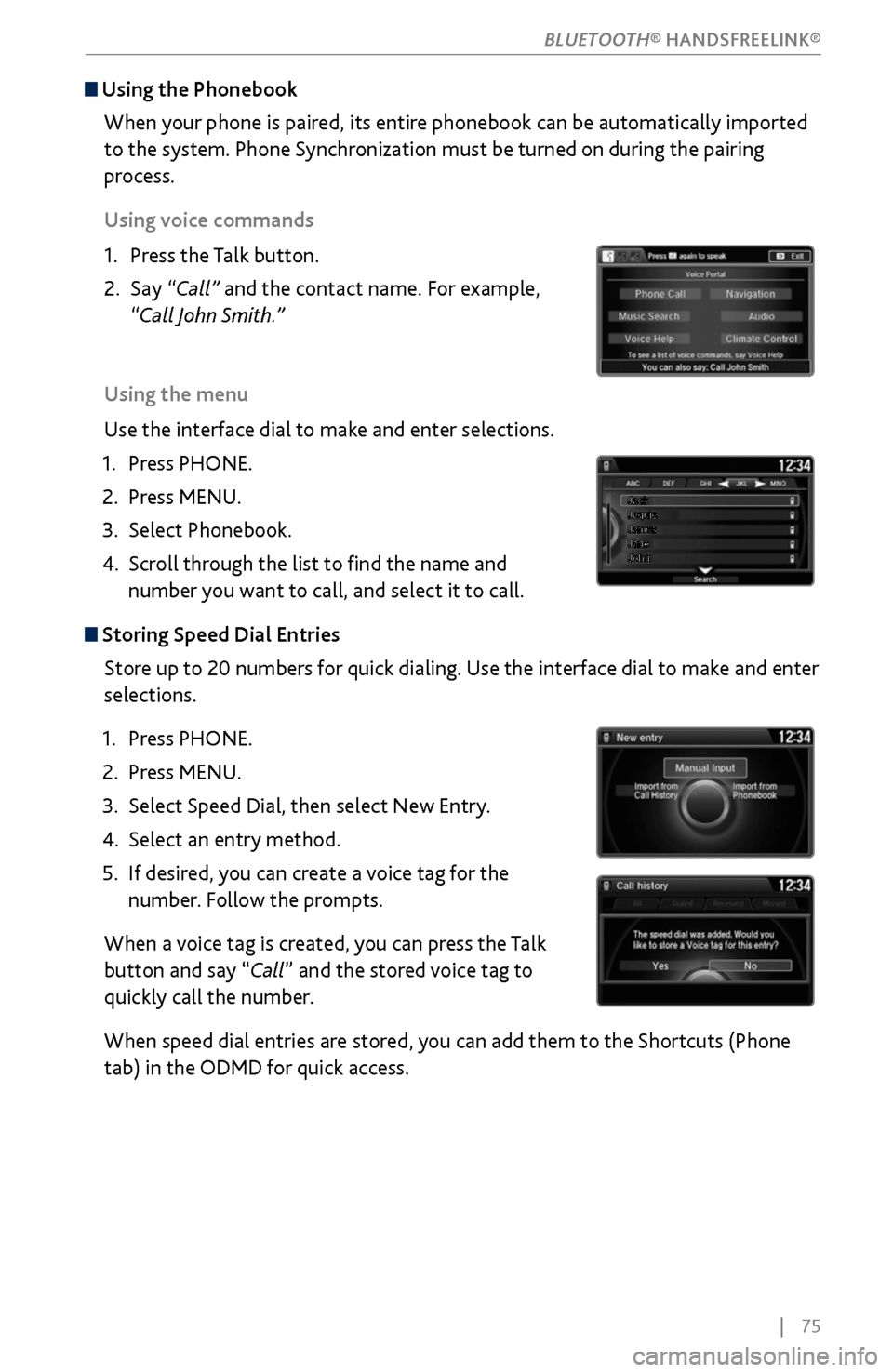
| 75
Using the Phonebook
When your phone is paired, its entire phonebook can be automatically imported
to the system. Phone Synchronization must be turned on during the pairing
process.
Using voice commands
1.
Press the T
alk button.
2.
Say “Call”
and the contact name. For example,
“Call John Smith.”
Using the menu
Use the interface dial to make and enter selections.
1.
Press PHONE.
2.
Press MENU.
3.
Select Phonebook.
4.
Scroll through the
list to find the name and
number you want to call, and select it to call.
Storing Speed Dial Entries
Store up to 20 numbers for quick dialing. Use the interface dial to make and enter
selections.
1.
Press PHONE.
2.
Press MENU.
3.
Select Speed Dial, then select New Entry
.
4.
Select an entry method.
5.
If desired, you
can create a voice tag for the
number. Follow the prompts.
When a voice tag is created, you can press the Talk
button and say “Call” and the stored voice tag to
quickly call the number.
When speed dial entries are stored, you can add them to the Shortcuts (Phone
tab) in the ODMD for quick access.
BLUETOOTH® HANDSFREELINK®
Page 83 of 170
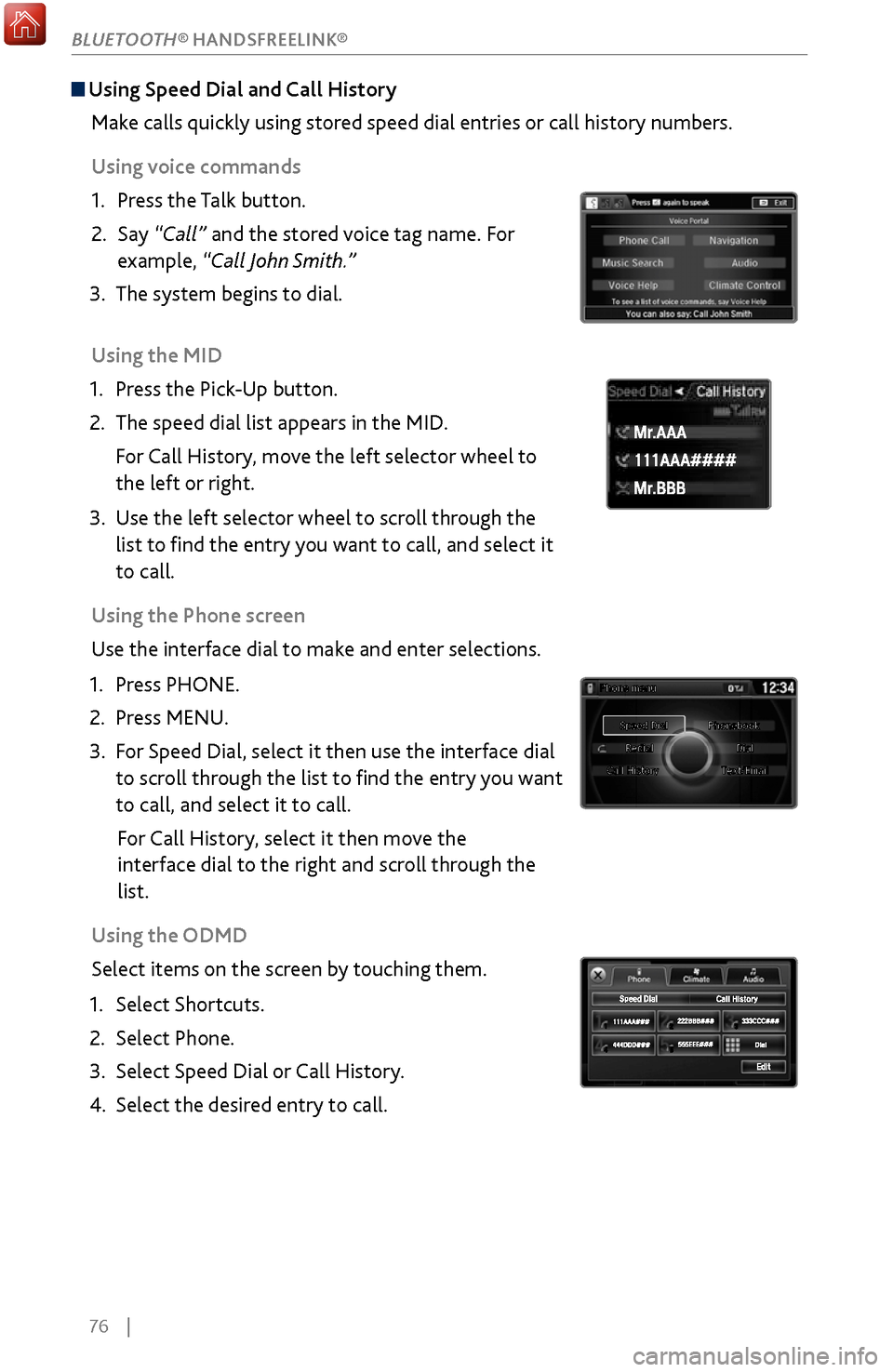
76 |
Using Speed Dial and Call History
Make calls quickly using stored speed dial entries or call history numbers.
Using voice commands
1.
Press the T
alk button.
2.
Say “Call”
and the stored voice tag name. For
example, “Call John Smith.”
3.
The system begins to dial.
Using the
MID
1.
Press the Pick
-Up button.
2.
The speed dial list appears in the MID
.
For Call History, move the left selector wheel to
the left or right.
3.
Use the left selector
wheel to scroll through the
list to find the entry you want to call, and select it
to call.
Using the Phone screen
Use the interface dial to make and enter selections.
1.
Press PHONE.
2.
Press MENU.
3.
For Speed Dial, select it
then use the interface dial
to scroll through the list to find the entry you want
to call, and select it to call.
For Call History, select it then move the
interface dial to the right and
scroll through the
list.
Using
the ODMD
Select items on the screen by touching them.
1.
Select Shortcuts.
2.
Select Phone.
3.
Select Speed Dial or
Call History.
4.
Select the desired entry to
call.
111AAA#### Mr.AAA
Mr.BBB
111AAA#### Mr.AAA
Mr.BBB
BLUETOOTH® HANDSFREELINK®
Page 84 of 170
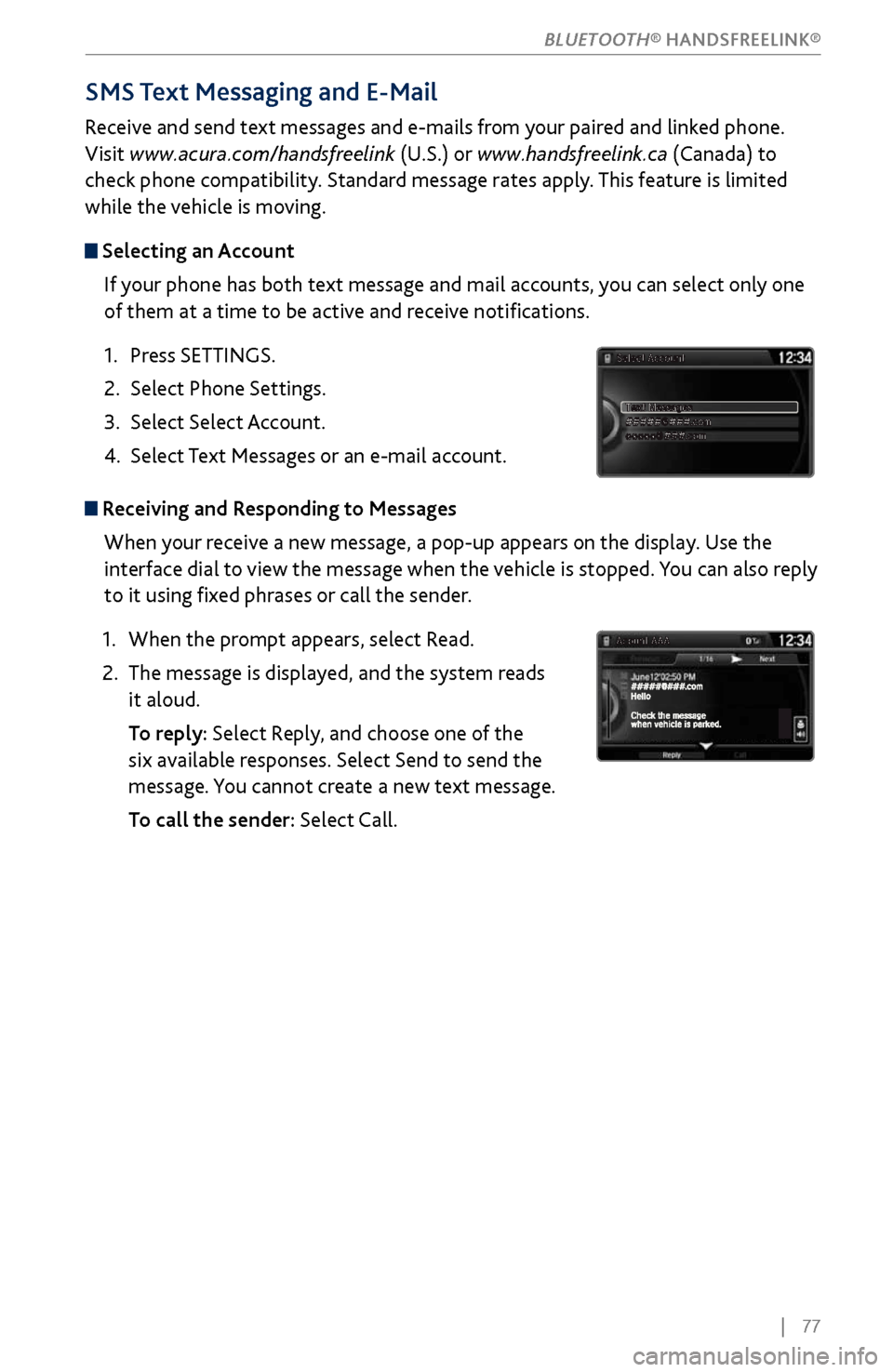
| 77
SMS Text Messaging and E-Mail
Receive and send text messages and e-mails from your paired and linked phone.
Visit www.acura.com/handsfreelink (U.S.) or www.handsfreelink.ca (Canada) to
check phone compatibility. Standard message rates apply. This feature is limited
while the vehicle is moving.
Selecting an Account
If your phone has both text message and mail accounts, you can select only one
of them at a time to be active and receive notifications.
1.
Press SETTINGS.
2.
Select Phone Settings.
3.
Select Select Account
.
4.
Select Text Messages
or an e-mail account.
Receiving and Responding to MessagesWhen your receive a new message, a pop-up appears on the display. Use the
interface dial to view the message when the vehicle is stopped. You can also reply
to it using fixed phrases or call the sender.
1.
When the prompt appears, select R
ead.
2.
The message is displayed, and
the system reads
it aloud.
To repl
y: Select Reply, and choose one of the
six available responses. Select Send to send the
message. You cannot create a new text message.
To call the sender:
Select Call.
BLUETOOTH® HANDSFREELINK®
Page 85 of 170
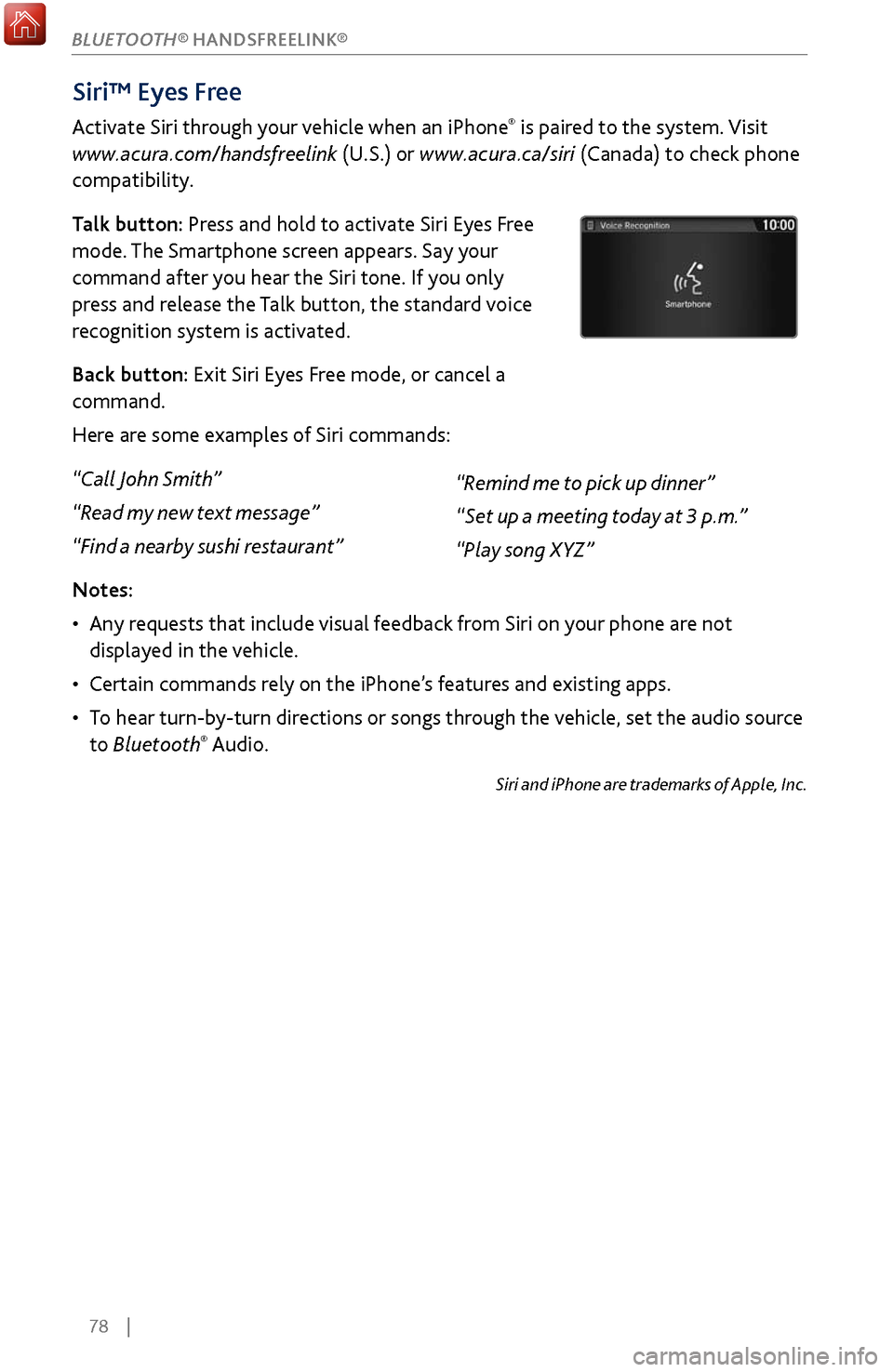
78 |
Siri™ Eyes Free
Activate Siri through your vehicle when an iPhone® is paired to the system. Visit
www.acura.com/handsfreelink (U.S.) or www.acura.ca/siri (Canada) to check phone
compatibility.
Talk button: Press and hold to activate Siri Eyes Free
mode. The Smartphone screen appears. Say your
command after you hear the Siri tone. If you only
press and release the Talk button, the standard voice
recognition system is activated.
Back button: Exit Siri Eyes Free mode, or cancel a
command.
Here are some examples of Siri commands:
“Call John Smith”
“Read my new text message”
“Find a nearby sushi restaurant”
Notes:
•
Any requests
that include visual feedback from Siri on your phone are not
displayed in the vehicle.
•
Certain commands rel
y on the iPhone’s features and existing apps.
•
To hear turn-b
y-turn directions or songs through the vehicle, set the audio source
to Bluetooth
® Audio.
Siri and iPhone are trademarks of Apple, Inc.
“Remind me to pick up dinner”
“Set up a meeting today at 3 p.m.”
“Play song XYZ”
BLUETOOTH® HANDSFREELINK®
Page 90 of 170
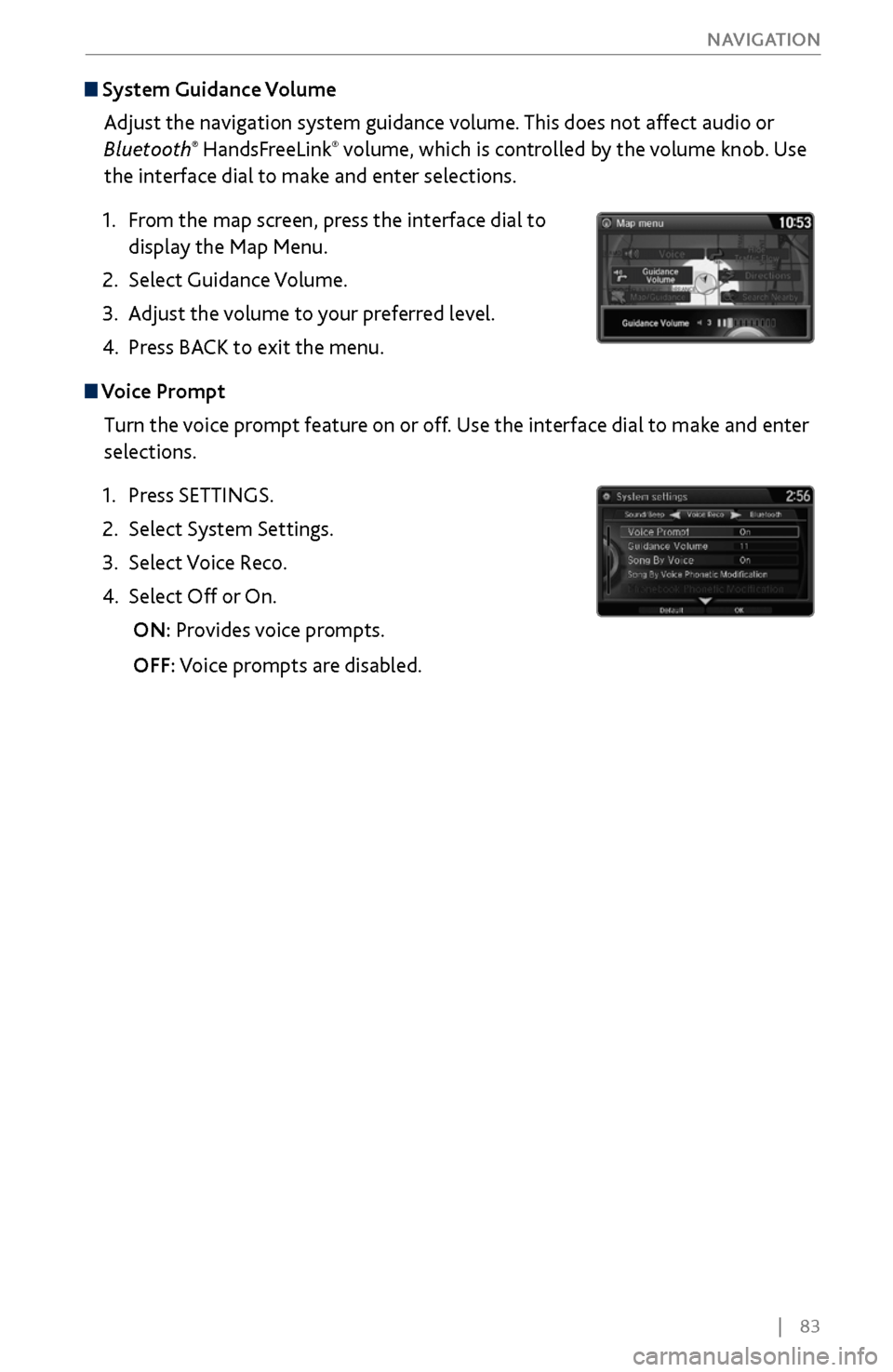
| 83
NAVIGATION
System Guidance Volume
Adjust the navigation system guidance volume. This does not affect audio or
Bluetooth
® HandsFreeLink® volume, which is controlled by the volume knob. Use
the interface dial to make and enter selections.
1.
From the
map screen, press the interface dial to
display the Map Menu.
2.
Select Guidance Volume.
3.
Adjust the v
olume to your preferred level.
4.
Press BACK
to exit the menu.
Voice Prompt Turn the voice prompt feature on or off. Use the interface dial to make and enter
selections.
1.
Press SETTINGS.
2.
Select System Settings.
3.
Select Voice R
eco.
4.
Select Off or On.
ON: Pr
ovides voice prompts.
OFF:
Voice prompts are disabled.
Page 161 of 170
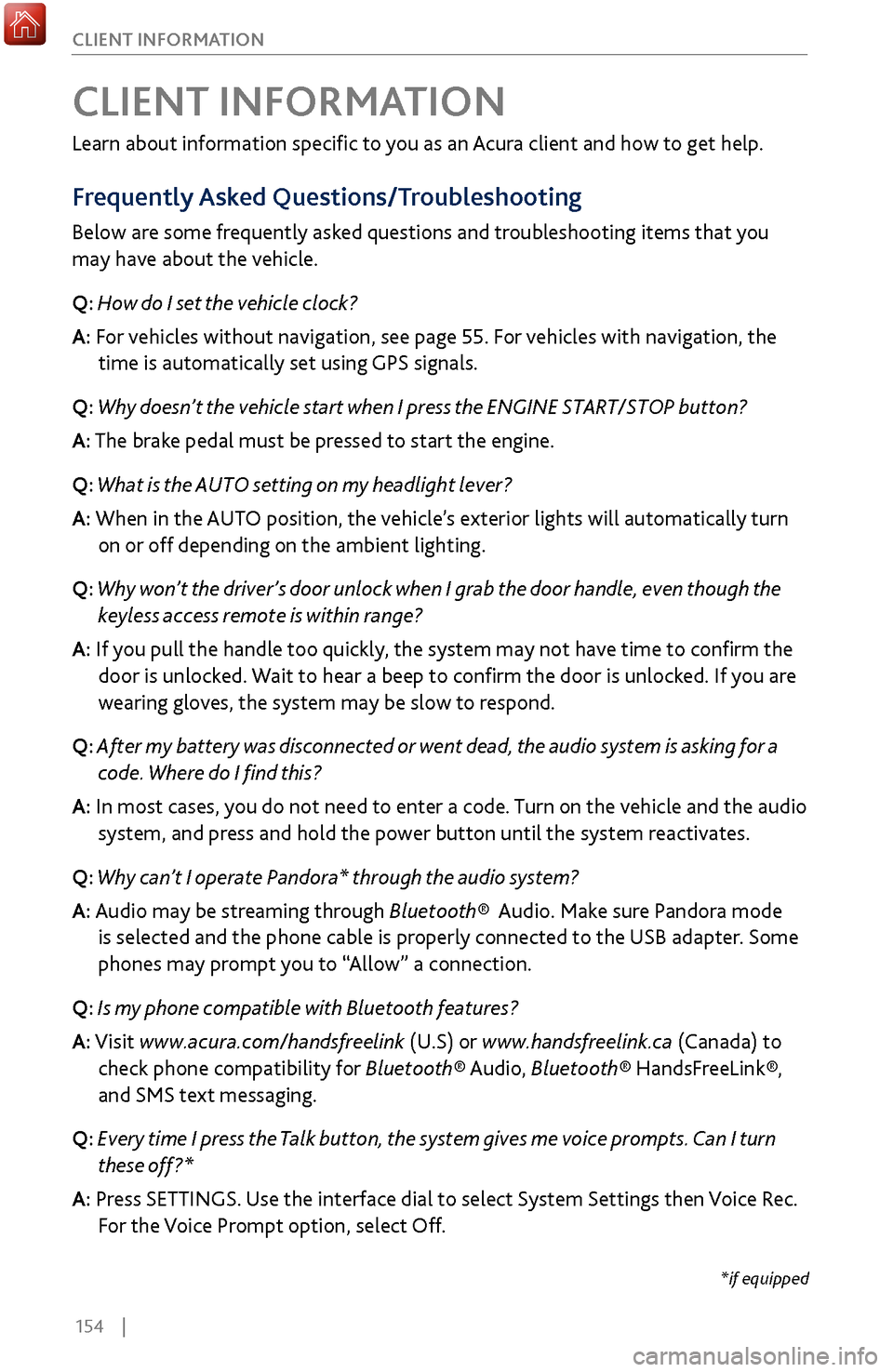
154 |
CLIENT INFORMATION
Learn about information specific to you as an Acura client and how to get help.
Frequently Asked Questions/Troubleshooting
Below are some frequently asked questions and troubleshooting items that you
may have about the vehicle.
Q: How do I set the vehicle clock?
A:
For vehicles without navigation, see page 55. For vehicles with navigation, the
time is automatically set using GPS signals.
Q:
Why doesn’t the vehicle start when I press the ENGINE START/STOP button?
A: The brake pedal must be pressed to start the engine.
Q: What is the AUTO setting on my headlight lever?
A: When in the AUTO position, the vehicle’s exterior lights will automatically turn
on or off depending on the ambient lighting.
Q:
Why won’t the driver’s door unlock when I grab the door handle, even though the
keyless ac
cess remote is within range?
A: If you pull the handle too quickly, the system may not have time to confirm the
door is unlocked. W
ait to hear a beep to confirm the door is unlocked. If you are
wearing gloves,
the system may be slow to respond.
Q: After my battery was disconnected or went dead, the audio system is asking for a
code. Wher
e do I find this?
A: In most cases, you do not need to enter a code. Turn on the vehicle and the audio
system, and press and hold the power button until
the system reactivates.
Q: Why can’t I operate Pandora* through the audio system?
A: Audio may be streaming through Bluetooth® Audio. Make sure Pandora mode
is selected and the phone cable is properl
y connected to the USB adapter. Some
phones may prompt y
ou to “Allow” a connection.
Q: Is my phone compatible with Bluetooth features?
A: Visit www.acura.com/handsfreelink (U.S) or www.handsfreelink.ca (Canada) to
check phone compatibility for Bluet
ooth® Audio, Bluetooth® HandsFreeLink®,
and SMS text messaging.
Q:
Every time I press the Talk button, the system gives me voice prompts. Can I turn
these off?*
A: Pr
ess SETTINGS. Use the interface dial to select System Settings then Voice Rec.
For the V
oice Prompt option, select Off.
CLIENT INFORMATION
*if equipped
Page 165 of 170
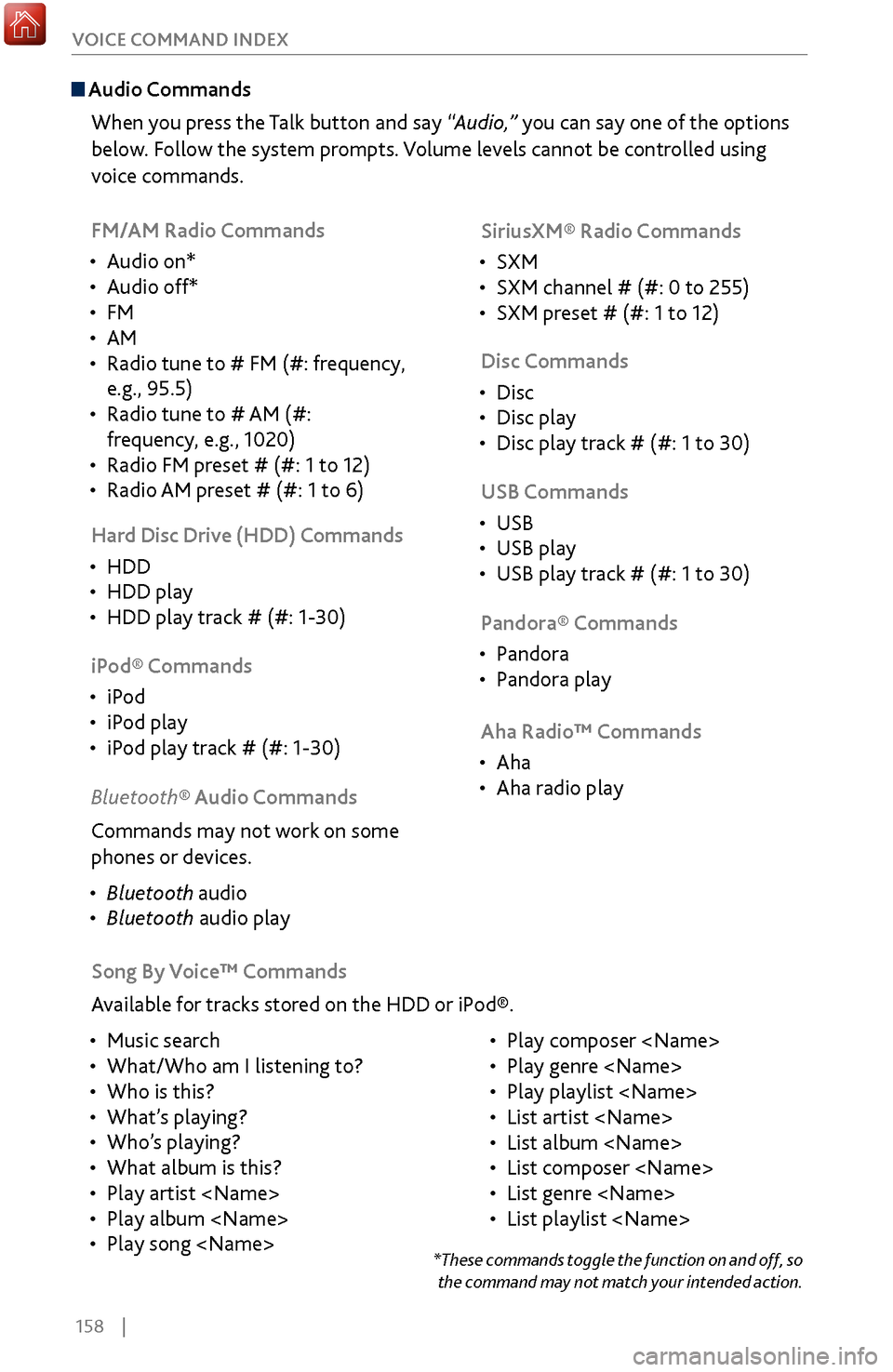
158 |
VOICE COMMAND INDEX
Audio Commands
When you press the Talk button and say “Audio,” you can say one of the options
below. Follow the system prompts. Volume levels cannot be controlled using
voice commands.
FM/AM Radio Commands
•
Audio on*
•
Audio off*
•
FM
•
AM
•
Radio tune to # FM (#:
frequency,
e.g., 95.5)
•
Radio tune to # AM
(#:
frequency, e.g., 1020)
•
Radio FM preset # (#: 1 to 12)
•
Radio AM preset # (#: 1
to 6)SiriusXM® Radio Commands
•
SXM
•
SXM channel # (#: 0 to 255)
•
SXM preset # (#: 1 to 12)
Disc C
ommands
•
Disc
•
Disc play
•
Disc play track # (#: 1 to 30)
Har
d Disc Drive (HDD) Commands
•
HDD
•
HDD play
•
HDD play track # (#: 1-30) USB Commands
•
USB
•
USB play
•
USB play track # (#: 1 to 30)
iP
od® Commands
•
iPod
•
iPod play
•
iPod play track # (#: 1-30) P
andora® Commands
•
Pandora
•
Pandora play
Aha Radio™ C
ommands
•
Aha
•
Aha radio play
Song By Voice™
Commands
Available for tracks stored on the HDD or iPod®.
•
Music search
•
What/Who am I listening to?
•
Who is this?
•
What’s playing?
•
Who’s playing?
•
What album is this?
•
Play artist
•
Play album
•
Play song
Play composer
•
Play genre
•
Play playlist
•
List artist
•
List album
•
List composer
•
List genre
•
List playlist
Bluetooth® Audio
Commands
Commands may not work on some
phones or devices.
•
Bluetooth audio
•
Bluetooth audio play
*These commands toggle the function on and off, so
the command may not match your intended action.
Page 166 of 170
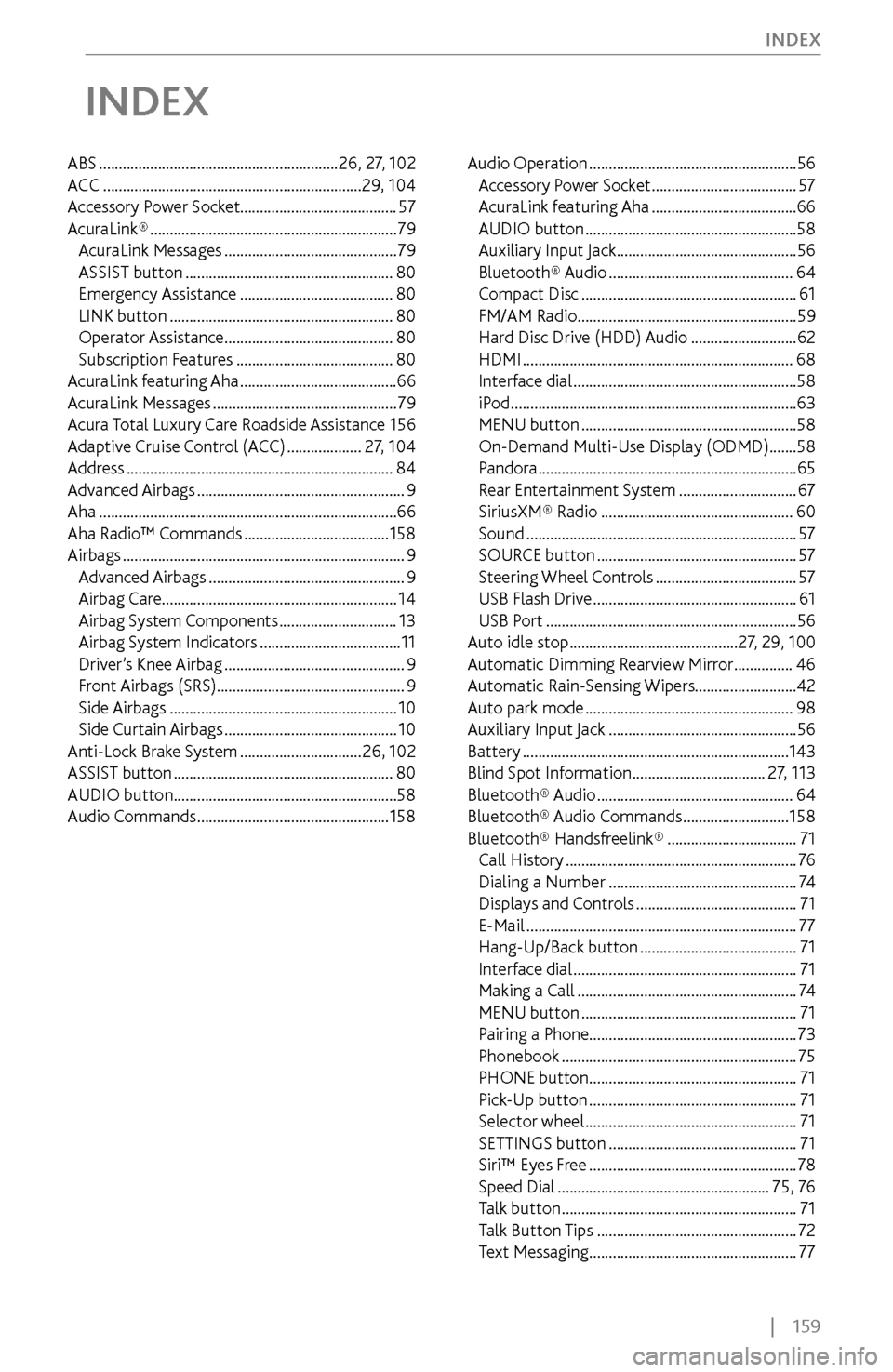
| 159
INDEX
INDEX
ABS .............................................................
26, 27, 102
ACC .................................................................. 29, 104
Accessory
Power Socket ........................................ 57
AcuraLink®
............................................................... 79
AcuraLink Messages ............................................ 79
ASSIST button ..................................................... 80
Emergency Assistance ....................................... 80
LINK button ......................................................... 80
Operator Assistance ........................................... 80
Subscription Featur
es
........................................ 80
AcuraLink
featuring Aha
........................................ 66
AcuraLink Messages ............................................... 79
Acura
Total Luxury Care Roadside Assistance
156
Adaptive Cruise C
ontrol (ACC)
...................27, 104
A
ddress
.................................................................... 84
Advanced Airbags ..................................................... 9
Aha ........................................................................\
.... 66
Aha Radio™ C
ommands
..................................... 158
Airbags ........................................................................\
9
Advanced Airbags .................................................. 9
Airbag Care ............................................................
14
Airbag System Components
.............................. 13
Airbag System
Indicators
.................................... 11
Driver
’s Knee Airbag
.............................................. 9
Fr
ont Airbags (SRS) ................................................ 9
Side Airbags
.......................................................... 10
Side Curtain Airbags ............................................ 10
Anti-Lock Brak
e System
............................... 26, 102
ASSIST button ........................................................ 80
AUDIO button ......................................................... 58
Audio Commands ................................................. 158Audio Operation
.....................................................
56
Accessory Power Socket .....................................57
AcuraLink featuring Aha ..................................... 66
AUDIO button ...................................................... 58
Auxiliary Input Jack ..............................................
56
Bluetooth® Audio
............................................... 64
Compact Disc ....................................................... 61
FM/AM Radio ........................................................ 59
Hard Disc Driv
e (HDD) Audio
...........................62
HDMI ..................................................................... 68
Interface dial ......................................................... 58
iPod ........................................................................\
. 63
MENU button ....................................................... 58
On-Demand Multi-Use Display (ODMD) ....... 58
Pandora .................................................................. 65
Rear
Entertainment System
..............................67
SiriusXM® Radio ................................................. 60
Sound ..................................................................... 57
SOURCE button ................................................... 57
Steering Wheel C
ontrols
....................................57
USB Flash Drive .................................................... 61
USB Port ................................................................ 56
Auto idle stop ........................................... 27, 29, 100
Automatic Dimming R
earview Mirror
...............46
Automatic Rain-
Sensing Wipers..........................42
Auto park mode
..................................................... 98
Auxiliary Input Jack ................................................ 56
Battery .................................................................... 143
Blind Spot Information .................................. 27, 113
Bluetooth® Audio .................................................. 64
Bluetooth® Audio C
ommands
...........................158
Bluetooth® Handsfreelink® ................................. 71
Call History ........................................................... 76
Dialing a Number ................................................ 74
Displays and C
ontrols
.........................................71
E-Mail ..................................................................... 77
Hang-Up/Back button ........................................ 71
Interface dial ......................................................... 71
Making a Call ........................................................ 74
MENU button ....................................................... 71
Pairing a Phone
..................................................... 73
Phonebook
............................................................ 75
PHONE button ..................................................... 71
Pick-Up button ..................................................... 71
Selector wheel ...................................................... 71
SETTINGS button ................................................ 71
Siri™ Eyes F
ree
.....................................................78
Speed Dial ...................................................... 75, 76
T
alk button
............................................................71
Talk
Button Tips
...................................................72
Text Messaging ..................................................... 77