bluetooth Acura MDX 2017 Owner's Guide
[x] Cancel search | Manufacturer: ACURA, Model Year: 2017, Model line: MDX, Model: Acura MDX 2017Pages: 170, PDF Size: 12.43 MB
Page 3 of 170
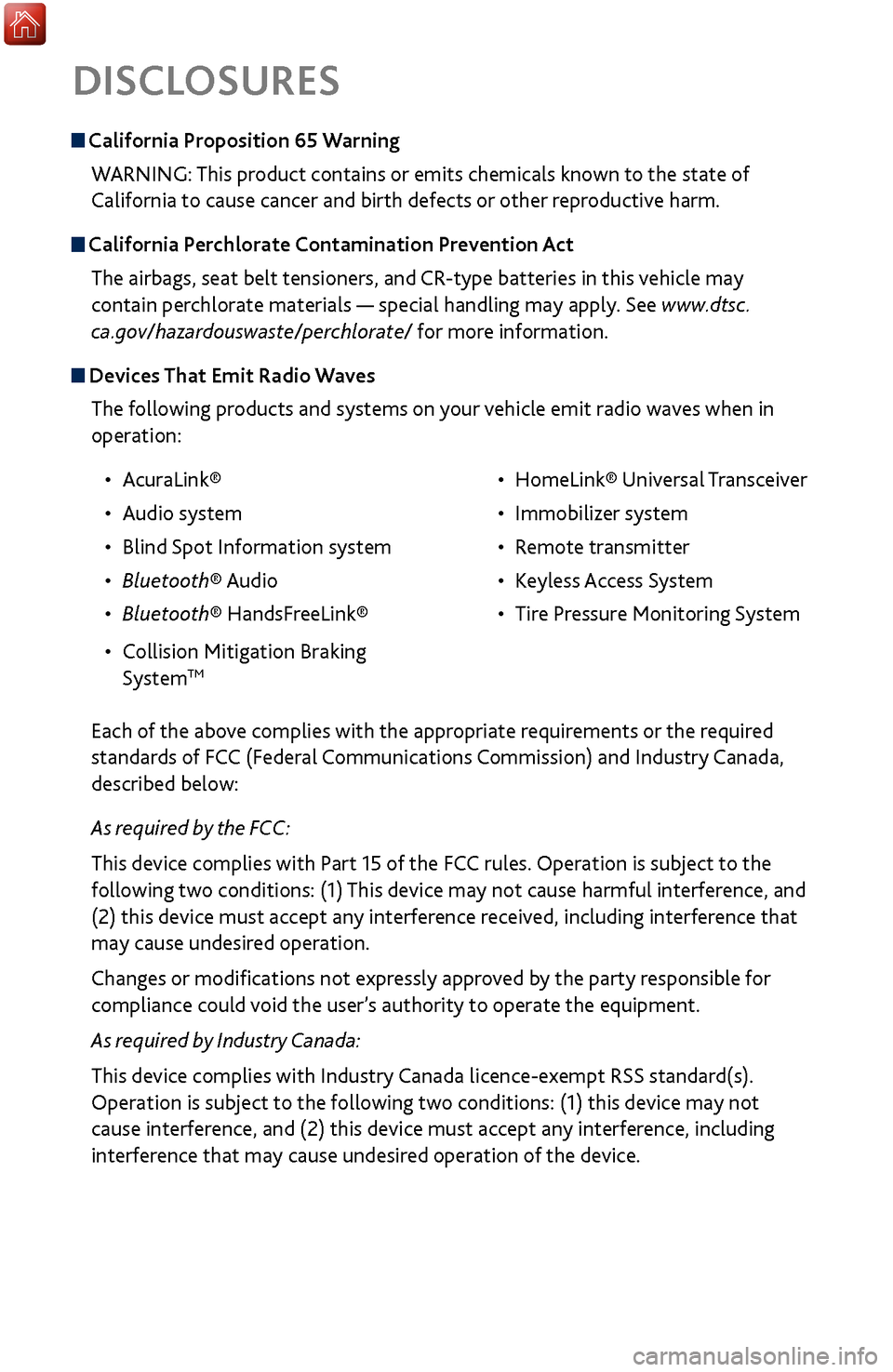
DISCLOSURES
California Proposition 65 WarningWARNING: This product contains or emits chemicals known to the state of
California to cause cancer and birth defects or other reproductive harm.
California Perchlorate Contamination Prevention ActThe airbags, seat belt tensioners, and CR-type batteries in this vehicle may
contain perchlorate materials — special handling may apply. See www.dtsc.
ca.gov/hazardouswaste/perchlorate/ for more information.
Devices That Emit Radio WavesThe following products and systems on your vehicle emit radio waves when in
operation:
•
AcuraLink®
•
Audio system
•
Blind Spot Information system
•
Bluetooth® Audio
•
Bluetooth® HandsF
reeLink®
•
Collision Mitigation Braking
SystemTM
• HomeLink® Universal T ransceiver
•
Immobilizer system
•
Remote transmitter
•
Keyless Access
System
•
Tire Pressur
e Monitoring System
Each of the above complies with the appropriate requirements or the required
standards of FCC (Federal Communications Commission) and Industry Canada,
described below:
As required by the FCC:
This device complies with Part 15 of the FCC rules. Operation is subject to the
following two conditions: (1) This device may not cause harmful interference, and
(2) this device must accept any interference received, including interference that
may cause undesired operation.
Changes or modifications not expressly approved by the party responsible for
compliance could void the user’s authority to operate the equipment.
As required by Industry Canada:
This device complies with Industry Canada licence-exempt RSS standard(s).
Operation is subject to the following two conditions: (1) this device may not
cause interference, and (2) this device must accept any interference, including
interference that may cause undesired operation of the device.
Page 6 of 170
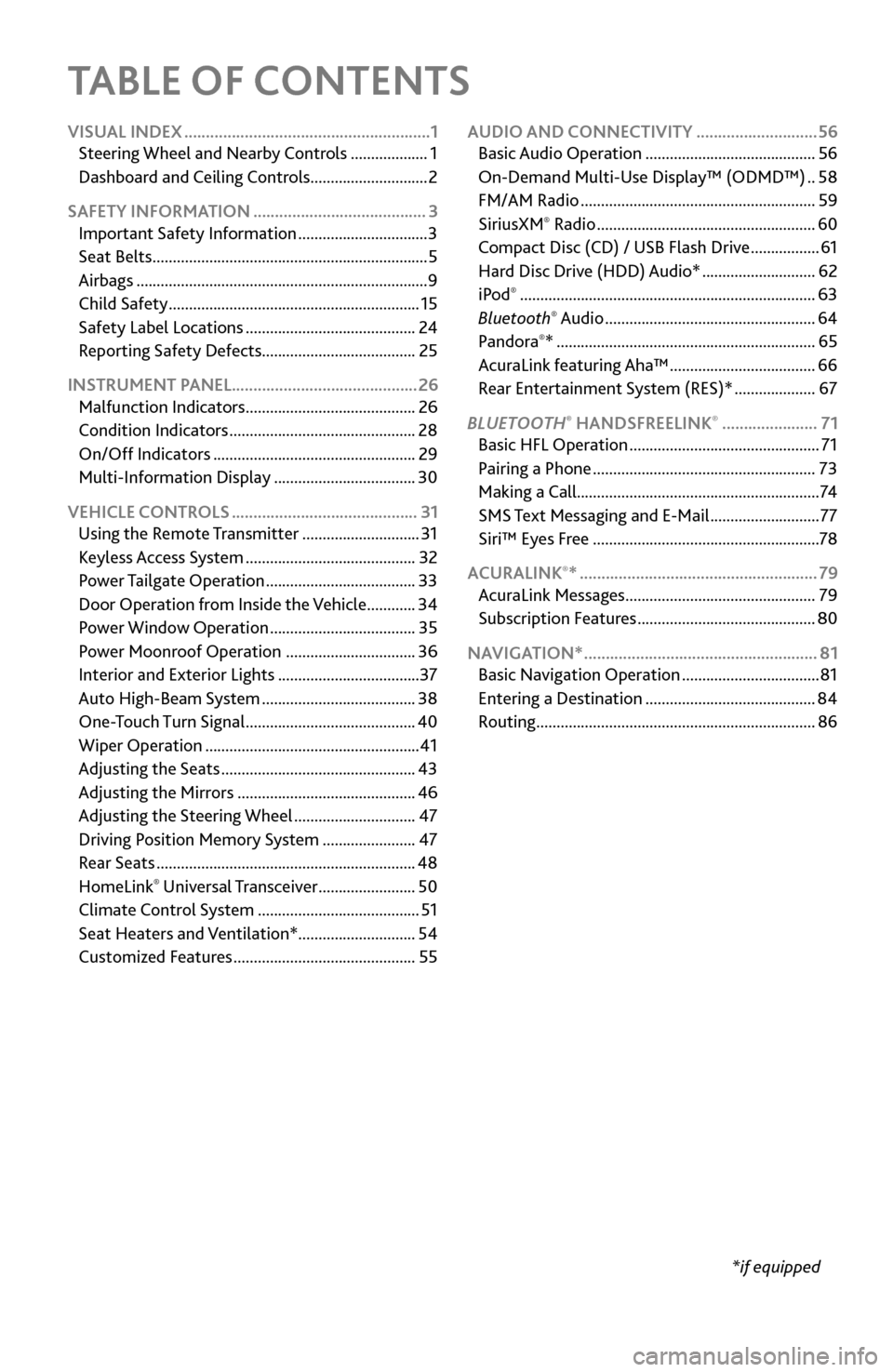
TABLE OF CONTENTS
*if equipped
VISUAL INDEX
.........................................................
1
Steering Wheel and Nearb
y Controls
...................
1
Dashboard
and Ceiling Controls
.............................
2
SAFETY INFORMATION
........................................ 3
Important Safety Information ................................ 3
Seat Belts .................................................................... 5
Airbags ........................................................................\
9
Child Safety .............................................................. 15
Safety Label Locations .......................................... 24
Reporting Safety
Defects...................................... 25
INSTRUMENT PANEL........................................... 26 Malfunction Indicators
.......................................... 26
Condition Indicators .............................................. 28
On/Off Indicators .................................................. 29
Multi-Information Display ................................... 30
VEHICLE CONTROLS
........................................... 31
Using the
Remote Transmitter
.............................
31
Keyless A
ccess System
..........................................
32
Power T
ailgate Operation
.....................................
33
Door Operation
from Inside the Vehicle
............
34
Power Window
Operation
....................................
35
Power
Moonroof Operation
................................
36
Interior and Exterior Lights ................................... 37
Auto High-Beam S
ystem
......................................
38
One-T
ouch Turn Signal
..........................................
40
Wiper Operation ..................................................... 41
Adjusting
the Seats
................................................
43
Adjusting the
Mirrors
............................................
46
Adjusting
the Steering Wheel
..............................
47
Driving Position Memory
System
.......................
47
Rear Seats ................................................................ 48
HomeLink® Universal Transceiver ........................ 50
Climate Control System ........................................ 51
Seat Heaters and V
entilation*............................. 54
Customized Features
............................................. 55AUDIO AND CONNECTIVITY
............................
56
Basic Audio Operation .......................................... 56
On-Demand Multi-Use Display™ (ODMD™) .. 58
FM/AM Radio .......................................................... 59
SiriusXM® Radio ...................................................... 60
Compact Disc (CD) / USB Flash Driv e .................61
Hard Disc Driv
e (HDD) Audio*
............................ 62
iPod® ........................................................................\
. 63
Bluetooth® Audio .................................................... 64
Pandora®* ................................................................ 65
AcuraLink featuring Aha™ .................................... 66
Rear Entertainment
System (RES)*
.................... 67
BLUET
OOTH
® HANDSFREELINK® ...................... 71
Basic HFL Operation ............................................... 71
Pairing a Phone ....................................................... 73
Making a Call ............................................................ 74
SMS
Text Messaging and E-Mail
........................... 77
Siri™ Eyes F
ree
........................................................ 78
ACURALINK
®* ....................................................... 79
AcuraLink Messages ............................................... 79
Subscription Featur
es
............................................ 80
NAVIGA
TION*
...................................................... 81
Basic Navigation Operation .................................. 81
Entering a Destination .......................................... 84
Routing ..................................................................... 86
Page 8 of 170
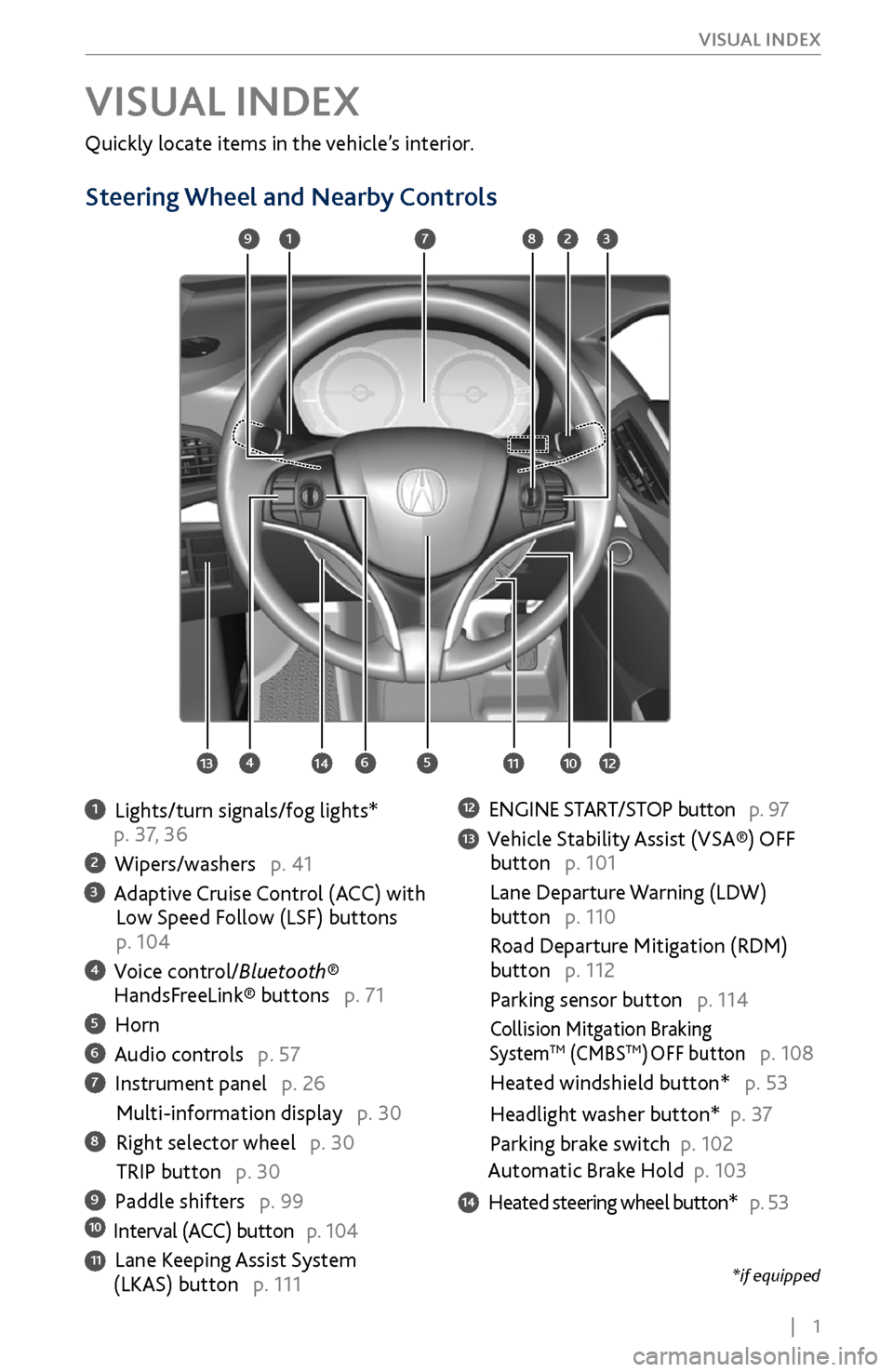
| 1
V
ISUAL INDEX
Quickly locate items in the vehicle’s interior.
Steering Wheel and Nearby Controls
1 Lights/turn signals/fog lights*
p. 37, 36
2 Wipers/washers p. 41
3 Adaptive Cruise Control (ACC) with Low Speed Follow (LSF) buttons
p. 104
4 Voice control/Bluetooth® HandsFreeLink® buttons p. 71
5 Horn
6 Audio controls p. 57
7 Instrument panel p. 26
Multi-information display p. 30
8 Right selector wheel p. 30
TRIP button p. 30
9 Paddle shifters p. 9910 Interval (ACC) button p. 104
11 Lane Keeping Assist System (LKAS) button p. 111
12 ENGINE START/STOP button p. 97
13 Vehicle Stability Assist (VSA®) OFF
button p. 101
Lane Departure W
arning (LDW)
button p. 110
Road Departure Mitigation (RDM)
button p. 112
Parking sensor button p. 114
Collision Mitgation Braking SystemTM (CMBSTM) OFF button p. 108
Heated windshield button* p. 53
Headlight washer button* p. 3
7
Parking brake switch
p. 102
Automatic Brake Hold p. 103
14 Heated steering wheel button* p. 53
VISUAL INDEX
1
45
9
61011
7283
131412
*if equipped
Page 64 of 170
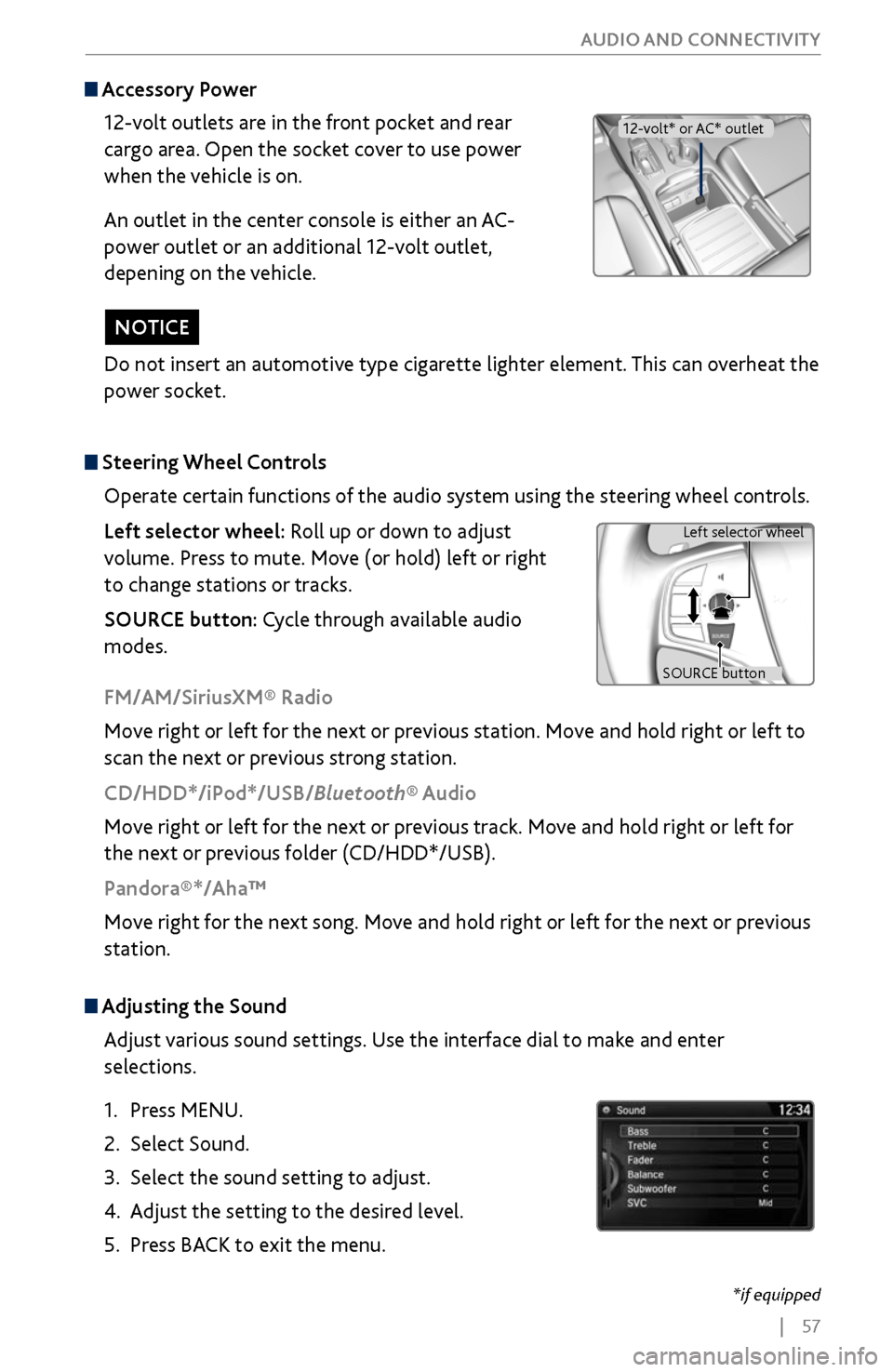
| 57
AUDIO AND CONNECTIVITY
Do not insert an automotive type cigarette lighter element. This can overheat the
power socket.
NOTICE
Adjusting the
Sound
Adjust various sound settings. Use the interface dial to make and enter
selections.
1.
Press MENU.
2.
Select Sound.
3.
Select the sound setting to adjust
.
4.
Adjust the setting to the desir
ed level.
5.
Press BACK
to exit the menu.
Steering Wheel Controls
Operate certain functions of the audio system using the steering wheel controls.
Left selector wheel: Roll up or down to adjust
volume. Press to mute. Move (or hold) left or right
to change stations or tracks.
SOURCE button: Cycle through available audio
modes.
SOURCE button Left selector wheel
FM/AM/SiriusXM® Radio
Move right or left for the next or previous station. Move and hold right or left to
scan the next or previous strong station.
CD/HDD*/iPod*/USB/Bluetooth® Audio
Move right or left for the next or previous track. Move and hold right or left for
the next or previous folder (CD/HDD*/USB).
Pandora®*/Aha™
Move right for the next song. Move and hold right or left for the next or previous
station.
Accessory Power
12-volt outlets are in the front pocket and rear
cargo area. Open the socket cover to use power
when the vehicle is on.
An outlet in the center console is either an AC-
power outlet or an additional 12-volt outlet,
depening on the vehicle.
12-volt* or AC* outlet
*if equipped
Page 71 of 170
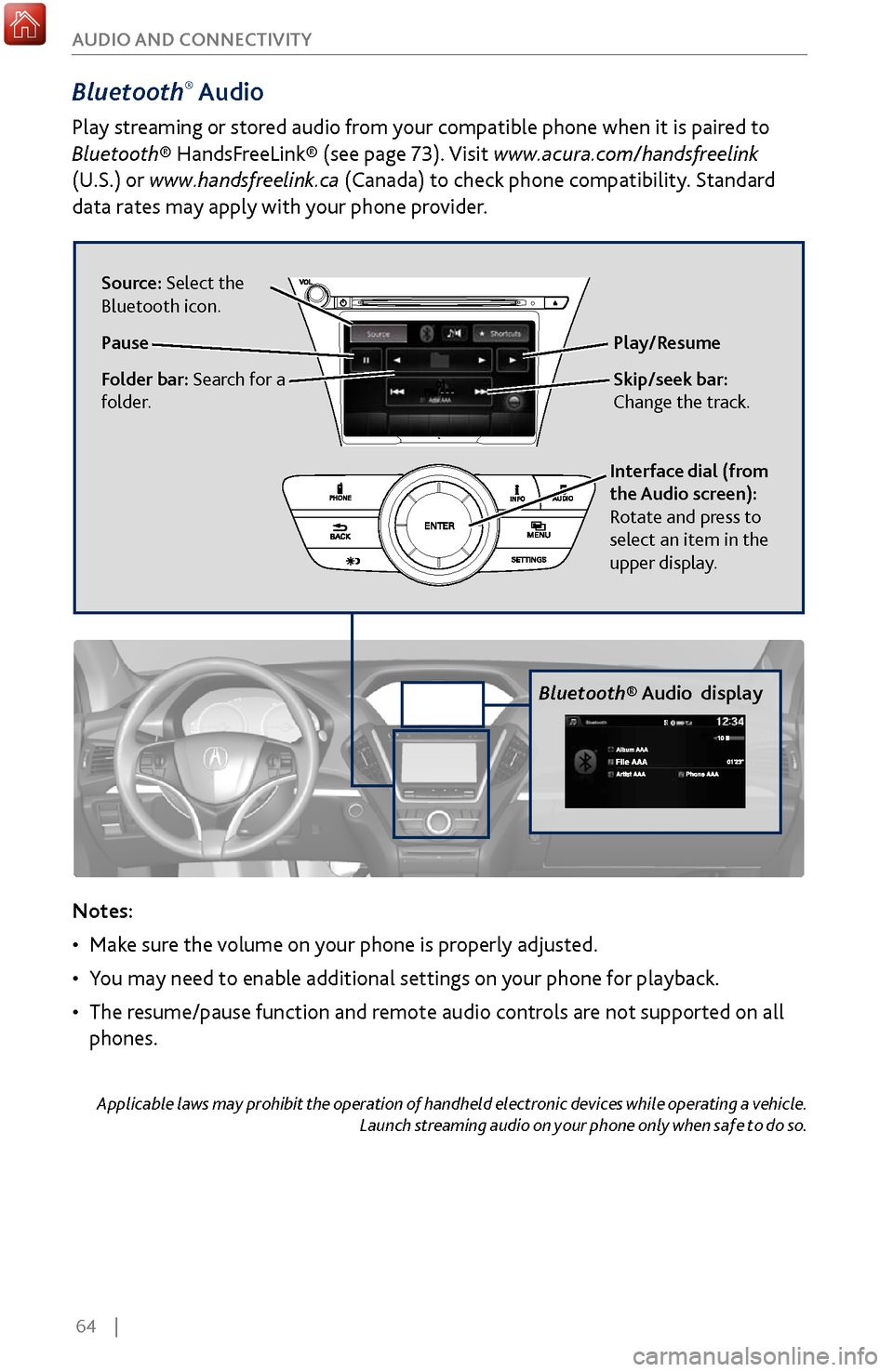
64 |
AUDIO AND CONNECTIVITY
Bluetooth® Audio
Play streaming or stored audio from your compatible phone when it is paired to
Bluetooth® HandsFreeLink® (see page 73). Visit www.acura.com/handsfreelink
(U.S.) or
www.handsfreelink.ca (Canada) to check phone compatibility. Standard
data rates may apply with your phone provider.
Bluetooth® Audio display
Notes:
•
Make sure
the volume on your phone is properly adjusted.
•
You may need to enable additional settings
on your phone for playback.
•
The resume/pause function and r
emote audio controls are not supported on all
phones.
Applicable laws may prohibit the operation of handheld electronic devices while operating a vehicle. Launch streaming audio on your phone only when safe to do so.
Play/Resume
Interface dial (from
the Audio screen):
Rotate and press to
select an item in the
upper display.
Source: Select the
Bluetooth icon.
Pause
Folder bar: Search for a
folder.Skip/seek bar:
Change the track.
Page 72 of 170
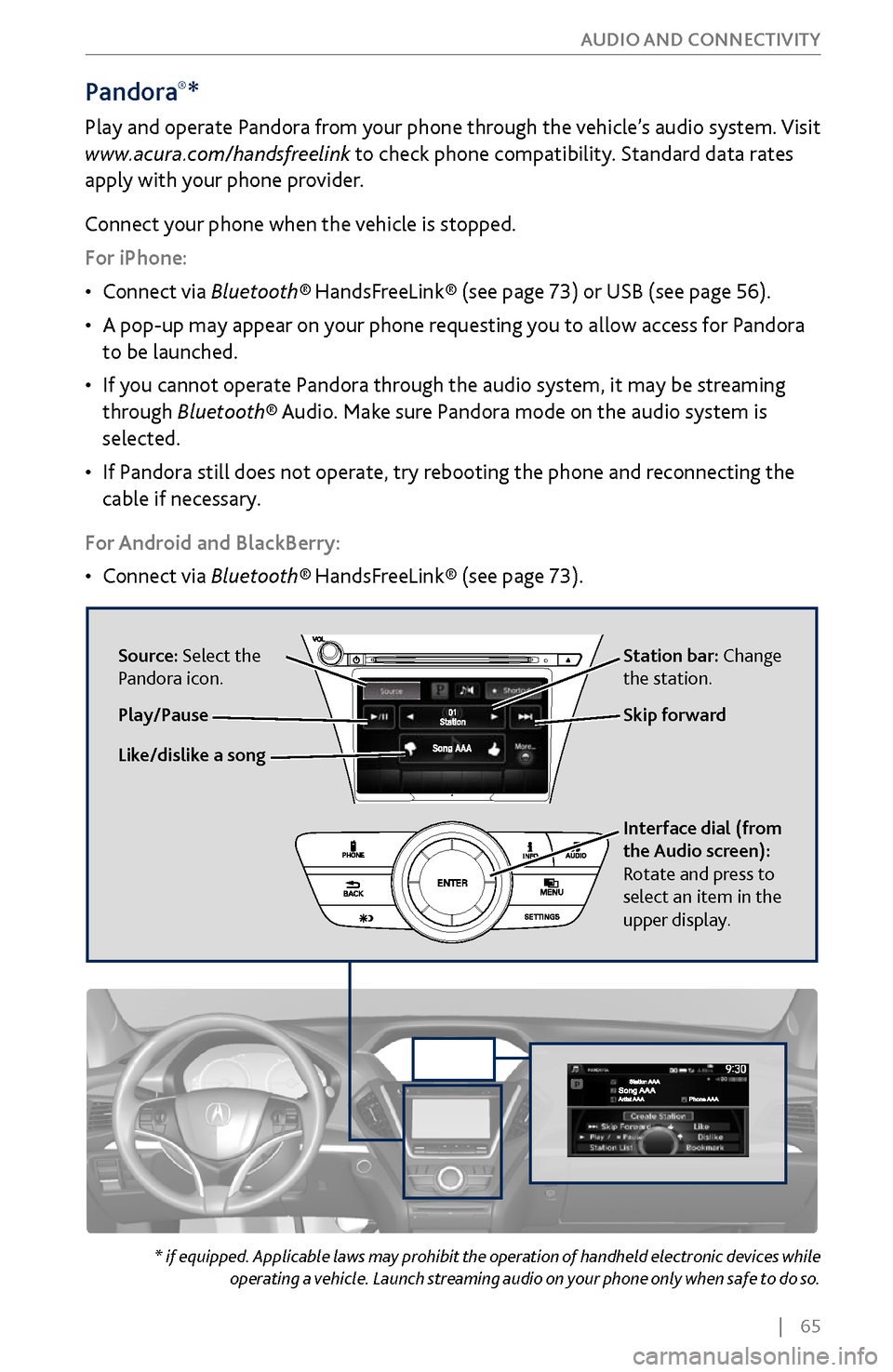
| 65
AUDIO AND CONNECTIVITY
Pandora®*
Play and operate Pandora from your phone through the vehicle’s audio system. Visit
www.acura.com/handsfreelink to check phone compatibility. Standard data rates
apply with your phone provider.
Connect your phone when the vehicle is stopped.
For iPhone:
•
Connect via
Bluetooth®
HandsFreeLink® (see page 73) or USB (see page 56).
•
A pop-up may appear on y
our phone requesting you to allow access for Pandora
to be launched.
•
If you cannot
operate Pandora through the audio system, it may be streaming
through Bluetooth® Audio. Make sure Pandora mode on the audio system is
selected.
•
If Pandora still does not
operate, try rebooting the phone and reconnecting the
cable if necessary.
For Android and BlackBerry:
•
Connect via Bluetooth®
HandsFreeLink® (see page 73).
* if equipped. Applicable laws may prohibit the operation of handheld electronic devices while operating a vehicle. Launch streaming audio on your phone only when safe to do so.
Source: Select the
Pandora icon. Station bar: Change
the station.
Like/dislike a song Skip forward
Interface dial (from
the Audio screen):
Rotate and press to
select an item in the
upper display.
Play/Pause
Page 73 of 170
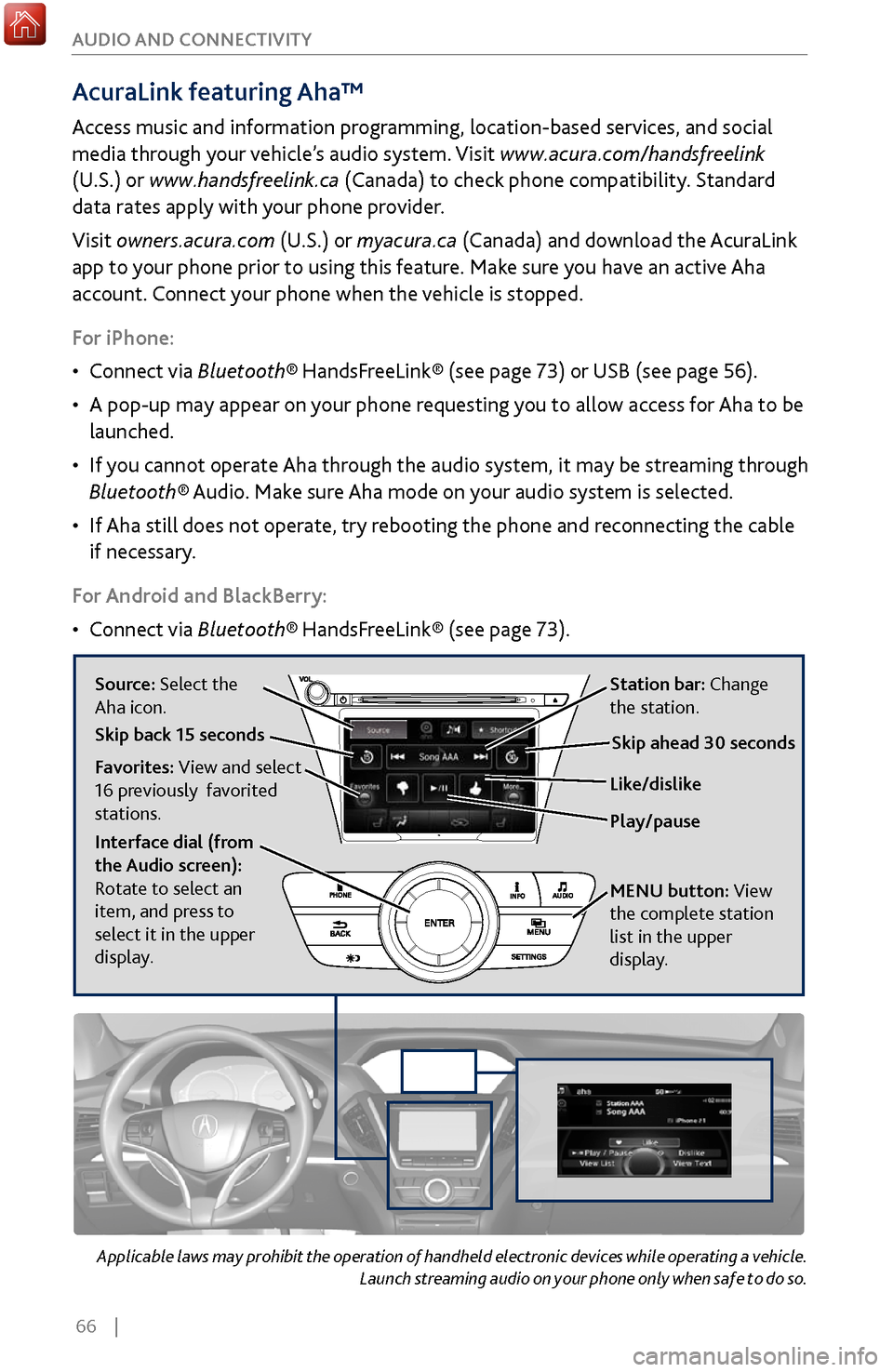
66 |
AUDIO AND CONNECTIVITY
Applicable laws may prohibit the operation of handheld electronic devices while operating a vehicle.
Launch streaming audio on your phone only when safe to do so.
AcuraLink featuring Aha™
Access music and information programming, location-based services, and social
media through your vehicle’s audio system. Visit www.acura.com/handsfreelink
(U.S.) or www.handsfreelink.ca (Canada) to check phone compatibility. Standard
data rates apply with your phone provider.
Visit owners.acura.com (U.S.) or myacura.ca (Canada) and download the AcuraLink
app to your phone prior to using this feature. Make sure you have an active Aha
account. Connect your phone when the vehicle is stopped.
For iPhone:
•
Connect via Bluetooth®
HandsFreeLink® (see page 73) or USB (see page 56).
•
A pop-up may appear on y
our phone requesting you to allow access for Aha to be
launched.
•
If you cannot
operate Aha through the audio system, it may be streaming through
Bluetooth® Audio. Make sure Aha mode on your audio system is selected.
•
If Aha still does not
operate, try rebooting the phone and reconnecting the cable
if necessary.
For Android and BlackBerry:
•
Connect via Bluetooth®
HandsFreeLink® (see page 73).
Source: Select the
Aha icon. Station bar: Change
the station.
Play/pause Like/dislike
Favorites: View and select
16 previously favorited
stations.
Interface dial (from
the Audio screen):
Rotate to select an
item, and press to
select it in the upper
display. MENU
button:
View
the complete station
list in the upper
display
.
Skip back 15 secondsSkip ahead 30 seconds
Page 78 of 170
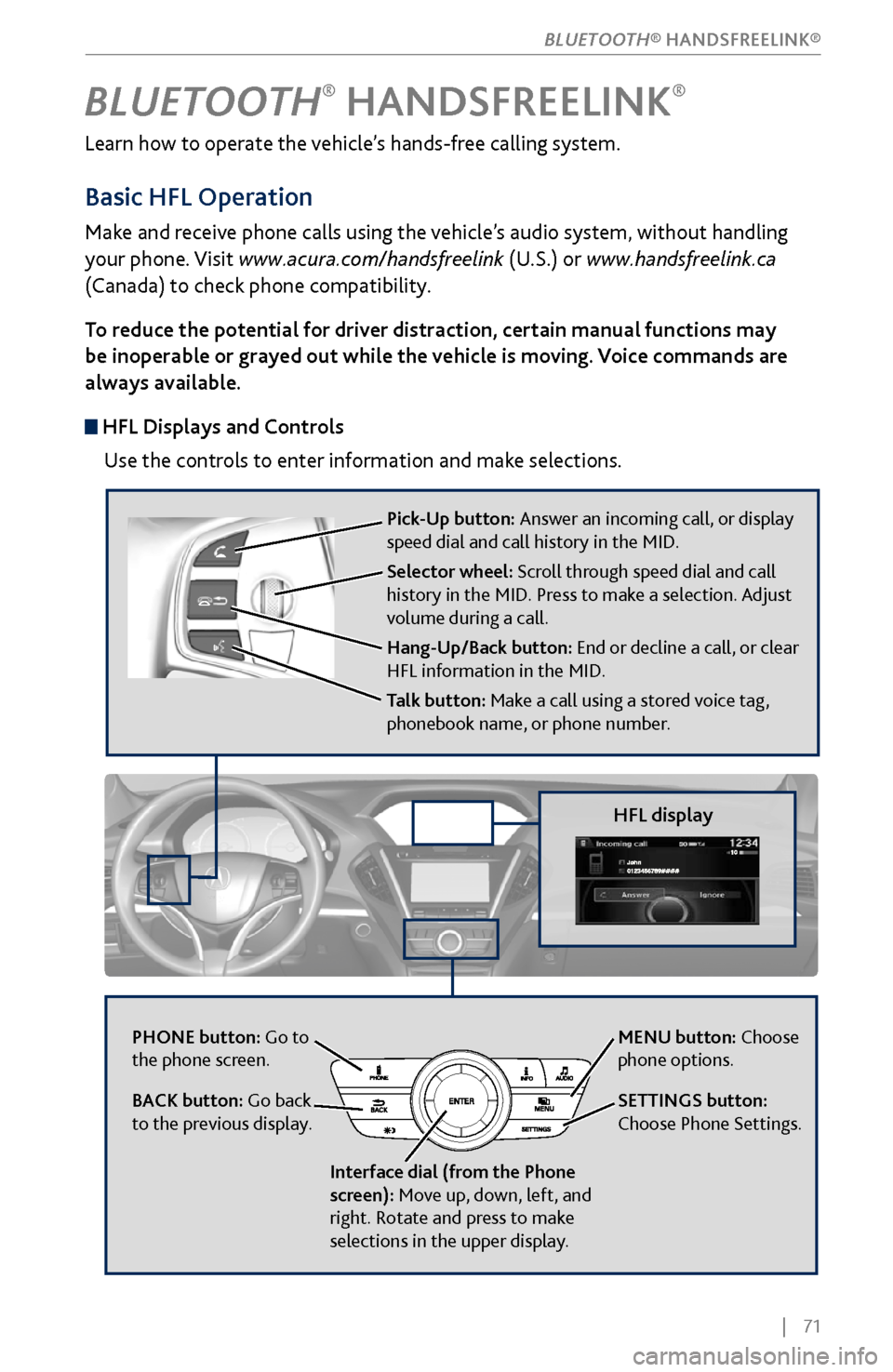
| 71
Learn how to operate the vehicle’s hands-free calling system.
Basic HFL Operation
Make and receive phone calls using the vehicle’s audio system, without handling
your phone. Visit www.acura.com/handsfreelink (U.S.) or www.handsfreelink.ca
(Canada) to check phone compatibility.
To reduce the potential for driver distraction, certain manual functions may
be inoperable or grayed out while the vehicle is moving. Voice commands are
always available.
HFL Displays and Controls
Use the controls to enter information and make selections.
BLUETOOTH® HANDSFREELINK®
HFL display
PHONE button: Go to
the phone screen.
BACK button: Go back
to the previous display.
Interface dial (from the Phone
screen): Move up, down, left, and
right. Rotate and press to make
selections in the upper display.
Pick-Up button: Answer an incoming call, or display
speed dial and call history in the MID.
Selector wheel: Scroll through speed dial and call
history in the MID. Press to make a selection. Adjust
volume during a call.
Hang-Up/Back button: End or decline a call, or clear
HFL information in the MID.
Talk button: Make a call using a stored voice tag,
phonebook name, or phone number.
MENU button: Choose
phone options.
SETTINGS button:
Choose Phone Settings.
BLUETOOTH® HANDSFREELINK®
Page 79 of 170
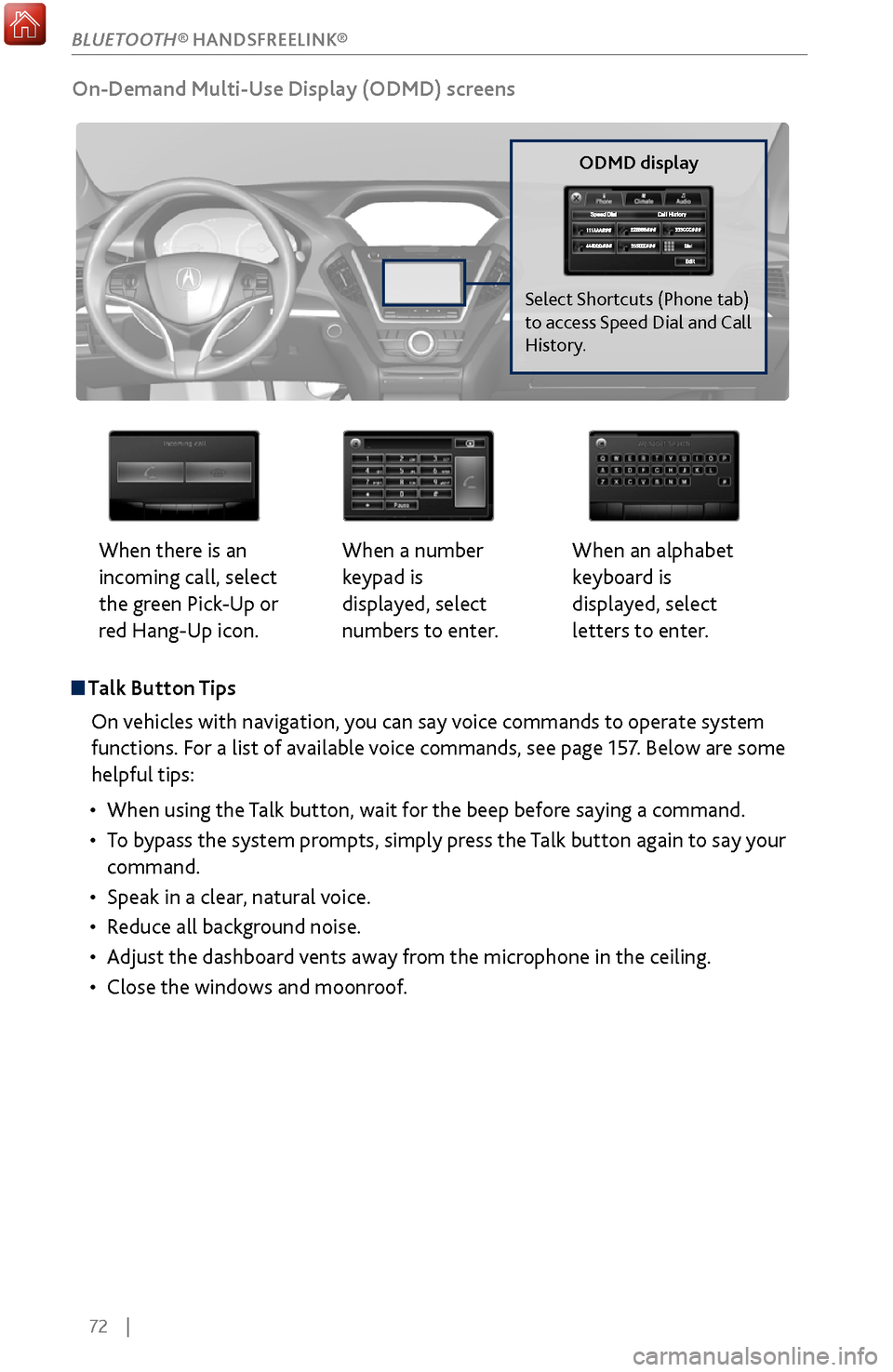
72 |
Talk Button Tips
On vehicles with navigation, you can say voice commands to operate system
functions. For a list of available voice commands, see page 157. Below are some
helpful tips:
•
When using the T
alk button, wait for the beep before saying a command.
•
To bypass
the system prompts, simply press the Talk button again to say your
command.
•
Speak in a clear, natural v
oice.
•
Reduce all background noise.
•
Adjust the dashboard
vents away from the microphone in the ceiling.
•
Close the windows and moonr
oof.
On-Demand Multi-Use Display (ODMD) screens
When there is an
incoming call, select
the green Pick-Up or
red Hang-Up icon. When a number
keypad is
displayed, select
numbers to enter.When an alphabet
keyboard is
displayed, select
letters to enter.
ODMD display
Select Shortcuts (Phone tab)
to access Speed Dial and Call
History.
BLUETOOTH® HANDSFREELINK®
Page 80 of 170
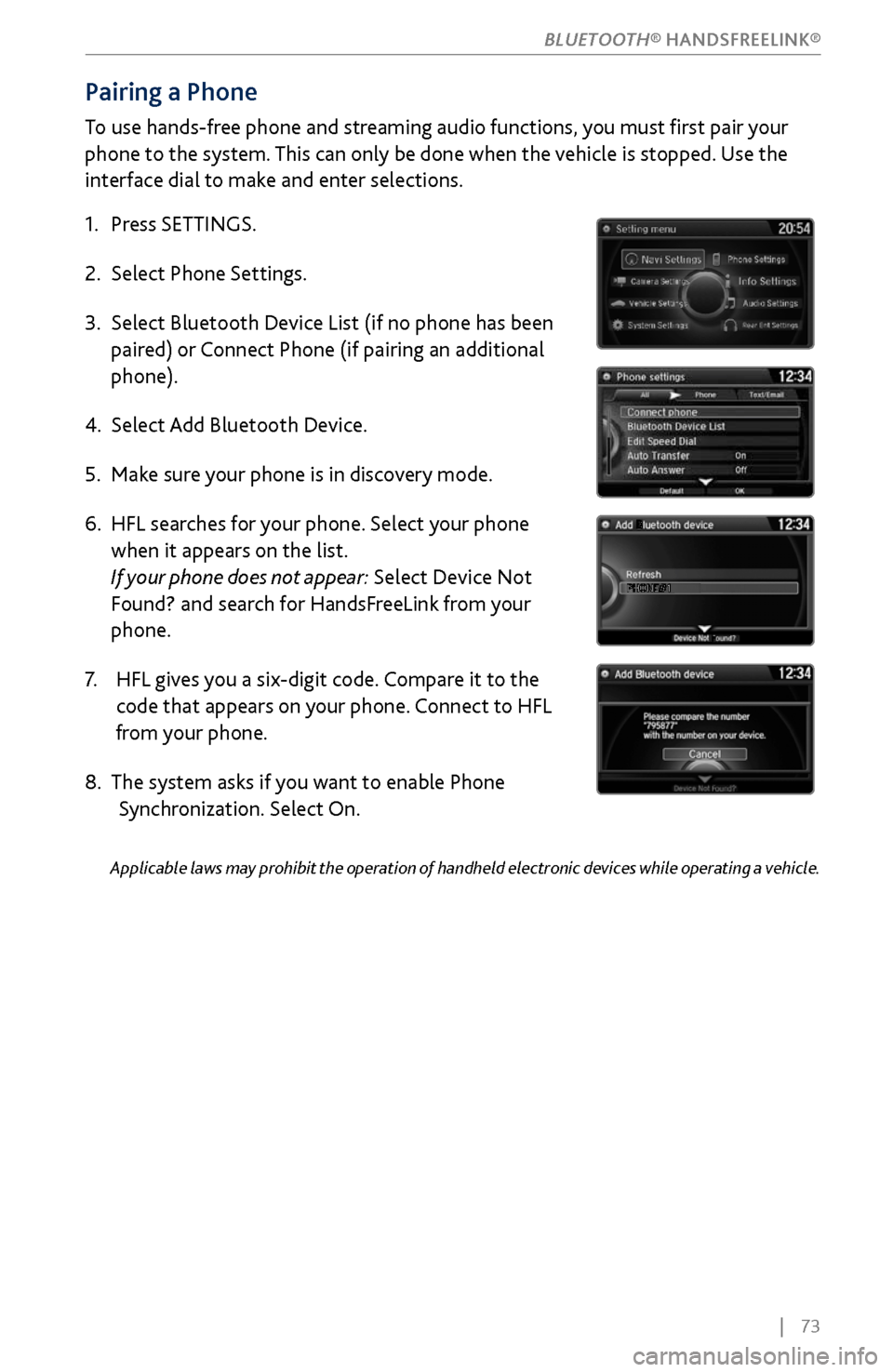
| 73
Pairing a Phone
To use hands-free phone and streaming audio functions, you must first pair your
phone to the system. This can only be done when the vehicle is stopped. Use the
interface dial to make and enter selections.
1.
Press SETTINGS.
2.
Select Phone Settings.
3.
Select Bluetooth Device List (if no phone has been
paired) or
Connect Phone (if pairing an additional
phone).
4.
Select Add Bluetooth Device.
5.
Make sure
your phone is in discovery mode.
6.
HFL searches for
your phone. Select your phone
when it appears on the list
.
If your phone does not appear: Select Device Not
Found? and search for HandsFreeLink from your
phone.
7.
HFL gives y
ou a six-digit code. Compare it to the
code that appears on
your phone. Connect to HFL
from y
our phone.
8.
The system asks if you
want to enable Phone
Synchronization.
Select On.
Applicable laws may prohibit the operation of handheld electronic devices while operating a vehicle.
BLUETOOTH® HANDSFREELINK®