display Acura MDX 2020 Repair Manual
[x] Cancel search | Manufacturer: ACURA, Model Year: 2020, Model line: MDX, Model: Acura MDX 2020Pages: 701, PDF Size: 38.91 MB
Page 241 of 701
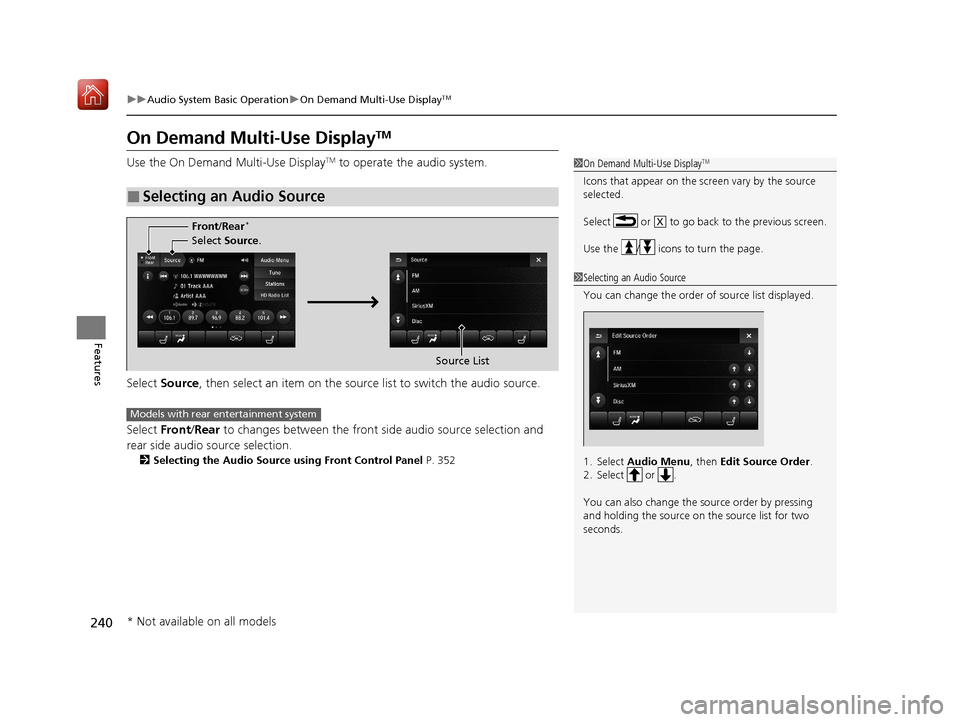
240
uuAudio System Basic Operation uOn Demand Multi-Use DisplayTM
Features
On Demand Multi-Use DisplayTM
Use the On Demand Multi-Use DisplayTM to operate the audio system.
Select Source , then select an item on the source list to switch the audio source.
Select Front/Rear to changes between the front side audio source selection and
rear side audio source selection.
2 Selecting the Audio Source using Front Control Panel P. 352
■Selecting an Audio Source
1On Demand Multi-Use DisplayTM
Icons that appear on the screen vary by the source
selected.
Select or to go back to the previous screen.
Use the / icons to turn the page.
X
1Selecting an Audio Source
You can change the order of source list displayed.
1. Select Audio Menu, then Edit Source Order .
2. Select or .
You can also change the source order by pressing
and holding the source on the source list for two
seconds.
Select Source.
Source List
Front
/Rear
*
Models with rear entertainment system
* Not available on all models
20 ACURA MDX-31TZ56600.book 240 ページ 2019年4月24日 水曜日 午後5時44分
Page 242 of 701
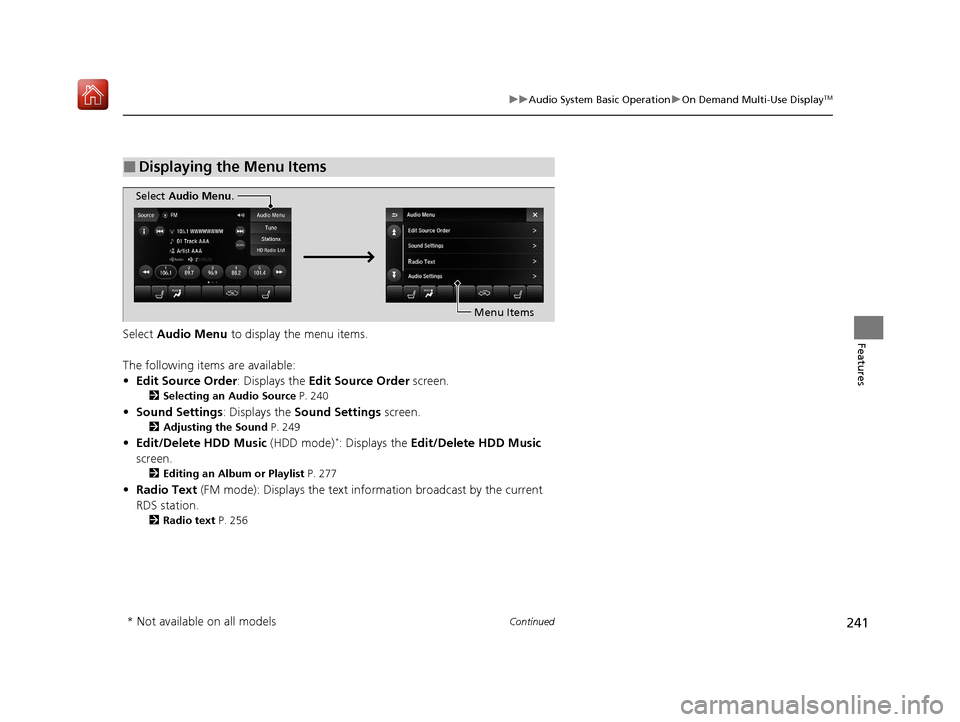
241
uuAudio System Basic Operation uOn Demand Multi-Use DisplayTM
Continued
FeaturesSelect Audio Menu to display the menu items.
The following items are available:
• Edit Source Order : Displays the Edit Source Order screen.
2Selecting an Audio Source P. 240
•Sound Settings: Displays the Sound Settings screen.
2Adjusting the Sound P. 249
•Edit/Delete HDD Music (HDD mode)*: Displays the Edit/Delete HDD Music
screen.
2 Editing an Album or Playlist P. 277
•Radio Text (FM mode): Displays the text in formation broadcast by the current
RDS station.
2 Radio text P. 256
■Displaying the Menu Items
Select Audio Menu .
Menu Items
* Not available on all models
20 ACURA MDX-31TZ56600.book 241 ページ 2019年4月24日 水曜日 午後5時44分
Page 243 of 701
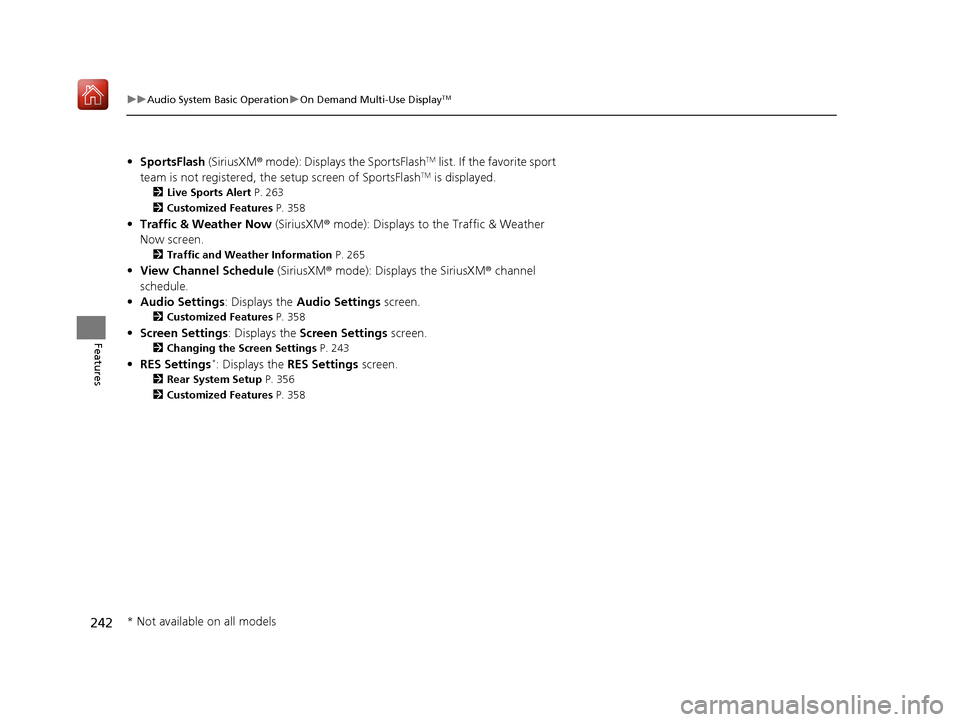
242
uuAudio System Basic Operation uOn Demand Multi-Use DisplayTM
Features
• SportsFlash (SiriusXM® mode): Displays the SportsFlashTM list. If the favorite sport
team is not registered, the setup screen of SportsFlashTM is displayed.
2 Live Sports Alert P. 263
2 Customized Features P. 358
•Traffic & Weather Now (SiriusXM® mode): Displays to the Traffic & Weather
Now screen.
2 Traffic and Weather Information P. 265
•View Channel Schedule (SiriusXM® mode): Displays the SiriusXM® channel
schedule.
• Audio Settings : Displays the Audio Settings screen.
2Customized Features P. 358
•Screen Settings : Displays the Screen Settings screen.
2Changing the Screen Settings P. 243
•RES Settings*: Displays the RES Settings screen.
2Rear System Setup P. 356
2 Customized Features P. 358
* Not available on all models
20 ACURA MDX-31TZ56600.book 242 ページ 2019年4月24日 水曜日 午後5時44分
Page 244 of 701
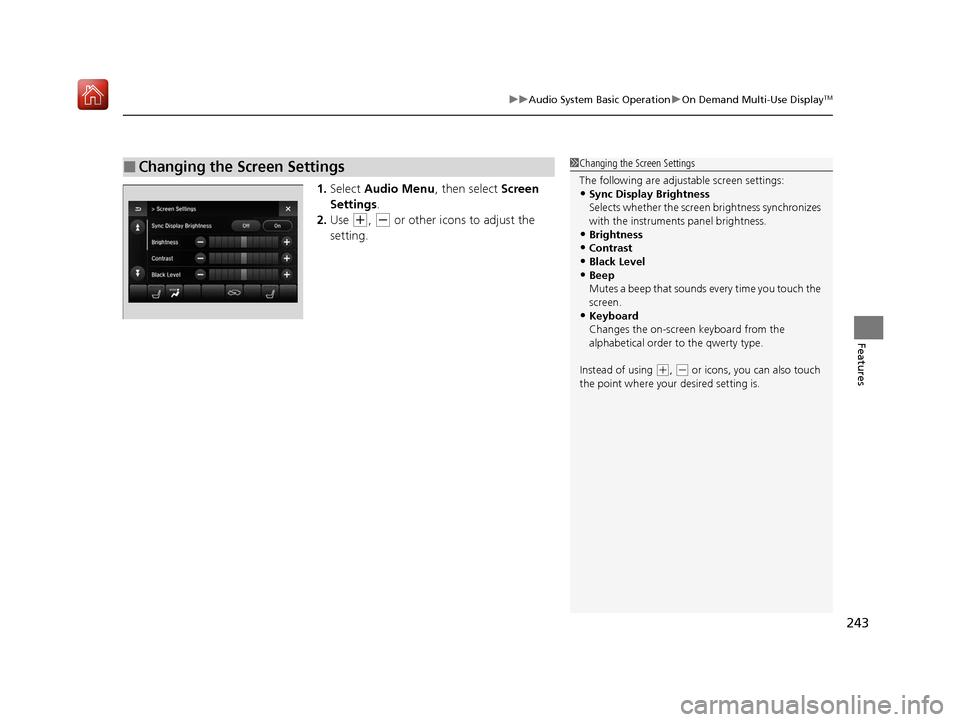
243
uuAudio System Basic Operation uOn Demand Multi-Use DisplayTM
Features
1. Select Audio Menu , then select Screen
Settings .
2. Use
(+, (- or other icons to adjust the
setting.
■Changing the Screen Settings1 Changing the Screen Settings
The following are adjustable screen settings:
•Sync Display Brightness
Selects whether the screen brightness synchronizes
with the instruments panel brightness.
•Brightness
•Contrast
•Black Level•Beep
Mutes a beep that sounds every time you touch the
screen.
•Keyboard
Changes the on-screen keyboard from the
alphabetical order to the qwerty type.
Instead of using
( +, (- or icons, you can also touch
the point where your desired setting is.
20 ACURA MDX-31TZ56600.book 243 ページ 2019年4月24日 水曜日 午後5時44分
Page 245 of 701
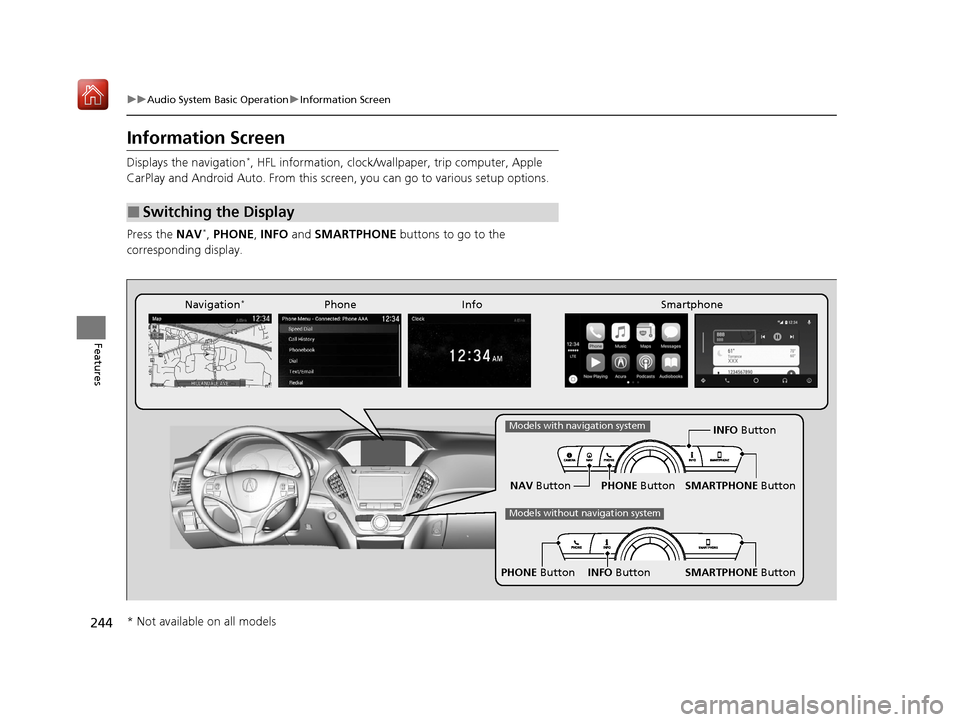
244
uuAudio System Basic Operation uInformation Screen
Features
Information Screen
Displays the navigation*, HFL information, clock/wa llpaper, trip computer, Apple
CarPlay and Android Auto. From this screen, you can go to various setup options.
Press the NAV
*, PHONE , INFO and SMARTPHONE buttons to go to the
corresponding display.
■Switching the Display
SMARTPHONE Button
PHONE Button INFO Button
Phone Info Smartphone
SMARTPHONE Button
PHONE Button
NAV Button INFO Button
Models with navigation system
Models without navigation system
Navigation*
* Not available on all models
20 ACURA MDX-31TZ56600.book 244 ページ 2019年4月24日 水曜日 午後5時44分
Page 246 of 701
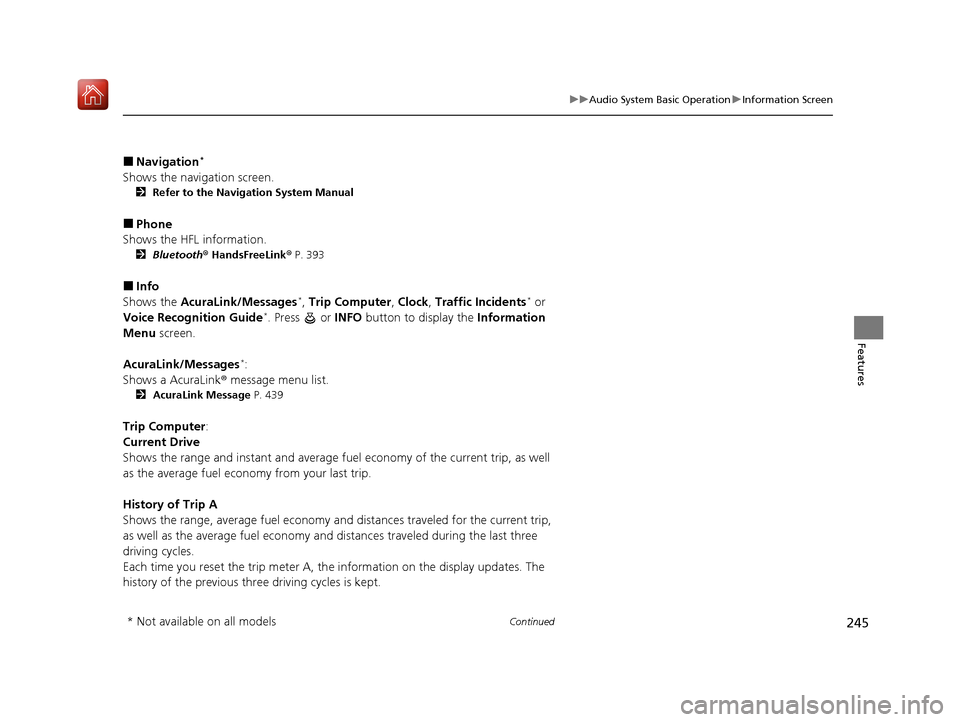
245
uuAudio System Basic Operation uInformation Screen
Continued
Features
■Navigation*
Shows the navigation screen.
2 Refer to the Navigation System Manual
■Phone
Shows the HFL information.
2 Bluetooth ® HandsFreeLink ® P. 393
■Info
Shows the AcuraLink/Messages*, Trip Computer , Clock , Traffic Incidents* or
Voice Recognition Guide*. Press or INFO button to display the Information
Menu screen.
AcuraLink/Messages
*:
Shows a AcuraLink ® message menu list.
2 AcuraLink Message P. 439
Trip Computer:
Current Drive
Shows the range and instant and average fu el economy of the current trip, as well
as the average fuel economy from your last trip.
History of Trip A
Shows the range, average fuel economy and distances traveled for the current trip,
as well as the average fuel economy and distances traveled during the last three
driving cycles.
Each time you reset the trip meter A, th e information on the display updates. The
history of the previous three driving cycles is kept.
* Not available on all models
20 ACURA MDX-31TZ56600.book 245 ページ 2019年4月24日 水曜日 午後5時44分
Page 247 of 701
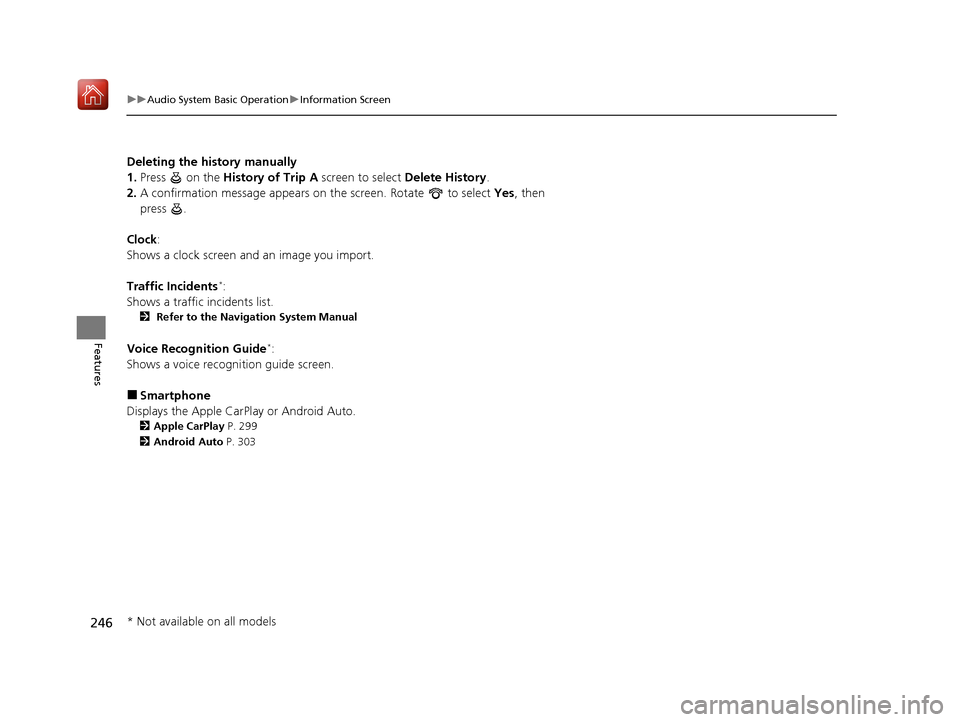
246
uuAudio System Basic Operation uInformation Screen
Features
Deleting the history manually
1. Press on the History of Trip A screen to select Delete History.
2. A confirmation message appears on the screen. Rotate to select Yes, then
press .
Clock :
Shows a clock screen and an image you import.
Traffic Incidents
*:
Shows a traffic incidents list.
2 Refer to the Navigation System Manual
Voice Recognition Guide*:
Shows a voice recognition guide screen.
■Smartphone
Displays the Apple CarPlay or Android Auto.
2 Apple CarPlay P. 299
2 Android Auto P. 303
* Not available on all models
20 ACURA MDX-31TZ56600.book 246 ページ 2019年4月24日 水曜日 午後5時44分
Page 248 of 701
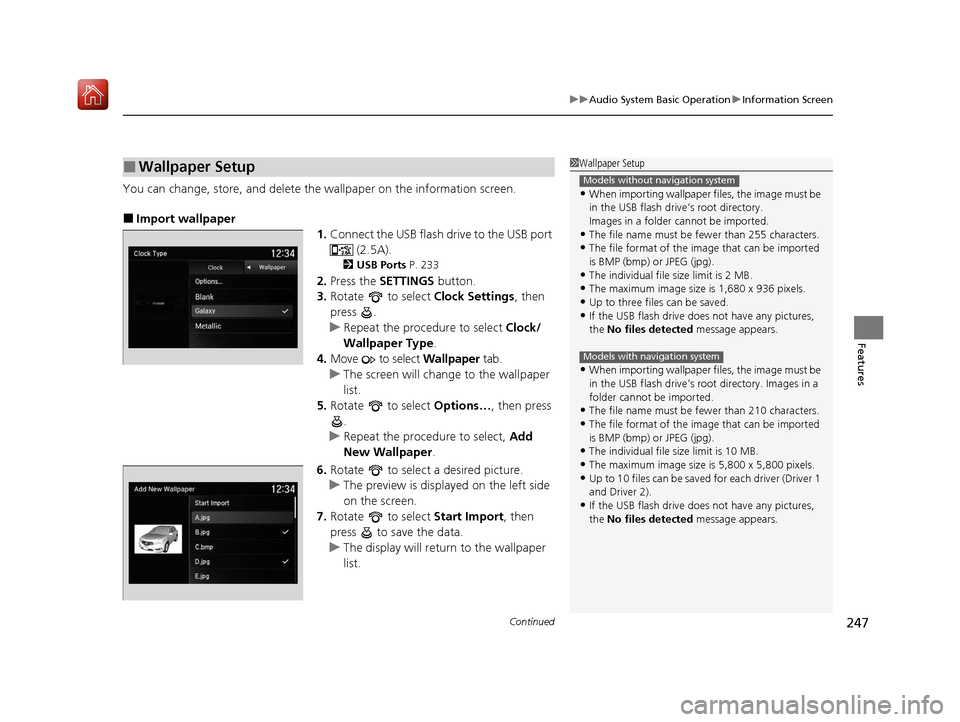
Continued247
uuAudio System Basic Operation uInformation Screen
Features
You can change, store, and delete the wallpaper on the information screen.
■Import wallpaper
1.Connect the USB flash drive to the USB port
(2.5A).
2USB Ports P. 233
2.Press the SETTINGS button.
3. Rotate to select Clock Settings, then
press .
u Repeat the procedure to select Clock/
Wallpaper Type .
4. Move to select Wallpaper tab.
u The screen will change to the wallpaper
list.
5. Rotate to select Options…, then press
.
u Repeat the procedure to select, Add
New Wallpaper .
6. Rotate to select a desired picture.
u The preview is displayed on the left side
on the screen.
7. Rotate to select Start Import, then
press to save the data.
u The display will return to the wallpaper
list.
■Wallpaper Setup1Wallpaper Setup
•When importing wallpaper files, the image must be
in the USB flash drive’s root directory.
Images in a folder cannot be imported.
•The file name must be fewer than 255 characters.
•The file format of the im age that can be imported
is BMP (bmp) or JPEG (jpg).
•The individual file size limit is 2 MB.
•The maximum image size is 1,680 x 936 pixels.
•Up to three files can be saved.•If the USB flash drive doe s not have any pictures,
the No files detected message appears.
•When importing wallpaper files, the image must be
in the USB flash drive’s root directory. Images in a
folder cannot be imported.
•The file name must be fewer than 210 characters.
•The file format of the im age that can be imported
is BMP (bmp) or JPEG (jpg).
•The individual file size limit is 10 MB.
•The maximum image size is 5,800 x 5,800 pixels.
•Up to 10 files can be saved for each driver (Driver 1
and Driver 2).
•If the USB flash drive doe s not have any pictures,
the No files detected message appears.
Models without navigation system
Models with navigation system
20 ACURA MDX-31TZ56600.book 247 ページ 2019年4月24日 水曜日 午後5時44分
Page 249 of 701
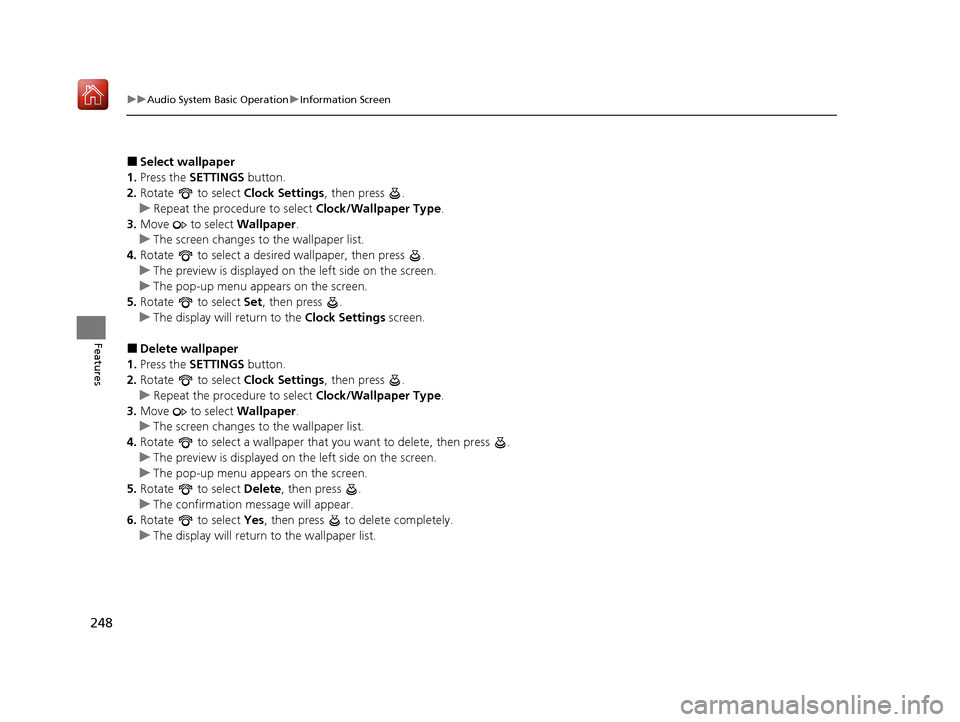
248
uuAudio System Basic Operation uInformation Screen
Features
■Select wallpaper
1. Press the SETTINGS button.
2. Rotate to select Clock Settings, then press .
u Repeat the procedure to select Clock/Wallpaper Type.
3. Move to select Wallpaper.
u The screen changes to the wallpaper list.
4. Rotate to select a desired wallpaper, then press .
u The preview is displayed on the left side on the screen.
u The pop-up menu appears on the screen.
5. Rotate to select Set, then press .
u The display will return to the Clock Settings screen.
■Delete wallpaper
1. Press the SETTINGS button.
2. Rotate to select Clock Settings, then press .
u Repeat the procedure to select Clock/Wallpaper Type.
3. Move to select Wallpaper.
u The screen changes to the wallpaper list.
4. Rotate to select a wallpaper that you want to delete, then press .
u The preview is displayed on the left side on the screen.
u The pop-up menu appears on the screen.
5. Rotate to select Delete, then press .
u The confirmation message will appear.
6. Rotate to select Yes, then press to delete completely.
u The display will return to the wallpaper list.
20 ACURA MDX-31TZ56600.book 248 ページ 2019年4月24日 水曜日 午後5時44分
Page 251 of 701
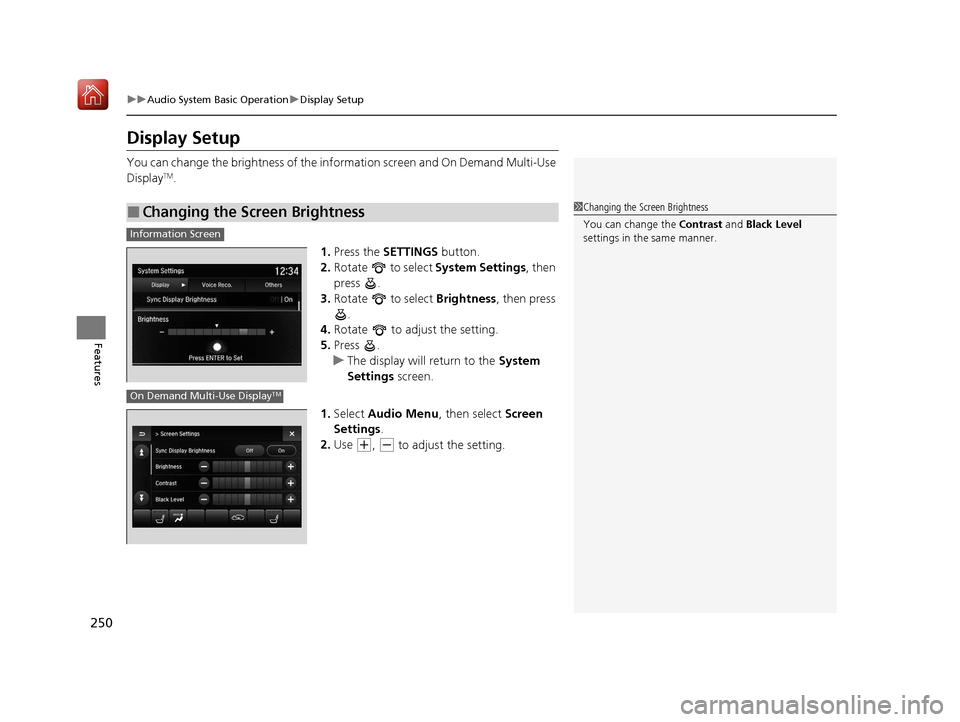
250
uuAudio System Basic Operation uDisplay Setup
Features
Display Setup
You can change the brightness of the info rmation screen and On Demand Multi-Use
DisplayTM.
1.Press the SETTINGS button.
2. Rotate to select System Settings, then
press .
3. Rotate to select Brightness , then press
.
4. Rotate to adjust the setting.
5. Press .
u The display will return to the System
Settings screen.
1. Select Audio Menu , then select Screen
Settings .
2. Use
(+, (- to adjust the setting.
■Changing the Screen Brightness1Changing the Screen Brightness
You can change the Contrast and Black Level
settings in the same manner.
Information Screen
On Demand Multi-Use DisplayTM
20 ACURA MDX-31TZ56600.book 250 ページ 2019年4月24日 水曜日 午後5時44分